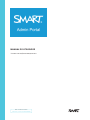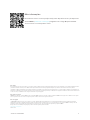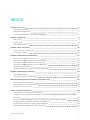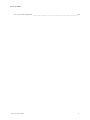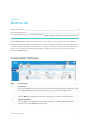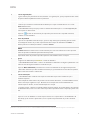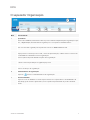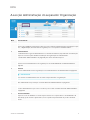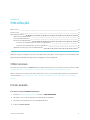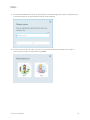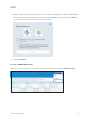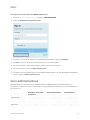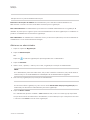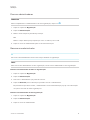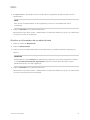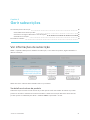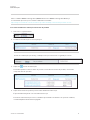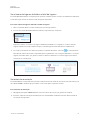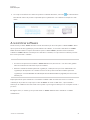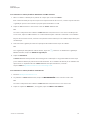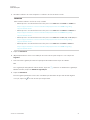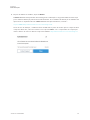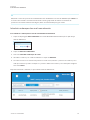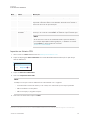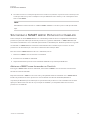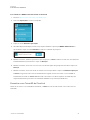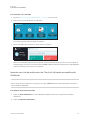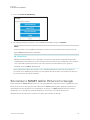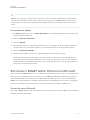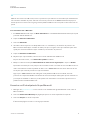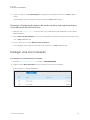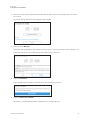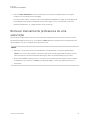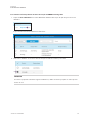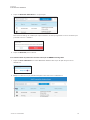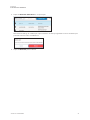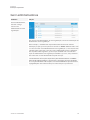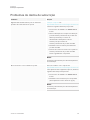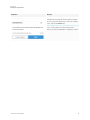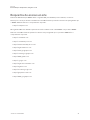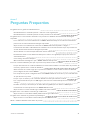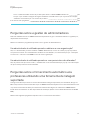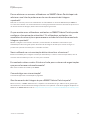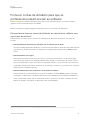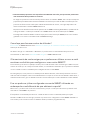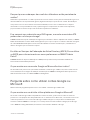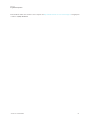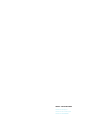SMART Technologies Admin Portal Guia de referência
- Tipo
- Guia de referência

smarttech.com/kb/171755 2
Mais informações
Este manual e outros recursos para [Product] estão disponíveis na secção Suporte do
site daSMART (smarttech.com/support). Digitalize este código QR para visualizar
esses recursos no seu dispositivo móvel.
Aviso da FCC
Este equipamento foi testado e determinou-se que cumpre os limites estabelecidos para um dispositivo digital de Classe A, em conformidade com o Capítulo 15 das Regras da FCC
(Comissão Federal das Comunicações dos Estados Unidos). Estes limites foram concebidos para garantir uma protecção razoável contra interferências nocivas quando o
equipamento é utilizado num ambiente comercial. Este equipamento gera, utiliza e pode radiar energia de radiofrequência e, se não for instalado e utilizado em conformidade com
as instruções do fabricante, pode causar interferências nocivas a comunicações via rádio. É provável que a utilização deste equipamento numa área residencial cause interferências
nocivas, caso em que o utilizador deverá corrigir as interferências a expensas próprias.
Aviso de marca comercial
SMARTBoard, smarttech, o logótipo SMART e todas as etiquetas SMART são marcas comerciais ou marcas registadas da SMARTTechnologiesULC nos EUA e/ou noutros países.
Todos os produtos de terceiros e nomes de empresas podem ser marcas comerciais dos respetivos detentores.
Aviso de copyright
© AAAASMARTTechnologiesULC. Todos os direitos reservados. Nenhuma parte desta publicação pode ser reproduzida, transmitida, transcrita, guardada num sistema de
armazenamento de dados ou traduzida em qualquer idioma sob qualquer forma, de qualquer modo, sem o consentimento prévio por escrito da SMART Technologies ULC. As
informações contidas neste manual estão sujeitas a alterações sem aviso prévio e não representam um compromisso por parte da SMART.
Este produto e/ou a sua utilização está protegido por uma ou mais das seguintes patentes dos EUA:
www.smarttech.com/patents
maio 18, aaaa

smarttech.com/kb/171755 3
ÍNDICE
Capítulo 1: Acerca de 5
O separador Software 5
O separador Organização 7
A secção Administração do separador Organização 8
Capítulo 2: Introdução 9
Obter acesso 9
Iniciar sessão 9
Gerir administradores 12
Capítulo 3: Gerir subscrições 16
Ver informações de subscrição 16
A reivindicar software 19
Capítulo 4: Fornecimento de utilizadores 23
Fornecimento manual de professores 23
Sincronizar o SMART Admin Portal com o ClassLink 26
Sincronizar o SMART Admin Portal com o Google 29
Sincronizar o SMART Admin Portal com a Microsoft 30
Desligar uma sincronização 32
Remover manualmente professores de uma subscrição 34
Capítulo 5: Resolução de problemas 38
Gerir administradores 39
Problemas de dados de subscrição 40
Anexo 6: Recomendações de dispositivo, navegador e rede 42
Recomendações de dispositivos 42
Recomendações de navegador web 42
Requisitos de acesso ao site 43
Anexo 7: Perguntas Frequentes 44
Perguntas sobre a gestão de administradores 45
Perguntas sobre o fornecimento automático aos professores utilizando uma ferramenta de listagem
suportada 45
Fornecer contas de utilizador para que os professores possam aceder ao software 47
Pergunta sobre como utilizar contas Google ou Microsoft 49
Pergunta sobre sistemas de gestão de aprendizagem 50
Ativar o software utilizando uma chave de produto 50

Capítulo 1
smarttech.com/kb/171755 5
Capítulo 1: Acerca de
O separador Software 5
O separador Organização 7
A secção Administração do separador Organização 8
O Portal SMART Admin mostra-lhe uma variedade de informações, como as subscrições que adquiriu, as
chaves de produto anexadas a cada subscrição e o número de lugares anexados a cada chave de produto,
o número de lugares atribuídos aos utilizadores e as datas de renovação da subscrição. Além disso, após o
login, você pode reivindicar quaisquer assinaturas de software que vieram com a compra de uma tela
interativa da SMART Board.
O separador Software
Não. Funcionalidade
1 Separadores
Alterne entre Software, uma lista de subscrições de software adquiridas pelas organizações que
gere, e Organização, uma lista dessas organizações e os respetivos administradores.
2 Gerir subscrições
Clique em Gerir para visualizar as informações de subscrição atuais da sua organização.
3 Reivindicar software
Clique em Obter o seu software para começar a reivindicar o software SMART incluído na
compra de um ecrã de SMART Board interativo.

Capítulo 1
Acerca de
smarttech.com/kb/171755 6
4 Lista de organizações
Se gerir subscrições para várias escolas, distritos ou organizações, pode pesquisar dentro desta
lista para localizar rapidamente uma em particular.
5 Subscrição selecionada
As subscrições existentes estão listadas na tabela que ocupa a metade inferior do ecrã do
SMART Admin Portal.
A coluna Produto indica para que produto se destina uma subscrição e a coluna Organização
mostra quem se subscreveu.
Clique em ao lado de uma subscrição específica para selecionar e expandir a mesma,
revelando os seus detalhes.
6 Chave do produto
Depois de ter expandido uma subscrição, pode ver a(s) chave(s) de produto(s) que lhe estão
associada(s). As chaves de produto representam uma compra de assinatura da SMART e
também podem ser usadas para ativar o software SMART.
NOTA
O SMART Admin Portal não fornece mais informações acerca do número de vezes que uma
chave de produto foi utilizada para ativar um dispositivo.
Clique numa chave de produto específica para ver mais detalhes sobre a compra.
7 lugares
Os lugares são utilizados para fornecer
1
contas de utilizador.
A coluna Atribuídos/Total exibe o número de utilizadores atribuídos aos lugares juntamente com
o número total de lugares incluídos na sua subscrição.
Clique em Gerir utilizadores para adicionar ou remover utilizadores dos lugares disponíveis.
À direita das chaves de produto incluídas na subscrição, pode também ver uma lista de quantos
lugares estão associados a cada chave.
8 Data de renovação
A coluna Estado exibe a data de renovação de uma subscrição. Esta é a data em que a
assinatura expirará.
Se tiver adquirido várias chaves de produto em momentos diferentes, a coluna Estado mostra a
data de renovação seguinte no topo. O estado de renovação das chaves individuais dos
produtos aparece abaixo, ao lado da informação de compra.
No exemplo acima, o distrito escolar Woodbine tem duas chaves de produto ativas, que expiram
em datas diferentes, bem como uma chave de produto expirada de uma compra que já não está
ativa.
9 Menu de utilizador
Clique no ícone do utilizador no canto superior direito do ecrã para abrir o menu Utilizador. A
partir daqui, pode aceder à ajuda online, rever a política de privacidade do portal e terminar
sessão.
1
para fornecer aos professores acesso ao software SMART ao atribuir as suas contas de utilizador a lugares na sua subscrição

Capítulo 1
Acerca de
smarttech.com/kb/171755 7
O separador Organização
Não. Funcionalidade
1 Separadores
Alterne entre Software, uma lista de subscrições de software adquiridas pelas organizações que
gere, e Organização, uma lista dessas organizações e os respetivos administradores.
2 Nome
Lista os nomes das organizações às quais tem acesso no SMART Admin Portal.
3 Utilizadores atribuídos
Clique para ver os endereços de e-mail, o nome de apresentação, o ID da conta e o fornecedor
de identidade dos utilizadores nessa organização.
Fornecer (adicionar) mais utilizadores para uma organização.
4 Quantidade SLS
O número de licenças SLS que a organização possui.
5 Informação
Mostra o endereço da organização.
6 Administradores da organização
Clique em para ver os administradores da organização.
7 Menu de utilizador
Clique no ícone do utilizador no canto superior direito do ecrã para abrir o menu Utilizador. A
partir daqui, pode aceder à ajuda online, rever a política de privacidade do portal e terminar
sessão.

Capítulo 1
Acerca de
smarttech.com/kb/171755 8
A secção Administração do separador Organização
Não. Funcionalidade
1 Separadores
Alterne entre Software, uma lista de subscrições de software adquiridas pelas organizações que
gere, e Organização, uma lista dessas organizações e os respetivos administradores.
2 Administradores
Os administradores gerem administradores e reivindicam software, dependendo da sua função.
Clique no seu nome para atualizar a atribuição da organização do administrador.
Consulte Gerir administradores na página12 para obter mais informações.
3 Convidar
Adicione novos administradores às organizações. Consulte Adicionar um administrador na
página13.
4 Remover
Remova administradores das organizações. Consulte Remover um administrador na página14.
IMPORTANTE
Pelo menos um administrador tem de estar sempre atribuído à organização.
5 Filtrar
Filtre administradores por função. Consulte Procurar administradores na página14.
6 Procurar
Procure administradores por nome ou endereço de e-mail. Consulte Procurar administradores
na página14.
7 Menu de utilizador
Clique no ícone do utilizador no canto superior direito do ecrã para abrir o menu Utilizador. A
partir daqui, pode aceder à ajuda online, rever a política de privacidade do portal e terminar
sessão.

Capítulo 2
smarttech.com/kb/171755 9
Capítulo 2: Introdução
Obter acesso 9
Iniciar sessão 9
Gerir administradores 12
Adicionar um administrador 13
Procurar administradores 14
Remover um administrador 14
Remover um administrador de todas as organizações 14
Remover um administrador de uma organização 14
Atualizar as informações de um administrador 15
Antes de começar, certifique-se de que o seu dispositivo, navegador e rede seguem as recomendações em
Anexo 6: Recomendações de dispositivo, navegador e rede na página42.
Obter acesso
Se estiver a iniciar sessão no SMART Admin Portal pela primeira vez, é necessário criar uma conta. Consulte
support.smarttech.com/docs/redirect/? product=smartaccount&context=admin-account.
Após a criação da sua conta, pode alterar definições, como o seu nome de apresentação e preferência de
e-mail. Consulte support.smarttech.com/docs/redirect/? product=smartaccount &context=manage-
account.
Iniciar sessão
Para iniciar sessão no SMART Admin Portal
1. Aceda a adminportal.smarttech.com e clique em INICIARSESSÃO.
2. Introduza o seu nome de utilizador na caixa Nome de utilizador.
3. Introduza a sua palavra-passe na caixa Palavra-passe.
4. Clique em Iniciar sessão.

Capítulo 2
Introdução
smarttech.com/kb/171755 10
5. Se não tiver introduzido um nome de apresentação, introduza um agora para que as outras pessoas o
reconheçam. O nome de apresentação pode ter até 25 carateres.
6. Se não escolheu o tipo de conta, selecione se a conta é para um menor ou adulto. As contas de
menores não recebem correspondência do SMART.

Capítulo 2
Introdução
smarttech.com/kb/171755 11
7. Marque a caixa de verificação para concordar com os Termos de Utilização e a Política de Privacidade.
Se selecionou uma conta de adulto, selecione a caixa de verificação para concordar que a SMARTou
os seus representantes podem entrar em contacto consigo.
8. Clique em Concluir.
Para sair do SMART Admin Portal
Clique no ícone de perfil ao lado do seu nome no canto superior direito e selecione Terminar sessão.

Capítulo 2
Introdução
smarttech.com/kb/171755 12
Para repor a sua palavra-passe do SMART Admin Portal
1. Aceda a adminportal.smarttech.com e clique em INICIARSESSÃO.
2. Clique em Esqueceu-se da palavra-passe?
3. Introduza o seu nome de utilizador na caixa Nome de utilizador e clique em Continuar.
4. A SMART envia um e-mail com detalhes para repor a sua palavra-passe.
5. No e-mail, localize e clique na hiperligação para repor a sua palavra-passe.
6. No seu navegador, clique em Repor palavra-passe.
7. Introduza a sua nova palavra-passe na caixa Nova palavra-passe e na caixa Confirmar nova palavra-
passe e clique em Alterar palavra-passe.
Gerir administradores
Existem três funções disponíveis para administradores no SMART Admin Portal: administradores,
supervisores e instrutores técnicos. A tabela que se segue identifica estas funções e as funcionalidades a
que têm acesso.
Reivindicar subscrições
de software
Gerir administradores Gerir utilizadores
administrador ✓ ✓ ✓
Instrutor de tecnologia ×
×
✓
Supervisor ×
×
×

Capítulo 2
Introdução
smarttech.com/kb/171755 13
NOTA
Os supervisores só podem visualizar informações.
Reivindicar subscrições de software: um administrador pode reivindicar software utilizando um
URLexclusivo ou número de série de hardware exclusivo para a organização.
Gerir administradores: um administrador pode adicionar e atualizar administradores na organização. O
utilizador do portal que se regista só pode remover administradores de uma organização se o utilizador do
portal for um administrador nessa mesma organização.
Gerir utilizadores: um administrador ou instrutor técnico pode fornecer (adicionar) ou remover utilizadores
manualmente ou com uma ferramenta de listagem.
Adicionar um administrador
1. Clique no separador Organização .
2. Clique em Administração.
OU
Clique em ao lado da organização à qual deseja adicionar o administrador.
3. Clique em Convidar.
4. Insira o nome, o apelido, o endereço de e-mail, a organização e a função do administrador.
NOTA
Se o administrador já tiver sido adicionado, não poderá convidá-lo novamente, mas poderá editar as
suas informações. Consulte Atualizar as informações de um administrador na página15.
5. Selecione a(s) organização(ões) e a função do administrador.
NOTA
Se selecionar várias organizações, pode clicar no botão Personalizar função por organização para
atribuir funções diferentes ao administrador para cada organização.
6. Clique em Enviar convite.
Se o administrador já estiver a utilizar o SMART Admin Portal, recebe um convite pop-up na próxima
vez que iniciar sessão. Se ainda não for um utilizador, receberá instruções por e-mail para se inscrever
e criar uma conta SMART e aceder à sua organização.

Capítulo 2
Introdução
smarttech.com/kb/171755 14
Procurar administradores
SUGESTÃO
Para ver rapidamente os administradores de uma organização, clique em .
1. Clique no separador Organização .
2. Clique em Administração.
3. Utilize o menu suspenso para filtrar por função.
OU
Utilize o campo abaixo para pesquisar por nome ou endereço de e-mail.
4. Clique no nome do administrador para ver as suas informações.
Remover um administrador
IMPORTANTE
Pelo menos um administrador tem de estar sempre atribuído à organização.
NOTA
Para remover um administrador de uma organização, tem de ser um administrador nessa organização.
Remover um administrador de todas as organizações
1. Clique no separador Organização .
2. Clique em Administração.
3. Selecione o administrador que pretende remover.
4. Clique em Remover para confirmar que pretende remover o administrador.
Da próxima vez que iniciar sessão, o administrador recebe uma notificação pop-up com a informação
de que foi removido de várias organizações.
Remover um administrador de uma organização
1. Clique no separador Organização .
2. Clique em Administração.
3. Clique no nome do administrador.

Capítulo 2
Introdução
smarttech.com/kb/171755 15
4. Em Organizações, desmarque a caixa de verificação da organização da qual pretende remover o
administrador.
NOTA
Para remover um administrador de uma organização, tem de ser um administrador nessa
organização.
5. Clique em Atualizar para confirmar as alterações.
Na próxima vez que iniciar sessão, o administrador receberá uma notificação pop-up com a informação
de que foi removido da organização.
Atualizar as informações de um administrador
1. Clique no separador Organização .
2. Clique em Administração.
3. Clique no nome do administrador para ver suas informações e atualizar respetivas organizações e
funções.
SUGESTÃO
A atualização do campo Função dá ao administrador uma função em todas as organizações. Utilizar
o botão Personalizar função por organização permite-lhe escolher diferentes funções para o
administrador dentro de cada organização.
4. Clique em Atualizar para confirmar as alterações.
Na próxima vez que iniciar sessão, o administrador receberá uma notificação pop-up com a informação
de que as suas permissões foram alteradas.

Capítulo 3
smarttech.com/kb/171755 16
Capítulo 3: Gerir subscrições
Ver informações de subscrição 16
Ver detalhes da chave de produto 16
Ver número de lugares atribuídos e total de lugares 18
Ver datas de renovação 18
A reivindicar software 19
Ver informações de subscrição
Utilize o separador Gerir para ver detalhes de subscrição, como chaves de produto, lugares atribuídos e
data de renovação.
Saiba mais sobre cada um destes detalhes nas secções abaixo.
Ver detalhes da chave de produto
Cada subscrição tem uma ou mais chaves de produto que lhe estão associadas. As chaves do produto
podem ter um número diferente de assentos anexados e datas de renovação diferentes. As chaves de
produto podem ser utilizadas para ativar o softwareSMART empresarial e escolar.
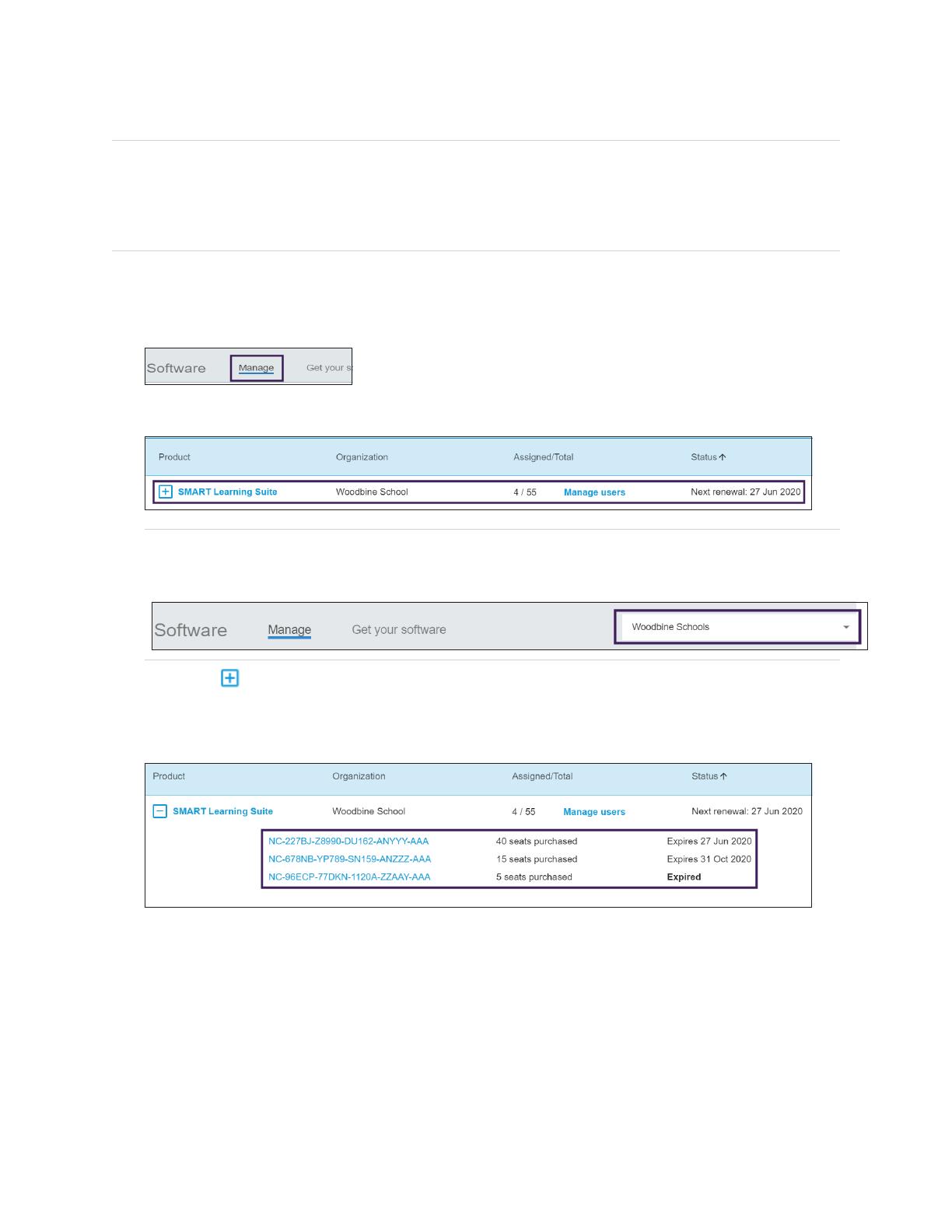
Capítulo 3
Gerir subscrições
smarttech.com/kb/171755 17
NOTA
Para o software SMART Learning Suite (SMARTNotebook e SMARTLearning Suite Online), é
recomendado que forneça os e-mails dos utilizadores.Consulte
https://support.smarttech.com/docs/redirect/?product=sls&context=setup-teacher-access.
Para ver os detalhes da subscrição e da chave de produto
1. Selecione o separador Gerir.
2. Localize a sua subscrição no menu principal.
NOTA
Se não vir a subscrição que deseja, certifique-se de que selecionou a organização correta.
3.
Clique em ao lado da subscrição.
A entrada expande e exibe a chave de produto ou uma lista de chaves de produto, caso tenha
comprado mais do que uma.
4. Clique numa chave de produto para ver mais detalhes dessa licença.
É apresentada uma janela com os detalhes da licença.
Para obter mais informações sobre os detalhes apresentados na interface do portal do software,
consulte Capítulo 1: Acerca de na página5.

Capítulo 3
Gerir subscrições
smarttech.com/kb/171755 18
Ver número de lugares atribuídos e total de lugares
A coluna Atribuídos/Total no ecrã principal do portal do software mostra o número de utilizadores atribuídos
a uma subscrição ao lado do número total de lugares disponíveis
Para ver o número de lugares atribuído e o total de lugares
1. Abra o separador Gerir e localize a subscrição que deseja verificar.
2. Procure na coluna Atribuídos/Total dois números separados por uma barra.
O primeiro número é o número de lugares atualmente atribuídos e o segundo é o número total de
lugares incluídos na compra. Neste exemplo, 4 dos 55 lugares foram atribuídos aos utilizadores.
3.
Se comprou um número de chaves de produto em alturas diferentes, selecione na coluna Produto.
Uma lista de chaves de produto compradas aparece juntamente com os lugares atribuídos e o total de
lugares para cada chave, que, juntos, somam os números atribuídos e o total de lugares para toda a
subscrição na coluna acima.
Ver datas de renovação
A coluna Estado no ecrã principal do portal de software mostra as datas de renovação das suas subscrições
de software SMART. A subscrição que expira o mais cedo aparece primeiro na lista.
Para ver datas de renovação
1. Na página principal do SMART Admin Portal, encontre a subscrição que gostaria de verificar.
2. Encontre a data de renovação da subscrição na coluna Estado, totalmente à direita. Esta é a data de
renovação mais próxima.

Capítulo 3
Gerir subscrições
smarttech.com/kb/171755 19
3.
Se comprou um número de chaves de produto em alturas diferentes, selecione na coluna Produto.
Uma lista de chaves de produto compradas aparece juntamente com a data de renovação de cada
chave.
A reivindicar software
A maioria dos produtos SMARTinterativos inclui uma subscrição de bónus para o softwareSMART. Antes
que as pessoas da sua organização possam utilizar este software, é necessário reivindicá-lo no SMART
Admin Portal. Se também comprou uma subscrição de softwareSMART, também terá de reivindicar
software no SMART Admin Portal. Depois de reivindicar o software, você provisiona os usuários para dar-
lhes acesso para usar o software.
SUGESTÕES
l Se esta for sua primeira vez a utilizar o SMART Admin Portal, inscreva-se e crie uma conta gratuita
antes de reivindicar as suas subscrições de software.
l Antes de reivindicar software para uma organização, certifique-se de que é um administrador da
organização. Os supervisores e instrutores técnicos não podem reivindicar software para uma
organização. Consulte Atualizar as informações de um administrador na página15 para obter mais
informações.
O principal método para reivindicar o seu software é utilizar o URL exclusivo fornecido no e-mail de
confirmação de pedido de compra que recebe da SMART. Ao clicar no URL único, é apresentada a
subscrição de software bónus associada a esse pedido e pode seguir as instruções no ecrã para concluir o
processo.
Em alguns casos, no entanto, pode precisar entrar no SMART Admin Portal e reivindicar o software
manualmente.

Capítulo 3
Gerir subscrições
smarttech.com/kb/171755 20
Para reivindicar a subscrição bónus utilizando o seu URL exclusivo
1. Abra o e-mail de confirmação do pedido de compra que recebeu da SMART.
Este e-mail é enviado para a pessoa que fez a compra inicial. Se não foi você, contacte a pessoa da sua
organização que fez a encomenda e peça-lhe para encaminhar o e-mail.
2. Clique no URL exclusivo e entre na sua conta do SMART Admin Portal.
OU
Se esta for sua primeira vez a utilizar o SMART Admin Portal, inscreva-se e crie uma conta. Depois de
se inscrever, clique no URL exclusivo no e-mail novamente para continuar e reivindicar o seu software.
Depois de ter iniciado sessão, verá um ecrã que lista todas as subscrições de software disponíveis para
reivindicação.
3. Selecione uma organização existente à qual pretende atribuir a subscrição de software.
OU
Se a organização desejada não estiver na lista, clique em e adicione os detalhes da organização.
Quando terminar, clique em Adicionar organização.
4. Clique em Continuar.
O SMART Admin Portal apresenta uma mensagem de confirmação e vai gerar detalhes de subscrição
para o software. Esta ação pode demorar até 15 minutos. Se os detalhes da subscrição do software não
aparecerem no separador Gerir do SMART Admin Portal após 15 minutos, contacte o
suporteSMARThttp://www.smarttech.com/contactsupport43.
Para reivindicar a subscrição bónus manualmente
1. Aceda a adminportal.smarttech.com.
2. Se já utilizou o SMART Admin Portal, clique em INICIARSESSÃO e inicie sessão na sua conta.
OU
Se esta for sua primeira vez a utilizar o SMART Admin Portal, inscreva-se e crie uma conta.
3. Clique no separador Software e, em seguida, clique em Obter o seu software .
A página está carregando...
A página está carregando...
A página está carregando...
A página está carregando...
A página está carregando...
A página está carregando...
A página está carregando...
A página está carregando...
A página está carregando...
A página está carregando...
A página está carregando...
A página está carregando...
A página está carregando...
A página está carregando...
A página está carregando...
A página está carregando...
A página está carregando...
A página está carregando...
A página está carregando...
A página está carregando...
A página está carregando...
A página está carregando...
A página está carregando...
A página está carregando...
A página está carregando...
A página está carregando...
A página está carregando...
A página está carregando...
A página está carregando...
A página está carregando...
A página está carregando...
A página está carregando...
-
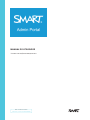 1
1
-
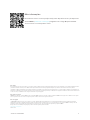 2
2
-
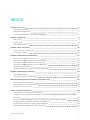 3
3
-
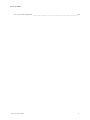 4
4
-
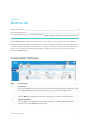 5
5
-
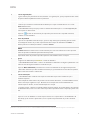 6
6
-
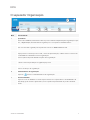 7
7
-
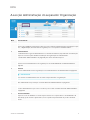 8
8
-
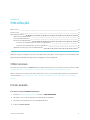 9
9
-
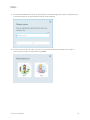 10
10
-
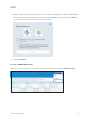 11
11
-
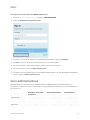 12
12
-
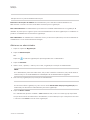 13
13
-
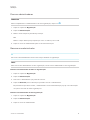 14
14
-
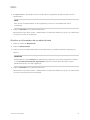 15
15
-
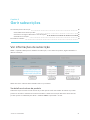 16
16
-
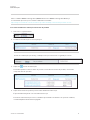 17
17
-
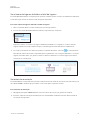 18
18
-
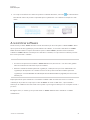 19
19
-
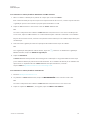 20
20
-
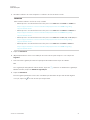 21
21
-
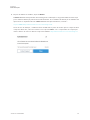 22
22
-
 23
23
-
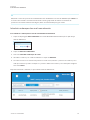 24
24
-
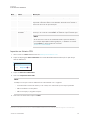 25
25
-
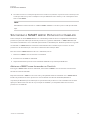 26
26
-
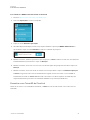 27
27
-
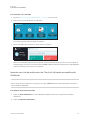 28
28
-
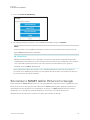 29
29
-
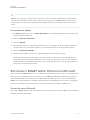 30
30
-
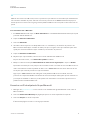 31
31
-
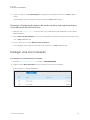 32
32
-
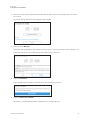 33
33
-
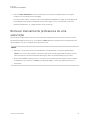 34
34
-
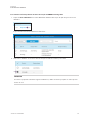 35
35
-
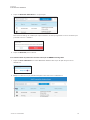 36
36
-
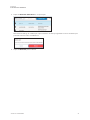 37
37
-
 38
38
-
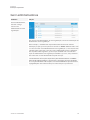 39
39
-
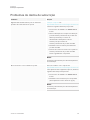 40
40
-
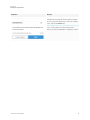 41
41
-
 42
42
-
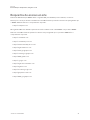 43
43
-
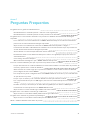 44
44
-
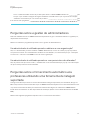 45
45
-
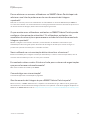 46
46
-
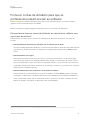 47
47
-
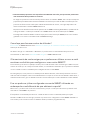 48
48
-
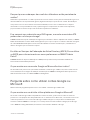 49
49
-
 50
50
-
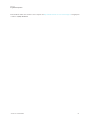 51
51
-
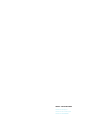 52
52
SMART Technologies Admin Portal Guia de referência
- Tipo
- Guia de referência
Artigos relacionados
-
SMART Technologies TeamWorks Configuration Guide
-
SMART Technologies TeamWorks Configuration Guide
-
SMART Technologies Notebook 15 Guia de referência
-
SMART Technologies Notebook 15 Guia de referência
-
SMART Technologies Sync 2011 Guia de usuario
-
SMART Technologies UF75 (i5 systems) Guia de usuario
-
SMART Technologies Response 2013 Guia de referência
-
SMART Technologies Response 2011 Guia de referência
-
SMART Technologies Response 2012 Guia de referência
-
SMART Technologies Response 2014 Guia de referência