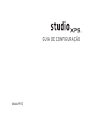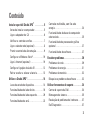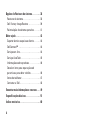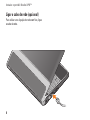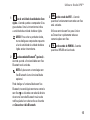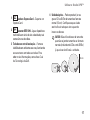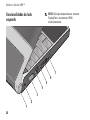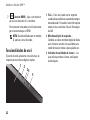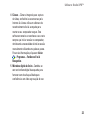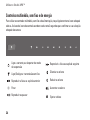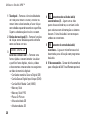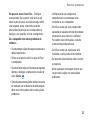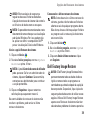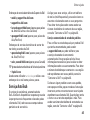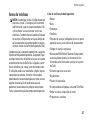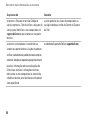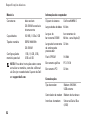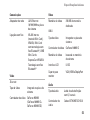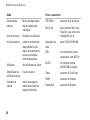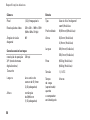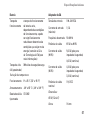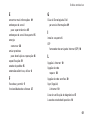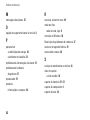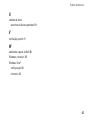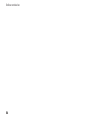GUIA DE CONFIGURAÇÃO
Modelo PP17S

Notas, Avisos e Advertências
NOTA: Uma NOTA fornece informações importantes para ajudar a utilizar melhor o computador.
AVISO: Um AVISO indica danos potenciais no hardware ou uma perda de dados e diz como
pode evitar esse problema.
ADVERTÊNCIA: Uma ADVERTÊNCIA indica potenciais danos no equipamento, lesões corporais
ou morte.
__________________
As informações deste documento estão sujeitas a alterações sem aviso prévio.
© 2008-2009 Dell Inc. Todos os direitos reservados.
É estritamente proibida a reprodução destes materiais sem autorização por escrito da Dell Inc.
Marcas comerciais mencionadas neste texto:
Dell
, o logótipo
DELL
,
XPS
e
DellConnect
são marcas comerciais da Dell Inc.;
Intel
é uma marca registada e
Core
é uma marca comercial da Intel Corporation nos E.U.A. e noutros países;
Microsoft
,
Windows
,
Windows Vista
e o
logótipo do botão Iniciar do Windows Vista
são marcas comerciais ou marcas registadas
da Microsoft Corporation nos Estados Unidos e/ou noutros países;
Blu-ray Disc
é uma marca comercial da Blu-ray Disc
Association;
Bluetooth
é uma marca registada propriedade da Bluetooth SIG, Inc. e é utilizada pela Dell sob licença.
Outros nomes e marcas comerciais podem ser mencionados neste documento como referência às entidades que invocam
essas marcas e nomes ou os seus produtos. A Dell Inc. nega qualquer interesse de propriedade sobre outras marcas
e nomes comerciais que não os seus.
Janeiro de 2009 N/P P501C Rev. A02

3
Instalar o portátil Studio XPS
™
. . . . . . . . . .5
Antes de instalar o computador. . . . . . . . . . .5
Ligar o adaptador de CA . . . . . . . . . . . . . . . . 6
Verificar o controlo sem fios . . . . . . . . . . . . .7
Ligar o cabo de rede (opcional) . . . . . . . . . . .8
Premir o controlo de alimentação . . . . . . . . .9
Configurar o Windows Vista
®
. . . . . . . . . . . . 10
Ligar à Internet (opcional) . . . . . . . . . . . . . . 10
Configurar ligações de áudio 5.1 . . . . . . . . . 12
Retirar e voltar a colocar a bateria . . . . . . . 13
Utilizar o Studio XPS
™
. . . . . . . . . . . . . . . . .14
Luzes de estado do dispositivo. . . . . . . . . . . 14
Funcionalidades do lado direito. . . . . . . . . .16
Funcionalidades do lado esquerdo . . . . . . . 20
Funcionalidades do ecrã. . . . . . . . . . . . . . . . 22
Controlos multimédia, sem fios e de
energia . . . . . . . . . . . . . . . . . . . . . . . . . . . . . . 24
Funcionalidades da base do computador
e do teclado . . . . . . . . . . . . . . . . . . . . . . . . . . 25
Funcionalidade de processador gráfico
opcional . . . . . . . . . . . . . . . . . . . . . . . . . . . . . 27
Funcionalidades do software . . . . . . . . . . . . 27
Resolver problemas. . . . . . . . . . . . . . . . . . .30
Problemas de rede. . . . . . . . . . . . . . . . . . . . . 30
Problemas de energia . . . . . . . . . . . . . . . . . . 31
Problemas de memória . . . . . . . . . . . . . . . .32
Bloqueios e problemas de software . . . . . . 32
Utilizar ferramentas de suporte . . . . . . . . .34
Centro de suporte da Dell . . . . . . . . . . . . . . . 34
Mensagens do sistema . . . . . . . . . . . . . . . . . 35
Resolução de problemas de hardware . . . . 37
Dell Diagnostics . . . . . . . . . . . . . . . . . . . . . .37
Conteúdo

4
Opções do Restauro do sistema. . . . . . . . .38
Restauro do sistema . . . . . . . . . . . . . . . . . . . 38
Dell Factory Image Restore . . . . . . . . . . . . . 39
Reinstalação do sistema operativo . . . . . . . 41
Obter ajuda . . . . . . . . . . . . . . . . . . . . . . . . . .43
Suporte técnico e apoio ao cliente . . . . . . . 44
DellConnect™ . . . . . . . . . . . . . . . . . . . . . . . . 44
Serviços on-line. . . . . . . . . . . . . . . . . . . . . . .44
Serviço AutoTech. . . . . . . . . . . . . . . . . . . . . .45
Informações sobre produtos . . . . . . . . . . . . 46
Devolver itens para reparação sob
garantia ou para obter crédito . . . . . . . . . . . 46
Antes de telefonar. . . . . . . . . . . . . . . . . . . . .47
Contactar a Dell . . . . . . . . . . . . . . . . . . . . . . . 48
Encontrar mais informações e recursos . . . .49
Especificações básicas . . . . . . . . . . . . . . .51
Índice remissivo. . . . . . . . . . . . . . . . . . . . . .60

5
Instalar o portátil Studio XPS
™
Esta secção fornece informações para ajudar
a instalar o seu Studio XPS 1340 e ligar os periféricos.
Antes de instalar o computador
Ao posicionar o seu computador, certifique-se de
que existe acesso fácil a uma fonte de alimentação,
ventilação adequada e uma superfície nivelada
para colocar o computador.
A restrição do fluxo de ar em torno do computador
pode causar o sobreaquecimento. Para evitar
o sobreaquecimento, certifique-se de que deixa
pelo menos 10,2 cm na parte de trás do computador
e um mínimo de 5,1 cm em todos os lados. Nunca
coloque o computador num espaço fechado (como
um armário ou gaveta), quando ele estiver ligado.
AVISO: A colocação ou empilhamento
de objectos pesados ou afiados sobre
o computador pode causar danos
permanentes ao computador.

6
Instalar o portátil Studio XPS™
Ligar o adaptador de CA
Ligue o adaptador de CA ao computador e depois
ligue-o a uma tomada eléctrica ou a um estabilizador
eléctrico.
ADVERTÊNCIA: O adaptador de CA funciona
com tomadas eléctricas universais. Contudo,
as fichas de alimentação e as extensões
eléctricas variam de acordo com os países.
Utilizar um cabo incompatível ou ligar
incorrectamente o cabo à extensão ou
à tomada eléctrica pode provocar incêndio
ou danos no equipamento.

7
Instalar o portátil Studio XPS™
Verificar o controlo sem fios
Para activar a funcionalidade sem fios, com
o computador ligado, toque ligeiramente no
controlo sem fios
na tampa de controlo
central e depois solte-o.
Este controlo permite-lhe desactivar rapidamente
todos os rádios sem fios (Bluetooth
®
, WiFi e WWAN),
tal como quando lhe for pedido para desactivar
os rádios sem fios durante um voo. Um toque
ligeiro neste controlo desactiva todos os rádios
sem fios. Um novo toque ligeiro neste controlo
retoma os estados anteriores dos rádios sem
fios antes de os ter desactivado.

8
Instalar o portátil Studio XPS™
Ligar o cabo de rede (opcional)
Para utilizar uma ligação de rede com fios, ligue
o cabo de rede.

9
Instalar o portátil Studio XPS™
Premir o controlo de alimentação

10
Instalar o portátil Studio XPS™
Configurar o Windows Vista
®
O seu computador está pré-configurado com
o Windows Vista. Para instalar o Windows Vista
pela primeira vez, siga as instruções no ecrã.
Estes passos são obrigatórios e podem demorar
até 15 minutos para concluir. Os ecrãs irão guiá-lo
ao longo dos vários procedimentos, incluindo
a aceitação de contratos de licença, a configuração
de preferências e de uma ligação à Internet.
AVISO: Não interrompa o processo de
configuração do sistema operativo. Se
o fizer, poderá inutilizar o computador.
Ligar à Internet (opcional)
NOTA: As ofertas dos ISPs (Fornecedores
do serviço de acesso à Internet) variam de
acordo com o país.
Para efectuar a ligação à Internet, necessita de
uma ligação de rede ou um modem externo e de
um ISP.
NOTA: Se a sua encomenda original não
incluir um modem USB externo, pode
adquirir um no website da Dell em
www.dell.com.
Configurar uma ligação à Internet com fios
Se estiver a utilizar uma ligação de acesso
telefónico, ligue a linha telefónica ao modem
USB externo (opcional) e à tomada de parede
do telefone antes de configurar a ligação
à Internet. Se estiver a utilizar uma ligação de
modem DSL ou cabo/satélite, contacte o seu
ISP ou serviço de telefone móvel para obter
instruções de configuração e consulte a secção
“Configurar uma ligação à Internet” na página 11.

11
Instalar o portátil Studio XPS™
Configurar uma ligação sem fios
Consulte a documentação do router para obter
mais informações sobre como configurar e utilizar
a rede sem fios.
Antes de poder utilizar a ligação sem fios à Internet,
precisa de estabelecer ligação ao router sem fios.
Para estabelecer ligação através de um router
sem fios:
Guarde e feche todos os ficheiros abertos 1.
e saia de todos os programas abertos.
Clique em 2. Iniciar
→ Ligar a.
Siga as instruções apresentadas no ecrã 3.
para concluir a configuração.
Configurar uma ligação à Internet
Para configurar uma ligação à Internet através
de um atalho no ambiente de trabalho do ISP:
Guarde e feche todos os ficheiros abertos 1.
e saia de todos os programas abertos.
Clique duas vezes no ícone do ISP no ambiente 2.
de trabalho do Microsoft
®
Windows
®
.
Siga as instruções apresentadas no ecrã 3.
para concluir a configuração.
Se não tiver um ícone do ISP no seu ambiente
de trabalho ou se pretender configurar uma
ligação à Internet com um ISP diferente, execute
os passos descritos na secção seguinte.
NOTA: Se não conseguir estabelecer
ligação à Internet, mas já o tiver feito
anteriormente, o ISP poderá ter o serviço
temporariamente suspenso. Contacte o ISP
para verificar o estado do serviço ou tente
efectuar a ligação mais tarde.
NOTA: Tenha à mão os dados relativos
à subscrição do serviço do ISP. Se não tem
um ISP, o assistente Ligar à Internet pode
ajudá-lo a obter um.
Guarde e feche todos os ficheiros abertos 1.
e saia de todos os programas abertos.
Clique em 2. Iniciar
→ Painel de controlo.
Em 3. Rede e Internet, clique em Ligar à Internet.
A janela Ligar à Internet é apresentada.

12
Instalar o portátil Studio XPS™
Seleccione 4. Banda larga (PPPoE) ou Ligação
analógica, conforme deseje estabelecer
a ligação:
Escolha a. Banda larga se pretender utilizar
uma ligação do tipo DSL, modem através
de satélite, modem de TV por cabo ou
tecnologia sem fios.
Escolha b. Ligação analógica, se pretender
utilizar um modem analógico USB opcional
ou ISDN.
NOTA: Se não sabe qual o tipo de ligação
a seleccionar, contacte o seu ISP.
5. Siga as instruções apresentadas no ecrã e utilize
as informações de configuração fornecidas pelo
seu ISP para concluir a configuração.
Configurar ligações de áudio 5.1
Para configurar ligações de áudio 5.1:
Clique em Iniciar
→ Painel de controlo→
Opções adicionais. Execute o Painel de controlo
de áudio IDT. No separador Jacks (Conectores),
existem três ícones de conectores. Siga
as instruções apresentadas para concluir
a configuração.
Clique no ícone do microfone, seleccione 1.
Device (Dispositivo): Rear Speakers (Altifalante
posterior), e ligue o cabo do altifalante
posterior ao conector de entrada de áudio/
microfone.
Clique no ícone de auscultadores do meio, 2.
seleccione Device (Dispositivo): Center/LFE
Speaker (Altifalante Central/LFE), e ligue o cabo
do altifalante central/woofer ao conector de
saída de áudio/auscultadores do meio.
Clique no ícone de auscultadores da direita, 3.
seleccione Device (Dispositivo): Front Speaker
(Altifalante Frontal), e ligue o cabo do altifalante
frontal ao conector de saída de áudio/
auscultadores da direita.

13
Instalar o portátil Studio XPS™
Retirar e voltar a colocar a bateria
ADVERTÊNCIA: A utilização de uma bateria
incompatível pode aumentar o risco de
incêndio ou de explosão. Este computador
deve utilizar apenas baterias compradas
junto da Dell. Não utilize baterias de outros
computadores.
ADVERTÊNCIA: Antes de retirar a bateria,
desligue o computador, e remova os cabos
externos (incluindo o adaptador de CA).
Para retirar a bateria:
Desligue o computador e vire-o ao contrário. 1.
Deslize o trinco de libertação da bateria para 2.
desbloquear a posição.
Deslize a bateria para fora. 3.
Para recolocar a bateria, deslize-a para
o compartimento até ela encaixar.

14
O computador tem vários indicadores, controlos,
botões e funcionalidades que fornecem
informações rápidas e atalhos economizadores
de tempo para as tarefas comuns.
Luzes de estado do dispositivo
Utilizar o Studio XPS
™
1
2
3
4

15
Utilizar o Studio XPS™
1
Luz de actividade da unidade de disco
rígido – Acende quando o computador lê ou
grava dados. Uma luz intermitente indica
a actividade da unidade de disco rígido.
AVISO: Para evitar a perda de dados,
nunca desligue o computador enquanto
a luz de actividade da unidade de disco
rígido estiver intermitente.
2
Luz de estado de Bluetooth
®
(opcional) –
Acende quando a funcionalidade sem fios
Bluetooth está activada.
NOTA: A placa com a tecnologia sem
fios Bluetooth é uma funcionalidade
opcional.
Pode desligar a funcionalidade sem fios
Bluetooth, tocando ligeiramente no controlo
sem fios
ou clicando com o botão direito
do rato no ícone de Bluetooth na área de
notificação da barra de tarefas e clicando
em Desactivar rádio Bluetooth.
3
Luz de estado de WiFi – Acende
quando o funcionamento em rede sem fios
está activado.
Utilize o controlo sem fios para Activar
ou Desactivar rapidamente todas as
comunicações sem fios.
4
Luz de estado de WWAN – Acende
quando a WWAN está activada.

16
Utilizar o Studio XPS™
Funcionalidades do lado direito
1
2
3
4
5
6
7

17
Utilizar o Studio XPS™
1
Ranhura ExpressCard – Suporta um
ExpressCard.
2
Conector IEEE 1394 – Liga a dispositivos
multimédia em série de alta velocidade, tais
como câmaras de vídeo.
3
Teclado com retroiluminação – Fornece
visibilidade em ambientes escuros, iluminando
os caracteres em todas as teclas. Para
obter mais informações, consulte o
Guia
de Tecnologia da Dell.
4
Unidade óptica – Pode reproduzir, ler ou
gravar CDs e DVDs de tamanho e formato
normal (12 cm). Certifique-se que o lado
escrito fica virado para cima quando
insere os discos.
AVISO: Não utilize discos de tamanho
que não sejam do tamanho ou formato
normais (incluindo mini-CDs e mini-DVDs)
já que isso danificará a unidade.
12 cm

18
Utilizar o Studio XPS™
5
Conector combo eSATA/USB com
PowerShare – Liga a dispositivos de
armazenamento compatíveis com eSATA
(tais como unidades de disco rígido externas
ou unidades ópticas) ou dispositivos USB
(tais como um rato, teclado, impressora,
unidade externa ou leitor de MP3). Este
conector também pode ser utilizado para
carregar dispositivos USB, quando
o computador está ligado/desligado ou em
modo de suspensão. Esta função pode não
funcionar com determinados dispositivos
externos quando o computador está desligado
ou em modo de suspensão, mesmo que
sejam compatíveis com a especificação
USB. Nesses casos, ligue o computador
para carregar o dispositivo.
NOTA: Se o computador for desligado
ou colocado em modo de suspensão
enquanto o dispositivo USB está
a carregar, desligue o dispositivo USB
e volte a ligá-lo para continuar a carregar.
NOTA: O USB PowerShare desligar-
se-á automaticamente quando restarem
apenas 10% de carga da bateria total.
6
Conector do adaptador de CA –
Liga ao adaptador de CA que alimenta
o computador e carrega a bateria.
7
Luz da alimentação – Ilumina-se quando
o computador é ligado. As várias luzes
indicam o seguinte:
Com alimentação da bateria:
Branca fixa – o computador está •
a funcionar com energia da bateria
Âmbar fixa – a bateria está fraca•
Âmbar intermitente – a bateria está •
extremamente fraca
Branca intermitente – o computador está •
em modo de suspensão

19
Utilizar o Studio XPS™
Com alimentação do adaptador de CA:
Branca fixa – o computador está •
a funcionar com corrente eléctrica
e a bateria está carregada
Branca intermitente – o computador •
está em modo de espera
Utilizar a unidade de disco óptica
AVISO: Não utilize discos de tamanho que
não sejam do tamanho ou formato normais
(incluindo mini-CDs e mini-DVDs) já que
isso danificará a unidade.
12 cm
NOTA: Não mova o computador durante
a reprodução ou gravação de CDs e DVDs.
Coloque o disco no centro da ranhura para discos,
com a etiqueta virada para cima e empurre
com cuidado o disco para dentro da ranhura.
A unidade irá puxar o disco automaticamente,
começando a ler o seu conteúdo.
Para ejector um disco da unidade, toque
ligeiramente no controlo de ejecção
.
O controlo pisca durante alguns segundos para
confirmar antes de ejectar o disco.

20
Utilizar o Studio XPS™
Funcionalidades do lado
esquerdo
NOTA: Não ligue dispositivos ao conector
DisplayPort e ao conector HDMI
simultaneamente.
1
2
3
4
5
6
7
A página está carregando...
A página está carregando...
A página está carregando...
A página está carregando...
A página está carregando...
A página está carregando...
A página está carregando...
A página está carregando...
A página está carregando...
A página está carregando...
A página está carregando...
A página está carregando...
A página está carregando...
A página está carregando...
A página está carregando...
A página está carregando...
A página está carregando...
A página está carregando...
A página está carregando...
A página está carregando...
A página está carregando...
A página está carregando...
A página está carregando...
A página está carregando...
A página está carregando...
A página está carregando...
A página está carregando...
A página está carregando...
A página está carregando...
A página está carregando...
A página está carregando...
A página está carregando...
A página está carregando...
A página está carregando...
A página está carregando...
A página está carregando...
A página está carregando...
A página está carregando...
A página está carregando...
A página está carregando...
A página está carregando...
A página está carregando...
A página está carregando...
A página está carregando...
-
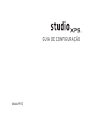 1
1
-
 2
2
-
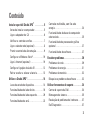 3
3
-
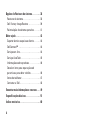 4
4
-
 5
5
-
 6
6
-
 7
7
-
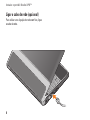 8
8
-
 9
9
-
 10
10
-
 11
11
-
 12
12
-
 13
13
-
 14
14
-
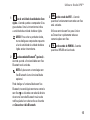 15
15
-
 16
16
-
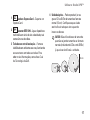 17
17
-
 18
18
-
 19
19
-
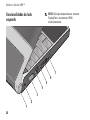 20
20
-
 21
21
-
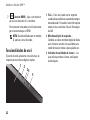 22
22
-
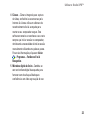 23
23
-
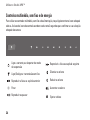 24
24
-
 25
25
-
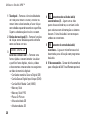 26
26
-
 27
27
-
 28
28
-
 29
29
-
 30
30
-
 31
31
-
 32
32
-
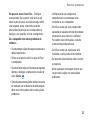 33
33
-
 34
34
-
 35
35
-
 36
36
-
 37
37
-
 38
38
-
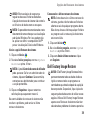 39
39
-
 40
40
-
 41
41
-
 42
42
-
 43
43
-
 44
44
-
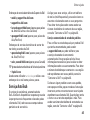 45
45
-
 46
46
-
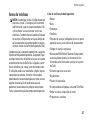 47
47
-
 48
48
-
 49
49
-
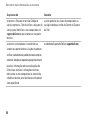 50
50
-
 51
51
-
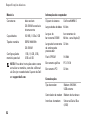 52
52
-
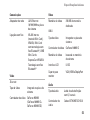 53
53
-
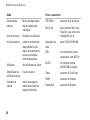 54
54
-
 55
55
-
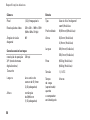 56
56
-
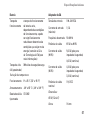 57
57
-
 58
58
-
 59
59
-
 60
60
-
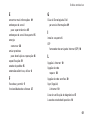 61
61
-
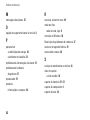 62
62
-
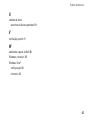 63
63
-
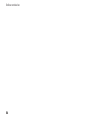 64
64
Artigos relacionados
-
Dell Studio XPS 435 MT Guia rápido
-
Dell Studio XPS 8100 Guia rápido
-
Dell Studio XPS 8000 Guia rápido
-
Dell Studio 1440 Guia rápido
-
Dell XPS 14 L401X Guia rápido
-
Dell XPS 17 L701X Guia rápido
-
Dell XPS 15 L501X Guia rápido
-
Dell Studio Hybrid D140G Guia rápido
-
Dell Studio XPS M1640 Guia rápido
-
Dell XPS 15Z L511Z Guia rápido