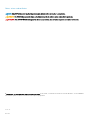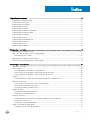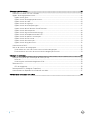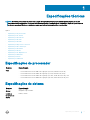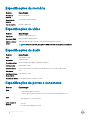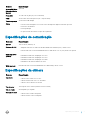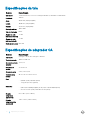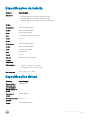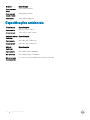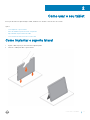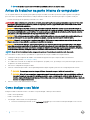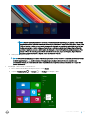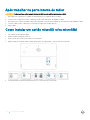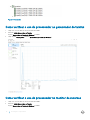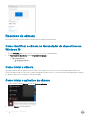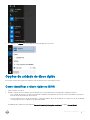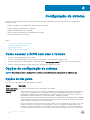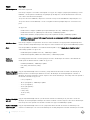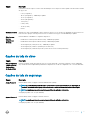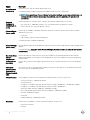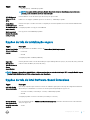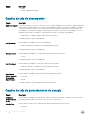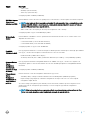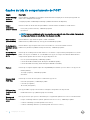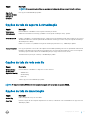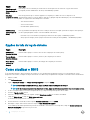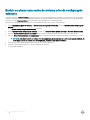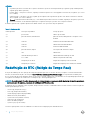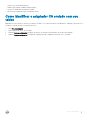Dell Latitude 5285 2-in-1 Manual do proprietário
- Tipo
- Manual do proprietário

Latitude 5285 2 em 1
Manual do proprietário
Modelo normativo: T17G
Tipo normativo: T17G001

Notas, avisos e advertências
NOTA: Uma NOTA indica informações importantes que ajudam você a usar melhor o seu produto.
CUIDADO: Um AVISO indica possíveis danos ao hardware ou perda de dados e ensina como evitar o problema.
ATENÇÃO: Uma ADVERTÊNCIA indica possíveis danos à propriedade, risco de lesões corporais ou mesmo risco de vida.
© 2017 Dell Inc. ou suas subsidiárias. Todos os direitos reservados. A Dell, a EMC, e outras marcas são marcas comerciais da Dell Inc. ou suas subsidiárias.
Outras marcas podem ser marcas comerciais de seus respectivos proprietários.
2017 - 02
Rev. A00

Índice
1 Especicações técnicas................................................................................................................................. 5
Especicações do processador........................................................................................................................................5
Especicações do sistema................................................................................................................................................5
Especicações da memória.............................................................................................................................................. 6
Especicações de vídeo....................................................................................................................................................6
Especicações de áudio.................................................................................................................................................... 6
Especicações de portas e conectores...........................................................................................................................6
Especicações de comunicação.......................................................................................................................................7
Especicações da câmera.................................................................................................................................................7
Especicações da tela....................................................................................................................................................... 8
Especicações do adaptador CA..................................................................................................................................... 8
Especicações da bateria..................................................................................................................................................9
Especicações físicas........................................................................................................................................................9
Especicações ambientais...............................................................................................................................................10
2 Como usar o seu tablet................................................................................................................................. 11
Como implantar o suporte lateral.....................................................................................................................................11
Antes de trabalhar na parte interna do computador.................................................................................................... 12
Como desligar o seu Tablet........................................................................................................................................12
Após trabalhar na parte interna do tablet......................................................................................................................14
Como instalar um cartão microSD e/ou microSIM....................................................................................................... 14
3 Tecnologia e componentes........................................................................................................................... 15
Adaptador de energia.......................................................................................................................................................15
Processadores...................................................................................................................................................................15
Como identicar processadores no Windows 10....................................................................................................15
Como vericar o uso do processador no gerenciador de tarefas.........................................................................16
Como vericar o uso do processador no monitor de recursos............................................................................. 16
Chipset............................................................................................................................................................................... 17
Como identicar o chipset no gerenciador de dispositivos no Windows 10........................................................17
Recursos de memória.......................................................................................................................................................18
Como vericar a memória do sistema na conguração.........................................................................................18
Como vericar a memória do sistema .....................................................................................................................18
Testando a memória usando o ePSA........................................................................................................................19
Opções de vídeo...............................................................................................................................................................19
Como identicar o adaptador de tela.......................................................................................................................19
Como alterar a resolução da tela.............................................................................................................................. 19
Recursos da câmera........................................................................................................................................................ 20
Como identicar a câmera no Gerenciador de dispositivos no Windows 10...................................................... 20
Como iniciar a câmera...............................................................................................................................................20
Como iniciar o aplicativo da câmera........................................................................................................................ 20
Opções de unidade de disco rígido.................................................................................................................................21
Como identicar o disco rígido no BIOS.................................................................................................................. 21
Índice
3

4 Conguração do sistema..............................................................................................................................22
Como acessar o BIOS sem usar o teclado....................................................................................................................22
Opções de conguração do sistema............................................................................................................................. 22
Opções da tela gerais................................................................................................................................................ 22
Opções da tela de conguração do sistema...........................................................................................................23
Opções da tela de vídeo............................................................................................................................................25
Opções da tela de segurança................................................................................................................................... 25
Opções da tela de inicialização segura.................................................................................................................... 27
Opções da tela do Intel Software Guard Extensions............................................................................................. 27
Opções da tela de desempenho...............................................................................................................................28
Opções da tela de gerenciamento de energia........................................................................................................ 28
Opções da tela de comportamento do POST........................................................................................................30
Opções da tela de suporte à virtualização...............................................................................................................31
Opções da tela de rede sem o................................................................................................................................ 31
Opções da tela de manutenção................................................................................................................................ 31
Opções da tela de log do sistema............................................................................................................................ 32
Como atualizar o BIOS ................................................................................................................................................... 32
Senhas do sistema e de conguração...........................................................................................................................33
Como atribuir uma senha do sistema e uma senha de conguração.................................................................. 33
Excluir ou alterar uma senha do sistema e/ou de conguração existente..........................................................34
5 Solução de problemas..................................................................................................................................35
Avaliação avançada de pré-inicialização do sistema (ePSA)...................................................................................... 35
Recursos:.................................................................................................................................................................... 35
Como executar o utilitário de diagnóstico ePSA....................................................................................................35
Tablet com LED................................................................................................................................................................35
LED de diagnóstico....................................................................................................................................................35
Redenição do RTC (Relógio de Tempo Real).............................................................................................................36
Como identicar o adaptador CA enviado com seu tablet..........................................................................................37
6 Como entrar em contato com a Dell.............................................................................................................38
4
Índice

Especicações técnicas
NOTA: As ofertas podem variar de acordo com a região. As especicações a seguir se limitam àquelas exigidas por lei para
fornecimento com o computador. Para obter mais informações sobre a conguração do computador, clique em Ajuda e suporte
no sistema operacional Windows e selecione a opção para exibir as informações sobre o computador.
Tópicos:
• Especicações do processador
• Especicações do sistema
• Especicações da memória
• Especicações de vídeo
• Especicações de áudio
• Especicações de portas e conectores
• Especicações de comunicação
• Especicações da câmera
• Especicações da tela
• Especicações do adaptador CA
• Especicações da bateria
• Especicações físicas
• Especicações ambientais
Especicações do processador
Recurso
Especicação
Tipos
• Processador Intel Core i3-7100U de 7ª geração (2,4 GHz, cache de 3 M, 15 W)
• Processador Intel Core i5-7200U de 7ª geração (3,1 GHz, cache de 3 M, 15 W)
• Processador Intel Core i5-7300U de 7ª geração (3,5 GHz, cache de 3 M, 15 W), vPro
• Processador Intel Core i7-7600U de 7ª geração (3,9 GHz, cache de 4 M, 15 W), vPro
Especicações do sistema
Recurso
Especicação
Chipset Integrado no processador
Largura do
barramento de
DRAM
64 bit; 2 canais
1
Especicações técnicas 5

Especicações da memória
Recurso Especicação
Conector de
memória
Memória integrada
Capacidade de
memória
4 GB, 8 GB e 16 GB (integrado)
Tipo de memória LPDDR3 a 1866 MHz
Especicações de vídeo
Recurso Especicação
Type (Tipo) Integrado na placa de sistema
Controlador UMA Intel HD Graphics 620 integrada
Suporte a monitor
externo
Adaptador Dell opcional: USB Type-C para HDMI/VGA/Ethernet/USB 3.0
NOTA: Suporte para VGA, DisplayPort e HDMI por meio da estação de acoplamento.
Especicações de áudio
Recurso
Especicação
Tipos High-denition audio
Controlador Realtek ALC3253
Conversão estéreo 24 bits (analógico para digital e digital para analógico)
Interface interna High-denition audio
Interface externa Conector universal de alto-falantes, entrada de microfone e fones de ouvido estéreo
Alto-falantes Dois
Amplicador interno
de alto-falante
2 W (RMS) por canal
Controles de volume Botões para aumentar e diminuir o volume
Especicações de portas e conectores
Recurso
Especicação
Áudio
• Controlador Realtek ALC3253-CG
• Conector universal de alto-falantes/fones de ouvido estéreo/entrada de microfone
Vídeo
• duas DisplayPorts over USB Type-C
Leitor de placa de
memória
• uSD 4.0
• leitor de cartão inteligente opcional
6 Especicações técnicas

Recurso Especicação
Cartão uSIM (Micro
Subscriber Identity
Module)
Opcionais
Portas USB 1 x USB 3.1 de 1ª geração (com PowerShare)
USIM Slot de cartão microSIM opcional (sob o suporte lateral)
Trava de segurança Slot da trava Noble Wedge
Outros
• Leitor de cartão inteligente com contato e leitor de impressão digital touchscreen opcional
• Botão Início do Windows
• Botão liga/desliga
• I2C para conexão de teclado com pino de acoplamento
Especicações de comunicação
Recursos Especicação
Wireless Tela com Wi-Fi (Miracast) 14
Rede sem o LAN
• Adaptador rede sem o Qualcomm QCA61x4A 802.11ac Dual Band (2x2) + Bluetooth 4.1
• Placa de rede sem o Intel Dual-Band Wireless-AC 8265 Wi-Fi + BT 4.2 (2x2). Bluetooth opcional
Banda larga móvel
(WWAN)
• Dell Wireless Qualcomm Snapdragon X7 LTE-A
• Dell Wireless Qualcomm Snapdragon X7 LTE-A
• Dell Wireless Qualcomm Snapdragon X7 HSPA+
• Dell Wireless Telit Intel Ln-930 AP LTE CAT4
WiGig (opcional) Placa de rede sem o Intel Tri-Band Wireless-AC 18265 WiGig + Wi-Fi + BT4.2
Especicações da câmera
Recurso
Especicação
Type (Tipo)
• Câmera frontal: 5 MP com foco xo
• Câmera traseira: 8 MP com foco automático
• Câmera com IR: câmera com IR VGA
Tipo de sensor Tecnologia do sensor CMOS (câmeras frontal e traseira)
Taxa de criação Até 30 quadros por segundo
Resolução de vídeo
• Câmera frontal: 2.592 x 1.944 pixels
• Câmera traseira: 3.264 x 2.448 pixels
Especicações técnicas 7

Especicações da tela
Recurso Especicação
Type (Tipo) Touchscreen de 12,3" e 3:2 com Corning Gorilla Glass 4, antirreexo e antimanchas
Luminância 340 nits
Altura 265,56 mm (10,55 polegadas)
Largura 185,06 mm (7,28 polegadas)
Diagonal 312,42 mm (12 polegadas)
Resolução máxima 1920 x 1280
Taxa de atualização 60 Hz
Ângulos de visão
máximos (horizontal)
+/- 80°
Ângulos de visão
máximos (vertical)
+/- 80°
Distância entre pixels
0,135 mm
Especicações do adaptador CA
Recurso
Especicação
Type (Tipo) USB Type-C de 45 W e USB Type-C de 65 W
Tensão de entrada 100 VCA a 240 VCA
Corrente de entrada
(máxima)
1,3 A/1,7 A
Frequência de
entrada
47 Hz a 63 Hz
Corrente de saída 2,25 A, 3 A e 3,25 A
Tensão de saída
nominal
20 VCC/15 VCC/9 VCC/5 VCC
Peso
• 0,385 lb (45 W) e 0,476 lb (65 W)
• 175 g (45 W) e 216,2 g (65 W)
Dimensões
• 0,191 x 0,121 x 0,048 polegadas (45 W) e 0,217 x 0,145 x 0,048 (65 W)
• 87 x 55 x 22 mm (45 W) e 99 x 66 x 22 mm (65 W)
Faixa de
temperatura
(operacional)
0°C a 40°C (32°F a 104°F)
Faixa de
temperatura (não
operacional)
-40°C a 70°C (-40°F a 158°F)
8 Especicações técnicas

Especicações da bateria
Recurso Especicação
Type (Tipo)
• Bateria de polímeros de 32 Wh com ExpressCharge
• Bateria de polímeros de 42 Wh com ExpressCharge
• Bateria de polímeros de 42 Wh com longo ciclo de vida útil
32 Wh :
Comprimento 177,6 mm (6,99 polegadas)
Largura 82,6 mm (3,25 polegadas)
Altura 5,5 mm (0,21 polegada)
Peso 135 g (0,29 lb) (SATA m2 de 126 GB)
Tensão 11,4 VCC
42 Wh:
Comprimento 177,6 mm (6,99 polegadas)
Largura 82,6 mm (3,25 polegadas)
Altura 5,5 mm (0,21 polegada)
Peso 170 g (0,37 lb)
Tensão 7,6 VCC
Vida útil 300 ciclos de descarga/carga
Faixa de
temperatura
Funcionamento
• Carga: 0°C a 50°C (32°F a 122°F)
• Descarga: 0°C a 70°C (32°F a 158°F)
Não operacional -20°C a 85°C (-4°F a 185°F)
Especicações físicas
Recurso
Especicação
Peso: somente o
tablet (com base
para SATA m2 de
126 GB e bateria de
32 Wh)
1,89 lb (856 g)
Peso: tablet +
teclado
2,64 lb (1,196 kg)
Corrente de entrada
(máxima)
1,3 A/1,7 A
Largura 11,5 polegadas (292 mm)
Especicações técnicas 9

Recurso Especicação
Altura (somente o
tablet)
0,38 polegada (9,76 mm)
Altura (somente
teclado + tablet)
0,59 polegada (14,9 mm)
Profundidade 8,22 polegadas (208,8 mm)
Especicações ambientais
Temperatura Especicações
Funcionamento 0°C a 35°C (32°F a 95°F)
Armazenamento -40°C a 65°C (-40°F a 149°F)
Umidade relativa
(máxima)
Especicações
Funcionamento 10% a 90% (sem condensação)
Armazenamento 10% a 95% (sem condensação)
Altitude
(máxima)
Especicações
Funcionamento 0 m a 3048 m (0 pés a 10.000 pés)
Não operacional 0 m a 10.668 m (0 pés a 35.000 pés)
Nível de poluente
aerotransportado
G2 ou inferior, conforme denido pela norma ISA S71.04–1985
10 Especicações técnicas

Como usar o seu tablet
Esta seção aborda como ligar e desligar o tablet, incluindo como instalar os cartões micro SD e uSIM.
Tópicos:
• Como implantar o suporte lateral
• Antes de trabalhar na parte interna do computador
• Após trabalhar na parte interna do tablet
• Como instalar um cartão microSD e/ou microSIM
Como implantar o suporte lateral
1 Segure o tablet na posição vertical em uma superfície plana.
2 Pressione o tablet para abrir o suporte lateral.
2
Como usar o seu tablet 11

NOTA: As cavilhas na parte inferior do tablet possibilitam a abertura do suporte lateral.
Antes de trabalhar na parte interna do computador
Use as seguintes diretrizes de segurança para ajudar a proteger seu tablet contra danos potenciais e ajudar a garantir sua segurança
pessoal. A menos que indicado diferentemente, cada procedimento incluído neste documento pressupõe as seguintes condições:
• Você leu as informações de segurança fornecidas com o tablet.
ATENÇÃO: Antes de trabalhar na parte interna do tablet, leia as informações de segurança fornecidas com o tablet. Para obter
informações adicionais sobre as melhores práticas de segurança, consulte a página inicial sobre conformidade normativa em
www.dell.com/regulatory_compliance .
CUIDADO: Muitos reparos só podem ser feitos por um técnico certicado. Você deve executar apenas tarefas de solução de
problemas e reparos simples, conforme autorizado na documentação do produto ou conforme orientado pela equipe de suporte e
de serviço de assistência online ou por telefone. Os danos causados por assistência não autorizada pela Dell não são cobertos
pela garantia. Leia e siga as instruções de segurança fornecidas com o produto.
CUIDADO: Para evitar descarga eletrostática, elimine a eletricidade estática do seu corpo usando uma pulseira antiestática ou
tocando periodicamente em uma superfície metálica sem pintura, como um conector na parte de trás do tablet.
CUIDADO: Manuseie os componentes e as placas com cuidado. Não toque nos componentes ou nos contatos de uma placa.
Segure uma placa pelas suas bordas ou pelo suporte metálico de montagem.
CUIDADO: Ao desconectar um cabo, puxe-o pelo conector ou pela respectiva aba de puxar, nunca pelo próprio cabo. Alguns
cabos têm conectores com presilhas de travamento. Se estiver desconectando algum cabo desse tipo, destrave as presilhas
antes de desconectá-lo. Ao separar conectores, mantenha-os alinhados para evitar que os pinos sejam entortados. Além disso,
antes de conectar um cabo, verique se ambos os conectores estão corretamente orientados e alinhados.
NOTA: A cor do tablet e de determinados componentes pode ser diferente daquela mostrada neste documento.
Para evitar danos no tablet, execute o procedimento a seguir antes de começar a trabalhar em sua parte interna.
1 Certique-se de que a superfície de trabalho está nivelada e limpa para evitar que a tampa do tablet sofra arranhões.
2 Desligue o tablet (consulte Como desligar o tablet).
3 Se o tablet está conectado em um dispositivo de acoplamento (acoplado) como, por exemplo, a estação de ancoragem opcional ou o
acoplamento do teclado, desencaixe-o.
4 Desconecte o adaptador de energia do tablet.
5 Pressione e mantenha pressionado o botão ligar/desligar durante alguns segundos para remover a energia da placa de sistema.
CUIDADO
: Para proteger-se contra choques elétricos, desconecte sempre o tablet da tomada elétrica.
CUIDADO: Antes de tocar em qualquer componente na parte interna do computador, elimine a eletricidade estática de
seu corpo tocando em uma superfície metálica sem pintura, como o metal da parte de trás do tablet. No decorrer do
trabalho, toque periodicamente em uma superfície metálica sem pintura para dissipar a eletricidade estática, a qual pode
danicar os componentes internos.
6 Remova o cartão SD de armazenamento do tablet.
Como desligar o seu Tablet
Desligar seu tablet totalmente encerra o seu tablet. Você pode desligar o tablet por duas maneiras:
• Usando o botão liga/desliga
• Usando o menu de botões
1 Para desligar o tablet usando o botão ligar/desligar:
a Pressione e mantenha pressionado o botão liga/desliga até que você consulte "Deslize para desligar seu PC" na tela.
12
Como usar o seu tablet

NOTA: Depois que você pressione e mantenha pressionado o botão liga/desliga ,por padrão, a tela "Deslize
para desligar seu PC" é exibida somente no
Venue 11 Pro 7130
. Para o
Venue 11 pro 7130 vPro
e
Venue 11 Pro
7139
, por padrão, o tablet entra no modo de suspensão. Contudo, se você alterar a denição do botão liga/
desliga para desligar, o tablet desliga-se. Para alterar a denição do botão liga/desliga, vá para Painel de
controle > Opções de energia > Alterar plano de alteração > Alterar denições de energia avançadas. Para
acessar o Painel de controle, passe o dedo na borda direita da tela, toque em Pesquisar, digite Painel de
controle na caixa de pesquisa e, depois, clique em Painel de controle.
b Deslize para desligar seu tablet.
NOTA
: Você pode também desligar o tablet, sem deslizar para baixo na tela. Pressione e mantenha pressionada o ícone
do botão Ligar/desligar botão durante > 10 segundos para desligar o tablet. Você pode executar esse
encerramento forçado, se o seu tablet não estiver respondendo/se comportando inesperadamente ou o toque não
estiver funcionando.
2
Para desligar o tablet usando o menu de botões:
a Passe o dedo na borda direita da tela para acessar o menu Botões.
b Toque em Congurações —> Energia — > Desligar para desligar o tablet.
Como usar o seu tablet
13

Após trabalhar na parte interna do tablet
CUIDADO: Deixar parafusos soltos na parte interna do tablet poderá danicar gravemente o tablet.
1 Recoloque todos os parafusos e verique se nenhum parafuso foi esquecido dentro do tablet.
2 Conecte todos os dispositivos externos, periféricos e cabos removidos antes de trabalhar no tablet.
3 Recoloque todos os cartões de mídia, cartões SIM e quaisquer outras peças que tenham sido removidas antes de trabalhar no tablet.
4 Conecte o tablet e todos os dispositivos conectados às respectivas tomadas elétricas.
5 Ligue o tablet.
Como instalar um cartão microSD e/ou microSIM
1 Vire o tablet em uma superfície plana.
2 Deslize e levante a tampa do cartão SD.
3 Insira o cartão SD e/ou cartão microSIM nos slots indicados.
4 Alinhe a tampa ao entalhe do tablet e deslize-a para dentro a m de prender os cartões microSD e microSIM.
5 Você pode realizar as mesmas etapas para remover os cartões microSD ou microSIM.
14
Como usar o seu tablet

Tecnologia e componentes
Este capítulo detalha a tecnologia e os componentes disponíveis no sistema.
Tópicos:
• Adaptador de energia
• Processadores
• Chipset
• Recursos de memória
• Opções de vídeo
• Recursos da câmera
• Opções de unidade de disco rígido
Adaptador de energia
Este sistema é enviado com adaptadores de energia Type-C de 45 W ou 65 W.
ATENÇÃO
: Ao desconectar o cabo do adaptador de energia do tablet, segure-o pelo conector, e não pelo o, e puxe-o com
rmeza, mas com cuidado para não danicá-lo.
ATENÇÃO: O adaptador de energia funciona com tomadas elétricas do mundo inteiro. No entanto, os conectores de energia e as
réguas de energia variam de país para país. O uso de um cabo incompatível ou a conexão incorreta à régua de energia ou à
tomada elétrica poderá causar incêndio ou danos ao equipamento.
Processadores
O Latitude 5285 é enviado com:
• Intel Core i3-7100U (2 núcleos, cache de 3 M, 2,4 GHz, 15 W)
• Intel Core i5-7200U (2 núcleos, cache de 3 M, 3,1 GHz, 15 W)
• Intel Core i5-7300U (vPro, 2 núcleos, cache de 3 M, 3,5 GHz, 15 W)
• Intel Core i7-7600U (vPro, 2 núcleos, cache de 4 M, 3,9 GHz, 15 W)
NOTA
: A velocidade de clock e o desempenho variam, dependendo da carga de trabalho e de outras variáveis.
Como identicar processadores no Windows 10
1 Digite Device Manager (Gerenciador de dispositivos) no campo Ask me anything (Faça qualquer pergunta).
A janela do Device Manager (Gerenciador de dispositivos) é exibida.
2 Clique em Processor (Processador).
As informações do processador são exibidas.
3
Tecnologia e componentes 15

Figura 1. Processador
Como vericar o uso do processador no gerenciador de tarefas
1 Clique com o botão direito do mouse na área de trabalho.
2 Selecione Iniciar Gerenciador de Tarefas.
A janela Gerenciador de Tarefas do Windows é exibida.
3 Clique na guia Desempenho na janela Gerenciador de Tarefas do Windows.
Como vericar o uso do processador no monitor de recursos
1 Clique com o botão direito do mouse na área de trabalho.
2 Selecione Iniciar Gerenciador de Tarefas.
A janela Gerenciador de Tarefas do Windows é exibida.
16
Tecnologia e componentes

3 Clique na guia Desempenho na janela Gerenciador de Tarefas do Windows.
Os detalhes de desempenho do processador são exibidos.
4 Clique em Abrir Monitor de Recursos.
Chipset
O chipset é integrado ao processador.
Como identicar o chipset no gerenciador de dispositivos no
Windows 10
NOTA
: As informações de Chipset mostradas são uma imagem genérica e podem ser diferentes do que é exibido na visa real.
1 Clique em All Settings (Todas as congurações) na barra de botões do Windows 10.
2 Em Painel de controle, selecione Gerenciador de dispositivos.
3 Expanda Dispositivos do sistema e pesquise o chipset.
Tecnologia e componentes
17

Recursos de memória
O Latitude 5285 oferece suporte para as seguintes congurações de memória:
• LPDDR3 de 4 G a 1866 MHz - Intel Core i3-7100U
• LPDDR3 de 8 G a 1866 MHz - Intel Core i5-7200U/Intel Core i5-7300U
• LPDDR3 de 16 G a 1866 MHz - Intel Core i7-7600U
Como vericar a memória do sistema na conguração
1 Ligue ou reinicie o tablet.
2 Quando o logotipo da Dell for exibido, pressione F2.
A mensagem "Como entrar na conguração do BIOS" é exibida.
3 No painel esquerdo, selecione Settings (Congurações) > General (Geral) > System Information (Informações do sistema).
As informações sobre a memória são exibidas no painel à direita.
Como vericar a memória do sistema
Windows 10
1 Clique no botão Windows e selecione o ícone All Settings (Todas as congurações) > System (Sistema).
2 Em System (Sistema), clique em About (Sobre).
18
Tecnologia e componentes

Testando a memória usando o ePSA
1 Ligue ou reinicie o tablet.
2 Execute uma das seguintes ações depois que o logotipo da Dell for exibido:
• Com o teclado: pressione F12.
• Somente no tablet: pressione o botão de aumentar o volume antes de pressionar o botão liga/desliga para ligar o tablet. Depois
que a sequência de inicialização for iniciada, você pode soltar o botão de aumentar o volume. Em seguida, o ePSA será iniciado.
A PSA (PreBoot System Assessment, Avaliação do sistema antes da inicialização) será iniciada no tablet.
NOTA: Se você esperar demais e o logotipo do sistema operacional for exibido, aguarde até que a área de trabalho seja
exibida. Desligue o tablet e tente novamente.
3 Siga as etapas em Como executar o diagnóstico de ePSA.
Opções de vídeo
Este tablet é enviado com uma touchscreen de 12,3" e resolução de 1.920 x 1.280 com Corning Gorilla Glass, antirreexo e antimanchas.
Como identicar o adaptador de tela
1 Digite Device Manager (Gerenciador de dispositivos) no campo Ask me anything (Faça qualquer pergunta).
A janela Task Manager (Gerenciador de tarefas) é exibida.
2 Expanda a opção Display adapters (Adaptadores de vídeo).
As informações do adaptador de vídeo são mostradas.
Figura 2. adaptador de vídeo
Como alterar a resolução da tela
1 Clique com o botão direito do mouse na área de trabalho e selecione Display Settings (Congurações de vídeo).
2 Toque ou clique em Advanced display settings (Congurações de vídeo avançadas).
3 Selecione a resolução desejada na lista suspensa e toque em Apply (Aplicar).
Tecnologia e componentes
19

Recursos da câmera
Este sistema é enviado com uma câmera frontal de 5 MP e uma câmera traseira de 8 MP.
Como identicar a câmera no Gerenciador de dispositivos no
Windows 10
1 Na caixa Pesquisar, digite Gerenciador de dispositivos e toque para iniciá-lo.
2 Em Gerenciador de dispositivos, expanda Dispositivos de imagem.
Como iniciar a câmera
Para iniciar a câmera, abra um aplicativo que use a câmera. Por exemplo, se você tocar no software central de webcam da Dell ou no
software do Skype enviado com seu 2 em 1, a câmera será ligada. Da mesma forma, se você estiver em uma sala de bate-papo na Internet
e o aplicativo solicitar acesso à webcam, a webcam será ligada.
Como iniciar o aplicativo da câmera
1 Toque ou clique no botão Windows e selecione Todos os aplicativos.
2 Selecione Câmera na lista de aplicativos.
20
Tecnologia e componentes
A página está carregando...
A página está carregando...
A página está carregando...
A página está carregando...
A página está carregando...
A página está carregando...
A página está carregando...
A página está carregando...
A página está carregando...
A página está carregando...
A página está carregando...
A página está carregando...
A página está carregando...
A página está carregando...
A página está carregando...
A página está carregando...
A página está carregando...
A página está carregando...
-
 1
1
-
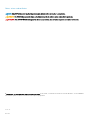 2
2
-
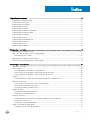 3
3
-
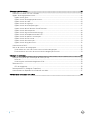 4
4
-
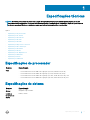 5
5
-
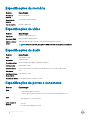 6
6
-
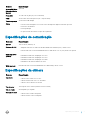 7
7
-
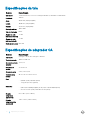 8
8
-
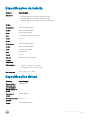 9
9
-
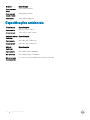 10
10
-
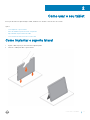 11
11
-
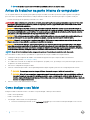 12
12
-
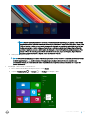 13
13
-
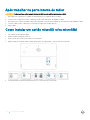 14
14
-
 15
15
-
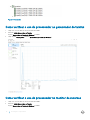 16
16
-
 17
17
-
 18
18
-
 19
19
-
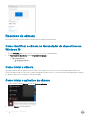 20
20
-
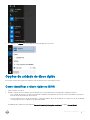 21
21
-
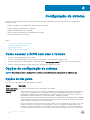 22
22
-
 23
23
-
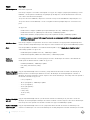 24
24
-
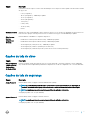 25
25
-
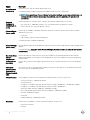 26
26
-
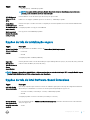 27
27
-
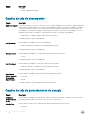 28
28
-
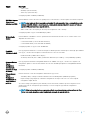 29
29
-
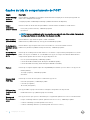 30
30
-
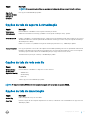 31
31
-
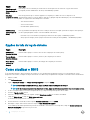 32
32
-
 33
33
-
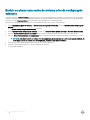 34
34
-
 35
35
-
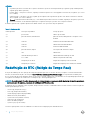 36
36
-
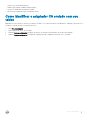 37
37
-
 38
38
Dell Latitude 5285 2-in-1 Manual do proprietário
- Tipo
- Manual do proprietário
Artigos relacionados
-
Dell Latitude 5290 2-in-1 Manual do proprietário
-
Dell Latitude 5289 2-in-1 Manual do proprietário
-
Dell Latitude 5480/5488 Manual do proprietário
-
Dell Venue 7130 Pro/7139 Pro Guia de usuario
-
Dell Latitude 5285 2-in-1 Manual do proprietário
-
Dell Latitude 7285 2-in-1 Manual do proprietário
-
Dell Latitude 7212 Rugged Extreme Manual do proprietário
-
Dell Latitude 5424 Rugged Manual do proprietário
-
Dell Latitude 7424 Rugged Extreme Manual do proprietário
-
Dell Latitude 5424 Rugged Manual do proprietário