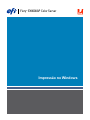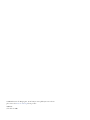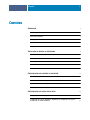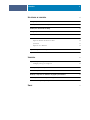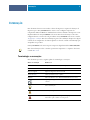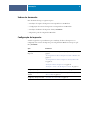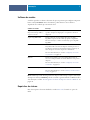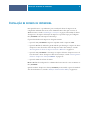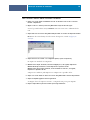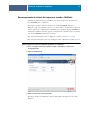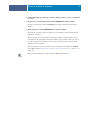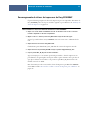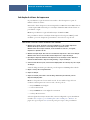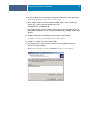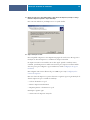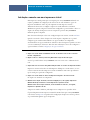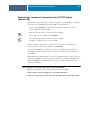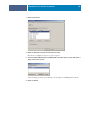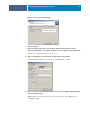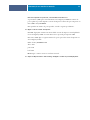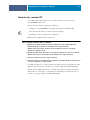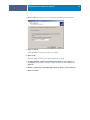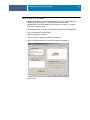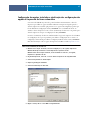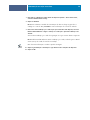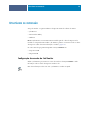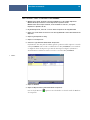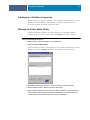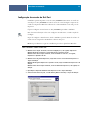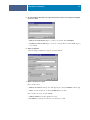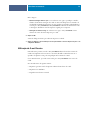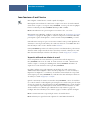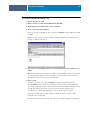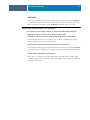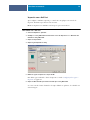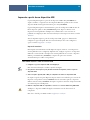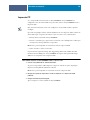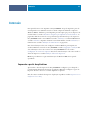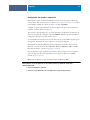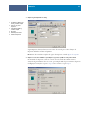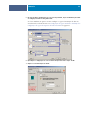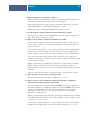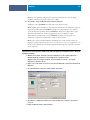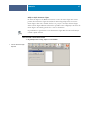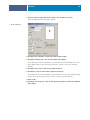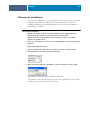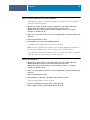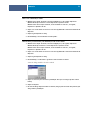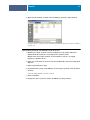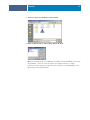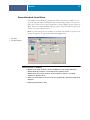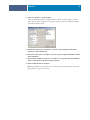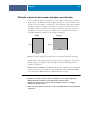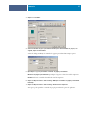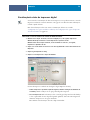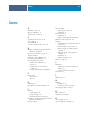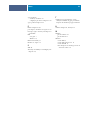Xerox DocuColor 7000AP/8000AP Guia de instalação
- Tipo
- Guia de instalação

Fiery
®
EX8000AP Color Server
Impressão no Windows

© 2007 Electronics for Imaging, Inc. As informações nesta publicação estão cobertas
pelos termos dos
Avisos de caráter legal
deste produto.
45064753
31 de maio de 2007

CONTEÚDO
3
C
ONTEÚDO
I
NTRODUÇÃO
5
Terminologia e convenções
5
Sobre este documento
6
Configuração de impressão
6
Software do usuário
7
Requisitos do sistema
7
I
NSTALAÇÃO
DE
DRIVERS
DE
IMPRESSORA
8
Instalação de drivers de impressora por Apontar e imprimir
9
Descarregamento de drivers de impressora usando o WebTools
11
Descarregamento de drivers de impressora do Fiery EX8000AP
13
Instalação de drivers de impressora
14
Instalação e conexão com uma impressora virtual
17
C
ONFIGURAÇÃO
DAS
CONEXÕES
DE
IMPRESSÃO
18
Conexões de impressão
18
Conclusão da conexão de impressão SMB
18
Conclusão das conexões de impressão da porta TCP/IP padrão (Raw ou LPR)
19
Conclusão das conexões IPP
23
C
ONFIGURAÇÃO
DAS
OPÇÕES
INSTALÁVEIS
25
Configuração manual das opções instaláveis
25
Configuração das opções instaladas e atualização das configurações das opções
de impressão de forma automática
27
C
ONTEÚDO
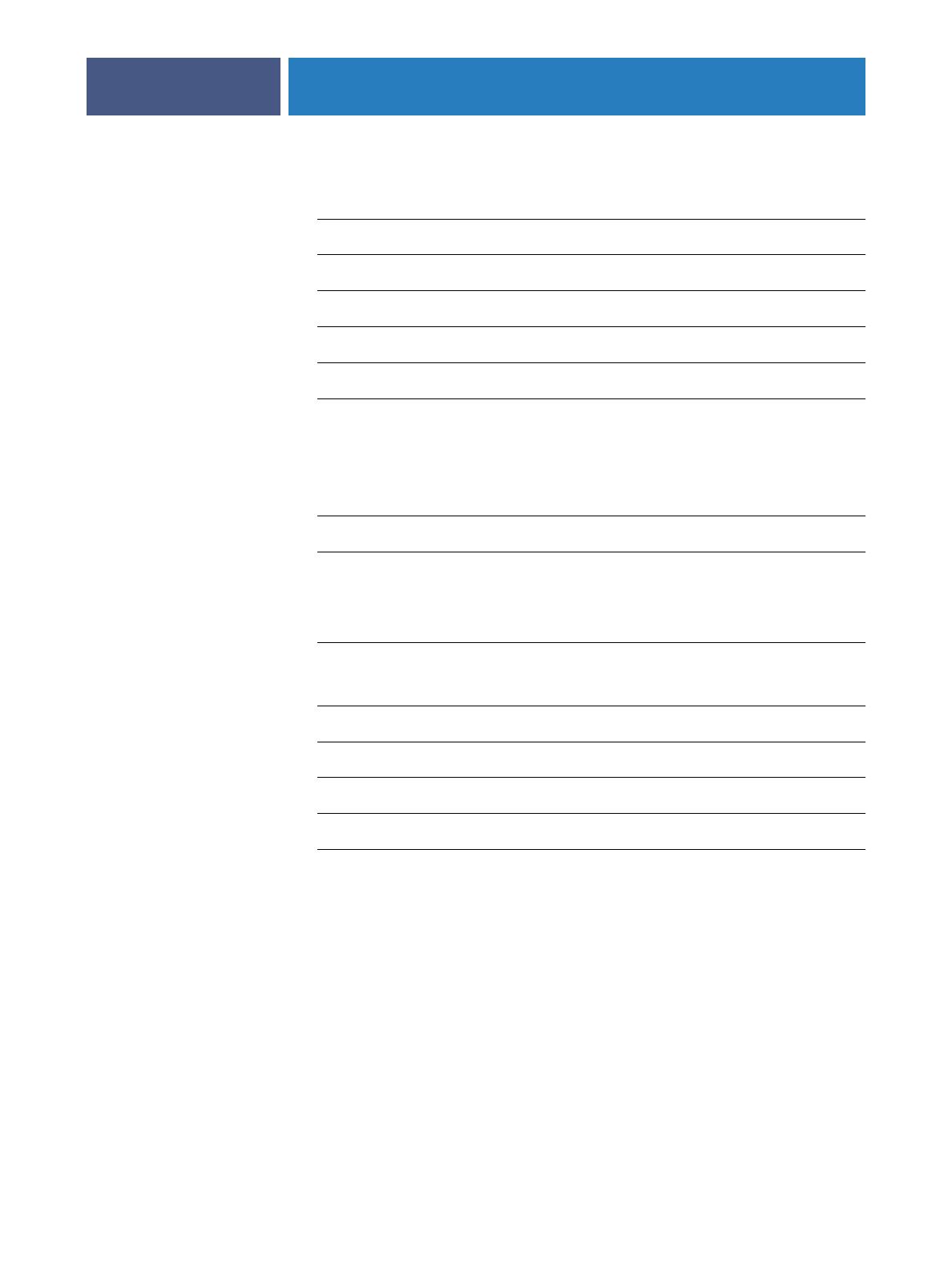
CONTEÚDO
4
U
TILITÁRIOS
DE
IMPRESSÃO
29
Configuração da conexão do Job Monitor
29
Instalação dos utilitários de impressão
31
Utilização do Printer Delete Utility
31
Configuração da conexão do Mail Port
32
Utilização do E-mail Service
34
Como funciona o E-mail Service
35
Impressão utilizando um cliente de e-mail 35
Job Control 37
Impressão com o Mail Port 38
Impressão a partir de um dispositivo USB
39
Impressão FTP
40
I
MPRESSÃO
41
Impressão a partir de aplicativos
41
Configuração das opções e impressão 42
Utilização das predefinições
49
Personalização do ícone Básico
54
Definição e impressão de tamanhos de páginas personalizados
56
Visualização do status da impressora digital
59
Salvamento de arquivos para imprimir em um local remoto
60
Í
NDICE
61

INTRODUÇÃO
5
I
NTRODUÇÃO
Este documento descreve como instalar os drivers de impressora e arquivos de descrição de
impressora para o Fiery EX8000AP Color Server e como configurar a impressão de
computadores Microsoft Windows. Também descreve diversos utilitários de impressão e como
imprimir utilizando o Fiery EX8000AP Color Server. Para obter informações sobre como
configurar clientes e servidores de rede para utilizar o Fiery EX8000AP Color Server, consulte
Configuração e instalação
. Para obter informações gerais sobre a utilização da impressora digital
colorida, do seu computador, do software aplicativo ou da rede, consulte a documentação que
acompanha esses produtos.
O Fiery EX8000AP Color Server suporta a impressora digital DocuColor 8000/7000/5000.
Para obter informações sobre os sistemas operacionais compatíveis e os requisitos de sistema,
consulte
Bem-vindo.
Terminologia e convenções
Este documento apresenta o seguinte padrão de terminologia e convenções.
Termo ou convenção Refere-se a
Aero Fiery EX8000AP (em ilustrações e exemplos)
Fiery EX8000AP Fiery EX8000AP Color Server
Impressora digital Impressora digital DocuColor 8000AP
Títulos em
itálico
Outros documentos neste conjunto
Windows Microsoft Windows 2000, Windows XP, Windows Server 2003
Tópicos para os quais há informações adicionais na Ajuda do
software
Dicas e informações
Informações importantes
Informações importantes sobre problemas que podem resultar em
danos físicos para o usuário ou outras pessoas

INTRODUÇÃO
6
Sobre este documento
Este documento abrange os seguintes tópicos:
•Instalação dos arquivos da impressora em computadores com Windows
• Configuração das conexões de impressão em computadores com Windows
•Instalação de utilitários de impressão do Fiery EX8000AP
•Impressão a partir de computadores Windows
Configuração de impressão
A tabela a seguir lista os procedimentos para a instalação de drivers de impressora e a
configuração das conexões de impressão para cada plataforma Windows com suporte pelo
Fiery EX8000AP.
Ação Referência
Instalação de drivers de
impressora
“Instalação de drivers de impressora por Apontar e imprimir” na
página 9
“Descarregamento de drivers de impressora usando o WebTools” na
página 11
“Descarregamento de drivers de impressora do Fiery EX8000AP”
na página 13
“Instalação de drivers de impressora” na página 14
“Instalação e conexão com uma impressora virtual” na página 17
Configuração de impressão SMB “Conclusão da conexão de impressão SMB” na página 18
Configuração de impressão
TCP/IP
“Conclusão das conexões de impressão da porta TCP/IP padrão
(Raw ou LPR)” na página 19
Configuração da impressão IPP “Conclusão das conexões IPP” na página 23

INTRODUÇÃO
7
Software do usuário
A tabela a seguir lista os softwares de usuário de que você precisará para configurar a impressão
básica no Fiery EX8000AP. Outros documentos podem descrever outros softwares,
dependendo do resultado que está tentando obter.
N
OTA
:
Também é possível descarregar drivers de impressora PostScript e arquivos de descrição
de impressora do Fiery EX8000AP pela rede ou usando a guia Downloads no WebTools. Para
obter instruções, consulte “Descarregamento de drivers de impressora usando o WebTools” na
página 11.
Requisitos do sistema
Para obter requisitos de sistema detalhados, consulte
Bem-vindo
, fornecido no pacote de
mídia.
Software do usuário Descrição
Arquivo de descrição da
impressora PostScript (PPD) e
arquivos associados
Fornecem informações sobre o Fiery EX8000AP e o modelo
específico de impressora digital para o seu aplicativo e driver de
impressora.
Arquivos PageMaker PPD Permite a impressão no Fiery EX8000AP a partir do Adobe
PageMaker. É preciso instalar o PPD apropriado no PageMaker.
Para obter instruções, consulte a documentação que acompanha o
PageMaker.
Job Monitor Permite a monitoração do status dos servidores conectados ao
Fiery EX8000AP e das tarefas de impressão enviadas para eles. O
Job Monitor é instalado automaticamente durante a instalação do
driver da impressora em um computador com Windows.
Para obter mais informações, consulte “Configuração da conexão
do Job Monitor” na página 29.
Mail Port Permite enviar trabalhos para o Fiery EX8000AP na forma de
anexos de e-mail pela inclusão do software Mail Port como porta de
impressão.
Para obter mais informações, consulte “Configuração da conexão
do Mail Port” na página 32.
Printer Delete Utility Permite a desinstalação do driver da impressora do Windows.
Para obter mais informações, consulte “Utilização do Printer Delete
Utility” na página 31.
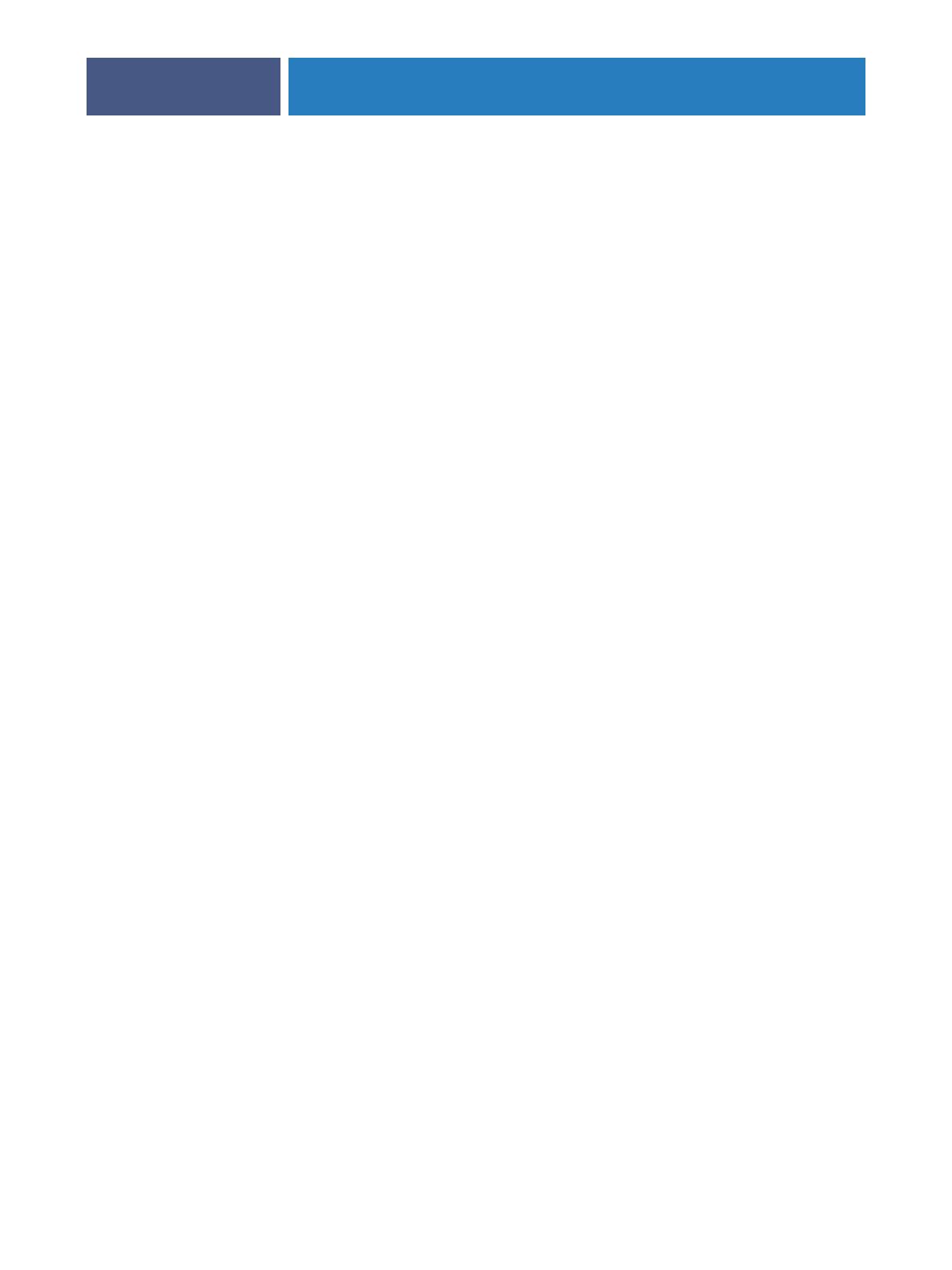
INSTALAÇÃO DE DRIVERS DE IMPRESSORA
8
I
NSTALAÇÃO
DE
DRIVERS
DE
IMPRESSORA
Este capítulo descreve os procedimentos para a instalação de drivers de impressora em
computadores utilizando uma versão aceita do Windows. Para saber quais as versões do
Windows aceitas, consulte “Terminologia e convenções” na página 5. A instalação de drivers
de impressora e de arquivos de descrição de impressora é a primeira etapa para configurar o
Fiery EX8000AP como uma impressora PostScript.
É possível instalar drivers de impressora da seguinte maneira:
•A partir do Fiery EX8000AP via Apontar e imprimir usando a impressão SMB.
•A partir do WebTools, utilizando a guia Downloads para descarregar os arquivos de drivers
de impressora antes de instalar o driver da impressora. Para obter instruções, consulte
“Descarregamento de drivers de impressora usando o WebTools” na página 11.
•A partir do Fiery EX8000AP, ao descarregar os arquivos de drivers de impressora na rede
antes de instalar o driver de impressora. Para obter instruções, consulte “Descarregamento
de drivers de impressora do Fiery EX8000AP” na página 13.
•A partir do DVD do software do usuário.
N
OTA
:
O WebTools está disponível se o administrador houver ativado o acesso via Internet ao
Fiery EX8000AP.
Quando um driver de impressora do Fiery EX8000AP já está instalado, é preciso desinstalá-lo
antes de instalar um novo (consulte “Utilização do Printer Delete Utility” na página 31).

INSTALAÇÃO DE DRIVERS DE IMPRESSORA
9
Instalação de drivers de impressora por Apontar e imprimir
A impressão SMB (também conhecida como impressão Windows ou WINS) permite instalar
os drivers de impressora PostScript e os arquivos de descrição da impressora em seu
computador a partir do Fiery EX8000AP, por meio do recurso Apontar e imprimir, e
imprimir numa determinada conexão (fila Impressão, fila Espera ou conexão Direta). Para
configurar a impressão SMB, é necessário que o protocolo TCP/IP e o Cliente para redes
Microsoft estejam instalados em seu computador.
Cada conexão (fila Impressão, fila Espera ou conexão Direta) requer uma instalação separada.
Repita o procedimento para cada conexão.
Quando você instala o driver de impressora usando Apontar e imprimir, não é possível
configurar opções instaláveis manualmente. As opções instaladas são exibidas no driver de
impressora quando você ativa o recurso Comunicação de duas vias. Para obter mais
informações, consulte Configuração das opções instaláveis.
ANTES DE COMEÇAR
•Peça ao administrador da rede o endereço IP ou o nome do Fiery EX8000AP na rede.
• Configure o Fiery EX8000AP para a impressão SMB.
A impressão SMB é denominada Impressão do Windows na Instalação e na Página
de configuração.
Para obter mais informações, consulte a Ajuda do Configure.

INSTALAÇÃO DE DRIVERS DE IMPRESSORA
10
PARA CONFIGURAR A IMPRESSÃO SMB EM COMPUTADORES COM WINDOWS
1 Clique com o botão direito em Ambiente de rede ou em Meus locais de rede e selecione
Procurar computadores.
2 Digite o nome ou o endereço IP do Fiery EX8000AP e clique em Procurar agora.
Se não for possível localizar o Fiery EX8000AP, entre em contato com o administrador da
rede.
3 Clique duas vezes no nome do Fiery EX8000AP para exibir as conexões de impressão ativadas.
NOTA: Para obter uma descrição de cada conexão de impressão, consulte Configuração e
instalação.
4 Clique duas vezes na conexão a ser configurada (direta, espera ou impressão).
Os arquivos são instalados no computador.
5 Windows 2000: Clique em Iniciar, selecione Configurações e, em seguida, Impressoras.
Windows XP: Clique em Iniciar e escolha Impressoras e aparelhos de fax.
Windows Server 2003: Clique em Iniciar, selecione Painel de controle e, em seguida,
Impressoras e Aparelhos de fax.
A impressora é exibida na janela Impressoras ou Impressoras e aparelhos de fax.
6 Clique com o botão direito do mouse no ícone do Fiery EX8000AP e selecione Propriedades.
7 Clique em Imprimir página de teste na guia Geral.
Se a Página de teste for impressa com êxito, o computador está pronto para imprimir.
8 Repita a etapa anterior para cada conexão que desejar estabelecer.

INSTALAÇÃO DE DRIVERS DE IMPRESSORA
11
Descarregamento de drivers de impressora usando o WebTools
O WebTools permite descarregar instaladores para drivers da impressora diretamente do
Fiery EX8000AP para o computador.
Descarregue os arquivos de drivers de impressora do Fiery EX8000AP, utilizando o
WebTools, e siga os procedimentos da página 14. Antes de fazer o download dos arquivos do
driver da impressora, o administrador deve definir opções específicas do Fiery EX8000AP na
configuração. Também é necessário preparar o computador de cada cliente para se comunicar
com o Fiery EX8000AP pela Internet ou intranet.
Para obter mais informações sobre a configuração, consulte Configuração e instalação.
Para obter mais informações sobre como configurar e iniciar o WebTools, consulte Utilitários.
PARA DESCARREGAR OS ARQUIVOS DE DRIVER DE IMPRESSORA COM O WEBTOOLS
1 Inicie o navegador de Internet ou intranet e digite o nome DNS ou o endereço IP
do Fiery EX8000AP.
2 Clique na guia Downloads.
3 Clique no link do item que deseja instalar.
Para drivers de impressoras Windows, clique no link Arquivos de impressora sob o título
Windows.

INSTALAÇÃO DE DRIVERS DE IMPRESSORA
12
4 Se uma caixa de diálogo solicitar que você abra o arquivo ou salve-o no disco, escolha salvá-
lo no disco.
5 Navegue até o local onde deseja salvar o arquivo PRNTDRVE.EXE e clique em Salvar.
O arquivo é descarregado do Fiery EX8000AP. Este arquivo compactado contém vários
arquivos.
6 Clique duas vezes no arquivo PRNTDRVE.EXE para extrair os arquivos.
Dependendo do sistema operacional, talvez você seja solicitado a selecionar um local para o
qual extrair os arquivos.
Siga as instruções para o seu sistema operacional para instalar o driver de impressora. Os
procedimentos são iguais àqueles usados para instalar a partir do DVD, exceto pelo fato de
que, depois de clicar em Com disco, você procura no local para onde os arquivos foram
extraídos, em vez de no DVD.
Para obter instruções sobre como instalar o driver da impressora para Windows 2000/XP/
Server 2003, consulte “Para instalar e concluir a conexão de impressão para o Windows” na
página 14.
Para obter mais informações, consulte a Ajuda do WebTools Downloads.

INSTALAÇÃO DE DRIVERS DE IMPRESSORA
13
Descarregamento de drivers de impressora do Fiery EX8000AP
É possível descarregar arquivos de drivers de impressora para seu computador diretamente do
Fiery EX8000AP pela rede e, depois, instalá-los seguindo os procedimentos em “Instalação de
drivers de impressora” na página 14.
PARA DESCARREGAR OS ARQUIVOS DE DRIVER DE IMPRESSORA DO FIERY EX8000AP
1 Clique com o botão direito em Ambiente de rede ou em Meus locais de rede e selecione
Localizar computador ou Procurar computadores.
2 Digite o nome ou o endereço IP do Fiery EX8000AP e clique em Procurar agora.
Se não for possível localizar o Fiery EX8000AP, entre em contato com o administrador da
rede.
3 Clique duas vezes no nome do Fiery EX8000AP.
É exibida uma pasta chamada PC_User_SW, além das conexões de impressão ativadas.
4 Clique duas vezes na pasta FieryUserSW e busque a pasta Portug\Prntdrvr\Ps_drvr.
5 Copie as pastas Win_2K_XP para sua área de trabalho.
Siga as instruções para o seu sistema operacional para instalar o driver de impressora. Os
procedimentos são iguais àqueles usados para instalar a partir do DVD, exceto pelo fato de
que, depois de clicar em Com disco, você procura na pasta Win_2K_XP em sua área de
trabalho, em vez de no DVD.
Para obter instruções sobre como instalar o driver da impressora para Windows 2000/XP/
Server 2003, consulte “Para instalar e concluir a conexão de impressão para o Windows” na
página 14.

INSTALAÇÃO DE DRIVERS DE IMPRESSORA
14
Instalação de drivers de impressora
Os procedimentos a seguir descrevem como instalar o driver da impressora a partir do
DVD do software do usuário.
Para instalar o driver da impressora em um computador com Windows Server 2003, selecione
o mesmo arquivo PPD selecionado para a instalação do Windows XP, conforme descrito no
procedimento a seguir.
NOTA: Os procedimentos a seguir exibem ilustrações do Windows 2000.
Esse procedimento descreve a instalação de uma impressora local (porta 9100). É possível
modificar o protocolo de impressão posteriormente, de acordo com o tipo da rede.
PARA INSTALAR E CONCLUIR A CONEXÃO DE IMPRESSÃO PARA O WINDOWS
1 Windows 2000: Clique em Iniciar, selecione Configurações e, em seguida, Impressoras.
Windows XP: Clique em Iniciar e escolha Impressoras e aparelhos de fax.
Windows Server 2003: Clique em Iniciar, selecione Painel de controle e, em seguida,
Impressoras e Aparelhos de fax.
2 Windows 2000/XP: Clique duas vezes no ícone Adicionar impressora e uma vez em Avançar.
Windows Server 2003: Selecione Adicionar uma impressora e clique em Avançar.
3 Especifique a impressão utilizando uma impressora local, desmarque a caixa “Detectar e
instalar automaticamente a impressora Plug and Play” e clique em Avançar.
4 Selecione Criar uma nova porta, selecione Porta TCP/IP padrão no menu Tipo de porta e clique
em Avançar.
A caixa de diálogo Assistente para adicionar porta de impressora TCP/IP padrão é exibida.
5 Digite o endereço IP do Fiery EX8000AP.
6 Clique em Avançar.
7 Clique em Concluir para fechar a caixa de diálogo Assistente para adicionar porta de
impressora TCP/IP padrão.
NOTA: Se o dispositivo não for encontrado na rede, ele será exibido no lugar do botão
Concluir. Se um dispositivo não estiver na rede, o motivo pode ser:
•o Fiery EX8000AP está desligado
•a rede está desconectada
•o Fiery EX8000AP não está configurado corretamente
•o endereço IP está incorreto
Se houver alguma das situações mencionadas, continue configurando a porta manualmente.
Consulte “Para configurar a porta TCP/IP padrão (Raw ou LPR) para o Windows” na
página 19 e siga as etapas de 10 a 13 antes de passar para a etapa 8 deste procedimento.

INSTALAÇÃO DE DRIVERS DE IMPRESSORA
15
8 Na caixa de diálogo que exibe uma lista de fabricantes e impressoras, clique em Com disco.
A caixa de diálogo Instalar a partir do disco solicita o disco.
9 Insira o DVD do software do usuário na unidade de DVD, digite o nome da unidade (por
exemplo, D:\) e clique em Procurar. Navegue até a pasta
Portug\Instalrs\Ps_contm\Win_2K_XP.
Caso esteja instalando a partir dos arquivos descarregados do Fiery EX8000AP por meio da
guia Donwloads do WebTools, procure a pasta instalrs\Instalrs\Ps_contm\Win_2K_XP e clique
em Abrir.
10 Verifique se Oemsetup.inf ou Oemsetup está selecionado e clique em Abrir.
O caminho é copiado na caixa de diálogo Instalar a partir do disco.
11 Verifique se o caminho está correto e clique em OK.
12 Na caixa Impressoras, selecione o driver de impressora do Fiery EX8000AP para sua
impressora e clique em
Avançar.
NOTA: O driver de impressora do Fiery EX8000AP é exibido na caixa de diálogo.

INSTALAÇÃO DE DRIVERS DE IMPRESSORA
16
13 Digite um nome para o Fiery EX8000AP no campo Nome da impressora, indique se deseja
torná-la a impressora padrão e clique em Avançar.
Esse nome será utilizado na janela Impressoras e na janela das filas.
14 Siga as instruções na tela.
Não compartilhe a impressora e não imprima uma página de teste dessa vez. Prossiga com a
instalação do driver da impressora e, na última tela, clique em Concluir.
Os arquivos necessários são instalados em seu disco rígido. Quando a instalação estiver
concluída, a janela Impressoras é exibida com um ícone para a impressora recém-instalada.
Você está pronto para configurar as opções instaláveis (consulte Configuração das opções
instaláveis).
Para configurar uma conexão diferente da porta 9100, vá para a seção Configuração das
conexões de impressão.
Para usar o driver de impressora, é preciso selecionar as seguintes opções na guia Avançado do
driver de impressora após a conclusão da instalação:
• Colocar documentos no spool
•Iniciar a impressão imediatamente
•Imprimir primeiro os documentos no spool
Desmarque a seguinte opção:
•Ativar recursos de impressão avançados

INSTALAÇÃO DE DRIVERS DE IMPRESSORA
17
Instalação e conexão com uma impressora virtual
Uma impressora virtual permite que você imprima para o Fiery EX8000AP utilizando um
conjunto predefinido de configurações da tarefa. Você não tem de definir as opções de
impressão manualmente. Antes de poder imprimir em uma impressora virtual, o
administrador deverá criar e configurar a impressora virtual utilizando a Command
WorkStation. Quando a impressora virtual estiver configurada, é possível instalar o driver e os
arquivos de descrição da impressora em seu computador a partir do Fiery EX8000AP
utilizando Apontar e imprimir.
Para obter mais informações sobre como configurar impressoras virtuais, consulte Utilitários.
Quando você instala o driver de impressora usando Apontar e imprimir, não é possível
configurar opções instaláveis manualmente. As opções instaláveis são configuradas
automaticamente. As opções instaladas são exibidas no driver de impressora quando você ativa
o recurso Comunicação de duas vias. Para obter mais informações sobre como configurar as
opções instaláveis, consulte Configuração das opções instaláveis.
PARA CONFIGURAR UMA IMPRESSORA VIRTUAL EM COMPUTADORES COM WINDOWS
1 Clique com o botão direito em Ambiente de rede ou em Meus locais de rede e selecione
Procurar computadores.
2 Digite o nome ou o endereço IP do Fiery EX8000AP e clique em Procurar agora.
Se não for possível localizar o Fiery EX8000AP, entre em contato com o administrador da
rede.
3 Clique duas vezes no nome do Fiery EX8000AP para exibir as conexões de impressão ativadas.
Impressoras virtuais são listadas com a fila Impressão, fila Espera e conexão Direta (se essas
conexões estiverem ativadas). Impressoras virtuais normalmente têm nomes que indicam o
tipo de tarefa para a qual estão configuradas.
4 Clique com o botão direito do mouse na impressora desejada e selecione Conectar.
Os arquivos são instalados no computador.
5 Windows 2000: Clique em Iniciar, selecione Configurações e, em seguida, Impressoras.
Windows XP: Clique em Iniciar e escolha Impressoras e aparelhos de fax.
Windows Server 2003: Clique em Iniciar, selecione Painel de controle e, em seguida,
Impressoras e Aparelhos de fax.
A impressora virtual é exibida na janela Impressoras ou Impressoras e aparelhos de fax.
É possível imprimir em uma impressora manual da mesma forma que no Fiery EX8000AP,
como descrito em Impressão. Dependendo da configuração da impressora virtual, pode não
ser possível definir algumas opções de impressão.

CONFIGURAÇÃO DAS CONEXÕES DE IMPRESSÃO
18
CONFIGURAÇÃO DAS CONEXÕES DE IMPRESSÃO
Para imprimir de computadores Windows, você ou o administrador devem executar as
seguintes tarefas para configurar uma conexão que não seja a da porta 9100:
• Configurar os servidores de rede, caso haja algum.
• Configurar o Fiery EX8000AP para aceitar as tarefas de impressão do computador.
• Configurar uma porta em cada computador Windows para o tipo de rede.
Conexões de impressão
O Fiery EX8000AP oferece suporte para as seguintes conexões de impressão:
• SMB
•TCP/IP padrão (RAW ou LPR)
• IPP ou IPP em SSL
Conclusão da conexão de impressão SMB
Se a rede não possuir um servidor Windows, os computadores com Windows ainda poderão
imprimir no Fiery EX8000AP. Este método de impressão é chamado impressão SMB
(também conhecido como impressão Windows ou WINS). Quando os usuários enviam
tarefas de impressão, os computadores com Windows operam em um ambiente ponto a ponto
e se comunicam diretamente com o Fiery EX8000AP.
A ativação da impressão SMB permite que o Fiery EX8000AP seja listado na rede, de forma
que os clientes Windows possam imprimir em uma conexão de impressão específica (fila
Impressão, fila Espera ou conexão Direta) no Fiery EX8000AP sem utilizar nenhum outro
software de rede. A impressão do Windows ocorre via TCP/IP. Você deve configurar TCP/IP
no Fiery EX8000AP e em todos os computadores que utilizam impressão SMB.
Assim que tiver ativado a impressão SMB no Fiery EX8000AP, você pode configurar a
conexão Windows, ou SMB, e instalar o driver de impressora em um único procedimento.
Para obter mais informações, consulte “Instalação de drivers de impressora por Apontar e
imprimir” na página 9.

CONFIGURAÇÃO DAS CONEXÕES DE IMPRESSÃO
19
Conclusão das conexões de impressão da porta TCP/IP padrão
(Raw ou LPR)
Após instalar os arquivos PostScript e do driver da impressora, é possível definir a configuração
da conexão da porta TCP/IP padrão (Raw ou LPR) da seguinte maneira:
•Prepare o Fiery EX8000AP para aceitar tarefas de impressão usando protocolos de
Porta TCP/IP padrão (Raw ou LPR).
Para obter mais informações, consulte a Ajuda do Configure.
•Ative o LPD ou a Porta 9100 no Fiery EX8000AP.
Para obter mais informações, consulte a Ajuda do Configure.
• Configure o computador para a conexão TCP/IP.
Antes de completar o procedimento a seguir, entre em contato com o administrador de
sistema para sabero endereço IP atribuído ao Fiery EX8000AP.
O protocolo TCP/IP deve ser instalado como padrão no computador Windows. Para a
Porta 9100, é possível configurar a conexão e instalar o driver da impressora em um único
procedimento.
NOTA: Também é possível configurar a conexão da porta LPR instalando o recurso Serviços de
impressão para UNIX, que é fornecido como um componente complementar do Windows no
Windows 2000/XP/Server 2003. Para mais informações, consulte a documentação que
acompanha o Windows.
PARA CONFIGURAR A PORTA TCP/IP PADRÃO (RAW OU LPR) PARA O WINDOWS
NOTA: Os procedimentos a seguir exibem ilustrações do Windows 2000.
1 Clique em Iniciar, selecione Configurações e, em seguida, Impressoras.
2 Clique com o botão direito do mouse no ícone do Fiery EX8000AP e selecione Propriedades.

CONFIGURAÇÃO DAS CONEXÕES DE IMPRESSÃO
20
3 Clique na guia Portas.
4 Clique em Adicionar porta para adicionar uma nova porta.
Para alterar as configurações da porta, vá para a etapa 10.
5 Selecione Standard TCP/IP Port (Porta TCP/IP padrão) da lista de Tipos de portas disponíveis e
clique em Novo tipo de porta.
A caixa de diálogo Assistente para adicionar porta de impressora TCP/IP padrão é exibida.
6 Clique em Avançar.
A página está carregando...
A página está carregando...
A página está carregando...
A página está carregando...
A página está carregando...
A página está carregando...
A página está carregando...
A página está carregando...
A página está carregando...
A página está carregando...
A página está carregando...
A página está carregando...
A página está carregando...
A página está carregando...
A página está carregando...
A página está carregando...
A página está carregando...
A página está carregando...
A página está carregando...
A página está carregando...
A página está carregando...
A página está carregando...
A página está carregando...
A página está carregando...
A página está carregando...
A página está carregando...
A página está carregando...
A página está carregando...
A página está carregando...
A página está carregando...
A página está carregando...
A página está carregando...
A página está carregando...
A página está carregando...
A página está carregando...
A página está carregando...
A página está carregando...
A página está carregando...
A página está carregando...
A página está carregando...
A página está carregando...
A página está carregando...
-
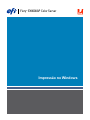 1
1
-
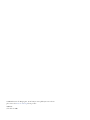 2
2
-
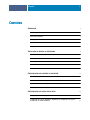 3
3
-
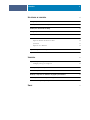 4
4
-
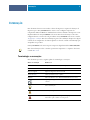 5
5
-
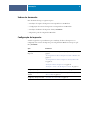 6
6
-
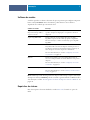 7
7
-
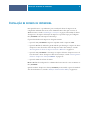 8
8
-
 9
9
-
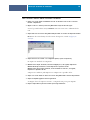 10
10
-
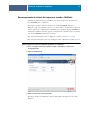 11
11
-
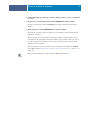 12
12
-
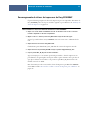 13
13
-
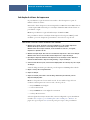 14
14
-
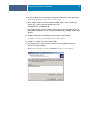 15
15
-
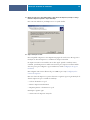 16
16
-
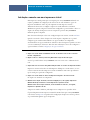 17
17
-
 18
18
-
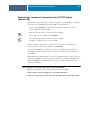 19
19
-
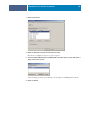 20
20
-
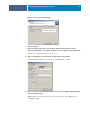 21
21
-
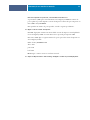 22
22
-
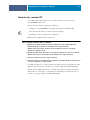 23
23
-
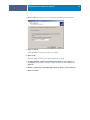 24
24
-
 25
25
-
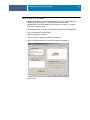 26
26
-
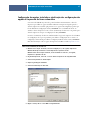 27
27
-
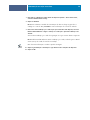 28
28
-
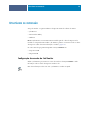 29
29
-
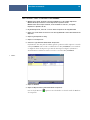 30
30
-
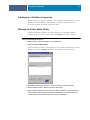 31
31
-
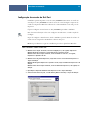 32
32
-
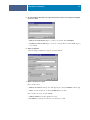 33
33
-
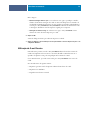 34
34
-
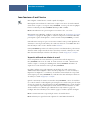 35
35
-
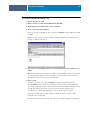 36
36
-
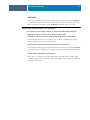 37
37
-
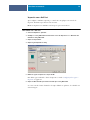 38
38
-
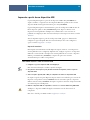 39
39
-
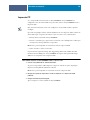 40
40
-
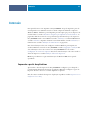 41
41
-
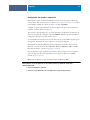 42
42
-
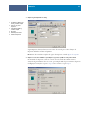 43
43
-
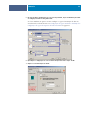 44
44
-
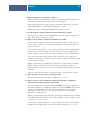 45
45
-
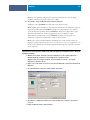 46
46
-
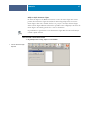 47
47
-
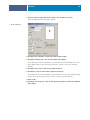 48
48
-
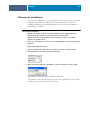 49
49
-
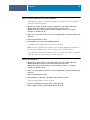 50
50
-
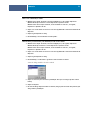 51
51
-
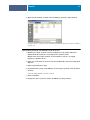 52
52
-
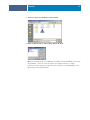 53
53
-
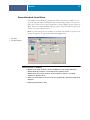 54
54
-
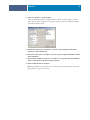 55
55
-
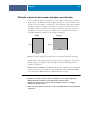 56
56
-
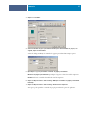 57
57
-
 58
58
-
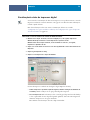 59
59
-
 60
60
-
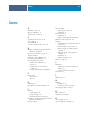 61
61
-
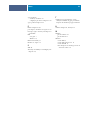 62
62
Xerox DocuColor 7000AP/8000AP Guia de instalação
- Tipo
- Guia de instalação
Artigos relacionados
-
Xerox 700i/700 Guia de instalação
-
Xerox 700i/700 Guia de instalação
-
Xerox DocuColor 7000AP/8000AP Guia de instalação
-
Xerox DocuColor 7000AP/8000AP Guia de instalação
-
Xerox DocuColor 7000AP/8000AP Guia de usuario
-
Xerox DocuColor 7000AP/8000AP Guia de instalação
-
Xerox DocuColor 7000AP/8000AP Guia de usuario
-
Xerox DocuColor 7000AP/8000AP Guia de usuario
-
Xerox DocuColor 5000 Guia de instalação
-
Xerox DocuColor 7000/8000 Guia de instalação