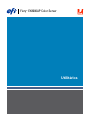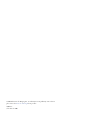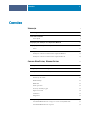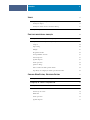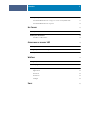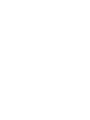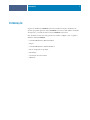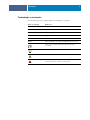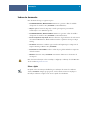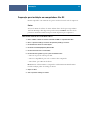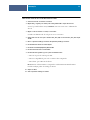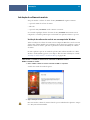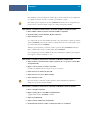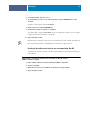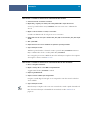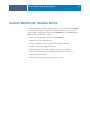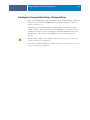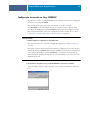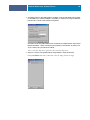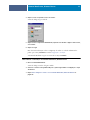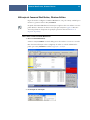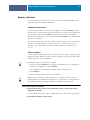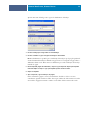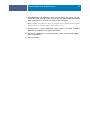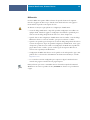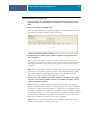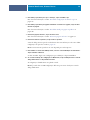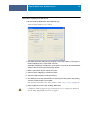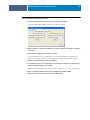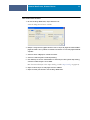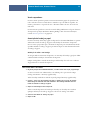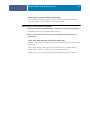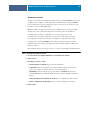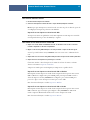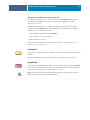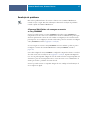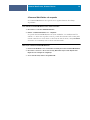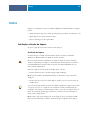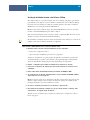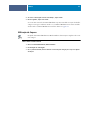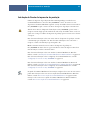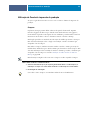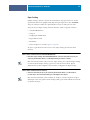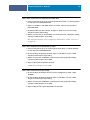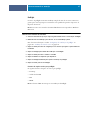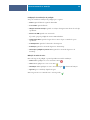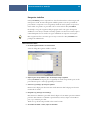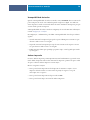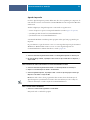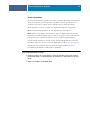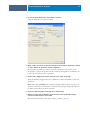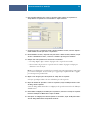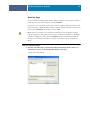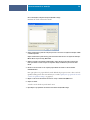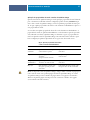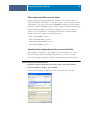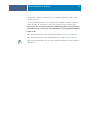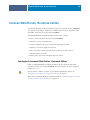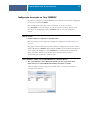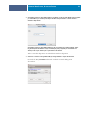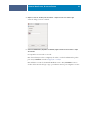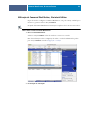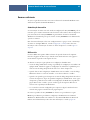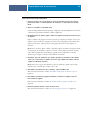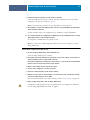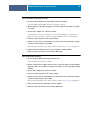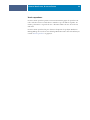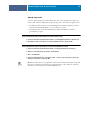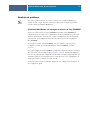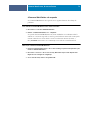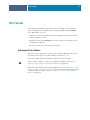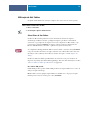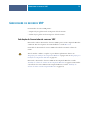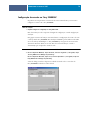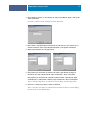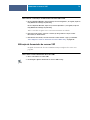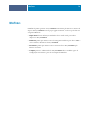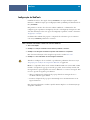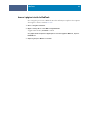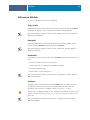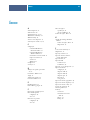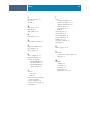Xerox DocuColor 7000AP/8000AP Guia de usuario
- Tipo
- Guia de usuario

Fiery
®
EX8000AP Color Server
Utilitários
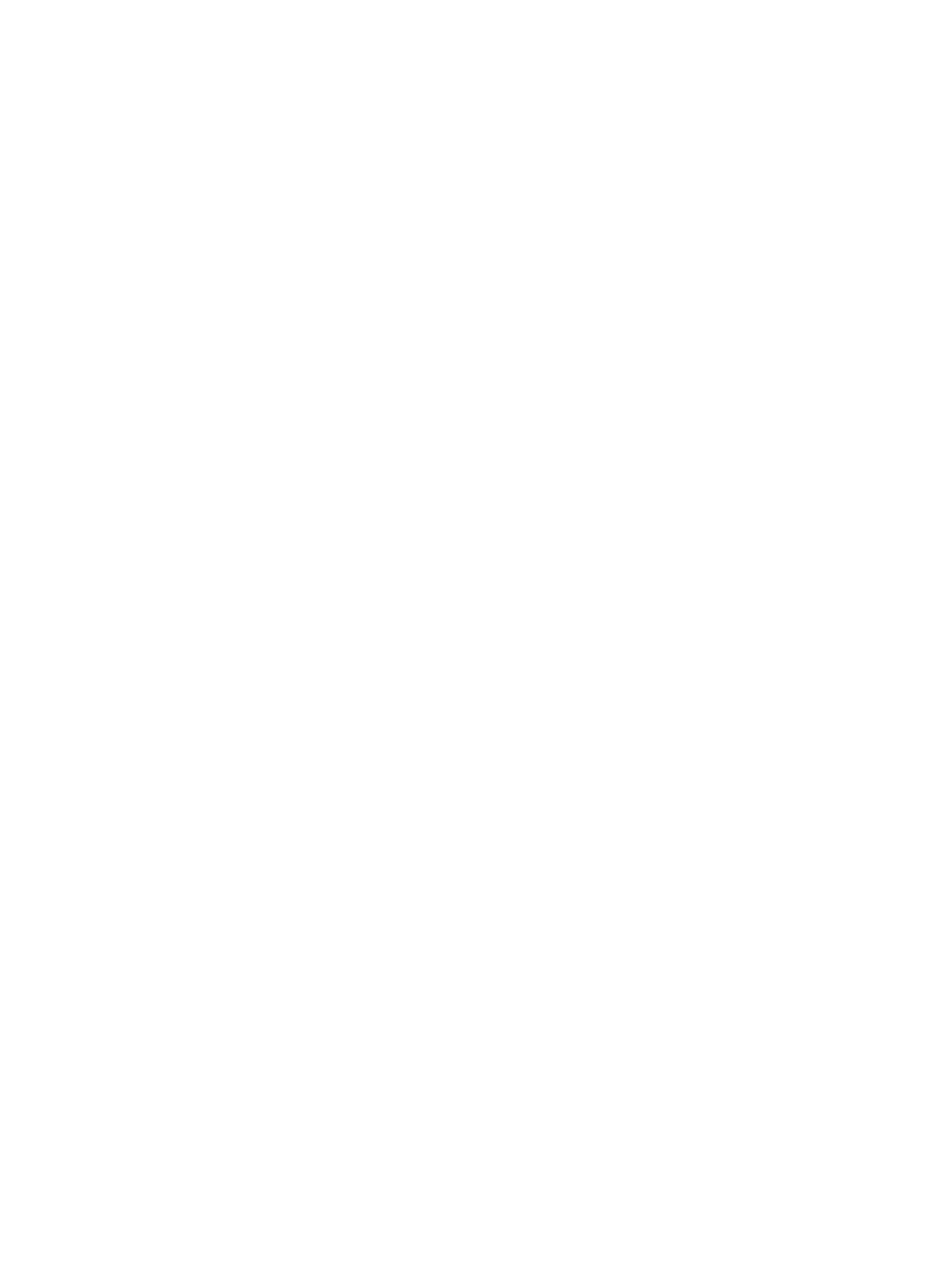
© 2007 Electronics for Imaging, Inc. As informações nesta publicação estão cobertas
pelos termos dos
Avisos de caráter legal
deste produto.
45064777
31 de maio de 2007

3
C
ONTEÚDO
C
ONTEÚDO
I
NTRODUÇÃO
7
Terminologia e convenções
8
Sobre este documento
9
Sobre a Ajuda 9
Preparação para instalação em computadores Windows
10
Preparação para instalação em computadores Mac OS
11
Fontes 11
Instalação do software do usuário
13
Instalação do software do usuário em um computador Windows 13
Instalação do software do usuário em um computador Mac OS 15
C
OMMAND
W
ORK
S
TATION
, W
INDOWS
E
DITION
17
Instalação da Command WorkStation, Windows Edition
18
Configuração da conexão ao Fiery EX8000AP
19
Utilização da Command WorkStation, Windows Edition
22
Recursos adicionais
23
Autenticação do usuário 23
Alinhar bandejas 23
Mídia mista 26
Inserir separadores 32
Associação de bandeja e papel 32
Impressoras virtuais 34
Conferência 36
ImageViewer 36
Resolução de problemas
37
A Command WorkStation não consegue se conectar ao Fiery EX8000AP 37
A Command WorkStation não responde 38
C
ONTEÚDO
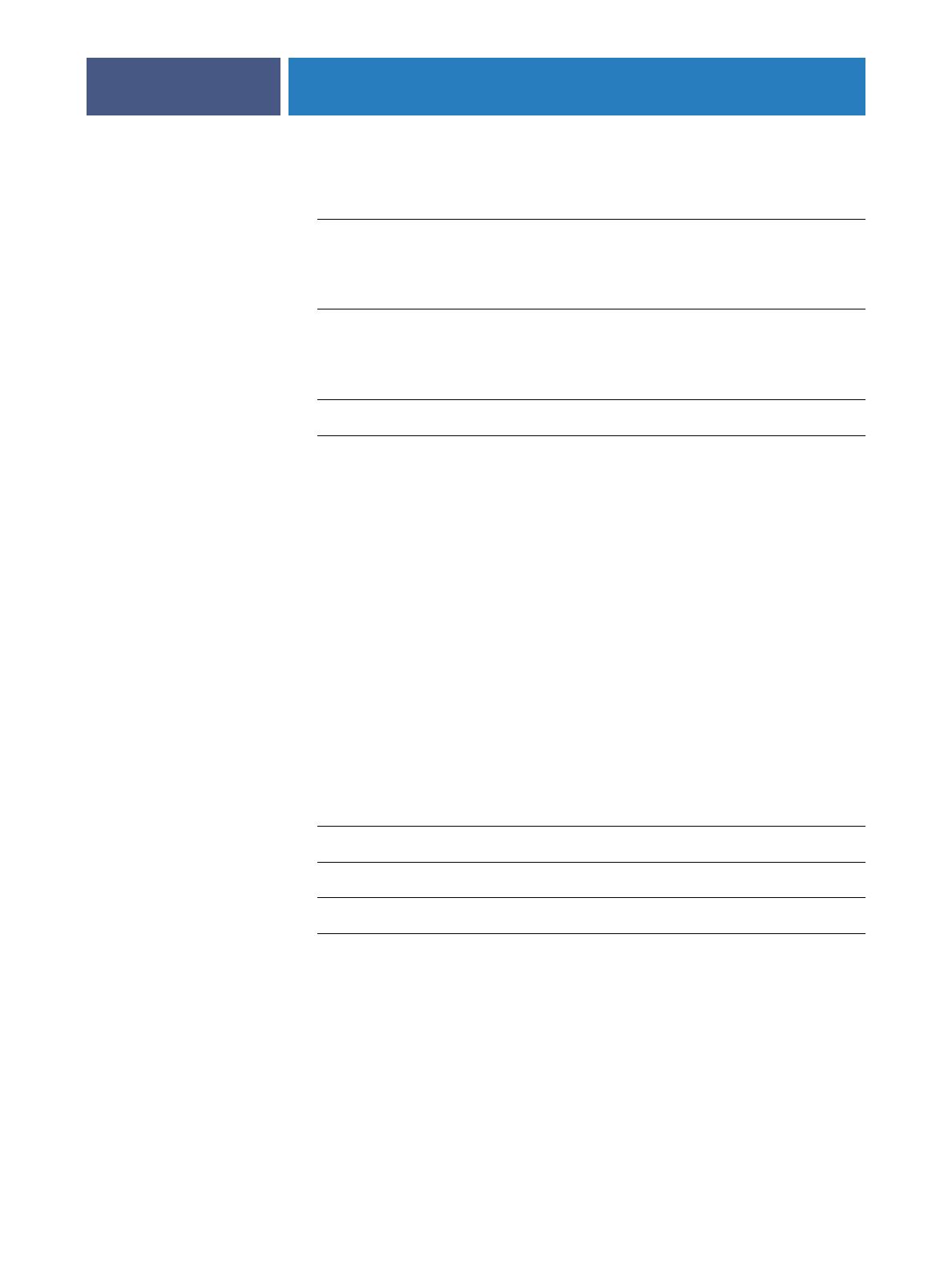
CONTEÚDO
4
I
MPOSE
39
Instalação e ativação do Impose
39
Instalação do Impose 39
Instalação do Adobe Acrobat e do Enfocus PitStop 40
Utilização do Impose
41
P
ACOTE
DE
IMPRESSÃO
DA
PRODUÇÃO
42
Instalação do Pacote de impressão da produção
43
Utilização do Pacote de impressão da produção
44
Compose 44
Paper Catalog 45
Preflight 47
Reorganizar trabalhos 49
Incompatibilidade de tarefas 50
Acelerar impressão 50
Agendar impressão 51
Inserir separadores 52
Quick Doc Merge 55
Filtros do Microsoft Office para Hot Folders 58
Especificação de configurações de filtro para uma Hot Folder 58
C
OMMAND
W
ORK
S
TATION
, M
ACINTOSH
E
DITION
60
Instalação da Command WorkStation, Macintosh Edition
60
Configuração da conexão ao Fiery EX8000AP
61
Utilização da Command WorkStation, Macintosh Edition
64
Recursos adicionais
65
Autenticação do usuário 65
Mídia mista 65
Inserir separadores 69
Agendar impressão 70

CONTEÚDO
5
Resolução de problemas
71
A Command WorkStation não consegue se conectar ao Fiery EX8000AP 71
A Command WorkStation não responde 72
H
OT
F
OLDERS
73
Instalação do Hot Folders
73
Utilização do Hot Folders
74
Sobre filtros do Hot Folders 74
G
ERENCIADOR
DE
RECURSOS
VDP
75
Instalação do Gerenciador de recursos VDP
75
Configuração da conexão ao Fiery EX8000AP
76
Utilização do Gerenciador de recursos VDP
78
W
EB
T
OOLS
79
Configuração do WebTools
80
Acesso à página inicial do WebTools
81
Utilização do WebTools
82
Página inicial 82
Downloads 82
Documentos 82
Configure 82
Í
NDICE
83


INTRODUÇÃO
7
I
NTRODUÇÃO
O pacote de mídia Fiery EX8000AP Color Server inclui um conjunto de utilitários de
software que permite gerenciar o Fiery EX8000AP Color Server, além do fluxo de trabalho
de impressão e o conteúdo de tarefas no Fiery EX8000AP Color Server.
Este documento fornece uma visão geral de como instalar, configurar e usar os seguintes
utilitários do Fiery EX8000AP:
• Command WorkStation, Windows Edition
•Impose
• Command WorkStation, Macintosh Edition
•Pacote de impressão da produção
•Hot Folders
•Gerenciador de recursos VDP
•WebTools

INTRODUÇÃO
8
Terminologia e convenções
Este documento apresenta o seguinte padrão de terminologia e convenções.
Termo ou convenção Refere-se a
Aero Fiery EX8000AP (em ilustrações e exemplos)
Fiery EX8000AP Fiery EX8000AP Color Server
Impressora digital Impressora digital DocuColor 8000AP
Mac OS Apple Mac OS X
Títulos em
itálico
Outros documentos neste conjunto
Windows Microsoft Windows 2000, Windows XP, Windows Server 2003
Tópicos para os quais há informações adicionais na Ajuda
do software
Dicas e informações
Informações importantes
Informações importantes sobre problemas que podem resultar
em danos físicos para o usuário ou outras pessoas

INTRODUÇÃO
9
Sobre este documento
Este documento abrange os seguintes tópicos:
•
Command WorkStation, Windows Edition:
Monitorar e gerenciar o fluxo de trabalho
de impressão de tarefas no Fiery EX8000AP (somente Windows).
•
Impose:
Aplicar formatos de imposição a tarefas para impressão personalizada,
encadernação e corte (Windows apenas).
•
Command WorkStation, Macintosh Edition:
Monitorar e gerenciar o fluxo de trabalho
de impressão de tarefas no Fiery EX8000AP (somente Mac OS X).
•
Pacote de impressão da produção:
Recursos adicionais de gerenciamento de tarefa através
da Command WorkStation, Windows Edition. Inclui os aplicativos Compose e Paper
Catalog.
•
Hot Folders:
Armazenar e reutilizar opções usadas com freqüência para a impressão de
arquivos PostScript e PDF no Fiery EX8000AP.
•
Gerenciador de recursos VDP:
Localizar e excluir objetos globais utilizados na impressão
de dados variáveis.
•
WebTools:
Gerenciar o Fiery EX8000AP remotamente da Internet ou da intranet da
sua empresa.
Para obter mais informações sobre a instalação, configuração e utilização do ColorWise Pro
Tools, consulte Impressão em cores.
Sobre a Ajuda
Na Ajuda on-line, há instruções detalhadas para a utilização da maioria dos utilitários
do Fiery EX8000AP. Sempre que apropriado, este documento menciona a Ajuda para
informações adicionais e explica como acessar a Ajuda de cada utilitário.

INTRODUÇÃO
10
Preparação para instalação em computadores Windows
Antes de instalar o software do Fiery EX8000AP em um computador Windows, certifique-se
de completar o seguinte:
•Para usar o software do usuário do Fiery EX8000AP em um computador Windows,
o Sun Java file, Java Runtime Environment (JRE), incluído na pasta Common Utilities
(Utilitários comuns) no DVD do software do usuário, precisa ser instalado no
computador. Se o arquivo Sun Java correto não estiver instalado, o Fiery User Software
Installer faz a instalação automaticamente antes de instalar o software do Fiery EX8000AP.
N
OTA
:
JRE, SE v1.5.0_01 (versão recomendada) é fornecido no DVD do software do usuário.
•Para instalar o software do Fiery EX8000AP, é preciso ter o Service Pack 4 instalado
em um computador Windows 2000 e o Service Pack 2 instalado em um computador
Windows XP. Caso contrário, uma mensagem de aviso pedirá para instalar o Service Pack
necessário.
Após a instalação do Sun Java JRE, um atalho Java Web Start (Iniciar Java na Web) é criado
na área de trabalho do computador. O atalho não se destina a uso com o software do
Fiery EX8000AP e pode ser excluído.
Pode haver versões diferentes do Sun Java JRE instaladas em seu computador. O software
do Fiery EX8000AP encontra a versão correta automaticamente; assim, não é necessário
desinstalar outras versões do Sun Java JRE, que é necessário para aplicativos de terceiros.

INTRODUÇÃO
11
Preparação para instalação em computadores Mac OS
Em um computador com o Mac OS X, é preciso instalar as fontes de tela e de impressora.
Fontes
As fontes do DVD do software do usuário incluem fontes de tela que correspondem às
136 fontes PostScript e True Type incorporadas no Fiery EX8000AP. As fontes de tela
precisam ser instaladas no Mac OS X para estarem disponíveis para os aplicativos.
P
ARA
INSTALAR
FONTES
DE
TELA
NO
M
AC
OS X
V
.10.4.
X
1 Insira o DVD do software do usuário na unidade de DVD do computador Mac OS X.
2 Inicie o aplicativo Catálogo de Fontes em Aplicativos/Catálogo de Fontes.
3 Escolha Adicionar Fontes no menu Arquivo.
4 Escolha User Software/OSX/Fonts/Albertus MT.
5 Escolha Selecionar Tudo no menu Editar.
6 Escolha uma das seguintes opções a partir de Instalar fontes:
•Para seu uso pessoal: somente para mim
•Para uso compartilhado: para todos os usuários deste computador
•Para Classic: para o Mac OS do Classic
NOTA: Primeiro selecione Usuário, Computador ou Classic Mac OS em Preferências/
Local de instalação padrão do Catálogo de Fontes.
7 Clique em Abrir.
8 Saia do aplicativo Catálogo de Fontes.

INTRODUÇÃO
12
PARA INSTALAR FONTES DE TELA NO MAC OS V10.4.X PELA REDE
1 Selecione Conectar ao Servidor do menu Ir.
2 Digite smb:// seguido pelo endereço IP do Fiery EX8000AP e clique em Conectar.
Se não for possível localizar o Fiery EX8000AP, entre em contato com o administrador
da rede.
3 Digite o nome do usuário e a senha, se necessário.
Consulte seu administrador de rede para ver se isso é necessário.
4 Clique duas vezes no ícone para o diretório Mac_User_SW, ou selecione Mac_User_SW e clique
em OK.
5 Inicie o aplicativo Catálogo de Fontes em Aplicativos/Catálogo de Fontes.
6 Escolha Adicionar Fontes no menu Arquivo.
7 Escolha User Software/OSX/Fonts/Albertus MT.
8 Escolha Selecionar Tudo no menu Editar.
9 Escolha uma das seguintes opções a partir de Instalar fontes:
•Para seu uso pessoal: somente para mim
•Para uso compartilhado: para todos os usuários deste computador
•Para Classic: para o Mac OS do Classic
NOTA: Primeiro selecione Usuário, Computador ou Classic Mac OS em Preferências/
Local de instalação padrão do Catálogo de Fontes.
10 Clique em Abrir.
11 Saia do aplicativo Catálogo de Fontes.

INTRODUÇÃO
13
Instalação do software do usuário
Você pode instalar o software do usuário do Fiery EX8000AP das seguintes maneiras:
•A partir do DVD do software do usuário.
•Pela rede
•A partir do Fiery EX8000AP, usando a Internet ou intranet
Se você instalou qualquer software do usuário do Fiery EX8000AP anteriormente em seu
computador, o instalador permitirá que você desinstale esses aplicativos durante o processo.
Instalação do software do usuário em um computador Windows
Todas as instalações de software do usuário em um computador Windows é são feitas através
do Fiery User Software Installer. Os procedimentos abaixo descrevem a instalação a partir do
DVD do software do usuário, pela rede ou pela Internet, além da modificação do software
do usuário.
Os únicos aplicativos que não são instalados pelo Fiery User Software Installer são o Adobe
Acrobat e o Enfocus PitStop para uso com o Impose. Para obter mais informações, consulte
“Instalação do Adobe Acrobat e do Enfocus PitStop” na página 40.
PARA INSTALAR O SOFTWARE DO USUÁRIO EM UM COMPUTADOR COM WINDOWS USANDO O
DVD DO SOFTWARE DO USUÁRIO
1 Insira o DVD do software do usuário na unidade de DVD do computador.
A tela de boas-vindas do instalador aparece.
2 Siga as instruções na tela.
Não tente instalar o software do usuário abrindo as pastas individuais dos aplicativos. Sempre
use o Fiery User Software Installer.

INTRODUÇÃO
14
Para modificar ou remover software do usuário depois de tê-lo instalado em seu computador,
use o DVD do software do usuário. Consulte o procedimento a seguir.
Não exclua as pastas de aplicativo do Fiery EX8000AP diretamente de seu computador para
tentar remover o software instalado. Sempre use o Fiery User Software Installer.
PARA MODIFICAR O SOFTWARE DO USUÁRIO USANDO O INSTALADOR DO DVD DO SOFTWARE DO USUÁRIO
1 Insira o DVD do software do usuário na unidade de DVD do computador.
2 Na janela exibida, selecione Modificar, Reparar ou Remover.
3 Siga as instruções na tela.
Se o computador não tiver uma unidade de DVD, você poderá instalar o software do usuário
do Fiery EX8000AP através da rede. Solicite ao administrador da rede o endereço IP e o nome
do servidor DNS do Fiery EX8000AP.
Também é possível instalar o software do usuário a partir do Fiery EX8000AP na Internet.
Peça ao administrador de rede o endereço IP do Fiery EX8000AP.
Use o navegador para acessar o WebTools. Para obter informações completas sobre requisitos
de navegador e sistema, consulte Bem-vindo.
PARA INSTALAR O SOFTWARE DO USUÁRIO EM UM COMPUTADOR COM WINDOWS ATRAVÉS DA REDE
1 Clique em Iniciar, selecione Executar e digite “\\endereço IP” ou “\\nome do servidor DNS”
do Fiery EX8000AP.
2 Digite o nome do usuário e a senha, se necessário.
Consulte seu administrador de rede para ver se isso é necessário.
3 Clique duas vezes no diretório PC_User_SW.
4 Clique duas vezes no ícone do Master Installer.
5 Siga as instruções na tela.
Não tente instalar o software do usuário abrindo as pastas individuais dos aplicativos.
Sempre use o Fiery User Software Installer.
PARA INSTALAR O SOFTWARE DO USUÁRIO EM UM COMPUTADOR COM WINDOWS POR MEIO DA INTERNET
1 Inicie o navegador de Internet.
2 Digite o endereço IP ou o nome DNS do Fiery EX8000AP.
A página inicial do Fiery EX8000AP é exibida.
3 Clique na guia Downloads.
4 Clique no link do software que deseja instalar.
5 Escolha Executar para abrir o arquivo ou Salvar para salvá-lo no computador.

INTRODUÇÃO
15
6 Se escolher Executar, vá para a etapa 9.
7 Se escolher Salvar, procure o local onde deseja salvar o arquivo USERSWMI.exe e clique
em Salvar.
O arquivo é descarregado do Fiery EX8000AP.
8 Clique duas vezes no arquivo USERSWMI.exe.
9 Escolha abrir o arquivo ou salvá-lo no computador.
Se escolher salvar o arquivo USERSWMI.exe em seu computador, localize o ícone do arquivo
e clique nele duas vezes para iniciar o instalador.
10 Siga as instruções na tela.
Para informações completas sobre como usar o Downloads, consulte a Ajuda do Downloads.
Para obter mais informações sobre WebTools e Downloads, consulte WebTools.
Instalação do software do usuário em um computador Mac OS
A instalação do software do usuário em um computador Mac OS é feita separadamente para
cada aplicativo.
PARA INSTALAR O SOFTWARE DO USUÁRIO EM UM COMPUTADOR COM MAC OS USANDO O
DVD DO SOFTWARE DO USUÁRIO
1 Insira o DVD do software do usuário na unidade de DVD do computador.
2 Vá para a pasta OSX.
3 Clique duas vezes no ícone do instalador do aplicativo que deseja instalar.
4 Siga as instruções na tela.

INTRODUÇÃO
16
PARA INSTALAR O SOFTWARE DO USUÁRIO EM UM COMPUTADOR MAC OS PELA REDE
1 Selecione Conectar ao Servidor do menu Ir.
2 Digite smb:// seguido pelo endereço IP do Fiery EX8000AP e clique em Conectar.
Se não for possível localizar o Fiery EX8000AP, entre em contato com o administrador
da rede.
3 Digite o nome do usuário e a senha, se necessário.
Consulte seu administrador de rede para ver se isso é necessário.
4 Clique duas vezes no ícone para o diretório Mac_User_SW, ou selecione Mac_User_SW e clique
em OK.
5 Abra a pasta OSX.
6 Clique duas vezes no ícone do instalador do aplicativo que deseja instalar.
7 Siga as instruções na tela.
Também é possível instalar o software do usuário a partir do Fiery EX8000AP na Internet.
Peça ao administrador de rede o endereço IP do Fiery EX8000AP.
Use o navegador para acessar o WebTools. Para obter informações completas sobre requisitos
de navegador e sistema, consulte Bem-vindo.
PARA INSTALAR O SOFTWARE DO USUÁRIO EM UM COMPUTADOR MAC OS POR MEIO DA INTERNET
1 Inicie o navegador de Internet.
2 Digite o endereço IP ou o nome DNS do Fiery EX8000AP.
A página inicial do Fiery EX8000AP é exibida.
3 Clique na guia Downloads.
4 Clique no link do software que deseja instalar.
O arquivo osxutils.dmg é descarregado no seu computador e um disco virtual é exibido na
área de trabalho.
5 Siga as instruções na tela.
Para informações completas sobre como usar o Downloads, consulte a Ajuda do Downloads.
Para obter mais informações sobre WebTools e Downloads, consulte “WebTools” na
página 79.

COMMAND WORKSTATION, WINDOWS EDITION
17
COMMAND WORKSTATION, WINDOWS EDITION
A Command WorkStation, Windows Edition permite aos operadores do Fiery EX8000AP
(ou a usuários com privilégios de Operador ou Administrador) monitorar e gerenciar o
fluxo de trabalho de impressão de tarefas no Fiery EX8000AP. A Command WorkStation,
Windows Edition permite fazer o seguinte:
•Exibir o status de impressão de tarefas no Fiery EX8000AP
• Armazenar, processar e imprimir tarefas
•Sobrepor configurações de opções de impressão atribuídas pelo usuário
•Visualizar o conteúdo de página de uma tarefa
•Reordenar páginas em uma tarefa e combinar páginas de tarefas diferentes
•Criar e usar arquivos-mestre do FreeForm para a impressão de dados variáveis
• Armazenar arquivos de tarefas
•Exibir registros de tarefas de atividade de impressão recente

COMMAND WORKSTATION, WINDOWS EDITION
18
Instalação da Command WorkStation, Windows Edition
Instale a Command WorkStation, Windows Edition em um computador Microsoft Windows
com conexão de rede ao Fiery EX8000AP. Para obter uma lista completa de requisitos do
sistema, consulte Bem-vindo.
O instalador para a Command WorkStation, Windows Edition é fornecido no DVD do
software do usuário. Além do software da Command WorkStation, o instalador instala os
arquivos Java necessários para usar a Configuração da Command WorkStation. Para obter
mais informações sobre a utilização da Configuração do Fiery, consulte Configuração e
instalação.
Antes de instalar o utilitário, leia as diretrizes descritas em “Preparação para instalação em
computadores Windows” na página 10.
Para instalar a Command WorkStation, consulte “Instalação do software do usuário em um
computador Windows” na página 13.

COMMAND WORKSTATION, WINDOWS EDITION
19
Configuração da conexão ao Fiery EX8000AP
Na primeira vez em que a Command WorkStation for utilizada, será solicitada a configuração
da conexão com o Fiery EX8000AP.
Edite a configuração sempre que houver uma alteração no servidor ou rede do
Fiery EX8000AP, como uma alteração de nome de servidor ou endereço IP. Caso altere
informações de Configuração do Fiery EX8000AP, faça isso antes de reconfigurar a conexão.
Para obter mais informações sobre como reconfigurar a conexão, consulte “Para modificar a
configuração da Command WorkStation, Windows Edition” na página 21.
ANTES DE COMEÇAR
• Imprima a Página de configuração do Fiery EX8000AP.
Para obter instruções sobre a impressão da Página de configuração, consulte Configuração e
instalação.
Essa página contém as informações necessárias durante a configuração da conexão, tal como o
endereço IP do Fiery EX8000AP. Para instalações TCP/IP, é possível utilizar nome DNS em
vez do endereço IP. Verifique se o Fiery EX8000AP já está registrado em um Servidor de
Nome de Domínio (DNS) na sua rede. Para obter mais informações, entre em contato com o
administrador de rede.
PARA CONFIGURAR A CONEXÃO COM A COMMAND WORKSTATION, WINDOWS EDITION
1 Escolha Iniciar> Programas> Fiery > Command WorkStation para iniciar o utilitário.
A caixa de diálogo Servidores disponíveis exibe todos os servidores localizados na sub-rede
local.

COMMAND WORKSTATION, WINDOWS EDITION
20
2 Se nenhum servidor do Fiery EX8000AP for encontrado, clique na guia Manual para pesquisar
por nome DNS ou por endereço IP. Digite o nome DNS ou o endereço IP e clique em Adicionar
para adicionar o servidor à lista Servidores disponíveis.
Se nenhum servidor Fiery EX8000AP tiver sido encontrado na pesquisa manual, clique na guia
Pesquisa automática e clique em Avançado para pesquisar por um intervalo de endereços IP
ou pelo endereço IP e pela máscara de subrede.
Todos os servidores disponíveis aparecem na lista Servidores disponíveis.
3 Selecione o servidor do Fiery EX8000AP que deseja utilizar e clique em Adicionar.
O Fiery EX8000AP selecionado é adicionado à caixa de diálogo Servidor de login.
A página está carregando ...
A página está carregando ...
A página está carregando ...
A página está carregando ...
A página está carregando ...
A página está carregando ...
A página está carregando ...
A página está carregando ...
A página está carregando ...
A página está carregando ...
A página está carregando ...
A página está carregando ...
A página está carregando ...
A página está carregando ...
A página está carregando ...
A página está carregando ...
A página está carregando ...
A página está carregando ...
A página está carregando ...
A página está carregando ...
A página está carregando ...
A página está carregando ...
A página está carregando ...
A página está carregando ...
A página está carregando ...
A página está carregando ...
A página está carregando ...
A página está carregando ...
A página está carregando ...
A página está carregando ...
A página está carregando ...
A página está carregando ...
A página está carregando ...
A página está carregando ...
A página está carregando ...
A página está carregando ...
A página está carregando ...
A página está carregando ...
A página está carregando ...
A página está carregando ...
A página está carregando ...
A página está carregando ...
A página está carregando ...
A página está carregando ...
A página está carregando ...
A página está carregando ...
A página está carregando ...
A página está carregando ...
A página está carregando ...
A página está carregando ...
A página está carregando ...
A página está carregando ...
A página está carregando ...
A página está carregando ...
A página está carregando ...
A página está carregando ...
A página está carregando ...
A página está carregando ...
A página está carregando ...
A página está carregando ...
A página está carregando ...
A página está carregando ...
A página está carregando ...
A página está carregando ...
-
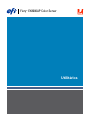 1
1
-
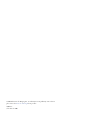 2
2
-
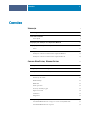 3
3
-
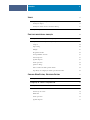 4
4
-
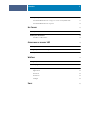 5
5
-
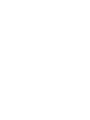 6
6
-
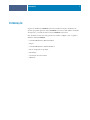 7
7
-
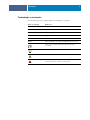 8
8
-
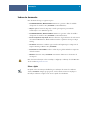 9
9
-
 10
10
-
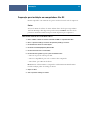 11
11
-
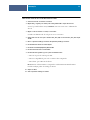 12
12
-
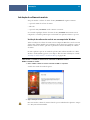 13
13
-
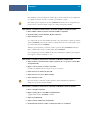 14
14
-
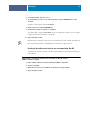 15
15
-
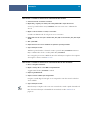 16
16
-
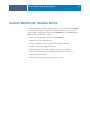 17
17
-
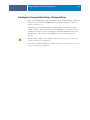 18
18
-
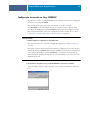 19
19
-
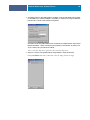 20
20
-
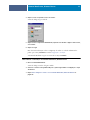 21
21
-
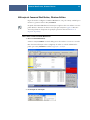 22
22
-
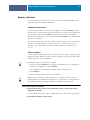 23
23
-
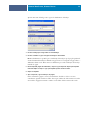 24
24
-
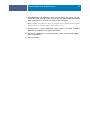 25
25
-
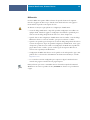 26
26
-
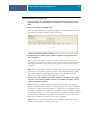 27
27
-
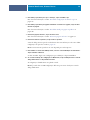 28
28
-
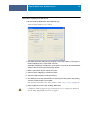 29
29
-
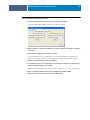 30
30
-
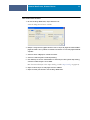 31
31
-
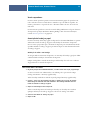 32
32
-
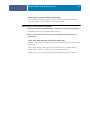 33
33
-
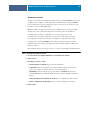 34
34
-
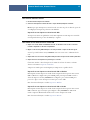 35
35
-
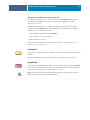 36
36
-
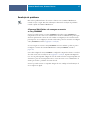 37
37
-
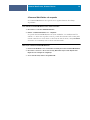 38
38
-
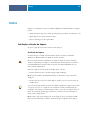 39
39
-
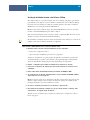 40
40
-
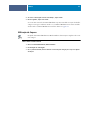 41
41
-
 42
42
-
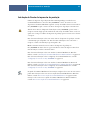 43
43
-
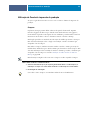 44
44
-
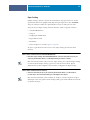 45
45
-
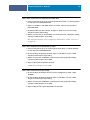 46
46
-
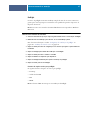 47
47
-
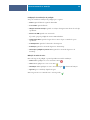 48
48
-
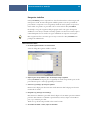 49
49
-
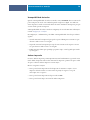 50
50
-
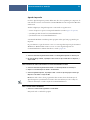 51
51
-
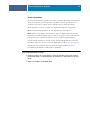 52
52
-
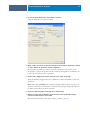 53
53
-
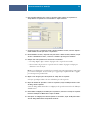 54
54
-
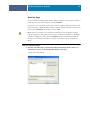 55
55
-
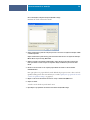 56
56
-
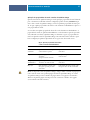 57
57
-
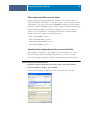 58
58
-
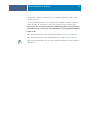 59
59
-
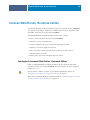 60
60
-
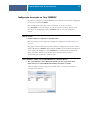 61
61
-
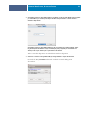 62
62
-
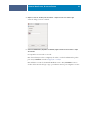 63
63
-
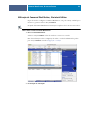 64
64
-
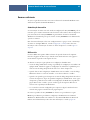 65
65
-
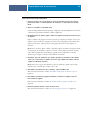 66
66
-
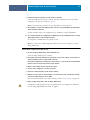 67
67
-
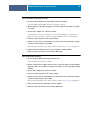 68
68
-
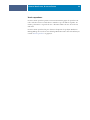 69
69
-
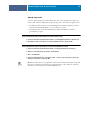 70
70
-
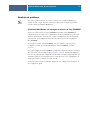 71
71
-
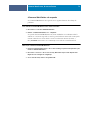 72
72
-
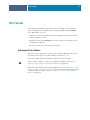 73
73
-
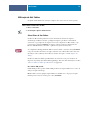 74
74
-
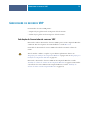 75
75
-
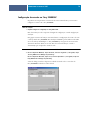 76
76
-
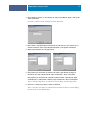 77
77
-
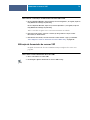 78
78
-
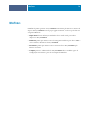 79
79
-
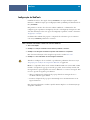 80
80
-
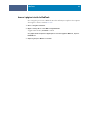 81
81
-
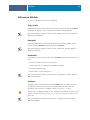 82
82
-
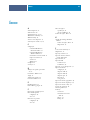 83
83
-
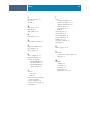 84
84
Xerox DocuColor 7000AP/8000AP Guia de usuario
- Tipo
- Guia de usuario
Artigos relacionados
-
Xerox 700i/700 Guia de usuario
-
Xerox DocuColor 7000AP/8000AP Guia de instalação
-
Xerox DocuColor 7000AP/8000AP Guia de instalação
-
Xerox DocuColor 7000AP/8000AP Guia de instalação
-
Xerox DocuColor 7000AP/8000AP Guia de instalação
-
Xerox DocuColor 7000AP/8000AP Guia de usuario
-
Xerox DocuColor 7000AP/8000AP Guia de usuario
-
Xerox Xerox 4110 Copier/Printer with EFI EXP4110 Guia de usuario
-
Xerox DocuColor 7000/8000 Guia de usuario
-
Xerox DocuColor 5000 Guia de usuario