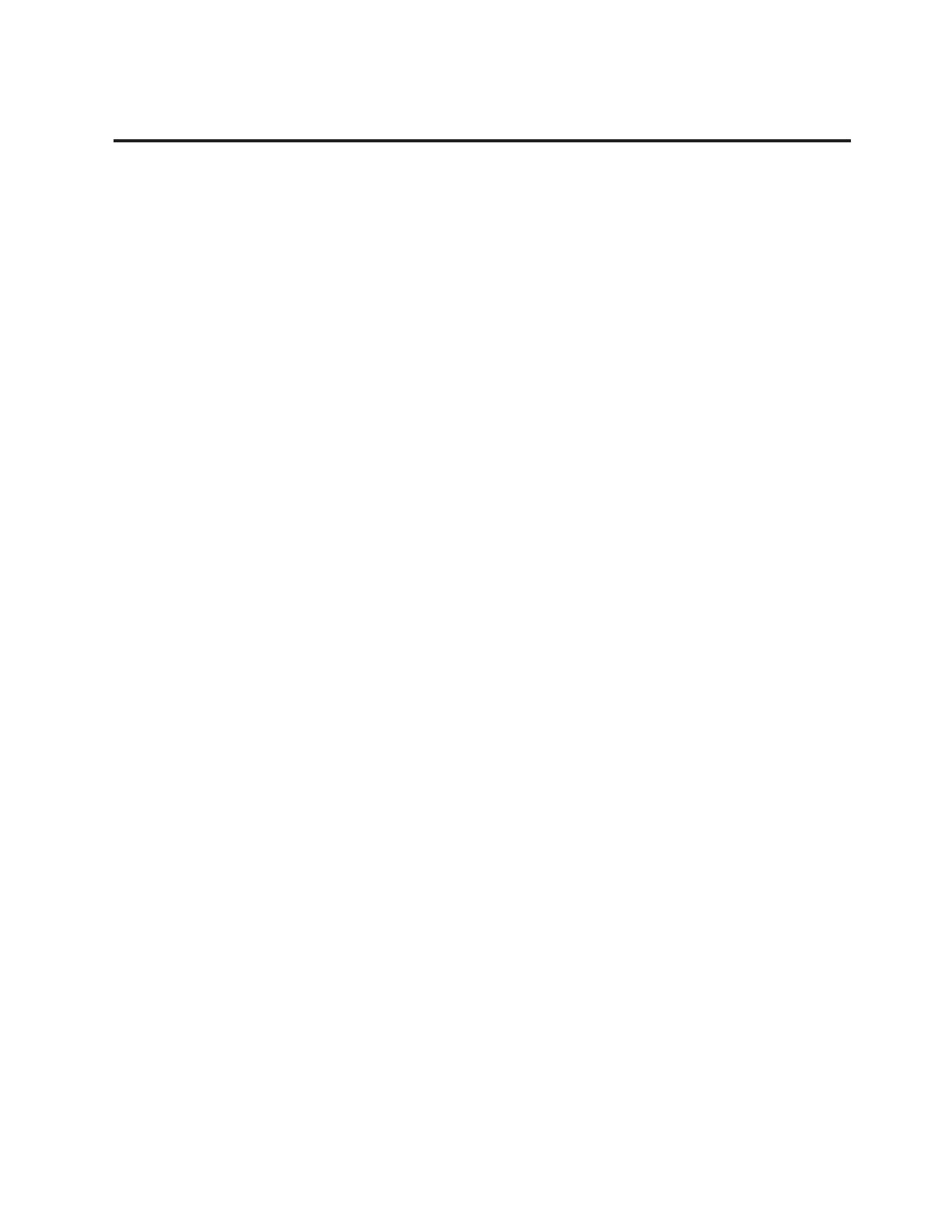Índice
Ler primeiro ............v
Capítulo 1. Localizar informações ....1
Este manual e outras publicações .....1
Localizar informações através do botão
ThinkVantage ............2
Capítulo 2. Cuidados a ter com o
computador ThinkPad ........3
Sugestões importantes .........3
Ter em atenção o local e a forma de
trabalhar ............3
Manusear o computador com cuidado . . 4
Registar o computador ........4
Transportar correctamente o computador. . 4
Ligar correctamente o modem interno. . . 4
Manusear correctamente unidades e
suportes de dados .........5
Certifique-se de que não altera o
computador ...........6
Ter o cuidado de definir palavras-passe . . 6
Cuidados a ter com o leitor de impressões
digitais .............6
Limpar a cobertura do computador . . . 6
Limpar o teclado do computador ....7
Limpar o ecrã do computador .....7
Sugestões de utilização do modelo de
monitor duplo ..........7
Capítulo 3. Resolução de problemas . . . 9
Perguntas frequentes .........9
Iniciar o BIOS Setup Utility .......10
Diagnosticar problemas ........11
Programa de diagnóstico de unidades de
disco rígido ...........12
Diagnosticar problemas utilizando o
PC-Doctor a partir da partição de
assistência............13
Resolução de problemas (Troubleshooting) . . 14
Mensagens de erro .........14
Ausência de mensagens de erro ....24
Problemas de memória .......26
Problemas com a palavra-passe ....27
Problemas do teclado ........28
Problemas do dispositivo apontador . . . 28
Problemas de espera ou de hibernação . . 29
Problemas do ecrã do computador . . . 31
Problemas da bateria ........35
Problemas com o transformador ....36
Problemas na unidade de disco rígido ou
no disco de memória sólida .....36
Problemas com o leitor de impressões
digitais.............38
Problemas de arranque .......38
Problemas de RAID ........41
Capítulo 4. Opções de recuperação . . . 43
Introdução ao Rescue and Recovery ....43
Disco de memória sólida (SSD, Solid State
Drive) .............43
Restaurar o conteúdo original ......44
Recuperar dados ..........45
Capítulo 5. Actualizar e substituir
dispositivos ...........47
Substituir a bateria ..........47
Actualizar a unidade de disco rígido ou o
disco de memória sólida ........48
Substituir a memória .........55
Capítulo 6. Obter ajuda e assistência . . . 61
Obter ajuda e assistência ........61
Obter ajuda na Web .........61
Contactar o Centro de Assistência a Clientes 62
Obter ajuda em todo o mundo ......63
Lista telefónica mundial ........64
Apêndice A. Informações sobre a Garantia 69
Tipos de Serviço de Garantia ......70
Apêndice B. Unidades Substituíveis pelo
Cliente .............73
Apêndice C. Características e
especificações...........77
Características ...........77
Especificações ...........78
Apêndice D. Avisos .........81
© Copyright Lenovo 2008 iii