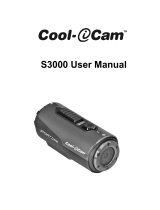A página está carregando...

Quick Start Guide

EN-2
1. Introduction
SnapCam is a HD wearable camera. It allows users to take and
share photos and videos on social media.
2. Key Features
z Ultra Slim and Light-weight
z HD Video (720p @ 30fps)
z 8mp Photos
z Auto rotate.
z Upload and Share Photos and Videos using built-in Wi-Fi
z Magnetic Clip included to wear on clothes, bags, hats etc.

EN-3
3. Function
1. Camera LED (Red) Indicate the cameras reaction
2. Wi-Fi LED (Blue) Indicate Wi-Fi status
3. Battery LED (Green)
Indicate the camera battery
status
4. Lens Wide angle lens
5. Power Button
Turn on and off the camera
Turn on and off the Wi-Fi
Reset the camera
6. Magnet
For attaching your SnapCam to
clothing etc.
7. Microphone

EN-4
8. MicroSD Card Slot For MicroSD card
9. Micro USB Port
Connection for charging and
mass storage
10. Touch Panel
activate video, photo and live
streaming.
11. Silicon Bumper
Protect the camera and
decoration
12. Back Clip Mount
To clip to clothing and
accessories to make SnapCam
wearable.
4. First Time Use
4.1 Charging your SnapCam

EN-5
Charge the built-in battery before starting to use your SnapCam. When
the SnapCam is off, the charging time from empty to full is approximately
1.5 hours.
The LED will turn solid GREEN once the SnapCam is fully charged.
4.2 Inserting a MicroSD Memory Card
You must insert a MicroSD Card (required, not included) before using the
SnapCam. The SnapCam supports MicroSD Card from 2GB to 32GB
Class 6 or higher is recommended.
Note:
There is only one direction to insert the MicroSD Card into the slot. Do
not force the MicroSD Card into the slot as this may damage both the

EN-6
scanner and the MicroSD Card.
The MicroSD Card must be formatted before first time use.
4.3 Setting Date & Time
When the SnapCam is used for the first time, or it has been restored to
default settings, it is necessary to set the SnapCam’s clock to ensure the
captured photo and video files are saved with correct date and time
information.
To set-up the SnapCam’s clock:
1. Insert a formatted MicroSD Card into the SnapCam.
2. Connect the SnapCam to a PC as mass storage device (please
refer to Section 5.9).
3. Open the MicroSD file folder, create a file in any format (eg. txt
file) and name it with the format “set-YYYYMMDD-HHMM”, YYYY,
MM, DD, HH, MM represent the year, month and day, hour,
minute of existing time. (eg : set-20150618-1100.txt)
4. Disconnect the SnapCam from the PC, and tap once on
SnapCam touch panel, the SnapCam will scan the file and write it
to system clock.
5. Using the SnapCam
Please ensure you are running the latest firmware to get the best from

EN-7
your SnapCam, visit www.ioncamera.com for firmware updates.
5.1 Wearing your SnapCam
This method is suitable for wearing your SnapCam on a jacket or
relatively thick clothes.

EN-8
Note: Wear your SnapCam vertically, otherwise, the SnapCam may slip
and produce a tilted view.
Disclaimer: Please do not put the magnet clip too close to magnetic card
strips (credit/debit cards) or smartphones to avoid malfunctions.

EN-9
Note: Please remove the sticker on the surface of your SnapCam before
use.
5.2 Power On your SnapCam.
Press the Power On button for 3-4 seconds, the SnapCam will
automatically search for a Wi-Fi network.

EN-10
5.3 Take a Single Photo
Simply tap the touch panel of your SnapCam to take a photo. The red
LED will flash once to indicate the photo was taken. You may also take a
single photo using iON SnapCam App by clicking “Take Photo” icon.

EN-11
5.4 Use Time Lapse to take Photos
1. Set your SnapCam to Time Lapse Photo function using the iON
SnapCam App and smart device.
2. Simply click “Start Time Lapse Photo” on the iON SnapCam App,
then your SnapCam will start to take photos at the set time intervals.
3. You may cancel the Time Lapse Photo function using the iON
SnapCam App

EN-12
5.5 Video Recording
1. Simply tap the touch panel of your SnapCam twice to start video
recording. The red LED will stay solid for the duration of recording.
You may also start video recording through iON SnapCam App by
clicking “Start Video” icon.
2. Tap the touch panel of your SnapCam twice to stop video recording,
or click “Stop Video” icon on iON SnapCam App.
Note: Please note changing video or photo resolution will decrease
battery life.

EN-13
5.6 Short Video Recording
1. Set the duration of Short Video Recording using iON SnapCam
App and a smart device. (Default is 15 seconds)
2. Simply touch and hold the touch panel of your SnapCam to start
short video recording. You may also start/stop short video recording
through iON SnapCam App by clicking “Start Short Video” icon.

EN-14
5.7 Live Streaming
Your SnapCam is capable of live streaming.
1. Make sure your SnapCam is connected to a Wi-Fi network
2. Open the iON SnapCam App and select your SnapCam in the
Device Page.
3. Swipe the touch panel of your SnapCam from left to right to start
live streaming.
4. To stop live streaming, swipe the touch panel of your SnapCam
from right to left.

EN-15
5.8 Connecting your SnapCam to a smart device.
You may control your SnapCam using the iON SnapCam App and a
smart device.
1. Open the iON SnapCam App and select Device Icon to enter to
the Device Page.
2. Click “Device\Add New”. Automatic device search will begin.
3. Select your SnapCam from the list of available devices.

EN-16
Note : Minimum operating system requirement for iON SnapCam App:
Android 4.3, iOS 4.0
5.9 Connecting your SnapCam to PC
The SnapCam can be connected to computer as mass storage device
(MS Mode) and transfer the photos and video files for storage, if it is not
under recording. If the SnapCam is recording when connected to a PC, it
will not enter to the mass storage mode but will begin charging.

EN-17
6. Specifications
Lens Wide angle lens
Water Resistance IPX4
Still Image
resolution
8MP (Default), 2MP
Video Resolution 720p 30fps , WVGA : 848 x 480
Video Format MPEG4 (H.264) .MP4 File
Photo Format JPG
Memory Slot MicroSD card
Support System
Windows XP, Vista, 7, and 8 ;
Mac OS X 10.6 or later
Microphone Built-in
Battery Life 2 hours continuous recording
Dimension (L x H x
W)
40 x 40 x 12.5 mm
Weight 32g
Operation
Temperature
-10°C - 45°C
Storage
Temperature
-20°C - 70°C

EN-18
7. Troubleshooting
Problem Cause Solution
Unable to record
videos or photos
1. MicroSD card is
not inserted.
2. Memory is full.
Camera
malfunction.
1. Insert a MicroSD
card. Supports
2GB – 32GB
class 6 or higher.
2. Replace a
memory card
with space
available for
content.
3. Reset the
camera.
Cannot find
removable disk
after connecting the
camera to the
computer
Connection failure.
1. Check all cable
connections.
2. Restart the
computer if
necessary.
Blurry images
The lens of camera
is dirty
Clean the lens with
soft and dry cloth

EN-19
FCC Statement
Warning: Changes or modifications to this unit not expressly approved by the
party responsible for compliance could void the user’s authority to operate the
equipment.
NOTE: This equipment has been tested and found to comply with the limits for a
Class B digital device, pursuant to Part 15 of the FCC Rules. These limits are
designed to provide reasonable protection against harmful interference in a
residential installation. This equipment generates, uses and can radiate radio
frequency energy and, if not installed and used in accordance with the instructions,
may cause harmful interference to radio communications.
However, there is no guarantee that interference will not occur in a particular
installation. If this equipment does cause harmful interference to radio or television
reception, which can be determined by turning the equipment off and on, the user
is encouraged to try to correct the interference by one or more of the following
measures:
• Reorient or relocate the receiving antenna.
• Increase the separation between the equipment and receiver.
• Connect the equipment into an outlet on a circuit different from that to which the
receiver is connected.
• Consult the dealer or an experienced radio/ TV technician for help.
This device complies with Part 15 of the FCC Rules. Operation is subject to the
following two conditions:
(1) This device may not cause harmful interference.
(2) This device must accept any interference received, including interference that
may cause undesired operation.

EN-20
TRADEMARK INFORMATION
© 2015 World Wide Licenses Limited.
® The iON logo is a registered trademark of World Wide Licenses Limited
Questions?
Need Some Help?
This manual should
help you understand
your new product.
If you still have
questions,
visit our website:
www.ioncamera.com
Like Us:
www.facebook.com/ioncamera
Tweet Us:
www.twitter.com/ioncamera
1/132