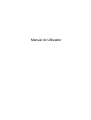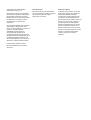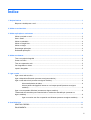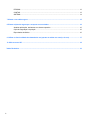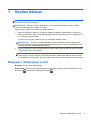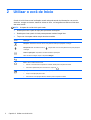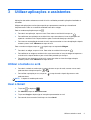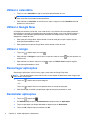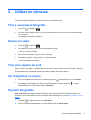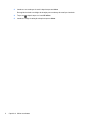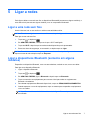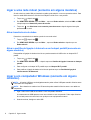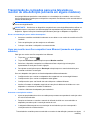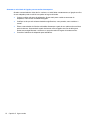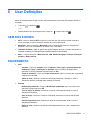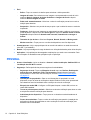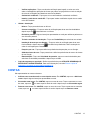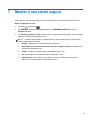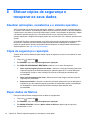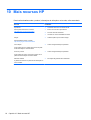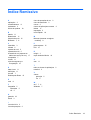HP Slate 7 VoiceTab Manual do usuário
- Categoria
- Celulares
- Tipo
- Manual do usuário
Este manual também é adequado para

Manual do Utilizador

© Copyright 2013 Hewlett-Packard
Development Company, L.P.
Bluetooth é uma marca comercial detida
pelo respetivo proprietário e utilizada pela
Hewlett-Packard Company sob licença.
Google é uma marca comercial da Google
Inc. Windows é uma marca comercial
registada nos E.U.A. da Microsoft
Corporation.
As informações contidas neste documento
estão sujeitas a alterações sem aviso
prévio. As únicas garantias que cobrem os
produtos e serviços da HP são
estabelecidas exclusivamente na
documentação de garantia que os
acompanha. Neste documento, nenhuma
declaração deverá ser interpretada como a
constituição de garantia adicional. A HP
não se responsabiliza por erros técnicos e
editoriais ou omissões neste documento.
Primeira edição: dezembro de 2013
Número de publicação do documento:
752193-131
Aviso do produto
Este manual descreve as características
comuns à maioria dos modelos. É possível
que algumas funções não estejam
disponíveis no seu tablet.
Termos de software
Ao instalar, copiar, transferir, ou de outra
forma utilizar qualquer outro produto de
software pré-instalado neste tablet,
concorda em ficar sujeito aos termos do
Contrato de Licença de Utilizador Final
(EULA) da HP. Se não aceitar estes termos
de licença, a única solução é devolver o
produto integral sem ter sido utilizado
(hardware e software) dentro de 14 dias,
para ser reembolsado de acordo com a
política de reembolso do local de compra.
Para obter informações adicionais ou para
solicitar um reembolso total do tablet,
contacte o seu ponto de venda (o
vendedor).

Índice
1 Noções básicas ............................................................................................................................................... 1
Bloquear e desbloquear o ecrã ............................................................................................................ 1
2 Utilizar o ecrã de Início ................................................................................................................................... 2
3 Utilizar aplicações e assistentes ................................................................................................................... 3
Utilizar o teclado no ecrã ...................................................................................................................... 3
Usar o Gmail ........................................................................................................................................ 3
Utilizar o calendário .............................................................................................................................. 4
Utilizar o Google Now ........................................................................................................................... 4
Utilizar o relógio .................................................................................................................................... 4
Descarregar aplicações ........................................................................................................................ 4
Desinstalar aplicações ......................................................................................................................... 4
4 Utilizar as câmaras ......................................................................................................................................... 5
Tirar a sua própria fotografia ................................................................................................................ 5
Gravar um vídeo ................................................................................................................................... 5
Tirar uma captura de ecrã .................................................................................................................... 5
Ver fotografias ou vídeos ..................................................................................................................... 5
Imprimir fotografias ............................................................................................................................... 5
5 Ligar a redes .................................................................................................................................................... 7
Ligar a uma rede sem fios .................................................................................................................... 7
Ligar a dispositivos Bluetooth (somente em alguns modelos) ............................................................. 7
Ligar a uma rede móvel (somente em alguns modelos) ...................................................................... 8
Ativar transferência de dados .............................................................................................. 8
Ativar a partilha da ligação à Internet ou um hotspot portátil (somente em alguns
modelos) .............................................................................................................................. 8
Ligar a um computador Windows (somente em alguns modelos). ...................................................... 8
Transmissão de conteúdos para uma televisão ou monitor de alta-definição (somente em
alguns modelos) ................................................................................................................................... 9
Ligar um monitor sem fios compatível com Miracast (somente em alguns modelos) ......... 9
6 Usar Definições ............................................................................................................................................. 11
SEM FIOS E REDES ......................................................................................................................... 11
EQUIPAMENTO ................................................................................................................................. 11
iii

PESSOAL ........................................................................................................................................... 12
CONTAS ............................................................................................................................................ 13
SISTEMA ............................................................................................................................................ 14
7 Manter o seu tablet seguro .......................................................................................................................... 15
8 Efetuar cópias de segurança e recuperar os seus dados ........................................................................ 16
Atualizar aplicações, assistentes e o sistema operativo .................................................................... 16
Cópia de segurança e reposição ........................................................................................................ 16
Repor dados de fábrica ...................................................................................................................... 16
9 Utilizar as funcionalidade de chamada de voz (apenas em tablet com serviço de voz) ........................ 17
10 Mais recursos HP ........................................................................................................................................ 18
Índice Remissivo ............................................................................................................................................... 19
iv

1 Noções básicas
NOTA: Para instruções básicas de funcionamento, consulte o Guia de Início Rápido impresso
incluído na caixa com o seu tablet.
IMPORTANTE: Antes de utilizar o tablet ligue-o a uma fonte de alimentação externa e depois
carregue a bateria durante cerca de 15 minutos.
Para começar a utilizar o seu tablet, siga estas instruções:
1. Após ter carregado a bateria, e enquanto a imagem da bateria é apresentada no ecrã, ligue o
tablet premindo sem soltar o botão Ligar/Desligar durante 5 segundos, até que o logótipo da HP
ou Compaq seja apresentado.
A primeira vez que ligar o tablet irá ver uma mensagem de Boas vindas.
IMPORTANTE: Se não vir a imagem da bateria, prima brevemente o botão Ligar/Desligar
para que a imagem seja apresentada, depois mantenha premido o botão Ligar/Desligar até que
o logótipo da HP ou Compaq seja apresentado.
2. Siga as instruções no ecrã para selecionar um idioma, para se ligar a uma rede sem fios e para
iniciar sessão numa conta Google™.
NOTA: Se não tiver uma conta Google, pode criar uma agora. Quando iniciar sessão numa
conta Google, o email, contactos, eventos de calendário e dados associados a essa conta são
sincronizados com o seu tablet. Se tiver contas Google adicionais, pode adicioná-las mais tarde.
Bloquear e desbloquear o ecrã
Bloquear—Prima o botão Ligar/Desligar.
Desbloquear—Prima o botão Ligar/Desligar para ligar o tablet, depois coloque o seu dedo no ícone
de bloqueio
e deslize para a posição bloqueada .
Bloquear e desbloquear o ecrã 1

2 Utilizar o ecrã de Início
O ecrã de Início fornece uma localização central onde pode aceder às informações e ao correio
eletrónico, navegar na Internet, transmitir vídeos em fluxo, ver fotografias e aceder aos Web sites
das redes sociais.
NOTA: O aspeto do ecrã de Início pode variar.
●
Deslize para baixo a partir do topo para apresentar notificações.
●
Deslize para cima a partir do fundo para apresentar cartões Google Now.
●
Toque num ícone para realizar a ação descrita na tabela.
Ícone Descrição
Pesquisa—Permite-lhe escrever uma ou mais palavras-chave para pesquisar no Google.
Pesquisa de voz—Permite-lhe tocar em e depois dizer uma ou mais palavras-chave para pesquisar
no Google.
Todas as aplicações—Apresenta uma lista de todas as aplicações.
Para ver todos os widgets, toque no separador Widgets.
Retroceder—Abre o ecrã anterior.
Início—Abre o ecrã de Início central.
●
Para ver o ecrã de Início à esquerda ou à direita, deslize para a esquerda ou direita.
●
Para voltar rapidamente para o ecrã de Início, toque em
.
Aplicações recentes—Abre uma lista de aplicações que utilizou recentemente.
●
Toque numa aplicação para a abrir.
●
Para remover uma aplicação da lista, deslize-a para a esquerda ou direita.
2 Capítulo 2 Utilizar o ecrã de Início

3 Utilizar aplicações e assistentes
Aplicações são atalhos existentes no ecrã de Início e utilizadas para abrir aplicações instaladas no
seu tablet.
Widgets são aplicações com funções especiais que apresentam conteúdo que é atualizado
frequentemente. Pode ver o conteúdo atualizado sem abrir o widget.
Para ver todas as aplicações toque em
.
●
Para abrir uma aplicação, toque no ícone. Para voltar ao ecrã de Início toque em
.
●
Para adicionar uma aplicação ao ecrã de Início, toque sem soltar no ícone da aplicação até
aparecer o ecrã de Início e depois deslize-o para o local onde deseja que ele fique.
● Para remover uma aplicação do ecrã de Início, toque sem soltar no ícone da aplicação e depois
arraste-o para o ícone X Remover no topo do ecrã.
Para ver todos os widgets, toque em
e depois toque no separador Widgets.
●
Para abrir um widget, toque no ícone. Para voltar ao ecrã de Início toque em
.
●
Para adicionar um widget ao ecrã de Início, toque sem soltar no ícone do widget até aparecer o
ecrã de Início e depois deslize-o para o local onde pretende que ele fique.
●
Para remover um widget do ecrã de Início, toque sem soltar no ícone do widget e depois
arraste-o para o ícone X Remover no topo do ecrã.
Utilizar o teclado no ecrã
●
Para abrir o teclado no ecrã toque no campo de texto no topo do ecrã, escreva uma ou mais
palavras-chave e depois toque em
ou .
●
Para utilizar a pesquisa por voz, toque em
no topo do ecrã e depois diga uma ou mais
palavras-chave.
NOTA: O aspeto do teclado pode variar.
Usar o Gmail
1.
Toque em
e depois em .
2. Em CONTAS, toque em Adicionar conta.
3. Toque em Google e depois siga as instruções apresentadas no ecrã.
4. Para aceder à sua conta do Gmail toque no ícone Gmail.
Utilizar o teclado no ecrã 3

Utilizar o calendário
●
Toque no ícone Calendário e siga as instruções apresentadas no ecrã.
NOTA: Quando adiciona uma conta Google, o email, calendário e contactos associados a
essa conta são sincronizados automaticamente.
●
Para adicionar o Calendário ao ecrã de Início, toque e segure o ícone Calendário até este
aparecer no ecrã de Início.
Utilizar o Google Now
O Google Now utiliza a hora do dia, o seu local atual e o seu histórico de locais para apresentar
informações no seu perfil. Informações de outros produtos Google, como o seu histórico web ou o
seu calendário, são utilizadas para apresentar lembretes de compromissos, mapas, resultados
desportivos e estado de voos.
●
Para optar pelo Google Now, deslize desde o fundo do ecrã para o topo e depois siga as
instruções apresentadas no ecrã.
●
Para apresentar os cartões Google Now, deslize desde o fundo do ecrã.
Utilizar o relógio
●
Toque em
e depois toque no ícone .
●
Para adicionar o Relógio ao ecrã de Início, toque sem soltar no ícone
até este aparecer no
ecrã de Início.
●
Para adicionar um alarme, toque no ícone
, toque em Definir alarme e depois siga as
instruções apresentadas no ecrã.
Descarregar aplicações
Descarregue aplicações, música, livros, jogos e muito mais da Google Play Store.
NOTA: Tem de estar ligado a uma rede sem fios e com sessão iniciada numa conta Google para
poder aceder à Play Store.
●
Toque em
e depois toque numa categoria.
– ou –
Toque em
e depois escreva uma palavra-chave no campo de pesquisa.
●
Para descarregar e instalar uma aplicação, siga as instruções presentes no ecrã.
Desinstalar aplicações
1.
Toque em
e depois em .
2. Em DISPOSITIVO, toque em Armazenamento e depois toque em Aplicações.
3. Toque na aplicação que deseja desinstalar e depois toque em Desinstalar.
4. Toque em OK e depois toque novamente em OK.
4 Capítulo 3 Utilizar aplicações e assistentes

4 Utilizar as câmaras
Tire a sua própria fotografia ou capturas de ecrã com a câmara frontal.
Tirar a sua própria fotografia
●
Toque em
e depois em .
●
Para tirar uma fotografia, toque no ícone de rodar câmara acima do círculo azul e depois toque
no círculo azul.
A fotografia é guardada na Galeria.
Gravar um vídeo
●
Toque em
e depois em .
●
Para gravar um vídeo, toque no ícone da câmara de vídeo.
O círculo azul fica vermelho.
●
Para começar a gravar, toque no círculo vermelho.
●
Para parar de gravar, toque e segure o círculo vermelho.
O vídeo é guardado na Galeria.
Tirar uma captura de ecrã
Prima o botão de energia e o botão de descer volume ao mesmo tempo durante cerca de 1 segundo.
É apresentada uma mensagem quando é gravada a captura de ecrã na Galeria.
Ver fotografias ou vídeos
●
Para ver fotografias ou vídeos na sua Galeria, toque em
e depois toque no ícone Galeria.
●
Para apagar uma fotografia ou vídeo, toque na fotografia ou vídeo, toque em
no canto
superior direito do ecrã e depois toque em Eliminar.
Imprimir fotografias
Ative o HP ePrint (somente em alguns modelos), que lhe permite imprimir diretamente para uma
impressora com capacidade HP ePrint. Para obter mais informações, consulte
http://www.hp.com/go/
2eprint.
1.
Toque em
e depois toque no ícone HP ePrint.
2. Siga as instruções apresentadas no ecrã e depois toque em Ativar agora.
Tirar a sua própria fotografia 5

3. Introduza o seu endereço de email e depois toque em Ativar.
De seguida é enviado um código de ativação para o endereço de email que introduziu.
4.
Toque em
e depois toque no ícone HP ePrint.
5. Introduza o código de ativação e depois toque em Ativar.
6 Capítulo 4 Utilizar as câmaras

5 Ligar a redes
Pode ligar o tablet a uma rede sem fios, a dispositivos Bluetooth® (somente em alguns modelos), a
uma rede móvel (somente em alguns modelos) ou a um computador Windows®.
Ligar a uma rede sem fios
Aceda à internet, leia os seu emails ou realize outras atividades online.
NOTA: Tem de estar ligado a uma rede sem fios antes de poder ligar-se à Internet.
Para ligar a uma rede sem fios:
1.
Toque em
e depois em .
2. Em SEM FIOS E REDES, certifique-se de que o Wi-Fi está ligado.
3. Toque em Wi-Fi e depois toque numa das redes disponíveis que é apresentada.
4. Escreva a chave de segurança, se necessário, e depois toque em Ligar.
NOTA: Para eliminar a chave de segurança de uma rede sem fios à qual se ligou anteriormente,
toque no nome da rede e depois toque em Esquecer.
Ligar a dispositivos Bluetooth (somente em alguns
modelos)
Emparelhe um dispositivo Bluetooth, como uns auscultadores, teclado ou rato, com o seu tablet.
Para ligar a um dispositivo Bluetooth:
1. Ligue o dispositivo Bluetooth.
2.
Toque em
e depois em .
3. Em SEM FIOS E REDES, ligue o Bluetooth e depois toque em Bluetooth.
4. Toque no nome do seu equipamento para o tornar visível para todos os equipamentos
Bluetooth circundantes.
5. Para detetar equipamentos Bluetooth disponíveis, toque em PESQUISAR EQUIPAMENTOS.
6. Quando aparecer o nome do equipamento, toque no mesmo para emparelhar o equipamento
com o seu tablet.
NOTA: Para maximizar a durabilidade da bateria, desligue o Bluetooth quando não estiver a
ser utilizado.
Ligar a uma rede sem fios 7

Ligar a uma rede móvel (somente em alguns modelos)
Se não existir um cartão SIM pré-instalado no tablet, pode adquirir um a uma operadora móvel. Para
inserir o cartão SIM consulte o Guia de Início Rápido incluído com o seu produto.
1.
Toque em
e depois em .
2. Em SEM FIOS E REDES, toque em Mais..., toque em Redes móveis, selecione SIM1 ou SIM2
e depois toque em Nomes de pontos de acesso.
3.
Toque em
, em Selecionar novo nome de ponto de acesso e depois siga as instruções
apresentadas no ecrã.
Ativar transferência de dados
Para ativar a transferência de dados a partir de uma rede móvel:
1.
Toque em
e depois em .
2. Em SEM FIOS E REDES, toque em Mais..., toque em Redes móveis e depois toque em
Dados móveis.
Ativar a partilha da ligação à Internet ou um hotspot portátil (somente em
alguns modelos)
Para partilhar a ligação de dados móvel do seu produto através de USB ou de um hotspot Wi-Fi
portátil:
1.
Toque em
e depois em .
2. Em SEM FIOS E REDES, Mais... e depois toque em Partilha da ligação à Internet ou hotspot
portátil.
3. Para configurar um hotspot Wi-Fi portátil toque em Hotspot Wi-Fi portátil.
4. Para partilhar a ligação de dados móvel do seu produto toque em Partilha da ligação à
Internet através de Bluetooth.
Ligar a um computador Windows (somente em alguns
modelos).
NOTA: A ligação USB deve ser desligada antes de poder utilizar USB para transferir ficheiros entre
o seu tablet e o computador.
NOTA: Deve instalar um cartão micro SD antes de poder transferir ficheiros entre o seu tablet e o
computador.
1. Ligar o cabo micro USB ao seu tablet e a um computador Windows.
O armazenamento USB aparece como uma unidade no seu computador. Pode copiar ficheiros
de um lado para outro como faria com qualquer outro equipamento externo.
2. Quando terminar, desligue o cabo USB.
8 Capítulo 5 Ligar a redes

Transmissão de conteúdos para uma televisão ou
monitor de alta-definição (somente em alguns modelos)
A tecnologia Miracast permite-lhe a transmissão ou a visualização de conteúdos, como um filme,
sem fios a partir do seu tablet para um dispositivo compatível com Miracast, como uma televisão ou
monitor de alta-definição.
NOTA: Antes de começar a utilizar esta funcionalidade, verifique se o seu dispositivo é compatível
com a tecnologia Miracast.
IMPORTANTE: Se não tiver um dispositivo compatível com a tecnologia Miracast deve utilizar um
adaptador externo compatível com Miracast (adquirido separadamente) para efetuar a ligação ao
dispositivo. Siga as instruções fornecidas pelo fabricante para ligar o adaptador ao dispositivo.
Dicas e recomendações para o melhor desempenho
● Armazene conteúdos multimédia localmente no seu tablet ou num cartão de memória micro SD
instalado.
●
Feche as aplicações que não estejam a ser utilizadas.
●
Coloque o seu tablet e o dispositivo na mesma divisão.
Ligar um monitor sem fios compatível com Miracast (somente em alguns
modelos)
Para ligar um monitor sem fios compatível com Miracast:
1.
Toque em
e depois em .
2. Toque em Sem fios e redes e depois toque em Monitor sem fios.
3. Selecione o dispositivo compatível com Miracast na lista e depois siga as instruções
apresentadas no ecrã para concluir a ligação.
4. Para ajustar a resolução toque em Resolução e depois toque no controlo de deslize para
aumentar ou diminuir a resolução.
Se o seu adaptador não aparecer na lista de adaptadores Miracast detetados:
●
Certifique-se de que o monitor ou adaptador são compatíveis com a tecnologia Miracast.
●
Certifique-se de que o monitor ou adaptador estão ligados.
●
Certifique-se de qua a sua firewall não está a bloquear o software Miracast.
●
Atualize o firmware do adaptador seguindo as instruções do fabricante incluídas com o seu
adaptador ou existentes no website do fabricante.
●
Consulte o fabricante do adaptador para assistência.
Aumentar a resolução do monitor
●
Ajuste as propriedades do ecrã no seu tablet para que estas correspondam à resolução nativa
do ecrã da sua televisão.
●
Pesquise na Internet ou consulte o manual do utilizador incluído com a sua televisão ou
adaptador para saber qual é a resolução nativa do ecrã.
● O adaptador Miracast pode ter uma resolução de ecrã máxima que não corresponda à
resolução nativa do ecrã da televisão.
Transmissão de conteúdos para uma televisão ou monitor de alta-definição (somente em alguns
modelos)
9

Aumentar a velocidade de ligação para um melhor desempenho
Quando a transmissão de vídeo não for contínua e o áudio falhar constantemente, a ligação sem fios
ao seu adaptador pode ter sofrido uma perda na largura de banda.
●
Coloque o tablet mais perto do adaptador. Quanto mais perto o tablet se encontrar do
adaptador, maior será a velocidade da ligação.
●
Certifique-se de que não existem obstáculos significativos, como paredes, entre o tablet e o
recetor.
● Efetue a transmissão de ficheiros multimédia diretamente a partir do seu tablet e não sem fios a
partir da Internet. A transmissão a partir da Internet utiliza a ligação sem fios do tablet para
ambas a tecnologia Miracast e a Internet, o que pode reduzir a largura de banda sem fios.
●
Consulte o fabricante do adaptador para assistência.
10 Capítulo 5 Ligar a redes

6 Usar Definições
Utilize as Definições para se ligar a redes, definir preferências e encontrar informações acerca do
seu tablet.
●
Toque em
e depois em .
– ou –
●
Deslize desde o topo do ecrã para baixo, toque em
e depois toque em .
SEM FIOS E REDES
●
Wi-Fi—Ative ou desative Wi-Fi e ligue-se a uma rede sem fios para que possa consultar o
email, pesquisar na web ou aceder a websites de comunicação social.
●
Bluetooth—Ative ou desative o Bluetooth e faça o emparelhamento de um equipamento
Bluetooth, como uns auscultadores ou teclado, com o seu tablet.
● Utilização de dados—Veja um gráfico dos dados utilizados durante o período selecionado. A
utilização de dados por cada aplicação instalada também é apresentada.
●
Mais...—Ative ou desative o Modo de avião, VPN, Partilha da ligação à Internet ou hotspot
portátil ou Redes móveis.
EQUIPAMENTO
●
Som
◦
Volumes—Toque em Volumes, toque em Música, vídeo, jogos e outros suportes de
multimédia, Toque e notificações ou Alarmes, toque no controlo de deslize para
selecionar o volume pretendido e depois toque em OK.
◦ Toque do telemóvel—Toque em Toque do telemóvel, toque num toque para o selecionar
e depois toque em OK.
◦
Vibrar ao tocar—Selecione a caixa de verificação para ativar a vibração ou retire a
seleção da caixa de verificação para desativar a vibração.
●
Sistema
◦
Notificação predefinida—Toque em Notificação predefinida, toque num som para o
selecionar e depois toque em OK.
◦ Tons de toque do teclado—Selecione a caixa de verificação para ativar ou retire a
seleção para desativar.
◦
Sons de toque—Selecione a caixa de verificação para ativar ou retire a seleção para
desativar.
◦
Som de bloqueio do ecrã—Selecione a caixa de verificação para ativar ou retire a
seleção para desativar.
◦ Vibrar ao tocar—Selecione a caixa de verificação para ativar ou retire a seleção para
desativar.
SEM FIOS E REDES 11

●
Ecrã
◦ Brilho—Toque no controlo de deslize para selecionar o brilho pretendido.
◦
Imagem de fundo—Para selecionar uma imagem a ser apresentada no ecrã de Início
selecione Galeria, Imagens de fundo dinâmicas ou Imagens de fundo e depois
selecione Definir imagem de fundo.
◦
Rodar ecrã automaticamente—Selecione a caixa de verificação para ativar ou retire a
seleção para desativar.
◦ Suspensão—Selecione um período de tempo após o qual o tablet irá entrar no modo de
suspensão.
◦
Daydream—Selecione uma imagem a ser apresentada quando o tablet se encontra em
modo daydream e depois toque em Iniciar agora ou toque em Quando entrar no modo
Daydream e depois selecione Quando está ancorado, Quando está a carregar ou
Ambos.
◦
Tamanho do tipo de letra—Selecione Pequena, Normal, Grande ou Muito grande.
◦ Monitor sem fios—Toque para ver uma lista de dispositivos sem fios disponíveis.
●
Armazenamento—Veja o espaço disponível na memória do tablet e no cartão de memória
micro SD™ (se instalado).
●
Bateria—Veja a percentagem da carga da bateria e a utilização da bateria pelas várias funções.
●
Aplicações—Veja aplicações descarregadas e aplicações que estão a ser executadas. Para
ver informação ou desinstalar uma aplicação toque na aplicação.
PESSOAL
●
Acesso à localização—Ative ou desative o Acesso à minha localização, Satélites GPS e à
Localização da rede Wi-Fi e móvel.
● Segurança—Defina preferências para as seguintes funcionalidades:
◦
Segurança do ecrã—Toque em Bloqueio do ecrã, toque em Deslizar, Desbloqueio
através do rosto, Sequência, PIN ou Palavra-passe e depois siga as instruções
apresentadas no ecrã. Para mais informações, consulte
Manter o seu tablet seguro
na página 15.
◦
Informações do proprietário—Para ver as informações do proprietário no ecrã
bloqueado, toque na caixa de verificação e depois introduza o texto a ser apresentado.
Para desativar esta funcionalidade retire a seleção da caixa de verificação.
◦
Bloqueio do cartão SIM—Configure um PIN para bloquear o cartão SIM, se tiver um
cartão SIM instalado.
◦
Tornar as palavras-passe visíveis—Selecione a caixa de verificação para ativar ou retire
a seleção da caixa de verificação para desativar.
◦ Administração do dispositivo—Toque para ver ou desativar os administradores do
dispositivo.
◦
Fontes desconhecidas—Toque na caixa de verificação para permitir a instalação de
aplicações de fontes desconhecidas ou retire a seleção da caixa de verificação para
desativar esta funcionalidade
12 Capítulo 6 Usar Definições

◦
Verificar aplicações—Toque na caixa de verificação para impedir ou ativar um aviso
sobre a instalação de aplicações de fontes que podem ser prejudiciais ou retire a seleção
da caixa de verificação para desativar esta funcionalidade.
◦
Credenciais confiáveis—Toque para ver os certificados de credenciais confiáveis.
◦ Instalar a partir de um cartão SD—Toque para instalar certificados a partir de um cartão
micro SD instalado.
●
Idioma e introdução
◦ Idioma—Toque para selecionar um idioma.
◦ Corretor ortográfico—Toque na caixa de verificação para ativar esta funcionalidade e
depois toque em
para selecionar um idioma.
◦ Dicionário pessoal—Siga as instruções apresentadas no ecrã para adicionar palavras ao
seu dicionário pessoal.
◦
Teclado e métodos de introdução—Toque em Predefinido para selecionar um teclado.
◦ Introdução de texto por voz Google—Toque na caixa de verificação para ativar esta
funcionalidade e depois toque em
para definir as preferências. Retire a seleção da
caixa de verificação para a desativar. .
◦ Pesquisa por voz—Toque para definir as preferências da pesquisa por voz Google.
◦
Saída de síntese de voz—Toque para ativar e definir as preferências do motor de síntese
de voz Google.
◦
Rato/trackpad—Toque em Velocidade do ponteiro, toque no controlo de deslize para
selecionar a velocidade pretendida e depois toque em OK.
●
Cópia de segurança e reposição—Defina as preferências para CÓPIA DE SEGURANÇA E
RESTAURO e DADOS PESSOAIS. Para mais informações, consulte
Efetuar cópias de
segurança e recuperar os seus dados na página 16.
CONTAS
São apresentadas as contas existentes.
●
Adicione uma conta de email ou outro tipo de conta—Em CONTAS, toque em + Adicionar
conta e depois siga as instruções apresentadas no ecrã.
●
Sincronizar uma conta—Em CONTAS, toque no nome da conta. Toque novamente no nome
da conta, toque em
no canto superior direito do ecrã e depois toque em Sincronizar agora.
●
Remover uma conta—Em CONTAS, toque no nome da conta. Toque novamente no nome da
conta, toque em
no canto superior direito do ecrã e depois toque em Remover conta.
CONTAS 13

SISTEMA
●
Data e hora—Ative ou desative Data e hora automáticas e selecione preferências para fuso
horário, formato de hora e formato de data.
● Acessibilidade—Ative ou desative TalkBack, Toques de ampliação, Texto grande, Botão de
Ligar/Desligar termina a chamada, Rodar ecrã automaticamente, Dizer palavras-passe,
Atalho da acessibilidade, Saída de síntese de voz, Atraso ao manter premido, Arranque
rápido (frio), Melhorar a acessibilidade da Web, Reverter eixos para jogos e Arranque
rápido (quente).
●
Acerca do tablet—Veja o estado do sistema, as informações legais, o número do modelo e a
versão do sistema operativo do seu tablet.
Para verificar se existem atualizações de sistema, toque em Atualizações de sistema e depois
toque em Verificar agora.
14 Capítulo 6 Usar Definições

7 Manter o seu tablet seguro
Para evitar que outros acedam a dados no seu tablet, selecione um método de bloqueio de ecrã.
Definir um bloqueio de ecrã
1.
Toque em
e depois em .
2. Em PESSOAL, toque em Segurança e depois em SEGURANÇA DE ECRÃ, toque em
Bloqueio de ecrã.
3. Em Escolher bloqueio de ecrã, selecione um dos seguintes tipos de bloqueio de ecrã e depois
siga as instruções apresentadas no ecrã.
NOTA: Se definiu anteriormente um bloqueio de ecrã, tem de desbloquear o ecrã antes de
alterar as definições de bloqueio.
●
Deslizar—Desbloqueie o ecrã, deslizando para a direita.
●
Desbloqueio por reconhecimento facial (apenas em alguns modelos) —Desbloqueie o
ecrã apenas olhando para ele.
●
Padrão—Desenhe um padrão simples para desbloquear o ecrã.
●
Pin—Insira quatro ou mais números para desbloquear o ecrã.
●
Palavra-passe—Insira quatro ou mais letras ou números. Esta opção fornece mais
proteção se for selecionada uma palavra-passe forte.
15

8 Efetuar cópias de segurança e
recuperar os seus dados
Atualizar aplicações, assistentes e o sistema operativo
A HP recomenda que atualize as suas aplicações, widgets e o sistema operativo regularmente para
as versões mais recentes. As atualizações podem resolver problemas e trazer novas funcionalidades
e opções para o seu tablet. A tecnologia está sempre a mudar e a atualização de aplicações, widgets
e do sistema operativo permite que o seu tablet funcione com a tecnologia mais recente. Por
exemplo, aplicações e widgets mais antigos podem não funcionar bem com o sistema operativo mais
recente.
Vá à Google Play Store para descarregar as versões mais recentes de aplicações e widgets da HP e
de terceiros. O sistema operativo irá descarregar automaticamente atualizações de sistema e
notificá-lo quando estiver pronto para instalar estas atualizações. Se deseja instalar manualmente o
sistema operativo, vá a
http://www.hp.com/support.
Cópia de segurança e reposição
Também pode definir preferências para efetuar cópias de segurança e repor os seus dados em caso
de perda.
1.
Toque em
e depois em .
2. Em PESSOAL, toque em Cópia de segurança e reposição.
3. Em CÓPIA DE SEGURANÇA E RESTAURO, selecione um ou mais dos seguintes:
●
Fazer cópia de segurança dos meus dados—Selecione a caixa de verificação para fazer
cópias de segurança de dados das aplicações, palavras-passe Wi-Fi e outras definições
nos servidores Google ou retire a seleção da caixa de verificação para desativar esta
funcionalidade.
●
Fazer cópia de segurança da conta—Selecione uma conta Google para fazer cópia de
segurança dos seus dados.
●
Restauro automático—Selecione a caixa de verificação para permitir que as definições e
os dados de que fez cópias de segurança possam ser restaurados quando uma aplicação
for reinstalada ou retire a seleção da caixa de verificação para desativar esta
funcionalidade.
Repor dados de fábrica
Para repor todos os dados e apagar todos os dados no equipamento:
1.
Toque em
e depois em .
2. Em PESSOAL, toque em Cópia de segurança e reposição.
3. Em DADOS PESSOAIS, selecione Repor dados de fábrica e depois siga as instruções
apresentadas no ecrã.
16 Capítulo 8 Efetuar cópias de segurança e recuperar os seus dados
A página está carregando ...
A página está carregando ...
A página está carregando ...
-
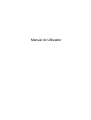 1
1
-
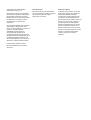 2
2
-
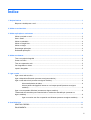 3
3
-
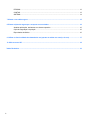 4
4
-
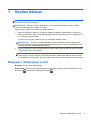 5
5
-
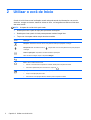 6
6
-
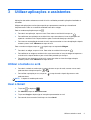 7
7
-
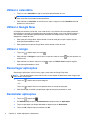 8
8
-
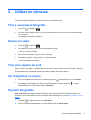 9
9
-
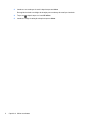 10
10
-
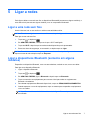 11
11
-
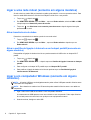 12
12
-
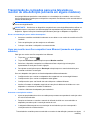 13
13
-
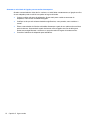 14
14
-
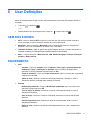 15
15
-
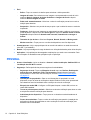 16
16
-
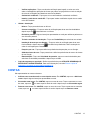 17
17
-
 18
18
-
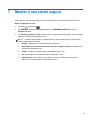 19
19
-
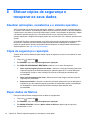 20
20
-
 21
21
-
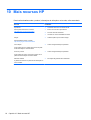 22
22
-
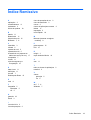 23
23
HP Slate 7 VoiceTab Manual do usuário
- Categoria
- Celulares
- Tipo
- Manual do usuário
- Este manual também é adequado para