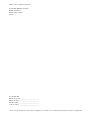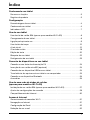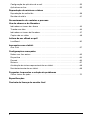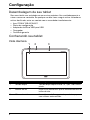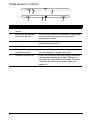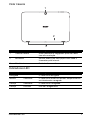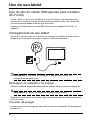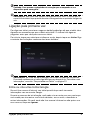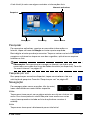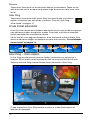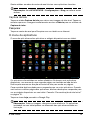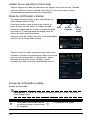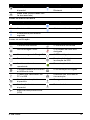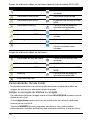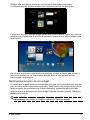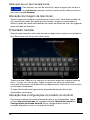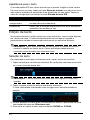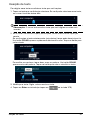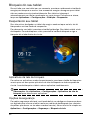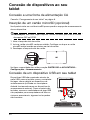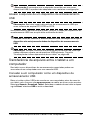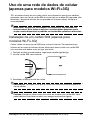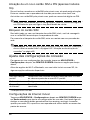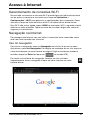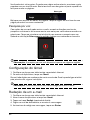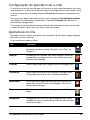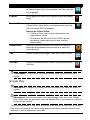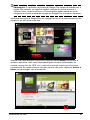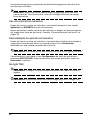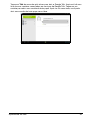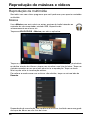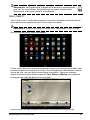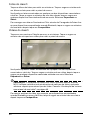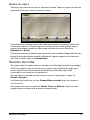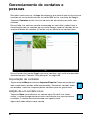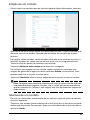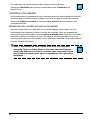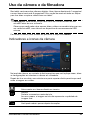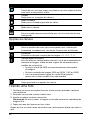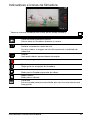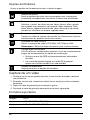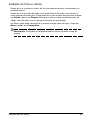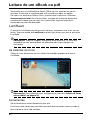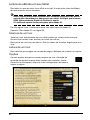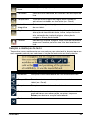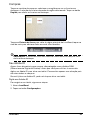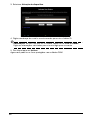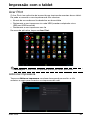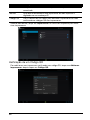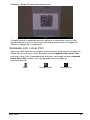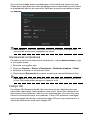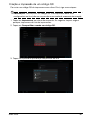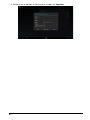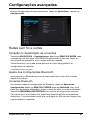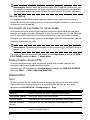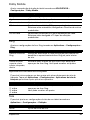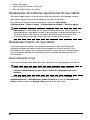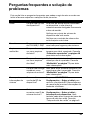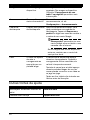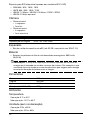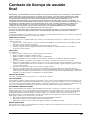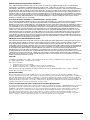Acer A510 Manual do usuário
- Categoria
- Celulares
- Tipo
- Manual do usuário
Este manual também é adequado para

1
Guia do usuário

©2012. Todos os Direitos Reservados.
Acer ICONIA TAB Guia do Usuário
Modelo: A510/A511
Primeira edição: 4/2012
Versão: 1.1
Acer ICONIA TAB
Número do modelo: ____________________________
Número de série*: ______________________________
Data da compra: _______________________________
Local da compra: ______________________________
*Nota: Consulte “Tampa do slot do cartão” na página 5 ou “Onde posso encontrar meu ID de número de série?” na página 69.

1
Índice
Conhecendo seu tablet
Recursos e funções . . . . . . . . . . . . . . . . . . . . . . . . . . . . . . . . . . . . . . . . . . . . . . . . .3
Registro do produto . . . . . . . . . . . . . . . . . . . . . . . . . . . . . . . . . . . . . . . . . . . . . . . . .3
Configuração
Desembalagem de seu tablet . . . . . . . . . . . . . . . . . . . . . . . . . . . . . . . . . . . . . . . . . .4
Conhecendo seu tablet . . . . . . . . . . . . . . . . . . . . . . . . . . . . . . . . . . . . . . . . . . . . . .4
Indicadores LED . . . . . . . . . . . . . . . . . . . . . . . . . . . . . . . . . . . . . . . . . . . . . . . . . . . .7
Uso do seu tablet
Uso do slot do cartão SIM (apenas para modelos Wi-Fi+3G) . . . . . . . . . . . . . . . . .8
Carregamento de seu tablet . . . . . . . . . . . . . . . . . . . . . . . . . . . . . . . . . . . . . . . . . . .8
Ligação pela primeira vez . . . . . . . . . . . . . . . . . . . . . . . . . . . . . . . . . . . . . . . . . . . . .9
Uso da tela de toque . . . . . . . . . . . . . . . . . . . . . . . . . . . . . . . . . . . . . . . . . . . . . . .10
A tela inicial . . . . . . . . . . . . . . . . . . . . . . . . . . . . . . . . . . . . . . . . . . . . . . . . . . . . . .10
O teclado na tela . . . . . . . . . . . . . . . . . . . . . . . . . . . . . . . . . . . . . . . . . . . . . . . . . .18
Edição de texto . . . . . . . . . . . . . . . . . . . . . . . . . . . . . . . . . . . . . . . . . . . . . . . . . . .20
Bloqueio do seu tablet . . . . . . . . . . . . . . . . . . . . . . . . . . . . . . . . . . . . . . . . . . . . . .22
Desligamento do seu tablet . . . . . . . . . . . . . . . . . . . . . . . . . . . . . . . . . . . . . . . . . .23
Conexão de dispositivos ao seu tablet
Conexão a uma fonte de alimentação CA . . . . . . . . . . . . . . . . . . . . . . . . . . . . . . .24
Inserção de um cartão microSD (opcional) . . . . . . . . . . . . . . . . . . . . . . . . . . . . . .24
Conexão de um dispositivo USB em seu tablet . . . . . . . . . . . . . . . . . . . . . . . . . . .24
Transferência de arquivos entre o tablet e um computador . . . . . . . . . . . . . . . . .25
Conexão a um dispositivo Bluetooth . . . . . . . . . . . . . . . . . . . . . . . . . . . . . . . . . . .26
Acessórios . . . . . . . . . . . . . . . . . . . . . . . . . . . . . . . . . . . . . . . . . . . . . . . . . . . . . . .26
Uso de uma rede de dados de celular
(apenas para modelos Wi-Fi+3G)
Instalação de um cartão SIM (apenas para modelos Wi-Fi+3G) . . . . . . . . . . . . . .27
Ajuste das configurações de conexão . . . . . . . . . . . . . . . . . . . . . . . . . . . . . . . . . .28
Compartilhamento de Internet . . . . . . . . . . . . . . . . . . . . . . . . . . . . . . . . . . . . . . . .30
Acesso à Internet
Gerenciamento de conexões Wi-Fi . . . . . . . . . . . . . . . . . . . . . . . . . . . . . . . . . . . .31
Navegação na Internet . . . . . . . . . . . . . . . . . . . . . . . . . . . . . . . . . . . . . . . . . . . . . .31
Configuração do Gmail . . . . . . . . . . . . . . . . . . . . . . . . . . . . . . . . . . . . . . . . . . . . .32
Redação de um e-mail . . . . . . . . . . . . . . . . . . . . . . . . . . . . . . . . . . . . . . . . . . . . . .32

2
Configuração do aplicativo de e-mail . . . . . . . . . . . . . . . . . . . . . . . . . . . . . . . . . .33
Aplicativos on-line . . . . . . . . . . . . . . . . . . . . . . . . . . . . . . . . . . . . . . . . . . . . . . . . .33
Reprodução de músicas e vídeos
Reprodução de multimídia . . . . . . . . . . . . . . . . . . . . . . . . . . . . . . . . . . . . . . . . . . .38
Servidor de mídia . . . . . . . . . . . . . . . . . . . . . . . . . . . . . . . . . . . . . . . . . . . . . . . . . .41
Gerenciamento de contatos e pessoas
Uso da câmera e da filmadora
Indicadores e ícones da câmera . . . . . . . . . . . . . . . . . . . . . . . . . . . . . . . . . . . . . .45
Tirando uma foto . . . . . . . . . . . . . . . . . . . . . . . . . . . . . . . . . . . . . . . . . . . . . . . . . .46
Indicadores e ícones da filmadora . . . . . . . . . . . . . . . . . . . . . . . . . . . . . . . . . . . . .47
Captura de um vídeo . . . . . . . . . . . . . . . . . . . . . . . . . . . . . . . . . . . . . . . . . . . . . . .48
Leitura de um eBook ou pdf
LumiRead . . . . . . . . . . . . . . . . . . . . . . . . . . . . . . . . . . . . . . . . . . . . . . . . . . . . . . . .50
Impressão com o tablet
Acer Print . . . . . . . . . . . . . . . . . . . . . . . . . . . . . . . . . . . . . . . . . . . . . . . . . . . . . . . .57
Configurações avançadas
Redes sem fio e outras . . . . . . . . . . . . . . . . . . . . . . . . . . . . . . . . . . . . . . . . . . . . . .63
Dispositivo . . . . . . . . . . . . . . . . . . . . . . . . . . . . . . . . . . . . . . . . . . . . . . . . . . . . . . .64
Pessoal . . . . . . . . . . . . . . . . . . . . . . . . . . . . . . . . . . . . . . . . . . . . . . . . . . . . . . . . . .66
Sistema . . . . . . . . . . . . . . . . . . . . . . . . . . . . . . . . . . . . . . . . . . . . . . . . . . . . . . . . . .67
Atualização do sistema operacional do seu tablet . . . . . . . . . . . . . . . . . . . . . . . . .68
Restabelecimento do seu tablet . . . . . . . . . . . . . . . . . . . . . . . . . . . . . . . . . . . . . . .68
Perguntas frequentes e solução de problemas
Outras fontes de ajuda . . . . . . . . . . . . . . . . . . . . . . . . . . . . . . . . . . . . . . . . . . . . . .70
Especificações
Contrato de licença de usuário final

3Recursos e funções
Conhecendo seu tablet
Recursos e funções
Seu novo tablet oferece excelentes recursos de entretenimento e multimídia, fáceis
de usar. Você pode:
• Conectar-se à Internet, via Wi-Fi ou se o tablet incluir recursos 3G,
HSDPA+.
• Acessar seu e-mail em trânsito.
• Manter-se em contato com seus amigos através de seus Contatos e de
aplicativos de redes sociais.
Registro do produto
Ao usar seu produto pela primeira vez, recomendamos que você registre-o
imediatamente. Isso lhe dará acesso a benefícios úteis, tais como:
• Serviços mais rápidos de nossos representantes treinados.
• Associação na comunidade Acer: receba promoções e participe de
pesquisas ao cliente.
• As notícias mais recentes da Acer.
Registre-se agora, pois outras vantagens esperam por você!
Como se registrar
Para registrar seu Acer produto, acesse www.acer.com. Clique em Registro e siga
as instruções simples.
Você também pode fazer o registro diretamente de seu tablet tocando no ícone
Registro.
Depois que recebermos seu registro de produto, enviaremos um e-mail de
confirmação com dados importantes que você deve guardar em um local seguro.

4
Configuração
Desembalagem de seu tablet
Seu novo tablet vem embalado em uma caixa protetora. Abra cuidadosamente a
caixa e remova o conteúdo. Se qualquer um dos itens a seguir estiver faltando ou
estiver danificado, entre em contato com o revendedor imediatamente:
• Acer ICONIA TAB A510/A511
• Pôster de configuração
• Adaptador de Micro USB para USB
•Carregador
• Cartão de garantia
Conhecendo seu tablet
Vista dianteira
No. Item Descrição
1 Tela de toque Tela de toque capacitiva de 10,1 pol, 1280 x 800
pixels.
2 Sensor de luz Detecta luz ambiente e ajusta automaticamente o
brilho da tela.
3 Câmera frontal Uma câmera de 1 megapixels para bate-papo
com vídeo e autorretratos.
1
3
2

5Conhecendo seu tablet
Vistas esquerda e direita
No. Item Descrição
1 Botão liga/desliga Pressione longamente para ligar o tablet,
pressione rapidamente para ligar/desligar a tela
ou entrar no modo de suspensão; pressione e
segure para desligar o tablet.
2 Conector do fone de
ouvido de 3,5 mm
Conecta-se aos fones de ouvido estéreo.
3 Conector micro HDMI
(Tipo D)
Conecta-se a um cabo HDMI com um conector
Tipo D.
4 Tampa do slot do cartão Insira um cartão micro SD no slot sob essa
tampa. Consulte “Inserção de um cartão microSD
(opcional)” na página 24.
O slot do cartão SIM (apenas para modelos
Wi-Fi+3G) permite que você acesse a Internet se
tiver uma assinatura de dados de celular. A parte
inferior da tampa do slot contém o número do ID
de série do tablet, que é necessário ao se solicitar
serviços.
4
2
1
3

6
Vistas superior e inferior
No. Item Descrição
1 Tecla de controle de
volume
Aumenta e diminui o volume do tablet.
2 Interruptor de bloqueio
de rotação da tela
Use esse interruptor para bloquear a rotação da
tela ou permitir que a tela coincida com a
orientação do tablet.
3 Microfone Recebe áudio para bate-papos com vídeo e
chamadas pela Internet.
4 Alto-falantes Emite áudio em estéreo.
5Botão de
restabelecimento
Insira um objeto fino (como um clipe de papel)
para restabelecer a energia do tablet.
6 Conector multifunção Esse é um conector multifunção com recurso de
carregamento de energia e hiper USB [host e
escravo] para transferência de dados. Consulte
“Conexão de dispositivos ao seu tablet” na
página 24.
12 3
5644

7Indicadores LED
Vista traseira
Indicadores LED
No. Item Descrição
1 Câmera traseira Uma câmera de 5 megapixels para tirar fotos
com alta resolução.
2 Microfone Recebe áudio para bate-papos com vídeo e
chamadas pela Internet.
3 Alto-falantes Emite áudio em estéreo.
Cor do LED Estado Descrição
Desligado O tablet está desligado.
Branco Constante O tablet está sendo inicializado, despertando ou
está totalmente carregado.
Laranja Constante O tablet está carregando.
Laranja Piscante Erro no carregamento.
1
3
2

8
Uso do seu tablet
Uso do slot do cartão SIM (apenas para modelos
Wi-Fi+3G)
Certos tablets incluem um slot SIM para acesso à Internet. Para aproveitar ao
máximo os recursos de Internet do seu tablet você deve instalar um cartão SIM
com assinatura de dados antes de ligar seu tablet.
Consulte “Instalação de um cartão SIM (apenas para modelos Wi-Fi+3G)” na
página 27.
Carregamento de seu tablet
Para usá-lo pela primeira vez, é necessário carregar seu tablet por quatro horas.
Depois disso você pode recarregar a bateria conforme necessário.
Observação: A Ilustração do carregador é apenas para referência. A
configuração real pode variar.
Montagem do adaptador de energia
Coloque o lado da tomada do adaptador de energia sobre o corpo do adaptador.
Observação: As seções se encaixam de apenas uma maneira
Quando as peças forem conectadas, gire o lado da tomada no sentido horário até
ouvir um clique.
Conexão da energia
Acople o conector de energia em seu tablet e conecte o adaptador CA em qualquer
tomada CA.

9Ligação pela primeira vez
Cuidado: Use apenas o adaptador de energia que acompanha o seu
dispositivo para carregá-lo.
Observação: Seu tablet não suporta carregamento por USB. É normal que a
superfície do tablet fique quente durante o carregamento ou períodos longos de
uso.
Ligação pela primeira vez
Para ligar seu tablet, pressione e segure o botão liga/desliga até que o tablet vibre.
Aguarde um momento para que o tablet reinicialize. O sistema fará algumas
perguntas antes que você possa usar seu tablet.
Para iniciar, toque para selecionar o idioma e o país, depois toque em Iniciar. Siga
o restante das instruções conforme elas forem exibidas.
Observação: Se a tela do tablet desligar, ele entrou no modo de suspensão.
Pressione rapidamente o botão liga/desliga para despertá-lo. Para obter mais
informações, consulte “Despertando seu tablet” na página 22.
Entre ou crie uma conta Google
Se você tiver acesso à Internet, seu tablet permitirá que você sincronize
informações com uma conta Google.
Durante o processo de inicialização, você pode criar ou entrar em uma conta que
será usada para sincronizar sua lista de contatos, seus e-mails, calendários e
outras informações. Se você ainda não tiver acesso à Internet ou não quiser usar
esse recurso, toque em Ignorar.

10
Importante: É necessário entrar em uma conta Google para usar o Gmail, o
Google Talk, o Google Calendar e outros aplicativos Google; para baixar
aplicativos do Google Play; para fazer backup de suas configurações nos
servidores do Google e para aproveitar as vantagens dos outros serviços
Google em seu tablet.
Se você quiser restaurar as configurações existentes de outro dispositivo com
o Android 2.0 (ou posterior) instalado, será necessário entrar em sua conta
Google durante a configuração. Se você esperar até a conclusão da
configuração, suas configurações não serão restauradas.
Observação: Se você tiver várias contas Google como contas separadas para
contatos pessoais e comerciais, poderá acessá-las e sincronizá-las na seção
Configurações de conta. Consulte “Várias contas Google” na página 67.
Uso da tela de toque
Seu tablet usa uma tela de toque para selecionar itens e inserir informações. Use
seu dedo para tocar na tela.
Toque em: Toque na tela uma vez para abrir itens e selecionar opções.
Arrastar: Segure seu dedo sobre a tela e arraste para selecionar texto e imagens.
Toque e segure: Toque e segure um item para ver uma lista das ações disponíveis
para aquele item. No menu pop-up que aparece, toque na ação que você deseja
realizar.
Rolar: Para rolar a tela para cima ou para baixo, basta arrastar seu dedo para cima
ou para baixo na tela na direção que deseja rolar.
A tela inicial
Quando você liga seu tablet ou o desperta da economia de energia, ele exibe a tela
Inicial. Essa tela lhe dá acesso rápido às informações e a controles simples com
widgets ou atalhos. Ela exibe informações como hora e tempo ou fornece os
controles adicionais e acesso direto a aplicativos. Alguns foram pré-instalados em
seu tablet enquanto outros podem ser baixados do Google Play.

11A tela inicial
A tela Inicial já conta com alguns controles e informações úteis.
Pesquisar
Para pesquisar aplicativos, arquivos ou para obter informações na
Internet, toque no ícone do Google no canto superior esquerdo.
Basta digitar o texto que deseja encontrar. Toque na seta ou na tecla Enter para
pesquisar na Internet ou toque em uma das sugestões, aplicativos ou arquivos
exibidos na lista.
Observação: Para pesquisar ou navegar na Internet, você deve estar
conectado a uma rede sem fio ou de dados de celular (se disponível). Consulte
“Acesso à Internet” na página 31.
Pesquisa por voz
Se a pesquisa por voz estiver disponível, toque no microfone e fale sua
solicitação de pesquisa. Consulte “Pesquisa por voz” na página 32.
Navegação
Para navegar pelos menus e opções, três (ou mais)
ícone são exibidos no canto inferior esquerdo.
Voltar
Toque nesse ícone para ir para a página anterior ou subir um nível em um
menu. Esse ícone pode ser substituído pelo ícone ocultar em certos
casos (como quando o teclado ou lista de aplicativos recentes é
exibido).
Início
Toque nesse ícone para ir diretamente para a tela Inicial.
Pesquisar
Navegação
Menu de aplicativos
Hora e statusAcer Ring
Voltar Início Recente
Ocultar

12
Recente
Toque nesse ícone para ver os aplicativos abertos recentemente. Toque em um
aplicativo para abri-lo ou toque em qualquer lugar da tela para voltar para a tela
Inicial.
Acer Ring
Toque nesse ícone para exibir o Acer Ring. Isso permite que você acesse
rápida e facilmente seus aplicativos e favoritos. Consulte “Acer Ring –
início rápido” na página 12.
A tela Inicial estendida
A tela Inicial se estende para qualquer lado da tela Inicial, o que lhe dá mais espaço
para adicionar widgets ou organizar atalhos. Para exibir a tela Inicial estendida,
deslize seu dedo para a esquerda ou direita.
Há um total de cinco páginas disponíveis, duas à esquerda e duas à direita. Para
alterar ou adicionar widgets em qualquer uma das telas consulte “Personalização
da tela Inicial” na página 16.
Acer Ring – início rápido
O Acer Ring permite que você acesse rápida e facilmente seus aplicativos e
favoritos. Ele incorpora várias ferramentas úteis em uma interface fácil de usar.
Toque no ícone do Ring na parte inferior da tela para exibir o Acer Ring.
O lado esquerdo do Acer Ring controla o volume e o lado direito mostra os
favoritos do navegador.

13A tela inicial
Quatro atalhos ao redor do centro do anel iniciam seus aplicativos favoritos.
Observação: Abra APLICATIVOS > Configurações > Ring para alterar esses
atalhos.
Captura de tela
Toque no atalho Captura de tela para salvar uma imagem da tela atual. Toque na
miniatura para ver a imagem imediatamente ou abra a Galeria para ver o álbum de
Captura de telas.
Pesquisar
Toque no centro do anel para Pesquisar em seu tablet ou na Internet.
O menu de aplicativos
O menu de aplicativos exibe aplicativos e widgets disponíveis em seu tablet.
Os aplicativos são exibidos em ordem alfabética. Se houver mais aplicativos
disponíveis, um resumo de uma segunda página será exibido ao lado da tela.
Deslize pelo resumo em direção ao centro da tela para mudar as páginas.
Caso contrário deslize o dedo para a esquerda para ver mais aplicativos. Quando
você estiver na última página dos aplicativos, deslize o dedo para a esquerda para
ver os widgets disponíveis em seu tablet.
Consulte “Personalização da tela Inicial”
na página 16.
Toque no ícone Loja para abrir o Google Play.
Observação: Todas as imagens são apenas para referência. Os aplicativos
instalados em seu tablet podem ser diferentes dos aplicativos exibidos na
ilustração.

14
Adição de um aplicativo à tela Inicial
Toque e segure um ícone para adicionar um atalho à suas telas Iniciais. Quando
você seleciona um ícone, é levado à tela Inicial. É possível arrastar o ícone
selecionado para qualquer tela inicial estendida.
Área de notificação e status
Os ícones de notificação e status são exibidos no
canto inferior direito da tela.
Essa área contém vários ícones para informá-lo
sobre o status de seu tablet. Os ícones do lado
direito do relógio indicam o status de conectividade
e da bateria. O lado esquerdo do relógio exibe os
ícones de notificação de eventos.
Toque no ícone de status para exibir mais informações
de status e um resumo dos eventos.
Toque na área de status novamente para exibir mais
controles. Ao exibir uma notificação, toque no resumo
para ver mais informações, se disponíveis. Alguns
resumos de eventos incluem controles, como
controles de mídia se estiver reproduzindo música.
Ícones de notificação e status
Ícones de conexão
Observação: Os ícones de conexão de rede ficam azuis se você tiver uma
conta Google ativa.
Ícone Descrição Ícone Descrição
Conectado a uma rede sem fio
(as ondas indicam a intensidade
da conexão)
O Bluetooth está ligado
Hora
Sem fio
Bateria
carga
recepção
status

15A tela inicial
Ícones de status da bateria
Ícones de notificação
Há uma rede sem fio aberta
disponível
Conectado a um dispositivo
Bluetooth
Modo avião (conectividade sem
fio desconectada)
Ícone Descrição Ícone Descrição
A bateria está muito fraca A bateria está cheia
A bateria está fraca A bateria está sendo carregada
A bateria está parcialmente
esgotada
Ícone Descrição Ícone Descrição
O alarme está definido O alto-falante está mudo
Nova mensagem Gmail O microfone do tablet está
desligado
Nova mensagem do Google Talk O GPS está ligado
Evento futuro Recebendo dados de
localização do GPS
A música está sendo
reproduzida
Sincronização de dados
O armazenamento do cartão SD
ou USB está cheio
A sincronização está ligada
O tablet está conectado a um
PC via USB
Problema com a entrada ou
sincronização
Atualizações do aplicativo
disponíveis
Carregando dados
Atualização do sistema
disponível
Baixando dados
Status da rede privada virtual
(VPN)
Ícone Descrição Ícone Descrição

16
Ícones de status de dados de celulares (apenas para modelos Wi-Fi+3G)
Ícones de status de dados de celulares
Personalização da tela Inicial
Você pode personalizar sua tela Inicial adicionando ou removendo atalhos ou
widgets de aplicativos e alterando o papel de parede.
Adição ou remoção de atalhos ou widgets
Para adicionar atalhos ou widgets toque no ícone APLICATIVOS no canto superior
direito da tela inicial.
O menu Aplicativos contém uma lista de atalhos para aplicativos e você pode
arrastar para a tela Inicial.
Toque em WIDGETS para ver pequenos aplicativos e links (como atalhos
personalizados, contatos ou favoritos) que você pode adicionar a uma tela Inicial.
Ícone Descrição Ícone Descrição
Intensidade do sinal de celular Cartão SIM inválido ou não
instalado
Conectado à rede GPRS SMS/MMS nova/não lida
Conectado à rede EDGE Problema com o envio de SMS/
MMS
Conectado à rede 3G Limite de uso de dados da
operadora ultrapassado
Conectado à rede HDPA. O vínculo do USB está ativado
Conectado à rede HSDPA. O vínculo do Bluetooth está
ativado
Roaming O vínculo sem fio está ativado
Inexistência de sinal As conexões hotspots ou
vínculos múltiplos estão
ativados
Ícone Descrição Ícone Descrição
Intensidade do sinal de celular Cartão SIM inválido ou não
instalado
Conectado à rede HDPA. SMS/MMS nova/não lida
Conectado à rede HSDPA. Problema com o envio de SMS/
MMS
Roaming Limite de uso de dados da
operadora ultrapassado
Inexistência de sinal

17A tela inicial
Widgets são aplicativos pequenos que exibem informações atualizadas
constantemente ou atalhos rápidos para funções especiais ou aplicativos.
Para mover um aplicativo ou widget para a tela Inicial, toque e segure em um item
até que seja selecionado. A tela Inicial se abrirá. Arraste o item para qualquer área
livre da tela.
Para mover o item para uma tela inicial diferente, arraste-o para o lado da tela, a
tela Inicial mudará para a tela naquela direção. Solte o item quando estiver
posicionado corretamente.
Redimensionamento de um widget
A maioria dos widgets pode ser aumentada para que você possa dar mais espaço
para as informações importantes para você. Após colocar um widget na tela inicial,
toque e segure para selecioná-lo. Quatro diamantes aparecerão em cada lado,
toque e arraste o diamante até que o widget fique do tamanho correto. Toque em
Voltar para concluir.
Observação: Nem todos os widgets podem ser redimensionados.

18
Remoção de um item da tela Inicial
Para remover um item da tela Inicial, toque e segure nele até que a
opção Remover apareça na parte superior da tela. Basta arrastar o
item para a opção Remover.
Alteração da imagem da tela Inicial
Toque e segure em qualquer espaço aberto na tela inicial. Você pode escolher de
um conjunto de papéis de parede pré-formatados, imagens armazenadas na
Galeria, papéis de parede selecionados ou papéis de parede ao vivo com segundo
plano animado ou interativo.
O teclado na tela
Quando você toque em uma caixa de texto ou digita texto, aparece um teclado na
tela. Basta tocar nas teclas para inserir texto.
Toque no botão ?123 para ver números e caracteres especiais e depois toque na
tecla ~ \ { para ver mais opções. Toque e segure uma tecla para selecionar
caracteres alternativos (se disponíveis para aquela tecla), como letras com acentos
ou símbolos relacionados.
O layout do teclado varia ligeiramente, dependendo do aplicativo e das
informações necessárias.
Alteração das configurações do teclado do Android
Para usar um idioma de teclado diferente ou alterar as configurações, toque
na tecla Opções de entrada, em seguida selecione Idiomas de entrada ou
Configurações do teclado Android. Essas configurações incluem a
correção automática e sons e vibração do teclado.
A página está carregando...
A página está carregando...
A página está carregando...
A página está carregando...
A página está carregando...
A página está carregando...
A página está carregando...
A página está carregando...
A página está carregando...
A página está carregando...
A página está carregando...
A página está carregando...
A página está carregando...
A página está carregando...
A página está carregando...
A página está carregando...
A página está carregando...
A página está carregando...
A página está carregando...
A página está carregando...
A página está carregando...
A página está carregando...
A página está carregando...
A página está carregando...
A página está carregando...
A página está carregando...
A página está carregando...
A página está carregando...
A página está carregando...
A página está carregando...
A página está carregando...
A página está carregando...
A página está carregando...
A página está carregando...
A página está carregando...
A página está carregando...
A página está carregando...
A página está carregando...
A página está carregando...
A página está carregando...
A página está carregando...
A página está carregando...
A página está carregando...
A página está carregando...
A página está carregando...
A página está carregando...
A página está carregando...
A página está carregando...
A página está carregando...
A página está carregando...
A página está carregando...
A página está carregando...
A página está carregando...
A página está carregando...
A página está carregando...
A página está carregando...
A página está carregando...
-
 1
1
-
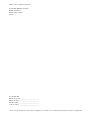 2
2
-
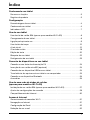 3
3
-
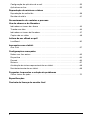 4
4
-
 5
5
-
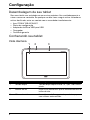 6
6
-
 7
7
-
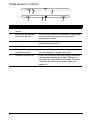 8
8
-
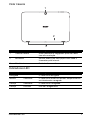 9
9
-
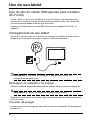 10
10
-
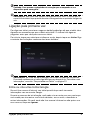 11
11
-
 12
12
-
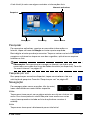 13
13
-
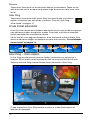 14
14
-
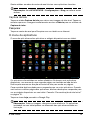 15
15
-
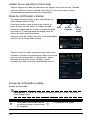 16
16
-
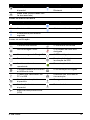 17
17
-
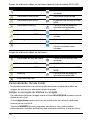 18
18
-
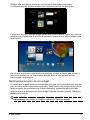 19
19
-
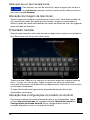 20
20
-
 21
21
-
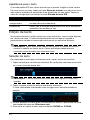 22
22
-
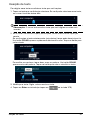 23
23
-
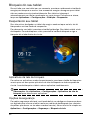 24
24
-
 25
25
-
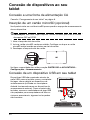 26
26
-
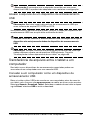 27
27
-
 28
28
-
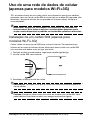 29
29
-
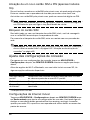 30
30
-
 31
31
-
 32
32
-
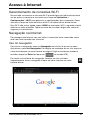 33
33
-
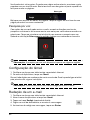 34
34
-
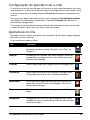 35
35
-
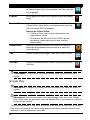 36
36
-
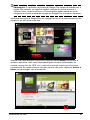 37
37
-
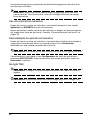 38
38
-
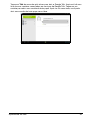 39
39
-
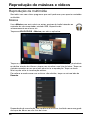 40
40
-
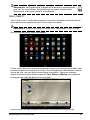 41
41
-
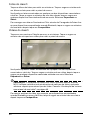 42
42
-
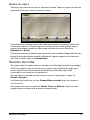 43
43
-
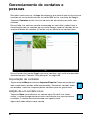 44
44
-
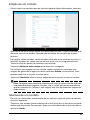 45
45
-
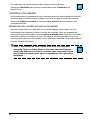 46
46
-
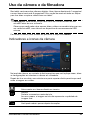 47
47
-
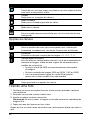 48
48
-
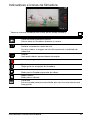 49
49
-
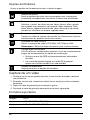 50
50
-
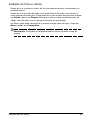 51
51
-
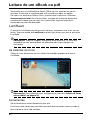 52
52
-
 53
53
-
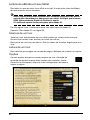 54
54
-
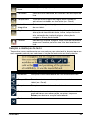 55
55
-
 56
56
-
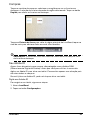 57
57
-
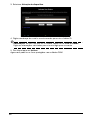 58
58
-
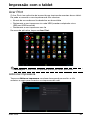 59
59
-
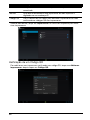 60
60
-
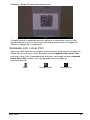 61
61
-
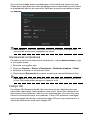 62
62
-
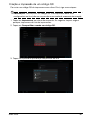 63
63
-
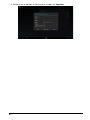 64
64
-
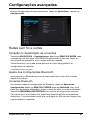 65
65
-
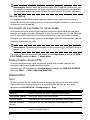 66
66
-
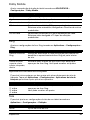 67
67
-
 68
68
-
 69
69
-
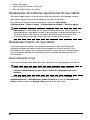 70
70
-
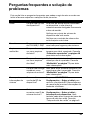 71
71
-
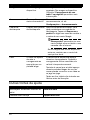 72
72
-
 73
73
-
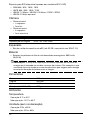 74
74
-
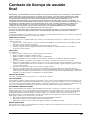 75
75
-
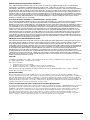 76
76
-
 77
77
Acer A510 Manual do usuário
- Categoria
- Celulares
- Tipo
- Manual do usuário
- Este manual também é adequado para
Artigos relacionados
Outros documentos
-
HP 7 VoiceTab Guia de usuario
-
LG LGV500.ASWSWH Manual do usuário
-
Asus Transformer Pad TF0310C Manual do proprietário
-
Asus (ME181C) Manual do proprietário
-
LG LGV490.AGCCBK Manual do usuário
-
LG LGV400.AGBRWH Manual do usuário
-
LG LGV480.A6RGWH Manual do usuário
-
Philips KEY019/00 Manual do usuário
-
MPMan MP188 Manual do proprietário
-
MPMan MP188 Manual do proprietário