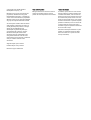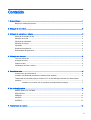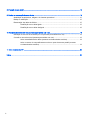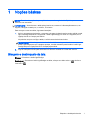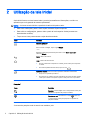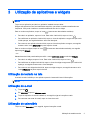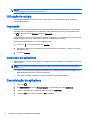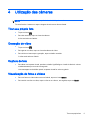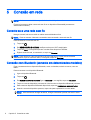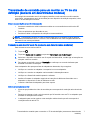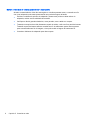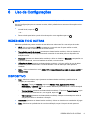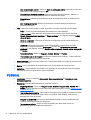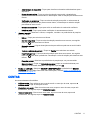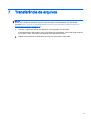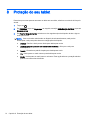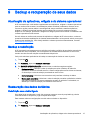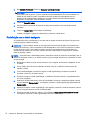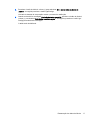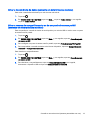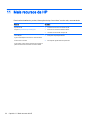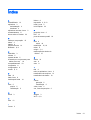Guia do Usuário

© Copyright 2014 Hewlett-Packard
Development Company, L.P.
Bluetooth é uma marca comercial de seu
proprietário, utilizada sob licença pela
Hewlett-Packard Company. O logotipo SD
é uma marca comercial de seu proprietário.
Windows é uma marca comercial registrada
do grupo de empresas Microsoft nos EUA.
As informações contidas neste documento
estão sujeitas a alterações sem aviso. As
únicas garantias para produtos e serviços
da HP são as estabelecidas nas
declarações de garantia expressa que
acompanham tais produtos e serviços.
Nenhuma informação contida neste
documento deve ser interpretada como
uma garantia adicional. A HP não será
responsável por erros técnicos ou editoriais
nem por omissões contidos neste
documento.
Segunda edição: junho de 2014
Primeira edição: março de 2014
Número de peça: 764254-202
Aviso sobre o produto
Este guia descreve os recursos comuns à
maioria dos modelos. Alguns recursos
podem não estar disponíveis em seu tablet.
Termos do software
Ao instalar, copiar, baixar ou usar de outra
maneira qualquer produto de software pré-
-instalado neste tablet, você concorda em
observar os termos do Contrato de Licença
do Usuário Final (CLUF) da HP. Caso não
aceite os termos desta licença, sua solução
exclusiva será devolver o produto completo
(hardware e software) e sem uso dentro de
14 dias da data de compra para obter o
reembolso segundo a política de reembolso
de seu local de compra.
Para obter informações adicionais ou para
solicitar um reembolso integral do tablet,
entre em contato com o ponto de venda
local (o revendedor).

Conteúdo
1 Noções básicas ................................................................................................................................................. 1
Bloqueio e desbloqueio da tela ............................................................................................................ 1
2 Utilização da tela Inicial .................................................................................................................................... 2
3 Utilização de aplicativos e widgets ................................................................................................................... 3
Utilização do teclado na tela ................................................................................................................ 3
Utilização do e-mail .............................................................................................................................. 3
Utilização do calendário ....................................................................................................................... 3
Utilização do relógio ............................................................................................................................. 4
Impressão ............................................................................................................................................. 4
Download de aplicativos ....................................................................................................................... 4
Desinstalação de aplicativos ................................................................................................................ 4
4 Utilização das câmeras ..................................................................................................................................... 5
Tirar sua própria foto ............................................................................................................................ 5
Gravação de vídeo ............................................................................................................................... 5
Captura de tela ..................................................................................................................................... 5
Visualização de fotos e vídeos ............................................................................................................. 5
5 Conexão em rede ............................................................................................................................................. 6
Conecte-se a uma rede sem fio ........................................................................................................... 6
Conexão com Bluetooth (somente em determinados modelos) .......................................................... 6
Transmissão de conteúdo para um monitor ou TV de alta definição (somente em determinados
modelos) ............................................................................................................................................... 7
Conexão a um monitor sem fio (somente em determinados modelos) ............................... 7
6 Uso de Configurações ...................................................................................................................................... 9
REDES SEM FIO E OUTRAS .............................................................................................................. 9
DISPOSITIVO ...................................................................................................................................... 9
PESSOAL ........................................................................................................................................... 10
CONTAS ............................................................................................................................................ 11
SISTEMA ............................................................................................................................................ 12
7 Transferência de arquivos .............................................................................................................................. 13
iii

8 Proteção do seu tablet .................................................................................................................................... 14
9 Backup e recuperação de seus dados ........................................................................................................... 15
Atualização de aplicativos, widgets e do sistema operacional ........................................................... 15
Backup e redefinição .......................................................................................................................... 15
Restauração dos dados de fábrica ..................................................................................................... 15
Redefinição com o tablet ligado ......................................................................................... 15
Redefinição com o tablet desligado ................................................................................... 16
10 Recursos de tablet com voz (somente para tablets com voz) ...................................................................... 18
Utilização de recursos de chamada por voz (somente para tablets com voz) ................................... 18
Conexão a uma rede móvel (somente para tablets com voz) ............................................................ 18
Ativar a transferência de dados (somente em determinados modelos) ............................ 19
Ativar o recurso de compartilhamento ou de um ponto de acesso portátil (somente
em determinados modelos) ............................................................................................... 19
11 Mais recursos da HP ..................................................................................................................................... 20
Índice .................................................................................................................................................................. 21
iv

1 Noções básicas
NOTA: Para obter instruções de operação básicas, consulte o guia
Início Rápido
impresso
fornecido com seu tablet.
IMPORTANTE: Antes de usar o tablet pela primeira vez, conecte-o à alimentação externa e, em
seguida, carregue a bateria por, no mínimo, 15 minutos.
Para começar a usar seu tablet, siga estas instruções:
1. Após o carregamento da bateria, e enquanto a imagem da bateria estiver sendo exibida na tela,
ligue o tablet pressionando e segurando o botão Liga/Desliga por cerca de 5 segundos, até o
logotipo da HP ou Compaq ser exibido.
Na primeira vez que você liga o tablet, é exibida uma tela de boas-vindas.
IMPORTANTE: Se a imagem da bateria não for exibida na tela, pressione brevemente o
botão Liga/Desliga para que a imagem apareça, e então mantenha pressionado o botão Liga/
Desliga até que o logotipo da HP ou Compaq seja exibido.
2. Siga as instruções na tela para selecionar um idioma e conectar-se a uma rede sem fio.
Bloqueio e desbloqueio da tela
Bloquear—Pressione o botão Liga/Desliga.
Desbloquear—Pressione o botão Liga/Desliga no tablet, coloque seu dedo sobre o
e deslize o
ícone até o
.
Bloqueio e desbloqueio da tela 1

2 Utilização da tela Inicial
A tela Inicial fornece um local central onde é possível personalizar as informações, a mídia e os
aplicativos que você gostaria de acessar rapidamente.
NOTA: Os ícones na tela Inicial e a aparência da tela Inicial podem variar.
●
Para exibir notificações, passe o dedo a partir da borda superior esquerda.
●
Para exibir as configurações, passe o dedo a partir da borda superior direita (somente em
determinados modelos).
●
Toque em um ícone para executar a ação descrita na tabela.
Ícone Descrição
Todos os aplicativos (somente em determinados modelos)—Exibe uma lista de
todos os aplicativos.
Para ver todos os widgets, toque na guia Widgets.
– ou –
Mantenha a tela Inicial pressionada para exibir o menu Definir tela Inicial e
selecione Widgets.
Voltar—Abre a tela anterior.
Início—Abre a tela Inicial central.
●
Para ver a tela Inicial à esquerda ou à direita, passe o dedo para a esquerda
ou direita.
●
Para voltar rapidamente à tela Inicial, toque no ícone
.
Aplicativos recentes—Abre uma lista de aplicativos utilizados recentemente.
●
Toque em um aplicativo para abri-lo.
●
Para remover um aplicativo da lista, dependendo do modelo do tablet, deslize
o dedo para a direita ou esquerda ou passe o dedo para cima ou para baixo.
Pesquisa*
Ícone Descrição
Pesquisa—Permite digitar uma ou mais palavras-chave para
pesquisar no aplicativo de pesquisa instalado.
Pesquisa por voz—Permite tocar no ícone e falar uma
ou mais palavras-chave para pesquisar no aplicativo de
pesquisa instalado.
*O recurso de pesquisa varia de acordo com modelo e país.
2 Capítulo 2 Utilização da tela Inicial

3 Utilização de aplicativos e widgets
NOTA: Os ícones na tela Inicial e a aparência da tela Inicial podem variar.
Toque em um aplicativo para abrir um aplicativo instalado em seu tablet.
Widgets são aplicativos com funcionalidades especiais, que exibem conteúdos atualizados com
frequência. Você pode visualizar o conteúdo atualizado sem abrir o widget.
Para ver todos os aplicativos, toque no ícone
(somente em determinados modelos).
●
Para abrir um aplicativo, toque no ícone. Para voltar à tela Inicial, toque no ícone
.
●
Para adicionar um aplicativo à tela Inicial, toque no ícone do aplicativo e segure até que a tela
Inicial apareça, em seguida deslize-o até o local desejado.
●
Para remover um aplicativo da tela Inicial, toque no ícone do aplicativo e segure, em seguida
arraste-o até o ícone X Remover na parte superior da tela.
Para ver todos os widgets, toque no ícone
(somente em determinados modelos), em seguida
toque na guia Widgets.
– ou –
Mantenha a tela Inicial pressionada para exibir o menu Definir tela Inicial e selecione Widgets.
●
Para abrir um widget, toque no ícone. Para voltar à tela Inicial, toque no ícone
.
●
Para adicionar um widget à tela Inicial, toque no ícone do widget e segure até que a tela Inicial
apareça, em seguida arraste-o até o local desejado.
●
Para remover um widget da tela Inicial, toque no widget e segure, em seguida arraste-o até o
ícone X Remover na parte superior da tela.
Utilização do teclado na tela
O teclado na tela é exibido por um aplicativo quando é necessário inserir informações.
NOTA: A aparência do teclado pode variar.
Utilização do e-mail
1.
Toque em
.
2. Em CONTAS, toque em Adicionar conta.
3. Toque no aplicativo de e-mail instalado e, em seguida, siga as instruções na tela.
4. Para acessar sua conta de e-mail, toque no ícone de e-mail.
Utilização do calendário
Toque no ícone Calendário e, em seguida, siga as instruções na tela.
Utilização do teclado na tela 3

NOTA: Quando você adiciona uma conta de e-mail, o e-mail, o calendário e contatos associados a
essa conta são sincronizados automaticamente.
Utilização do relógio
Para adicionar um alarme, toque no ícone relógio, toque no ícone alarme e siga as instruções
apresentadas na tela.
Impressão
Antes de poder imprimir usando uma impressora na mesma rede do seu dispositivo, um serviço de
impressão deve ser instalado em seu dispositivo. Para selecionar um serviço de impressão, toque
em
e, em seguida, sob Sistema, toque em Impressão.
Você pode abrir cada serviço disponível para ativar ou desativá-lo, consulte quais impressoras estão
disponíveis, adicione novas impressoras e ajuste as configurações do serviço.
Para imprimir um documento, como uma página da web:
1.
Toque em
e, em seguida, toque em Imprimir.
2. Na caixa de diálogo que será exibida, você pode selecionar a impressora, o número de cópias,
orientação e etc.
3. Toque em Imprimir.
Download de aplicativos
Baixe aplicativos, músicas, livros, jogos e muito mais a partir do marketplace de aplicativos para sua
região ou país.
NOTA: É preciso estar conectado à Internet e ter feito login em uma conta de e-mail para baixar
aplicativos.
●
Toque no ícone para o marketplace de aplicativos e, em seguida, toque em uma categoria ou
digite uma palavra-chave no campo de pesquisa.
●
Para baixar e instalar um aplicativo, siga as instruções apresentadas na tela.
Desinstalação de aplicativos
1.
Toque em
.
2. Em DISPOSITIVO, toque em Armazenamento e, em seguida, toque em Aplicativos.
3. Toque no aplicativo que deseja desinstalar e toque em Desinstalar.
4. Toque em OK e, em seguida, toque em OK novamente.
4 Capítulo 3 Utilização de aplicativos e widgets

4 Utilização das câmeras
NOTA: Os ícones na tela Inicial e a aparência da tela Inicial podem variar.
Tire uma foto de si mesmo ou capture imagens da tela com a câmera frontal.
Tirar sua própria foto
●
Toque no ícone
.
●
Para tirar uma foto, toque no ícone de câmera.
A foto será salva na Galeria.
Gravação de vídeo
●
Toque no ícone
.
●
Para gravar um vídeo, toque no ícone da câmera de vídeo.
●
Para iniciar ou interromper a gravação, toque no botão vermelho.
O vídeo será salvo na Galeria.
Captura de tela
●
Para fazer uma captura de tela, pressione o botão Liga/Desliga e o botão de diminuir volume
simultaneamente por cerca de um segundo.
Uma mensagem será exibida quando a captura de tela for salva na galeria.
Visualização de fotos e vídeos
●
Para ver fotos ou vídeos salvos em sua Galeria, toque no ícone Galeria.
●
Para excluir uma foto ou vídeo, toque na foto ou no vídeo e, em seguida, toque em Excluir.
Tirar sua própria foto 5

5 Conexão em rede
NOTA: Os ícones na tela Inicial e a aparência da tela Inicial podem variar.
É possível conectar o tablet a uma rede sem fio ou a dispositivos Bluetooth® (somente em
determinados modelos)
Conecte-se a uma rede sem fio
Navegue na web, leia seus e-mails ou realize outras atividades on-line.
NOTA: Para se conectar à Internet é necessário estar conectado a uma rede sem fio.
Para conectar-se a uma rede sem fio:
1.
Toque em
.
2. Em REDE SEM FIO E OUTRAS, certifique-se de que o Wi-Fi esteja ligado.
3. Toque em Wi-Fi, em seguida toque em uma das redes disponíveis listadas.
4. Digite a senha da rede, se necessário, e toque em Conectar.
NOTA: Para remover a chave de segurança de uma rede sem fio à qual você se conectou
anteriormente, toque no nome da rede e, em seguida, toque em Esquecer.
Conexão com Bluetooth (somente em determinados modelos)
Faça o pareamento de um dispositivo Bluetooth, como um headset, teclado ou mouse, com seu
tablet.
Para se conectar a um dispositivo Bluetooth:
1. Ligue o dispositivo Bluetooth.
2.
Toque em
.
3. Em REDES SEM FIO E OUTRAS, ligue o Bluetooth e, em seguida, toque em Bluetooth.
4. Toque no nome do dispositivo para torná-lo visível a todos os dispositivos Bluetooth próximos.
5. Para encontrar dispositivos Bluetooth disponíveis, toque em PROCURAR DISPOSITIVOS.
6. Quando o nome do dispositivo aparecer, toque nele para emparelhá-lo com seu tablet.
NOTA: Para economizar energia da bateria, desligue o Bluetooth quando não estiver sendo
usado.
6 Capítulo 5 Conexão em rede

Transmissão de conteúdo para um monitor ou TV de alta
definição (somente em determinados modelos)
A tecnologia de transmissão sem fio de imagem possibilita a você transmitir ou exibir conteúdo,
como filmes, remotamente a partir de seu tablet para um dispositivo de exibição compatível, como
uma TV de alta definição ou monitor.
Dicas e recomendações para melhor desempenho
●
Armazene conteúdo de mídia localmente no tablet ou em um cartão de memória micro SD
instalado.
●
Feche os aplicativos que não estão em uso.
●
Posicione o tablet e o dispositivo de exibição no mesmo ambiente.
NOTA: O desempenho de fluxo de vídeo da transmissão sem fio de imagem pode ser afetado
pelos fatores de ambientes sem fio, incluindo o uso de Bluetooth e/ou outro congestionamento de
rede sem fio com muita proximidade.
Conexão a um monitor sem fio (somente em determinados modelos)
Para conectar-se a um monitor sem fio:
1.
Toque em
.
2. Toque em Redes sem fio e outras e toque em Transmissão sem fio de imagem.
3. Selecione o dispositivo de monitor sem fio a partir da lista exibida, e então siga as instruções na
tela para concluir a conexão.
4. Para ajustar a resolução, toque em Resolução, e então toque no controle deslizante para
aumentar ou diminuir a resolução.
Caso o adaptador não apareça na lista de adaptadores detectados, faça o seguinte:
●
Verifique se o monitor ou adaptador é compatível com o seu adaptador.
●
Verifique se o monitor ou adaptador está conectado à alimentação externa.
●
Verifique se o firewall não está bloqueando o software.
●
Atualize o firmware do adaptador seguindo as instruções do fabricante fornecidas com o
adaptador ou disponíveis no site do fabricante na web.
●
Consulte o fabricante do adaptador para obter suporte.
Melhore a resolução do monitor
●
Ajuste as propriedades de vídeo do seu tablet para corresponder à resolução nativa da tela da
TV.
●
Pesquise na Internet ou leia o guia do usuário que foi fornecido com sua TV ou adaptador para
encontrar a resolução nativa da tela.
●
O adaptador para monitor pode ter uma resolução máxima de tela que não corresponde à
resolução nativa da tela da TV.
Transmissão de conteúdo para um monitor ou TV de alta definição (somente em determinados
modelos)
7

Melhore a velocidade de conexão para melhorar o desempenho
Quando a transmissão de vídeo não está regular ou o áudio apresenta cortes, a conexão sem fio
com o seu adaptador pode estar apresentando uma perda de largura de banda.
●
Posicione o tablet mais próximo do adaptador. Quanto mais próximo o tablet estiver do
adaptador, melhor será a velocidade da conexão.
●
Verifique se não há grandes obstáculos, como paredes, entre o tablet e o receptor.
●
Transmita os arquivos de mídia diretamente a partir do tablet, e não sem fio a partir da Internet.
Transmitir a partir da Internet utiliza a conexão sem fio do tablet tanto para a Internet quanto
para a transmissão sem fio de imagem, e isso pode reduzir a largura de banda sem fio.
●
Consulte o fabricante do adaptador para obter suporte.
8 Capítulo 5 Conexão em rede

6 Uso de Configurações
NOTA: Os ícones na tela Inicial e a aparência da tela Inicial podem variar.
Use as Configurações para se conectar a redes, definir preferências e encontrar informações sobre
seu tablet.
●
Na tela Inicial, toque em
.
– ou –
●
Passe o dedo para baixo a partir da borda superior e em seguida toque em
.
REDES SEM FIO E OUTRAS
Selecione preferências para a conexão de seu tablet com redes sem fio e outros tipos de redes.
●
Wi-Fi—Ative ou desative o Wi-Fi e conecte-se a uma rede sem fio para verificar e-mails,
pesquisar na web ou acessar sites de mídias sociais.
●
Transmissão sem fio de imagem (somente em determinados modelos)—Ative ou desative a
conexão a uma rede sem fio para transmitir conteúdo de seu tablet para um dispositivo de
exibição sem fio.
●
Bluetooth (somente em determinados modelos)—Ative ou desative o Bluetooth e emparelhe um
dispositivo Bluetooth, como um headset ou teclado, com seu tablet.
●
Utilização de dados (somente em determinados modelos)—Veja um gráfico do uso de dados
durante um período selecionado. É exibido também o uso de dados por cada aplicativo
instalado.
●
Mais...—Ative ou desative o modo Avião, VPN, Compartilhamento e ponto de acesso portátil ou
Redes móveis.
DISPOSITIVO
●
Som—Selecione volume, toque (somente em determinados modelos) e preferências de
vibração para seu tablet.
◦
Volumes—Toque em Volumes, toque em Música, vídeo, jogos e outras mídias,
Notificações ou Alarmes. Toque no controle deslizante para selecionar o volume desejado
e, em seguida, toque em OK.
◦
Tom do telefone (somente em determinados modelos)—Toque em Tom do telefone, toque
em um tom para selecioná-lo e, em seguida, toque em OK.
◦
Vibrar ao tocar (somente em determinados modelos)—Marque ou desmarque a caixa de
seleção para ativar ou desativar a vibração.
●
Controlador (somente em determinados modelos)—Ativar ou desativar um controlador de jogos.
●
Som—Selecione as preferências de som de notificação, toque e bloqueio de tela para seu
tablet.
REDES SEM FIO E OUTRAS 9

◦
Som de notificação padrão—Toque em Som de notificação padrão, toque em um som para
selecioná-lo e, em seguida, toque em OK.
◦
Tons de toque do teclado numérico (somente em determinados modelos)—Marque ou
desmarque a caixa de seleção para ativar ou desativar esta opção.
◦
Sons de toque—Marque ou desmarque a caixa de seleção para ativar ou desativar esta
opção.
◦
Som de bloqueio de tela—Marque ou desmarque a caixa de seleção para ativar ou
desativar esta opção.
●
Tela—Selecione o brilho da tela, o papel de parede e o tamanho da fonte para seu tablet.
◦
Brilho—Toque no controle deslizante para selecionar o brilho desejado.
◦
Plano de fundo—Para selecionar uma imagem a ser exibida na tela Inicial, selecione
Galeria, Planos de fundo interativos ou Planos de fundo e, em seguida, selecione Definir
plano de fundo.
◦
Modo de suspensão—Selecione um período de tempo após o qual o tablet entrará em
modo de suspensão.
◦
Daydream—Selecione uma imagem a ser exibida quando o tablet estiver em modo
daydream, em seguida toque em Iniciar agora ou toque em Quando entrar em modo
daydream e, em seguida, selecione Quando estiver encaixado, Quando estiver carregando
ou Ambos.
◦
Tamanho da fonte—Selecione Pequeno, Normal, Grande ou Enorme.
◦
Transmissão sem fio de imagem (somente em determinados modelos)—Toque para exibir
uma lista de dispositivos sem fio disponíveis.
●
Armazenamento—Veja o espaço disponível na memória do tablet e no cartão de memória micro
SD™ (se instalado).
●
Bateria—Veja o percentual de carga da bateria e o uso da bateria por vários recursos.
●
Aplicativos—Veja os aplicativos baixados e os que estão em execução. Para ver informações
sobre um aplicativo ou desinstalá-lo, toque no aplicativo.
PESSOAL
●
Localização—Ativar ou desativar Alta precisão, Economia de bateria ou Seleção de modo
somente dispositivos.
●
Segurança—Defina preferências para os seguintes recursos:
◦
Segurança da tela—Toque em Bloqueio de tela, Deslizar, Bloqueio facial, Padrão, Pin ou
Senha e siga as instruções na tela. Para obter mais informações, consulte
Proteção do seu
tablet na página 14.
◦
Informações do proprietário—Para mostrar informações do proprietário na tela de bloqueio,
toque na caixa de seleção e digite o texto a ser exibido. Para desativar esse recurso,
desmarque a caixa de seleção.
◦
Bloqueio do cartão SIM (somente em determinados modelos)—Se um cartão SIM está
instalado, selecione um PIN para bloqueá-lo.
◦
Tornar senhas visíveis—Toque na caixa de seleção para ativar esse recurso ou
desmarque a caixa de seleção para desativá-lo.
10 Capítulo 6 Uso de Configurações

◦
Administração do dispositivo—Toque para visualizar ou desativar administradores para o
dispositivo.
◦
Fontes desconhecidas—Toque na caixa de seleção para permitir a instalação de
aplicativos de fontes desconhecidas ou desmarque a caixa de seleção para desativar esse
recurso.
◦
Verificação de aplicativos—Toque na caixa de seleção para proibir ou avisar antes da
instalação de aplicativos que possam causar danos, ou desmarque a caixa de seleção
para desativar esse recurso.
◦
Credenciais confiáveis—Toque para exibir os certificados de credenciais confiáveis.
◦
Instalar a partir—Toque para instalar certificados do armazenamento interno.
●
Idioma e inserção—Selecione o idioma, a ortografia, o teclado e as preferências de pesquisa
para o seu tablet.
◦
Idioma—Toque para selecionar um idioma.
◦
Corretor ortográfico—Toque na caixa de seleção para ativar esse recurso, em seguida
toque em
para selecionar um idioma.
◦
Dicionário pessoal—Siga as instruções na tela para adicionar palavras ao seu dicionário
pessoal.
◦
Teclado e métodos de entrada—Toque em Padrão para selecionar um teclado.
◦
Inserir texto por voz—Toque na caixa de seleção para ativar esse recurso, em seguida
toque em
para definir preferências. Desmarque a caixa de seleção para desativar esse
recurso.
◦
Pesquisa por voz—Selecione as preferências de pesquisa por voz para seu tablet.
◦
Mouse/trackpad—Toque em Velocidade do cursor, toque no controle deslizante para
selecionar a velocidade desejada e, em seguida, toque em OK.
●
Backup e redefinição—Selecione BACKUP e RESTAURAÇÃO e preferências de DADOS
PESSOAIS para seu tablet. Para obter mais informações, consulte
Backup e recuperação de
seus dados na página 15.
CONTAS
As contas existentes são exibidas.
●
Adicionar conta—Para adicionar uma conta de e-mail ou outro tipo de conta, toque em +
Adicionar conta e siga as instruções na tela.
●
Sincronizar uma conta—Para sincronizar uma conta, toque no nome da conta, toque nele
novamente e, em seguida, toque em Sincronizar agora.
●
Remover uma conta—Para remover uma conta, toque no nome da conta, toque nele
novamente e, em seguida, toque em Remover conta.
CONTAS 11

SISTEMA
●
Data e hora—Ative ou desative Data e hora automáticas e selecione preferências de fuso
horário e formato de data e hora.
●
Acessibilidade—Ativar ou desativar TalkBack, Gestos de ampliação, Texto grande, Rotação
automática da tela, Falar senhas, Atalho de acessibilidade, Leitura do texto na tela ou Atraso ao
tocar e segurar.
●
Impressão—Ative ou desative a impressão em uma impressora conectada.
●
Sobre o tablet—Exibe o status do sistema, informações legais, o número do modelo e a versão
do sistema operacional do seu tablet.
Para verificar atualizações para o sistema, toque em Atualização e, em seguida, toque em
Verificar agora.
12 Capítulo 6 Uso de Configurações

7 Transferência de arquivos
NOTA: Somente para tablets com voz, a conexão via USB precisa estar desligada para que você
possa usar o USB para transferir arquivos entre seu tablet e um computador com Windows®
(consulte
Ativar o recurso de compartilhamento ou de um ponto de acesso portátil (somente em
determinados modelos) na página 19).
1. Conecte o cabo micro USB ao seu tablet e a um computador com Windows.
O armazenamento USB aparece como uma unidade no computador. Você pode copiar arquivos
de um para o outro, como faria com qualquer outro dispositivo externo.
2. Quando tiver terminado a transferência de arquivos, desconecte o cabo USB.
13

8 Proteção do seu tablet
Para evitar que outras pessoas acessem os dados em seu tablet, selecione um método de bloqueio
de tela.
1.
Toque em
.
2. Em PESSOAL, toque em Segurança, em seguida, na seção SEGURANÇA DA TELA, toque em
Bloqueio de tela.
3. Em Escolher bloqueio de tela, selecione um dos seguintes tipos de bloqueio de tela e siga as
instruções na tela.
NOTA: Caso você tenha selecionado um bloqueio de tela anteriormente, será preciso
desbloquear a tela para poder alterar as configurações de bloqueio.
●
Deslizar—Deslize o dedo para a direita para desbloquear a tela.
●
Desbloqueio facial (somente em determinados modelos)—Olhe para a tela para
desbloqueá-la.
●
Padrão—Desenhe um padrão simples para desbloquear a tela.
●
Pin—Insira quatro ou mais números para desbloquear a tela.
●
Senha—Insira quatro ou mais letras ou números. Essa opção oferece a proteção máxima
quando uma senha forte é definida.
14 Capítulo 8 Proteção do seu tablet

9 Backup e recuperação de seus dados
Atualização de aplicativos, widgets e do sistema operacional
A HP recomenda que você atualize regularmente seus aplicativos, widgets e o sistema operacional
para as versões mais recentes. As atualizações podem solucionar problemas e oferecer novos
recursos e opções para seu tablet. A tecnologia está sempre mudando e atualizar aplicativos,
widgets e o sistema operacional permite que seu tablet rode com a mais recente tecnologia
disponível. Por exemplo, aplicativos e widgets mais antigos podem não funcionar corretamente com
o sistema operacional mais recente.
Se você baixar as versões mais recentes de aplicativos e widgets da HP e de terceiros, o sistema
operacional irá baixar atualizações de sistema automaticamente e avisar quando estiver pronto para
instalar essas atualizações. Caso deseje atualizar o sistema operacional manualmente, consulte
http://www.hp.com/support.
Backup e redefinição
A HP recomenda veementemente que você faça um backup periódico de seus dados pessoais de
seu tablet em outro computador, em um dispositivo de armazenamento dedicado ou em nuvem,
usando uma das diversas soluções comercialmente disponíveis.
Você pode selecionar preferências de backup e restauração de dados em caso de perda.
1.
Toque em
.
2. Em PESSOAL, toque em Backup & redefinição.
3. Em BACKUP & RESTAURAÇÃO, selecione uma ou mais das seguintes opções:
●
Backup de dados—Marque a caixa de seleção para ativar o backup de dados de
aplicativos, senhas de conexão sem fio e outras configurações em servidores na Internet,
ou desmarque a caixa de seleção para desativar esse recurso.
●
Conta de backup—Selecione uma conta de e-mail para fazer o backup de dados.
●
Restauração automática—Selecione a caixa de seleção para ativar preferências e dados
que estão em backup para serem restaurados quando um aplicativo é reinstalado, ou
desmarque a caixa de seleção para desativar esse recurso.
Restauração dos dados de fábrica
Redefinição com o tablet ligado
Se o tablet inicia normalmente e você não consegue acessar a conta do proprietário (a primeira
conta adicionada ao dispositivo), siga as etapas nesta seção.
Para restaurar todas as configurações e excluir todos os dados no dispositivo:
1.
Toque em
.
2. Em PESSOAL, toque em Backup e redefinição.
Atualização de aplicativos, widgets e do sistema operacional 15

3. Em DADOS PESSOAIS, selecione Restaurar padrão de fábrica.
CUIDADO: Todos os dados salvos em seu dispositivo são excluídos quando você executa
uma restauração de fábrica. Todos os aplicativos são desinstalados. É possível restaurar os
dados na sua conta de e-mail. Faça backup de todos os arquivos importantes com um
dispositivo de armazenamento externo ou na nuvem usando uma das várias soluções
disponíveis no mercado, antes de redefinir o tablet.
4. Toque em Redefinir tablet.
5. Se você definiu uma senha de bloqueio de tela para seu tablet, insira sua senha quando
solicitado.
6. Toque em Apagar tudo para começar a redefinição.
O tablet é desligado. Quando a redefinição for concluída, o tablet inicia.
Redefinição com o tablet desligado
Se o tablet não iniciar normalmente ou se você não se lembrar da senha de bloqueio de tela, será
possível redefinir o tablet sem ligá-lo.
CUIDADO: Todos os dados salvos em seu dispositivo são excluídos quando você executa uma
restauração de fábrica. Todos os aplicativos são desinstalados, mas é possível restaurar os dados
na sua conta de e-mail. Faça backup de todos os arquivos importantes com um dispositivo de
armazenamento externo ou na nuvem, usando uma das várias soluções disponíveis no mercado,
antes de redefinir o tablet.
NOTA: A tela de toque é desativada quando o dispositivo estiver em modo de recuperação. Use os
botões de aumentar volume (+) e diminuir volume (-) para navegar para cima ou para baixo no menu
de recuperação.
1. Recarregue o tablet por pelo menos meia hora e, em seguida, desconecte o adaptador de CA
do tablet.
2. Se um cartão micro SD estiver instalado no tablet, remova o cartão de memória antes de
redefinir o tablet.
3. Com o tablet desligado, pressione e segure o botão Liga/Desliga e pressione o botão de
aumentar volume (+) ao mesmo tempo.
4. Pressione e segure o botão Liga/Desliga e o botão de aumentar volume (+) simultaneamente
por vários segundos.
5. Quando for exibido Selecione o modo de inicialização, pressione o botão de aumentar volume
(+) para destacar Recuperação e, em seguida, pressione o botão Liga/Desliga para selecionar
Recuperação.
6. Pressione e segure o botão Liga/Desliga e em seguida, pressione o botão de aumentar volume
(+) uma vez para entrar no modo de Recuperação.
7. Pressione o botão de diminuir volume (-) para destacar limpar dados/redefinição de fábrica e,
em seguida, pressione o botão Liga/Desliga para iniciar a redefinição.
16 Capítulo 9 Backup e recuperação de seus dados
A página está carregando...
A página está carregando...
A página está carregando...
A página está carregando...
A página está carregando...
-
 1
1
-
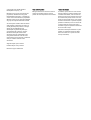 2
2
-
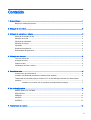 3
3
-
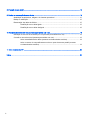 4
4
-
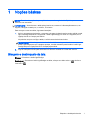 5
5
-
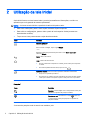 6
6
-
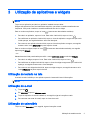 7
7
-
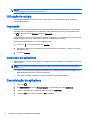 8
8
-
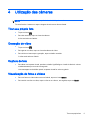 9
9
-
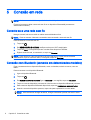 10
10
-
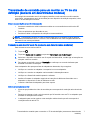 11
11
-
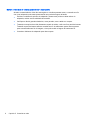 12
12
-
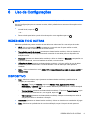 13
13
-
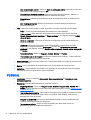 14
14
-
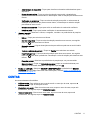 15
15
-
 16
16
-
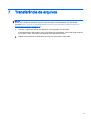 17
17
-
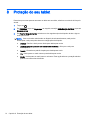 18
18
-
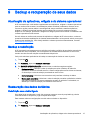 19
19
-
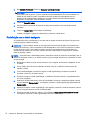 20
20
-
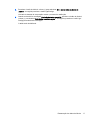 21
21
-
 22
22
-
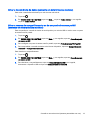 23
23
-
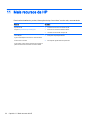 24
24
-
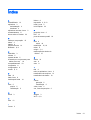 25
25