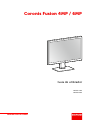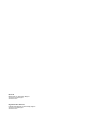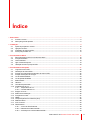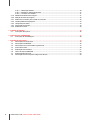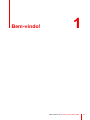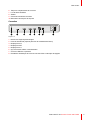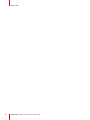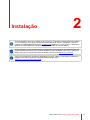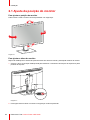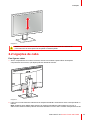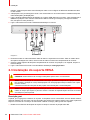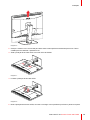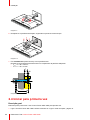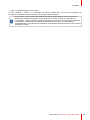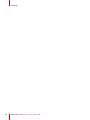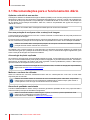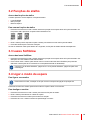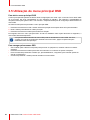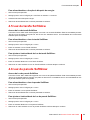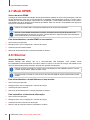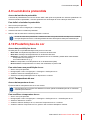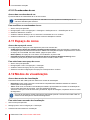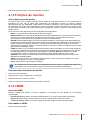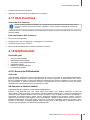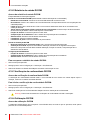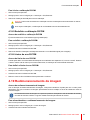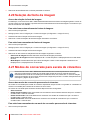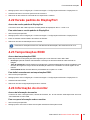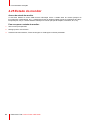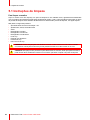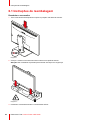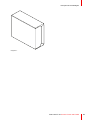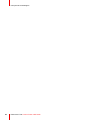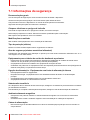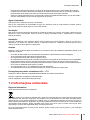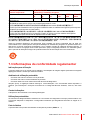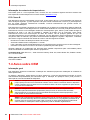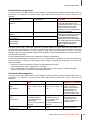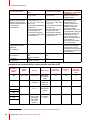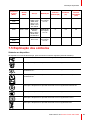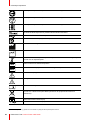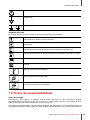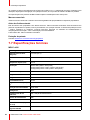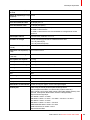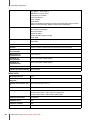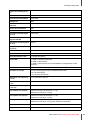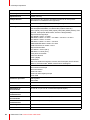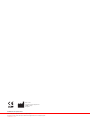Barco Coronis Fusion 4MP MDCC-4430 Guia de usuario
- Tipo
- Guia de usuario

ENABLING BRIGHT OUTCOMES
MDCC-4430
MDCC-6530
Guia de utilizador
Coronis Fusion 4MP / 6MP
A página está carregando...

1 Bem-vindo! ............................................................................................................................................................................................................5
1.1 Incluído na caixa ..................................................................................................................................................................................6
1.2 Descrição geral do produto ............................................................................................................................................................6
2 Instalação ...............................................................................................................................................................................................................9
2.1 Ajuste da posição do monitor.....................................................................................................................................................10
2.2 Ligações de cabo.............................................................................................................................................................................. 11
2.3 Instalação do suporte VESA.......................................................................................................................................................12
2.4 Iniciar pela primeira vez ................................................................................................................................................................14
3 Funcionamento diário.................................................................................................................................................................................17
3.1 Recomendações para o funcionamento diário ................................................................................................................18
3.2 Funções de atalho............................................................................................................................................................................19
3.3 Luzes SoftGlow..................................................................................................................................................................................19
3.4 Ligar o modo de espera ................................................................................................................................................................19
3.5 Utilização do menu principal OSD...........................................................................................................................................20
4 Funcionamento avançado .......................................................................................................................................................................21
4.1 Língua do menu OSD.....................................................................................................................................................................22
4.2 Orientação do menu OSD............................................................................................................................................................22
4.3 Função de encerramento automático do menu OSD...................................................................................................22
4.4 Função de bloqueio de energia ................................................................................................................................................22
4.5 Luz de tarefa SoftGlow ..................................................................................................................................................................23
4.6 Luz de parede SoftGlow ...............................................................................................................................................................23
4.7 Modo DPMS.........................................................................................................................................................................................24
4.8 Hibernar..................................................................................................................................................................................................24
4.9 Luminância pretendida..................................................................................................................................................................25
4.10 Predefinições de cor .......................................................................................................................................................................25
4.10.1 Temperatura de cor.......................................................................................................................................................25
4.10.2 Coordenadas da cor.....................................................................................................................................................26
4.11 Espaço de cores................................................................................................................................................................................26
4.12 Modos de visualização ..................................................................................................................................................................26
4.13 Funções do monitor.........................................................................................................................................................................27
4.14 sRGB .......................................................................................................................................................................................................27
4.15 Compensação de luz ambiente (ALC)..................................................................................................................................28
4.16 Salas de leitura...................................................................................................................................................................................28
4.17 ALC Contínua .....................................................................................................................................................................................29
4.18 GQ Embutido.......................................................................................................................................................................................29
4.18.1 Acerca do GQ Embutido............................................................................................................................................29
4.18.2 Relatório de estado DICOM.....................................................................................................................................30
4.18.3 Verificação da conformidade DICOM.................................................................................................................30
R5911227PT /02 Coronis Fusion 4MP / 6MP
3
Índice

R5911227PT /02 Coronis Fusion 4MP / 6MP4
4.18.4 Calibração DICOM........................................................................................................................................................30
4.18.5 Redefinir a calibração DICOM................................................................................................................................31
4.18.6 Limiar de erro DICOM .................................................................................................................................................31
4.19 Redimensionamento da imagem.............................................................................................................................................31
4.20 Seleção da fonte da imagem......................................................................................................................................................32
4.21 Modos de conversão para escala de cinzentos ..............................................................................................................32
4.22 Versão padrão de DisplayPort...................................................................................................................................................33
4.23 Temporizações EDID......................................................................................................................................................................33
4.24 Informação do monitor...................................................................................................................................................................33
4.25 Estado do monitor ............................................................................................................................................................................34
5 Limpeza do monitor .....................................................................................................................................................................................35
5.1 Instruções de limpeza ....................................................................................................................................................................36
6 Instruções de reembalagem...................................................................................................................................................................37
6.1 Instruções de reembalagem.......................................................................................................................................................38
7 Informação importante...............................................................................................................................................................................43
7.1 Informações de segurança..........................................................................................................................................................44
7.2 Informações ambientais................................................................................................................................................................45
7.3 Informações de conformidade regulamentar ....................................................................................................................47
7.4 Aviso sobre CEM ..............................................................................................................................................................................48
7.5 Explicação dos símbolos..............................................................................................................................................................51
7.6 Termo de responsabilidade.........................................................................................................................................................53
7.7 Especificações técnicas................................................................................................................................................................54
7.8 Informação sobre licença de código-fonte aberto ..........................................................................................................59
A página está carregando...

R5911227PT /02 Coronis Fusion 4MP / 6MP6
1.1 Incluído na caixa
Descrição geral
• Ecrã Coronis Fusion 4MP / 6MP
• Guia de utilizador
• Disco de sistema
• Disco de documentação
• Cabos de vídeo
• Cabos de alimentação principal
• Cabo USB
Se encomendou um controlador de monitor Barco, encontrá-lo-à também na caixa, juntamente com os
acessórios. O disco de documentação contém um guia de utilizador dedicado.
Guarde a embalagem original. Foi concebida para este monitor e é a proteção ideal durante o
transporte e a armazenagem.
1.2 Descrição geral do produto
Parte Frontal e Posterior
7
7 8
8
11 2
3
109
5
6
4
Imagem 1-1
1. Luz de parede SoftGlow
2. Sensor de luz ambiente e LED de estado da energia
• Atenuado: Monitor sem alimentação (cabo elétrico desconetado ou interruptor de ligação na posição
OFF) ou monitor em funcionamento normal
• Amarelo a piscar rapidamente: O monitor está a entrar no modo DPMS
• Amarelo a piscar lentamente: O monitor está no modo DPMS
• Amarelo contínuo: o monitor foi desligado manualmente através do seletor, ou o monitor está no modo
Hibernar (exige que os modos DPMS e Hibernar sejam ativados no menu OSD)
3. Sensor frontal
4. Proteção de encaixe VESA
5. Conector USB-A 2.0 downstream com funcionalidade de carregamento de alta potência
Bem-vindo!

R5911227PT /02 Coronis Fusion 4MP / 6MP 7
6. Tampa do compartimento do conector
7. Luz de tarefa SoftGlow
8. Seletor
9. Canais de roteamento de cabos
10.Mecanismo de bloqueio do suporte
Conexões
1 2 3 4 6 7 85
Imagem 1-2
1. Ranhura de segurança Kensington
2. Porta de assistência (apenas para fins de assistência da Barco)
3. DisplayPort IN 2
4. DisplayPort OUT
5. DisplayPort IN 1
6. (2x) Conectores USB-A 2.0 downstream
7. Conector USB-B 2.0 upstream
8. Entrada de alimentação de corrente 100–240 VCA e interruptor de ligação
Bem-vindo!
A página está carregando...

9
Antes de instalar o seu ecrã, certifique-se de que tem um controlador de Ecrã adequado instalado
no seu computador. Para obter uma lista dos controladores de monitor compatíveis, consulte a
matriz de compatibilidade disponível em my.barco.com (MyBarco > O meu suporte > Healthcare >
Matrizes de compatibilidades > Matrizes de compatibilidades de sistemas Barco).
O seu ecrã Barco funciona melhor quando operado por um controladores de Ecrã MXRT Barco e
quando operado juntamente com Ferramentas Barco Intuitive Workflow. Para obter o controlador
MXRT (incluindo a Ferramentas Intuitive Workflow), navegue para www.barco.com/mxrt.
Com vista a maximizar a garantia de qualidade do seu ecrã, a Barco recomenda a instalação do
QAWeb. Para obter o pacote de instalação QAWeb navegue para
www.barco.com/support/medical qaweb.
R5911227PT /02 Coronis Fusion 4MP / 6MP
Instalação 2

R5911227PT /02 Coronis Fusion 4MP / 6MP10
2.1 Ajuste da posição do monitor
Para ajustar a posição do monitor
Pode inclinar e rodar o monitor conforme pretender com segurança.
Imagem 2-1
Para ajustar a altura do monitor
Depois de desbloquear o sistema de posicionamento em altura do monitor, pode ajustar a altura do monitor.
1. Coloque o trinco na posição desbloqueada para destravar o mecanismo de bloqueio do suporte na parte
posterior do suporte.
Imagem 2-2
2. Pode agora elevar e baixar o monitor em segurança conforme pretender.
Instalação

R5911227PT /02 Coronis Fusion 4MP / 6MP 11
Imagem 2-3
AVISO: O monitor deve encontrar-se na sua posição mais baixa antes de o sistema de
posicionamento de altura poder ser bloqueado ou desbloqueado.
2.2 Ligações de cabo
Para ligar os cabos
1. Abra o compartimento do conetor. Para isso, levante com cuidado a parte inferior da tampa do
compartimento do conector, que depois pode ser retirada do monitor.
Imagem 2-4
2. Ligue uma ou mais fontes de vídeo das suas estações de trabalho à entrada de vídeo correspondente no
monitor.
Nota: O MDCC-4430, MDCC-6530 pode ter can diversas entradas de vídeo ligadas de uma vez, e
alternar entre essas entradas pode ser facilmente efetuado no menu OSD. Consulte “Seleção da fonte da
Instalação

R5911227PT /02 Coronis Fusion 4MP / 6MP12
imagem”, página 32 para obter mais informações sobre como configurar as diferentes entradas de vídeo
no seu monitor.
3. A DisplayPort OUT permite ligar em série o seu monitor Barco e um monitor externo mediante transporte
multi-stream (MST) da DisplayPort.
4. Ligue o anfitrião USB da estação de trabalho ao conector USB upstream no monitor, caso pretenda usar o
QAWeb ou qualquer outro conector downstream USB do monitor (por exemplo, para ligar um teclado,
rato, touchpad ou outro periférico).
5. Ligue o cabo elétrico fornecido à entrada de alimentação no monitor.
2
3 4
4
2
5
DP IN 2
SERVICE
DP OUT DP IN 1
USB DOWN
USB UP
AC IN
Imagem 2-5
6. Encaminhe todos os cabos através da calha de cabos no suporte do seu monitor. Para um melhor alívio
da tração e blindagem dos cabos, use as molas de cabos no interior do compartimento do conector.
7. Coloque a parte superior da tampa do compartimento do conector em posição e, em seguida, empurre o
fundo da tampa.
8. Ligue o cabo elétrico fornecido a uma tomada de alimentação com ligação terra.
2.3 Instalação do suporte VESA
CUIDADO: Utilize sistemas de montagem adequados para evitar o risco de lesões.
AVISO: Nunca desloque um monitor fixado a um braço, puxando ou empurrando o próprio monitor.
Em vez disso, verifique se o braço está equipado com uma pega aprovada por VESA e use-a para
mover o monitor.
Consulte o manual de instruções do braço para mais informações e recomendações.
AVISO: Use um braço aprovado pela VESA (de acordo com a norma VESA 100 mm).
Utilize um braço que suporte o peso do monitor. Consulte as especificações técnicas do monitor
em relação ao peso aplicável.
Descrição geral
O painel, que, regra geral, é fixado a um suporte, é compatível com a norma VESA 100 mm. Desta maneira,
pode ser utilizado com um braço que seja aprovado pela VESA. Este capítulo explica como soltar o painel do
suporte e como fixá-lo a um braço. Se não estiver a utilizar um braço, pode ignorar este capítulo.
1. Destrave o mecanismo de bloqueio do suporte e coloque o monitor na posição mais alta.
Instalação

R5911227PT /02 Coronis Fusion 4MP / 6MP 13
Imagem 2-6
2. Coloque o monitor com o ecrã virado para baixo sobre uma superfície horizontal limpa e macia. Tenha
cuidado para não danificar o painel do ecrã.
3. Solte a proteção de encaixe VESA com uma chave de fendas.
Imagem 2-7
4. Levante a proteção de encaixe VESA.
Imagem 2-8
5. Rode a proteção de encaixe VESA, de modo a conseguir ver os parafusos que fixam o painel ao suporte.
Instalação

R5911227PT /02 Coronis Fusion 4MP / 6MP14
Imagem 2-9
6. Desaperte os 4 parafusos de fixação, segurando no painel ao mesmo tempo.
Imagem 2-10
7. Fixe solidamente o painel ao braço com 4 parafusos M4.
Respeite a regra seguinte para selecionar um comprimento de parafuso adequado:
• L
min
= T + W + 6.5 mm
• L
max
= T + W + 10 mm
T
W
L
min
L
max
Imagem 2-11
2.4 Iniciar pela primeira vez
Descrição geral
Está tudo pronto para iniciar o seu Coronis Fusion 4MP / 6MP pela primeira vez.
1. Ligue o Coronis Fusion 4MP / 6MP conforme descrito em “Ligar o modo de espera”, página 19.
Instalação

R5911227PT /02 Coronis Fusion 4MP / 6MP 15
2. Ligue o computador ligado ao seu monitor.
Se tiver instalado o monitor e o controlador de monitor corretamente, ver-se-ão as mensagens de
inicialização do Windows quando o processo de arranque estiver finalizado.
O seu monitor Coronis Fusion 4MP / 6MP funcionará em modo básico de vídeo a uma taxa de
atualização predefinida da primeira vez que arrancar. Se estiver a utilizar um controlador de
monitor Barco, consulte o guia de utilizador dedicado disponível no CD do sistema para instalar os
controladores, o software e a documentação. Quando tiver terminado, o monitor detetará
automaticamente o(s) sinal(sinais) da entrada de vídeo ligada e aplicará o modo de vídeo e taxa de
atualização corretos.
Instalação

R5911227PT /02 Coronis Fusion 4MP / 6MP18
3.1 Recomendações para o funcionamento diário
Optimize a vida útil do seu monitor
A ativação do Sistema de Gestão de Energia do Monitor (DPMS) no seu monitor prolongará a sua vida útil de
diagnósticos, dado que a retro-iluminação é desligada automaticamente, quando o monitor não é utilizado por
um período de tempo especificado. Por predefinição, o DPMS está ativado no seu monitor, mas também tem
de ser ativado na sua estação de trabalho. Para isso, aceda a “Propriedades das opções de energia” no
“Painel de Controlo”.
A Barco recomenda definir a ativação do DPMS após 20 minutos de inatividade.
Use uma proteção de ecrã para evitar a retenção de imagem
O funcionamento prolongado de um LCD com o mesmo conteúdo na mesma área do ecrã pode produzir uma
forma de retenção de imagem.
É possível evitar ou reduzir significativamente a ocorrência deste fenómeno com a utilização de uma proteção
de ecrã. Pode ativar a proteção de ecrã na janela das “Propriedades do monitor” da sua estação de trabalho.
A Barco recomenda definir a ativação da proteção de ecrã após 5 minutos de inatividade. Uma boa
proteção de ecrã mostra conteúdo em movimento.
Se trabalhar com a mesma imagem ou uma aplicação com elementos de imagem estáticos por várias horas
continuamente (pelo que a proteção de ecrã não é ativada), mude o conteúdo da imagem regularmente, para
evitar a retenção de imagem dos elementos estáticos.
A tecnologia de pixels explicada
Os monitores LCD empregam uma tecnologia baseada em pixels. Como tolerância normal na fabricação dos
LCD, um número limitado destes pixels pode permanecer apagado ou permanentemente aceso, sem afetar o
desempenho de diagnóstico do produto. De modo a garantir a melhor qualidade de produto, a Barco aplica
rigorosos critérios de seleção aos seus painéis LCD.
Para saber mais sobre tecnologia de LCD e pixels em falta, consulte as divulgações especializadas
disponíveis em www.barco.com/healthcare.
Melhorar o conforto do utilizador
Todos os sistemas de monitores multiterminal Barco têm as combinações de cores com as mais altas
especificações do mercado.
A Barco recomenda manter os monitores de cores combinadas juntos. Além disso, é importante
utilizar todos os monitores de uma configuração multiterminal ao mesmo tempo, para manter a
combinação de cores ao longo da vida útil económica do sistema.
Garantia de qualidade maximizada
O sistema QAWeb daBarco oferece serviços online de garantia de qualidade de alto nível, proporcionando a
máxima confiança e tempo de atividade no diagnóstico.
ABarco recomenda instalar o QAWeb Agent e aplicar, no mínimo, a política predefinida. Esta
política inclui a calibração a intervalos regulares.
Saiba mais sobre o QAWeb em www.barco.com/QAWeb.
Funcionamento diário

R5911227PT /02 Coronis Fusion 4MP / 6MP 19
3.2 Funções de atalho
Acerca das funções de atalho
O seletor permite o acesso rápido a 3 funções de atalho:
• Luzes SoftGlow
• Menu principal
• Modo de espera
Para usar as funções de atalho
1. Pressione brevemente ou rode o seletor durante a operação normal para ativar as funções de atalho. As
funções de atalho aparecem na parte inferior direita do ecrã.
Ima-
gem 3-1
Ima-
gem 3-2
Ima-
gem 3-3
2. Rode o seletor para a esquerda ou para a direita, para selecionar uma das funções de atalho.
3. Prima brevemente para confirmar a seleção.
Se não se realizarem mais ações dentro de 5 segundos, as funções de atalho voltarão a desaparecer.
3.3 Luzes SoftGlow
Acerca das luzes SoftGlow
1. Pressione brevemente ou rode o seletor durante a operação normal para ativar as funções de atalho. Por
definição, as luzes SoftGlow estão selecionadas.
2. Prima várias vezes o seletor, para alternar entre os vários modos das luzes SoftGlow (são possíveis
diferentes combinações de Luz de tarefa e Luz de parede ativada ou desativada).
Consulte “Luz de tarefa SoftGlow”, página 23 e “Luz de parede SoftGlow”, página 23 para mais
informações.
3.4 Ligar o modo de espera
Para ligar o seu monitor
Para utilizar o monitor, certifique-se de que coloca o interruptor de ligação na posição ON.
Pressione brevemente o seletor para sair do modo em espera e ativar o seu monitor.
Para desligar o monitor
1. Pressione brevemente ou rode o seletor para ativar as funções de atalho.
2. Rode o seletor para selecionar o Modo de espera.
3. Pressione brevemente o seletor para confirmar a seleção.
4. Pressione de novo o seletor brevemente para desligar o monitor.
Funcionamento diário

R5911227PT /02 Coronis Fusion 4MP / 6MP20
3.5 Utilização do menu principal OSD
Para abrir o menu principal OSD
O menu principal OSD permite-lhe definir várias configurações, de modo a que o Coronis Fusion 4MP / 6MP
vá ao encontro das suas necessidades no seu ambiente de trabalho. Tem também a possibilidade de
recuperar informações gerais sobre o seu monitor e respetivas definições de configuração atuais através do
menu OSD.
Há várias formas possíveis para abrir o menu principal OSD:
1. Pressione brevemente ou rode o seletor durante a operação normal para ativar as funções de atalho.
2. Rode o seletor para selecionar o Menu principal.
3. Pressione brevemente o seletor para confirmar a seleção.
Em seguida, abre-se o menu principal OSD. Se não se realizarem mais ações dentro de 90 segundos, o
menu OSD voltará a desaparecer.
A função de saída automática do menu OSD pode ser desativada no menu OSD. Por favor,
consulte “Função de encerramento automático do menu OSD”, página 22 para instruções
detalhadas sobre esta operação.
Para navegar pelos menus OSD
• Gire o seletor para a direita ou esquerda para percorrer os (sub)menus, modificar valores ou realizar
seleções.
• Pressione brevemente o seletor para entrar num submenu ou confirmar os ajustes e seleções.
• Prima e mantenha pressionado o seletor por, aproximadamente, 3 segundos, para cancelar ajustes ou
sair de um (sub)menu.
• Continue a pressionar o seletor para sair de todos os menus OSD.
Funcionamento diário

R5911227PT /02 Coronis Fusion 4MP / 6MP22
4.1 Língua do menu OSD
Acerca da língua do menu OSD
Por predefinição, o menu OSD apresenta-se em inglês. No entanto, estão disponíveis outras línguas para o
menu OSD do seu Coronis Fusion 4MP / 6MP.
Para mudar o idioma do menu OSD:
1. Abra o menu principal OSD.
2. Navegue para o menu Configuração > Interface do utilizador > Menu.
3. Aceda ao sub-menu Idioma.
4. Selecione um dos idiomas disponíveis e confirme.
4.2 Orientação do menu OSD
Acerca da orientação
O monitor pode ser montado na posição horizontal ou vertical. O menu OSD permite ajustar a orientação para
exibição na horizontal ou vertical / vertical invertida.
Para ajustar a orientação
1. Abra o menu principal OSD.
2. Navegue para o menu Configuração > Interface do utilizador > Menu.
3. Aceda ao submenu Orientação.
4. Selecione Horizontal/Vertical/Vertical invertida conforme pretendido e confirme.
4.3 Função de encerramento automático do menu
OSD
Acerca da função de encerramento automático do menu OSD
Por predefinição, o menu OSD desaparece automaticamente após, aproximadamente, 90 segundos de
inatividade. No entanto, esta função pode ser desativada, pelo que o menu OSD permanece no ecrã até ser
encerrado manualmente.
Para ativar/desativar a função de encerramento automático do menu OSD:
1. Abra o menu principal OSD.
2. Navegue para o menu Configuração > Interface do utilizador > Menu.
3. Aceda ao sub-menu Encerramento automático.
4. Selecione Ativado/Desativado conforme pretendido e confirme.
4.4 Função de bloqueio de energia
Acerca da função de bloqueio de energia
Ao habilitar a função de bloqueio de energia, a comutação para o modo de espera fica desativada (consulte
“Ligar o modo de espera”, página 19 para mais informações). Deixará de ser possível desligar o monitor
através do seletor. O modo DPMS não é afetado por esta definição.
Funcionamento avançado

R5911227PT /02 Coronis Fusion 4MP / 6MP 23
Para ativar/desativar a função de bloqueio de energia:
1. Abra o menu principal OSD.
2. Navegue para o menu Configuração > Interface do utilizador > Controlos.
3. Aceda ao sub-menu Bloquear energia.
4. Selecione Ativado/Desativado conforme pretendido e confirme.
4.5 Luz de tarefa SoftGlow
Acerca da Luz de tarefa SoftGlow
O Coronis Fusion 4MP / 6MP está equipado com uma Luz de tarefa SoftGlow. Esta funcionalidade permite-
-lhe ter luz na secretária, que pode ser útil se tiver um ambiente escuro. A luminosidade da Luz de tarefa
SoftGlow pode ser ajustada.
Para ativar/desativar a Luz de tarefa SoftGlow:
1. Abra o menu principal OSD.
2. Navegue para o menu Configuração > Luzes.
3. Entre no submenu Luz de Tarefa SoftGlow.
4. Selecione Ativado/Desativado conforme pretendido e confirme.
Para ajustar a luminosidade da Luz de tarefa SoftGlow:
1. Abra o menu principal OSD.
2. Navegue para o menu Configuração > Luzes.
3. Entre no submenu Brilho da Luz de Tarefa SoftGlow.
4. Selecione um valor de Brilho da Luz de Tarefa SoftGlow conforme desejar e confirme.
4.6 Luz de parede SoftGlow
Acerca da Luz de parede SoftGlow
O Coronis Fusion 4MP / 6MP está equipado com uma Luz de parede SoftGlow. Esta funcionalidade permite-
-lhe ter luz na parede atrás do monitor, que pode ser útil se tiver um ambiente escuro. A luminosidade da Luz
de parede SoftGlow pode ser ajustada.
Para ativar/desativar a Luz de parede SoftGlow:
1. Abra o menu principal OSD.
2. Navegue para o menu Configuração > Luzes.
3. Entre no submenu Luz de parede SoftGlow.
4. Selecione Ativado/Desativado conforme pretendido e confirme.
Para ajustar a luminosidade da Luz de parede SoftGlow:
1. Abra o menu principal OSD.
2. Navegue para o menu Configuração > Luzes.
3. Entre no submenu Brilho da Luz de parede SoftGlow.
4. Selecione um valor de Brilho da Luz de parede SoftGlow conforme desejar e confirme.
Funcionamento avançado
A página está carregando...
A página está carregando...
A página está carregando...
A página está carregando...
A página está carregando...
A página está carregando...
A página está carregando...
A página está carregando...
A página está carregando...
A página está carregando...
A página está carregando...
A página está carregando...
A página está carregando...
A página está carregando...
A página está carregando...
A página está carregando...
A página está carregando...
A página está carregando...
A página está carregando...
A página está carregando...
A página está carregando...
A página está carregando...
A página está carregando...
A página está carregando...
A página está carregando...
A página está carregando...
A página está carregando...
A página está carregando...
A página está carregando...
A página está carregando...
A página está carregando...
A página está carregando...
A página está carregando...
A página está carregando...
A página está carregando...
A página está carregando...
A página está carregando...
-
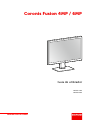 1
1
-
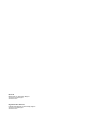 2
2
-
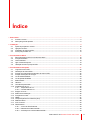 3
3
-
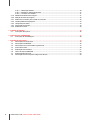 4
4
-
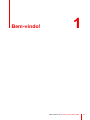 5
5
-
 6
6
-
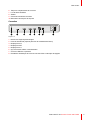 7
7
-
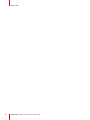 8
8
-
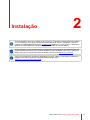 9
9
-
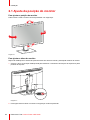 10
10
-
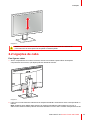 11
11
-
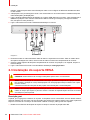 12
12
-
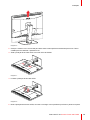 13
13
-
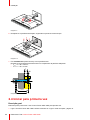 14
14
-
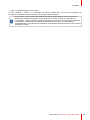 15
15
-
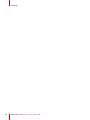 16
16
-
 17
17
-
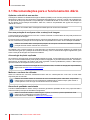 18
18
-
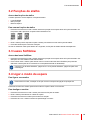 19
19
-
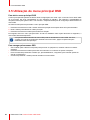 20
20
-
 21
21
-
 22
22
-
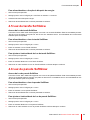 23
23
-
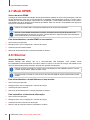 24
24
-
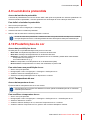 25
25
-
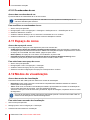 26
26
-
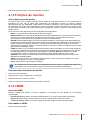 27
27
-
 28
28
-
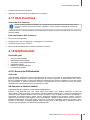 29
29
-
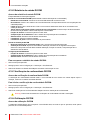 30
30
-
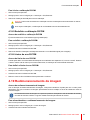 31
31
-
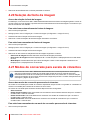 32
32
-
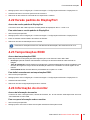 33
33
-
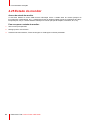 34
34
-
 35
35
-
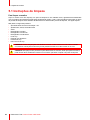 36
36
-
 37
37
-
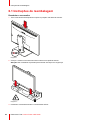 38
38
-
 39
39
-
 40
40
-
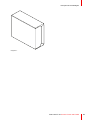 41
41
-
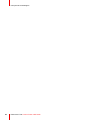 42
42
-
 43
43
-
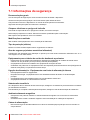 44
44
-
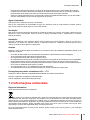 45
45
-
 46
46
-
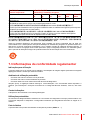 47
47
-
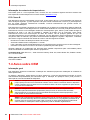 48
48
-
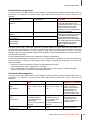 49
49
-
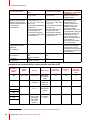 50
50
-
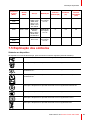 51
51
-
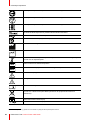 52
52
-
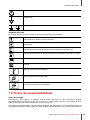 53
53
-
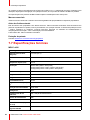 54
54
-
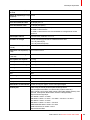 55
55
-
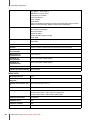 56
56
-
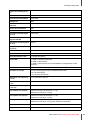 57
57
-
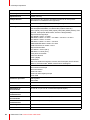 58
58
-
 59
59
-
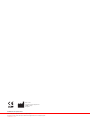 60
60
Barco Coronis Fusion 4MP MDCC-4430 Guia de usuario
- Tipo
- Guia de usuario
Artigos relacionados
-
Barco Coronis Fusion 4MP (MDCC-4330) Guia de usuario
-
Barco Coronis Fusion 4MP MDCC-4430 Guia de usuario
-
Barco Coronis Fusion 4MP (MDCC-4330) Guia de usuario
-
Barco Coronis Fusion 6MP (MDCC-6530) Guia de usuario
-
Barco Coronis Fusion 4MP DL (MDCC-4130) Guia de usuario
-
Barco Coronis Fusion 6MP (MDCC-6530) Guia de usuario
-
Barco Coronis 3MP LED MDCG-3221 Guia de usuario
-
Barco Coronis Fusion 6MP MDCC-6330 Guia de usuario
-
Barco MDPC-8127 Guia de usuario
-
Barco Nio Color 2MP (MDNC-2123 Option DE) Dental Guia de usuario