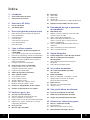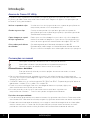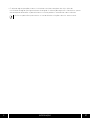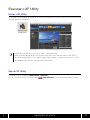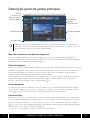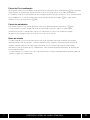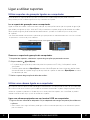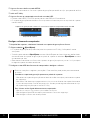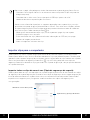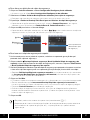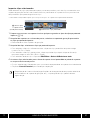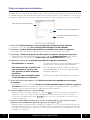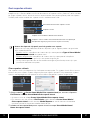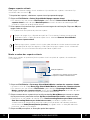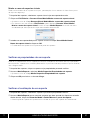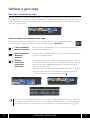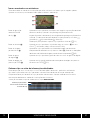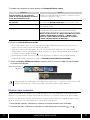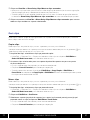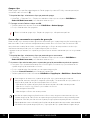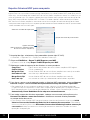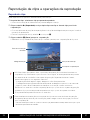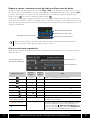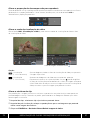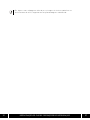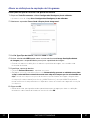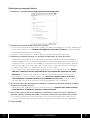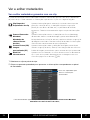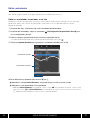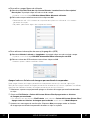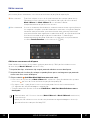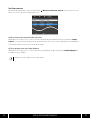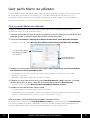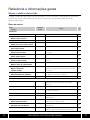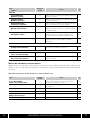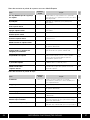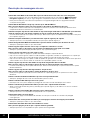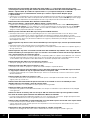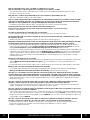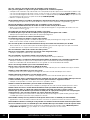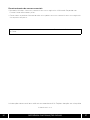Canon XF Utility
Canon XF Utility
Windows
Ver. 3.2
Manual de instruções
Português
CEL-SW8SA2B1

2
PT
3 Introdução
3 Acerca do Canon XF Utility
3 Convenções no manual
5 Executar o XF Utility
5 Iniciar o XF Utility
5 Sair do XF Utility
6 Descrição geral da janela principal
6 Barra de ferramentas de cópia de segurança
6 Painel de Suportes
6 Árvore de pastas
6Painel de Clips
7 Painel de Pré-visualização
7 Painel de metadados
7 Barra de estado
8 Ligar e utilizar suportes
8 Utilizar suportes de gravação ligados ao
computador
8 Ler o suporte de gravação com o computador
8 Remover o suporte de gravação do computador
8 Utilizar uma câmara ligada ao computador
8 Ligar uma câmara equipada com um terminal
USB ao computador
9 Desligar a câmara do computador
10 Importar clips para o computador
10 Importar todos os clips de uma só vez
(Cópia de segurança de suporte)
12 Importar clips selecionados
13 Cópia de segurança automática
14 Gerir suportes virtuais
14 Criar suportes virtuais
15 Definir suportes virtuais
16 Apagar suportes virtuais
16 Mudar a ordem dos suportes virtuais
17 Mudar o nome de suportes virtuais
17 Verificar as propriedades de um suporte
17 Verificar a localização de um suporte
18 Verificar e gerir clips
18 Ver clips no painel de clips
18 Alterar o modo de visualização dos clips
19 Ícones mostrados nas miniaturas
19 Ordenar clips na vista de informações detalhadas
20 Selecionar as colunas mostradas na vista de
informações detalhadas
20 Procurar clips
21 Mostrar clips revezados
22 Gerir clips
22 Copiar clips
22 Mover clips
23 Apagar clips
23 Gravar clips novamente no suporte de gravação
24 Exportar ficheiros MXF para uma pasta
26 Reprodução de clips e operações
de reprodução
26 Reproduzir clips
27 Regular o volume, selecionar canais de saída
e verificar níveis de áudio
27 Alterar a posição de reprodução
28 Aplicar uma tabela de referência (LUT):
alterar a curva de gama e o espaço de cor
durante a reprodução
29 Alterar a proporção de descompressão para
reproduzir
29 Alterar o modo de visualização do vídeo
29 Alterar a miniatura do clip
31 Captar fotografias
31 Captar fotografias a partir de clips XF-AVC
32 Alterar as definições de captação
de fotogramas
32 Definições de tipo de ficheiro e de pasta
de destino
33 Definições de nome de ficheiro
35 Ver e editar metadados
35 Ver e editar metadados gravados
comumclip
36 Editar metadados
36 Editar os metadados associados a um clip
37 Apagar todos os ficheiros de imagem
personalizada incorporados
38 Editar marcas
38 Adicionar uma marca de disparo
39 Verificar marcas
40 Gerir perfis Memo de utilizador
40 Criar um perfil Memo de utilizador
41 Editar um perfil Memo de utilizador
42 Apagar um perfil Memo de utilizador
43 Referência e informações gerais
43 Menus e atalhos de teclado
43 Barra de menus
44 Menus de contexto e outros menus
46 Resolução de mensagens de erro
EN Engli sh
Índice

INTRODUÇÃO
3
PT
Introdução
Acerca do Canon XF Utility
O Canon XF Utility disponibiliza várias opções para gerir e reproduzir clips gravados com câmaras
e câmaras de vídeo Canon compatíveis com ficheiros MXF. Seguem-se algumas das operações que
o Canon XF Utility permite efetuar.
Convenções no manual
Precauções importantes relacionadas com a utilização do software.
Informações adicionais que complementam o procedimento principal.
0 Número da página de referência neste manual de instruções.
Ficheiro/Ficheiro > Abrir/Abrir
Este tipo de letra é utilizado para indicar opções de menu e comandos, tal como
aparecem no ecrã.
• Por uma questão de brevidade, ao longo da manual a aplicação é designada simplesmente por
“XF Utility” e as câmaras cinematográficas digitais Canon e as câmaras de vídeo Canon compatíveis são
designadas por “câmara”.
• “Cartão SD” refere-se a um cartão de memória SD, SDHC ou SDXC. “Suporte de gravação” refere-se
globalmente a cartões CFast, cartões CF e cartões SD.
• Este é um manual multilíngue. Pode clicar no código do idioma em qualquer página para
voltar ao início do manual (Índice) nesse idioma.
• Na maior parte dos casos, os ecrãs mostrados neste manual foram captados num
computador com Windows 7. Os ecrãs reais podem ser ligeiramente diferentes.
Exclusões de responsabilidade
• Este software foi desenvolvido para uso exclusivo com clips gravados com câmaras Canon compatíveis
com ficheiros MXF. Não deve ser utilizado para gerir clips gravados ou editados com outros dispositivos.
• Embora tenha envidado todos os esforços para assegurar a exatidão e integralidade das informações
contidas neste manual, a Canon não será responsável por quaisquer danos resultantes de dados
perdidos ou danificados devido a utilização indevida ou funcionamento incorreto do software.
Verificar e reproduzir clips Visualize uma lista de clips guardados num suporte de gravação ou no
computador, procure na lista e reproduza clips.
Guardar e gravar clips Guardar no computador clips que foram gravados no suporte de
gravação ou gravar no suporte de gravação clips que foram guardados
anteriormente no computador.
Captar fotogramas a partir
de clips e guardá-los
Pode captar uma única fotografia a partir de um clip, várias fotografias
contínuas ou todos os fotogramas a partir de um clip que tenham uma
marca de cena e guardá-los como ficheiros de imagem JPEG ou TIFF.
Criar e editar perfis Memo
de utilizador
Crie, edite e guarde perfis Memo de utilizador em cartões SD.
Posteriormente, pode carregar um ficheiro Memo de utilizador do cartão
SD para a câmara e incorporar estas informações com os clips que gravar.
PT

INTRODUÇÃO
4
PT
• O software regista operações internas, incluindo os caminhos completos dos clips utilizados,
num ficheiro de registo que é guardado no disco rígido. As informações registadas são utilizadas apenas
com o objetivo de fornecer suporte técnico em caso de problemas relacionados com o software.
• A câmara pode não suportar todas as funcionalidades e funções descritas neste manual.

EXECUTAR O XF UTILITY
5
PT
Executar o XF Utility
Iniciar o XF Utility
Faça duplo clique no ícone de atalho do XF Utility no ambiente de trabalho. A janela principal da aplicação
aparece pouco tempo depois.
Sair do XF Utility
Utilizando o menu: Clique em File/Ficheiro > Exit/Sair.
A partir da janela principal: Clique no ícone (Close/Fechar) no canto superior direito da janela.
• Não é possível abrir o XF Utility várias vezes simultaneamente.
• Se o tamanho do tipo de letra visualizado no Windows tiver sido alterado em relação ao
tamanho predefinido de 100%, algum texto e alguns botões na janela principal ou nas caixas
de diálogo podem não ser apresentados corretamente.
Duplo clique

DESCRIÇÃO GERAL DA JANELA PRINCIPAL
6
PT
Descrição geral da janela principal
Barra de ferramentas de cópia de segurança
Com estes botões pode fazer uma cópia de segurança manual do suporte de gravação (0 10).
Os ícone apresentados também funcionam como uma indicação das definições de cópia de segurança
(incluindo a cópia de segurança automática) (0 13).
Painel de Suportes
Mostra uma lista de suportes de gravação ligados ao computador (diretamente ou através de um leitor de
cartões) e de suportes virtuais (pastas locais no computador com a mesma estrutura do suporte de
gravação e que podem ser utilizadas da mesma forma). No manual, os suportes de gravação e os
suportes virtuais são designados coletivamente como “suportes”.
Com os botões na barra de ferramentas de suportes virtuais, na parte superior do painel de suportes,
pode criar e apagar suportes virtuais, adicionar pastas locais como suportes virtuais ou removê-las,
e mudar a ordem dos suportes virtuais apresentados (0 14).
Árvore de pastas
A árvore de pastas permite selecionar pastas e aceder a clips armazenados no computador de forma
rápida. Também pode criar novas pastas, apagar pastas e definir a pasta selecionada como suporte
virtual (0 15), para que seja apresentada permanentemente no painel de suportes.
Painel de Clips
Mostra uma lista de clips armazenados no suporte atualmente selecionado no painel de suportes ou na
pasta* atualmente selecionada na árvore de pastas. Com os botões na barra de ferramentas de procura,
na parte superior do painel de clips, pode procurar ou filtrar clips de acordo com diferentes critérios
(0 20); além disso, com o botão pendente no canto superior direito do painel, pode selecionar como
pretende que os clips sejam apresentados (0 18).
* Os clips em si são guardados na subpasta "CONTENTS/CONTEÚDOS".
• Pode arrastar os separadores entre painéis para redimensionar os painéis de acordo com as
suas necessidades. Também pode fazer duplo clique nos separadores para fechar painéis de
que não necessita ou para os reabrir posteriormente.
Árvore de pastas
Painel de Clips
Painel de
Pré-visualização
Painel de metadados
Barra de
ferramentas de
cópia de segurança
Barra de estado
Painel de Suportes

DESCRIÇÃO GERAL DA JANELA PRINCIPAL
7
PT
Painel de Pré-visualização
Neste painel, pode utilizar os botões de reprodução para reproduzir o clip selecionado (0 26) e controlar
vários aspetos da reprodução, como selecionar canais de áudio, aplicar uma tabela de referência
(LUT, lookup table) de visualização ou ver uma imagem reproduzida com tamanho a 100%. Também pode
captar fotogramas a partir de vídeos e guardá-los como ficheiros de imagem (0 31), bem como
adicionar marcas de cena ao clip (0 38).
Painel de metadados
Este painel mostra os metadados gravados com o clip selecionado no painel de clips (0 35).
Os separadores na parte superior do painel de metadados permitem alternar as informações
apresentadas entre as propriedades do clip, os metadados da câmara, o ficheiro de imagem
personalizada utilizado para gravar o clip ou a lista de marcas no clip.
Barra de estado
O lado esquerdo da barra de estado mostra o espaço utilizado e o espaço disponível no suporte*
selecionado no painel de suportes. Quando seleciona vários suportes, é apresentado o número de
suportes selecionados em vez do espaço. No centro da barra de estado, pode ver informações
relacionadas com o número de clips selecionados, bem como o respetivo tempo total de reprodução
e tamanho de ficheiro.
* Quando seleciona um suporte virtual, a barra de estado mostra o espaço utilizado/disponível no disco rígido que
contém o suporte virtual selecionado.

LIGAR E UTILIZAR SUPORTES
8
PT
Ligar e utilizar suportes
Utilizar suportes de gravação ligados ao computador
Quando terminar a gravação de clips com a câmara num suporte de gravação, pode utilizar um
computador para ler, aceder e guardar os clips contidos no suporte.
Ler o suporte de gravação com o computador
Ligue um leitor de cartões à venda no mercado que seja compatível com o tipo de suporte de gravação
que utilizou para gravar os clips. Inicie o XF Utility e introduza o suporte de gravação no leitor de cartões.
Se o suporte de gravação for reconhecido corretamente*, aparece na árvore de pastas e no painel
de suportes.
* Só serão reconhecidos corretamente suportes de gravação que tenham sido inicializados com uma câmara Canon
e que tenham a estrutura de pastas indicada.
Remover o suporte de gravação do computador
1. No painel de suportes, selecione o suporte de gravação que pretende remover.
2. Clique no botão (Eject/Ejetar).
• O suporte de gravação desaparece do painel de suportes e o XF Utility já não poderá aceder
ao suporte.
• Também pode selecionar Eject/Ejetar no menu Media/Suporte ou fazer clique com botão direito
do rato no ícone de suporte de gravação no painel de suportes e selecionar Eject/Ejetar no menu
de contexto que abre.
3. Retire o suporte de gravação do leitor de cartões.
Utilizar uma câmara ligada ao computador
Se a câmara tiver um terminal USB, pode ligá-la diretamente a um computador através de um cabo USB.
Se a câmara tiver duas ranhuras para cartões e estiverem introduzidos suportes de gravação em ambas,
ambos os suportes aparecem na árvore de pastas e no painel de suportes, em simultâneo, e poderá
aceder e trabalhar com clips a partir de ambos os suportes.
Ligar uma câmara equipada com um terminal USB ao computador
1. Ligue a câmara utilizando o adaptador CA (ou adaptador de energia compacto) fornecido com
a câmara.
• Se a bateria tiver carga suficiente, pode ligar a câmara mesmo que esteja a ser alimentada apenas
por uma bateria.
Suporte de gravação físico ligado ao computador
No painel de suportes Na árvore de pastas

LIGAR E UTILIZAR SUPORTES
9
PT
2. Ligue a câmara e defina o modo MEDIA.
• Introduza previamente na câmara o suporte de gravação que contém os clips que pretende verificar.
3. Inicie o XF Utility.
4. Ligue a câmara ao computador através de um cabo USB.
• Utilize o cabo USB IFC-400PCU opcional ou o cabo USB mini-B semelhante.
• O suporte de gravação introduzido na câmara aparece na árvore de pastas e no painel de suportes
como A e/ou B.
Desligar a câmara do computador
1. No painel de suportes, selecione o ícone de um suporte de gravação na câmara.
2. Clique no botão (Eject/Ejetar).
• O suporte de gravação desaparece do painel de suportes e o XF Utility já não poderá aceder
ao suporte.
• Também pode selecionar Eject/Ejetar no menu Media/Suporte ou fazer clique com botão direito
do rato no ícone do suporte de gravação no painel de suportes e selecionar Eject/Ejetar no menu
de contexto que abre.
• Se estiverem introduzidos na câmara dois suportes de gravação, repita os passos 1 e 2 para ejetar
o segundo suporte de modo semelhante.
3. Desligue o cabo USB da câmara e do computador e desligue a câmara.
• Tenha em atenção as seguintes precauções. Caso contrário, pode perder permanentemente
os dados.
Quando um suporte de gravação aparece no painel de suportes:
- Não remova o suporte de gravação nem o leitor de cartões sem ejetar previamente o suporte
em segurança.
- Não aceda, não altere nem apague nenhuma das pastas ou ficheiros do suporte diretamente
a partir do computador. Guarde sempre os clips no computador e grave novamente os clips
no suporte de gravação apenas com o XF Utility.
Se a câmara estiver ligada diretamente ao computador:
- Não abra as tampas das ranhuras para cartões da câmara.
- Não desligue o cabo USB sem ejetar previamente a câmara em segurança.
- Não desligue a câmara nem o computador.
Suportes de gravação (dois cartões CF) numa câmara ligada ao computador através de USB
No painel de suportes Na árvore de pastas

LIGAR E UTILIZAR SUPORTES
10
PT
Importar clips para o computador
Pode importar clips de um suporte de gravação mostrado no painel de suportes para o computador.
Pode importar todos os clips de uma só vez ou selecionar os clips que pretende importar. Também pode
selecionar vários suportes de gravação para importar de uma só vez todos os clips contidos nos suportes.
Com a função de cópia de segurança automática (0 13), o XF Utility pode fazer uma cópia de
segurança automática de todos os clips guardados num suporte de gravação, sempre que for detetado
um suporte deste tipo.
Importar todos os clips de uma só vez (Cópia de segurança de suporte)
Pode importar todos os clips armazenados num suporte de gravação de uma só vez fazendo uma cópia
de segurança do suporte de gravação. Quando faz uma cópia de segurança de um suporte de gravação,
é criado automaticamente um suporte virtual numa pasta especificada no computador. Pode também
especificar uma segunda pasta para guardar automaticamente duas cópias de segurança das
suas gravações.
• Nos casos a seguir, não pode gravar dados diretamente no suporte de gravação na câmara.
- Quando a câmara ligada não está a ser alimentada com o adaptador CA (ou adaptador de
energia compacto).
- Quando estiver a utilizar uma câmara cujo terminal USB seja “apenas de saída”,
conforme descrito nas especificações da câmara.
Nestes casos, não estão disponíveis as seguintes operações com suportes/clips para clips
guardados no suporte de gravação introduzido na câmara. Para utilizar estas funções, remova
o suporte de gravação da câmara e ligue-o ao computador utilizando um leitor de cartões ou
uma ranhura para cartões no computador (0 8).
- Mover, gravar novamente ou copiar clips para o suporte ou apagar clips no suporte.
- Adicionar/apagar marcas de cena.
- Editar metadados dos clips (Memo de utilizador, informações de GPS, etc.) ou apagar
ficheiros de imagem personalizada.
- Alterar a imagem em miniatura dos clips.
Especificar a(s) pasta(s) de destino
Selecionar uma ou duas pastas

LIGAR E UTILIZAR SUPORTES
11
PT
Para alterar as definições de cópia de segurança
1. Clique em Tools/Ferramentas > User Configuration/Configuração do utilizador.
• Aparece a caixa de diálogo User Configuration/Configuração do utilizador.
2. Selecione as Folders Used for Backup/Pastas utilizadas para cópia de segurança.
• Pode optar por fazer cópia de segurança em apenas uma pasta ou em duas pastas.
3. Especifique a Folder for Backup Files/Pasta para os ficheiros de cópia de segurança.
• Dependendo da opção selecionada no passo 2, clique em Browse/Procurar e, em seguida,
selecione a pasta de destino para Folder A/Pasta A, Folder B/Pasta B ou ambas.
4. Clique em OK para fechar a caixa de diálogo.
• Dependendo das definições selecionadas, os ícones / na barra de ferramentas de cópia de
segurança indicam as pastas que são utilizadas para cópia de segurança.
Para fazer uma cópia de segurança do suporte
1. Na árvore de pastas ou no painel de suportes, selecione o suporte de gravação do qual
pretende fazer cópia de segurança.
2. Clique no botão Backup/Cópia de segurança (Back Up Media/Cópia de segurança de
suporte) na barra de ferramentas de cópia de segurança ou, no menu, clique em File/Ficheiro
> Back Up Media/Cópia de segurança de suporte.
3.
Ser-lhe-á pedido que selecione o tipo de cópia de segurança que pretende criar apenas se estiver
a fazer uma cópia de segurança de um suporte de gravação do qual já tenha feito uma cópia.
• Selecione Full Backup/Cópia de segurança completa para importar todos os clips novamente
ou Incremental Backup/Cópia de segurança incremental para fazer uma cópia apenas dos
clips que não foram importados anteriormente.
4. Clique em Yes/Sim.
• É criado um suporte virtual automaticamente e os clips são copiados para a pasta local no computador.
• Se tiver selecionado a opção Incremental Backup/Cópia de segurança incremental no
passo 3, quaisquer clips novos são copiados para a pasta utilizada na cópia de segurança original.
• Clique em Cancel/Cancelar para interromper a operação.
• Quando a cópia de segurança estiver concluída, uma caixa de diálogo de confirmação mostra
o nome atribuído automaticamente ao suporte virtual. (O nome do suporte virtual representa a data
e hora da cópia de segurança.)
5. Clique em OK.
• Se preferir, pode mudar o nome do suporte virtual posteriormente (0 17).
• Dependendo do sistema utilizado (especificações de desempenho do computador, velocidade
de transferência do suporte de gravação, etc.), a importação dos clips poderá demorar
algum tempo.
Novo suporte virtual
(data/hora da cópia
de segurança)
쐃 Selecionar
o suporte
Clicar

LIGAR E UTILIZAR SUPORTES
12
PT
Importar clips selecionados
Pode selecionar os clips que pretende importar para o computador a partir dos clips armazenados num
suporte de gravação. Nesse caso, é necessário criar previamente um suporte virtual na pasta local no
computador em que pretende guardar os clips*.
* Não é necessário quando importar para uma pasta ou para um suporte virtual previamente existente.
1. Prepare uma pasta ou um suporte virtual no qual possa guardar os tipos de clip que pretende
importar (0 14).
2. No painel de suportes ou na árvore de pastas, selecione o suporte de gravação que contém
os clips que pretende importar.
• Pode selecionar vários suportes de gravação.
3. No painel de clips, selecione os clips que pretende importar.
• Para selecionar vários clips não consecutivos: clique nos clips pretendidos enquanto carrega
na tecla Ctrl (Ctrl + Clique).
• Para selecionar vários clips consecutivos: clique no primeiro clip e depois clique no último clip
enquanto carrega na tecla Shift (Shift + Clique).
• Para selecionar todos os clips: clique em Edit/Editar > Select All/Selecionar tudo.
4. Arraste os clips selecionados para o ícone do suporte virtual pretendido no painel de suportes
ou na pasta da árvore de pastas.
• Os clips selecionados são copiados para a pasta local correspondente ao suporte virtual selecionado.
• Clique em Cancel/Cancelar para interromper a operação.
• Dependendo do sistema utilizado (especificações de desempenho do computador, velocidade
de transferência do suporte de gravação, etc.), a importação dos clips poderá demorar
algum tempo.
쐃 Selecionar os clips pretendidos
Arrastar para
o suporte virtual
(criado previamente)

LIGAR E UTILIZAR SUPORTES
13
PT
Cópia de segurança automática
Pode configurar o XF Utility para que seja efetuada cópia de segurança automática de todos os clips
armazenados num suporte de gravação para uma pasta do computador, sempre que o software detetar
um suporte de gravação ligado ao computador. Pode também especificar uma segunda pasta de cópia
de segurança automática para guardar automaticamente duas cópias de segurança das suas gravações.
1. Clique em Tools/Ferramentas > User Configuration/Configuração do utilizador.
• Aparece a caixa de diálogo User Configuration/Configuração do utilizador.
2. Selecione as Folders Used for Backup/Pastas utilizadas para cópia de segurança.
• Pode optar por fazer cópia de segurança em apenas uma pasta ou em duas pastas.
3. Especifique a Folder for Backup Files/Pasta para os ficheiros de cópia de segurança.
• Dependendo da opção selecionada no passo 2, clique em Browse/Procurar e, em seguida,
selecione a pasta de destino para Folder A/Pasta A, Folder B/Pasta B ou ambas.
4. Selecione as definições de Auto Backup/Cópia de segurança automática.
5. Se for necessário, desmarque a caixa Display reminder message/Mostrar mensagem
de lembrete.
• Se desmarcar a caixa, a definição Do not use auto backup/Não utilizar a cópia de segurança
automática é selecionada automaticamente e a mensagem de lembrete de cópia de segurança
automática não aparece quando um suporte de gravação é detetado.
6. Clique em OK para fechar a caixa de diálogo.
• Dependendo das definições selecionadas, o ícone na barra de ferramentas de cópia de
segurança indica se a função de cópia de segurança automática está ativada (a branco) ou
desativada (a cinzento) e os ícones / indicam as pastas que estão a ser utilizadas para
a cópia de segurança.
7. Ligue um suporte de gravação ou uma câmara ao computador (0 8) e continue a partir
do passo 3 no procedimento Cópia de segurança de suporte (0 11).
• Se tiver ativado a função de cópia de segurança automática, o XF Utility faz automaticamente uma
cópia de segurança dos clips contidos no suporte de gravação detetado. Se tiver optado por fazer
uma cópia de segurança das duas pastas, o XF Utility faz a cópia dos clips primeiro para a Pasta A
e depois para a Pasta B.
All media/Todos os suportes
Faz automaticamente uma cópia de segurança dos clips
sempre que um suporte de gravação é detetado.
Only media with clips recorded in full
auto mode/Apenas suportes com
clips gravados no modo totalmente
automático
Cópia de segurança automática dos clips apenas se
o suporte detetado contiver clips gravados no modo
totalmente automático.
Do not use auto backup/Não utilizar
a cópia de segurança automática
Desativa a função de cópia de segurança automática.
Definições de cópia de segurança
automática
Especificar a(s) pasta(s) de destino
Selecionar uma ou duas pastas

LIGAR E UTILIZAR SUPORTES
14
PT
Gerir suportes virtuais
Os suportes virtuais são simplesmente pastas locais no computador em que é possível guardar
e organizar clips. Com os botões na barra de ferramentas de suportes virtuais, pode criar, definir, remover
ou apagar suportes virtuais, ou ainda mudar a respetiva ordem de apresentação no painel de suportes.
Também pode mudar o nome dos suportes virtuais, conforme necessário.
Criar suportes virtuais
Crie suportes virtuais para organizar clips facilmente no computador. Os suportes virtuais têm a mesma
estrutura de pastas que os suportes de gravação, o que significa que o XF Utility reconhece suportes
virtuais e consegue geri-los exatamente da mesma forma que gere os suportes de gravação.
1. Clique no botão (Create Virtual Media/Criar suporte virtual) ou, no menu, clique em
File/Ficheiro > Create Virtual Media/Criar suporte virtual.
• Aparece a caixa de diálogo Create Virtual Media/Criar suporte virtual.
• Em alternativa, em vez do menu File/Ficheiro, pode selecionar Create Virtual Media/
Criar suporte virtual através do menu Media/Suporte ou através do menu de contexto
que abre quando faz clique com o botão direito do rato.
2. Introduza o nome pretendido para o suporte virtual no campo Virtual Media Name/
Nome do suporte virtual.
• Acerca dos tipos de clip que é possível guardar num suporte
Apenas os clips que preenchem todos os requisitos que se seguem podem ser guardados
num suporte específico.
- Suportes virtuais
: a frequência do sistema dos clips corresponde ao Type of Virtual Media/
Tipo de suporte virtual do suporte virtual.
- Suportes de gravação
: a frequência do sistema dos clips corresponde à frequência
do sistema utilizada para gravar clips no suporte de gravação.
- Os clips foram gravados com o mesmo formato de gravação utilizado para os clips que
já estão armazenados no suporte.
Barra de ferramentas de suportes virtuais
Suportes virtuais
Suporte virtual criado ou definido manualmente
Suportes virtuais criados automaticamente durante uma operação
de cópia de segurança (para Pasta A ou para a Pasta B)

LIGAR E UTILIZAR SUPORTES
15
PT
3. Para selecionar a pasta em que pretende guardar o suporte virtual, clique em Browse/Procurar
e selecione Folder for Virtual Media/Pasta para suporte virtual.
4. Selecione o Type of Virtual Media/Tipo de suporte virtual no menu pendente.
• Selecione 59.94 Hz (NTSC) para clips com uma taxa de fotogramas de 59.94P, 59.94i, 29.97P ou
23.98P; 50.00 Hz (PAL) para clips com uma taxa de fotogramas de 50.00P, 50.00i ou 25.00P;
ou 24.00 Hz (24.00P) para clips com uma taxa de fotogramas de 24.00P.
• Um suporte virtual só pode conter clips gravados com a frequência do sistema especificada.
5. Clique em OK.
• O suporte virtual é criado e aparece no painel de suportes.
Definir suportes virtuais
Pode selecionar uma pasta local no computador que contenha dados com a mesma estrutura de pastas
de um suporte de gravação e defini-la como suporte virtual.
1. Clique em File/Ficheiro > Set Virtual Media/Definir suporte virtual.
• Aparece a caixa de diálogo Browse For Folder/Procurar pasta.
• Em alternativa, em vez do menu File/Ficheiro, pode selecionar Set Virtual Media/Definir
suporte virtual através do menu Media/Suporte ou através do menu de contexto que abre
quando faz clique com o botão direito do rato.
2. Selecione a pasta que pretende definir como suporte virtual e clique em OK.
• Por exemplo, se selecionar uma pasta com o nome D:\Data que tenha a mesma estrutura
de pastas que o suporte de gravação, Data aparece no painel de suportes.
• Em alternativa, clique com o botão direito do rato na pasta pretendida, na árvore de pastas,
e selecione Set as Virtual Media/Definir como suporte virtual no menu de contexto
que aparece.
Para remover um suporte virtual
Siga o procedimento abaixo quando já não pretender que uma pasta local seja apresentada no painel de
suportes como suporte virtual. Este procedimento remove a pasta do painel de suportes, mas a pasta em
si e os dados que contém não são apagados do computador.
1. No painel de suportes, selecione a pasta definida como suporte virtual.
2. Clique em File/Ficheiro > Remove Virtual Media/Remover suporte virtual.
• Em alternativa, em vez do menu File/Ficheiro, pode selecionar Remover Virtual Media/
Remover suporte virtual através do menu Media/Suporte ou através do menu de contexto
que abre quando faz clique com o botão direito do rato.
3. Clique em OK.
• A pasta selecionada deixa de ser apresentada como suporte virtual no painel de suportes.
• Depois de remover o suporte virtual, pode selecionar Set Virtual Media/Definir suporte
virtual para definir novamente a pasta como suporte virtual.

LIGAR E UTILIZAR SUPORTES
16
PT
Apagar suportes virtuais
Pode apagar facilmente suportes virtuais e todos os clips contidos nos suportes, mesmo os clips
assinalados com uma marca j.
1. No painel de suportes, selecione o suporte virtual que pretende apagar.
2. Clique em File/Ficheiro > Delete Virtual Media/Apagar suporte virtual.
• Em alternativa, em vez do menu File/Ficheiro, pode selecionar Delete Virtual Media/Apagar
suporte virtual através do menu Media/Suporte ou através do menu de contexto que abre
quando faz clique com o botão direito do rato.
3. Se o suporte virtual contiver clips, aparece uma mensagem de confirmação. Clique em OK para
apagar todos os clips.
• O suporte virtual desaparece do painel de suportes.
Mudar a ordem dos suportes virtuais
Pode mudar a ordem de apresentação de suportes virtuais no painel de suportes, de acordo com
a sua preferência.
1. Clique em File/Ficheiro > Rearrange Virtual Media/Mudar a ordem dos suportes virtuais.
• Aparece a caixa de diálogo Rearrange Virtual Media/Mudar a ordem dos suportes virtuais.
• Em alternativa, em vez do menu File/Ficheiro, pode selecionar Rearrange Virtual Media/
Mudar a ordem dos suportes virtuais através do menu Media/Suporte ou através do menu
de contexto que abre quando faz clique com o botão direito do rato.
2. Clique no nome de um suporte virtual e utilize os botões Move/Mover para mover o suporte
virtual para cima ou para baixo na lista (Up/Para cima/Down/Para baixo, respetivamente).
• Pode utilizar um dos botões de seleção rápida: Sort Ascending/Ordenar por ordem crescente/
Sort Descending/Ordenar por ordem decrescente para ordenar suportes virtuais
alfabeticamente de acordo com o nome do suporte virtual por ordem crescente ou por ordem
decrescente; ou Undo (Revert)/Anular (reverter) para ignorar todas as alterações efetuadas
e restaurar a ordem da lista original.
3. Clique em OK para aplicar as alterações painel de suportes.
• Depois de apagar clips, não pode recuperá-los. Para manter os ficheiros no computador
e remover apenas a definição como suporte virtual, selecione Remove Virtual Media/
Remover suporte virtual.
• Pode apagar apenas suportes virtuais criados pelo utilizador ou criados automaticamente por
uma operação de cópia de segurança. Não é possível apagar suportes virtuais adicionados
ao definir uma pasta existente no computador como suporte virtual.
Seleção rápida ou...
... selecionar um suporte virtual e mudar
a respetiva a ordem individualmente

LIGAR E UTILIZAR SUPORTES
17
PT
Mudar o nome de suportes virtuais
Pode mudar o nome de um suporte virtual para, por exemplo, dar um nome mais descritivo a pastas
de cópia de segurança.
1. No painel de suportes, selecione o suporte virtual cujo nome pretende mudar.
2. Clique em File/Ficheiro > Rename Virtual Media/Mudar o nome do suporte virtual.
• Aparece a caixa de diálogo Rename Virtual Media/Mudar o nome do suporte virtual.
• Em alternativa, em vez do menu File/Ficheiro, pode selecionar Rename Virtual Media/
Mudar o nome do suporte virtual através do menu Media/Suporte ou através do menu
de contexto que abre quando faz clique com o botão direito do rato.
3. Introduza o nome pretendido para o suporte virtual no campo Virtual Media Name/
Nome do suporte virtual e clique em OK.
• O novo nome do suporte virtual aparece no painel de suportes.
Verificar as propriedades de um suporte
Pode ver as propriedades de um suporte para verificar a frequência do sistema dos clips que contém.
No caso de um suporte virtual, também pode verificar a pasta local no computador na qual os ficheiros
reais são guardados.
1. No painel de suportes, clique no suporte cujas propriedades pretende verificar.
2. No menu Media/Suporte, selecione Media Properties/Propriedades do suporte.
• Aparece a caixa de diálogo Media Properties/Propriedades do suporte.
3. Clique em OK para fechar a caixa de diálogo.
Verificar a localização de um suporte
1. No painel de suportes, selecione o suporte cuja localização pretende verificar.
2. No menu Media/Suporte ou no menu de contexto que abre quando faz clique com o botão
direito do rato, clique em Show the Media’s Folder/Mostrar a pasta do suporte.
• A localização do suporte será apresentada na árvore de pastas e o suporte será selecionado.

VERIFICAR E GERIR CLIPS
18
PT
Verificar e gerir clips
Ver clips no painel de clips
Quando seleciona um suporte de gravação ou um suporte virtual no painel de suportes ou numa pasta
na árvore de pastas, aparece uma lista de todos os clips contidos no suporte/pasta no painel de clips.
Quando seleciona vários suportes (apenas no painel de suportes), todos os clips contidos nos suportes
aparecem na área de clips.
Alterar o modo de visualização dos clips
Pode alterar o modo de visualização dos clips no painel de clips utilizando o botão pendente
no canto superior direito do painel de clips ou as opções no menu View/Ver.
Large Thumbnails/
Miniaturas grandes
Mostra miniaturas grandes dos clips e, para cada clip, o nome do clip
e a data e hora de gravação.
Small Thumbnails/
Miniaturas
pequenas
Mostra miniaturas pequenas dos clips e, para cada clip, o nome do clip
e a data e hora de gravação.
Detailed
Information/
Informações
detalhadas
Por predefinição, mostra as seguintes informações relativas a cada clip
em formato de tabela: nome do clip*, nome do suporte, data e hora de
gravação, duração, código de tempo de início, estado, título do clip,
criador, local e descrição.
Pode personalizar as informações apresentadas para cada clip (
0
20).
* Após uma procura por GPS, o clip utilizado como ponto de origem para
a procura baseada em GPS é indicado com o ícone .
• As miniaturas de clips gravados com curvas de gama de registo (Registo Canon, etc.) mostram
a imagem antes de quaisquer ajustes, tal como foi gravada originalmente. O aspeto da imagem
em miniatura não muda, mesmo após a aplicação de LUT para reprodução do clip (0 28).
Large thumbnails/Miniaturas grandes Small thumbnails/Miniaturas pequenas
Detailed information/Informações detalhadas

VERIFICAR E GERIR CLIPS
19
PT
Ícones mostrados nas miniaturas
Quando escolhe um modo de visualização que utiliza miniaturas, os ícones que se seguem podem
aparecer na miniatura para fornecer informações adicionais sobre o clip.
Ordenar clips na vista de informações detalhadas
Quando opta por ver a lista de clips na vista de informações detalhadas, pode clicar no título de
uma coluna para ordenar os clips por ordem crescente de acordo com o campo selecionado*.
Clique novamente para ordenar os clips por ordem decrescente. A ordem selecionada é mantida,
mesmo que selecione um modo de visualização com miniaturas.
* Não é possível ordenar clips de acordo com o campo Status/Estado.
Ícone de gravação
revezada/divisão
do clip ()
Aparece em clips que foram divididos e, em seguida, a gravação continuou
como um novo clip (devido à função de gravação revezada ou,
esporadicamente, devido ao clip ter atingido o tempo de gravação contínua
máximo). O ícone apresentado depende da posição do clip na série:
primeiro clip, clip intermédio ou último clip.
Pode optar por apresentar apenas clips que foram divididos (0 21).
Ícone de estado () Aparece em clips que foram assinalados com uma marca j ou uma
marca Z utilizando a própria câmara ou o XF Utility.
Ícone de imagem
personalizada ()
Aparece em clips que contêm um ficheiro de imagem personalizada
incorporado. Ao selecionar um clip com um ícone
k
, pode ver as definições
detalhadas do ficheiro de imagem personalizada incorporado (
0
35).
Ícone de gama
de registo ()
Aparece em clips que foram gravados com um curva de gama de registo.
Ícone de origem de
procura por GPS ()
Aparece no clip que foi selecionado como ponto de origem de procuras
baseadas em GPS (0 20).
쐃
Ordenação por ordem
crescente de acordo com
o nome do clip

VERIFICAR E GERIR CLIPS
20
PT
Selecionar as colunas mostradas na vista de informações detalhadas
Pode personalizar as informações apresentadas na vista de informações detalhadas adicionando ou
removendo colunas e mudando a ordem de visualização das colunas.
1. Clique em View/Ver > Customize Columns/Personalizar colunas.
2. Selecione os campos que pretende ver na vista de informações detalhadas.
• Coloque uma marca de verificação nas caixas junto aos campos que pretende apresentar e remova
a marca de verificação dos campos que não pretende apresentar. Desloque o ecrã para baixo para
ver todos os campos disponíveis.
• Pode utilizar um dos botões de seleção rápida:
Show All/Mostrar tudo
para ver todas as informações
relativas ao clip,
Hide All/Ocultar tudo
para ver apenas o nome do clip* ou
Reset to Default/Repor
predefinição
para mostrar apenas as informações que são apresentadas por predefinição (
0
18).
* Não é possível remover a coluna Clip Name/Nome do clip.
3. Se for necessário, mude a ordem das colunas apresentadas.
• Clique num campo na lista de campos disponíveis e utilize os botões Move/Mover para mover
o campo: clique em Up/Para cima para mover o campo para cima na lista (mover a coluna para
a esquerda) ou em Down/Para baixo para mover o campo para baixo na lista (mover a coluna para
a direita).
4. Clique em OK para aplicar as alterações efetuadas na vista de informações detalhadas.
Procurar clips
Pode procurar clips no painel de clips e filtrar os clips para ver apenas clips que correspondam
a determinados critérios.
1. Na barra de ferramentas de procura, selecione o parâmetro de acordo com o qual pretende
procurar ou filtrar os clips no menu pendente Search/Procurar.
• Pode procurar por nome do clip (Clip Name/Nome do clip), data e hora de gravação (Recording
Date/Time/Data/hora de gravação), ícone de estado (Status/Estado), título do clip (Clip Title/
Título do clip), criador (Creator/Criador), local da captação (Location/Local), descrição do clip
(Description/Descrição) ou distância aérea em relação às coordenadas de um determinado clip*
(GPS Information/Informações de GPS).
* Apenas disponível para clips com informações de GPS (latitude/longitude). Pode verificar isso adicionando
as colunas Latitude e Longitude à vista de informações detalhadas (0 20).
2.
Se tiver selecionado
GPS Information/Informações de GPS
, selecione um clip com informações
de GPS (latitude/longitude) para ser o ponto de origem da procura baseada em GPS.
Seleção rápida
Selecionar os campos
aapresentar
A página está carregando ...
A página está carregando ...
A página está carregando ...
A página está carregando ...
A página está carregando ...
A página está carregando ...
A página está carregando ...
A página está carregando ...
A página está carregando ...
A página está carregando ...
A página está carregando ...
A página está carregando ...
A página está carregando ...
A página está carregando ...
A página está carregando ...
A página está carregando ...
A página está carregando ...
A página está carregando ...
A página está carregando ...
A página está carregando ...
A página está carregando ...
A página está carregando ...
A página está carregando ...
A página está carregando ...
A página está carregando ...
A página está carregando ...
A página está carregando ...
A página está carregando ...
A página está carregando ...
A página está carregando ...
-
 1
1
-
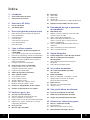 2
2
-
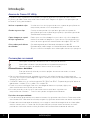 3
3
-
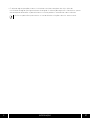 4
4
-
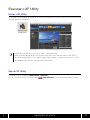 5
5
-
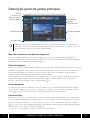 6
6
-
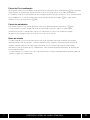 7
7
-
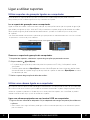 8
8
-
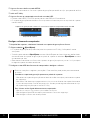 9
9
-
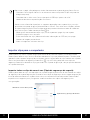 10
10
-
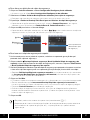 11
11
-
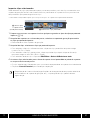 12
12
-
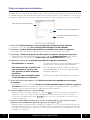 13
13
-
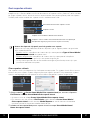 14
14
-
 15
15
-
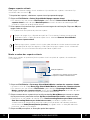 16
16
-
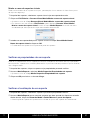 17
17
-
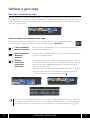 18
18
-
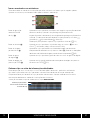 19
19
-
 20
20
-
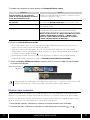 21
21
-
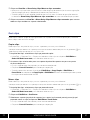 22
22
-
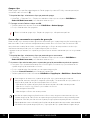 23
23
-
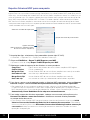 24
24
-
 25
25
-
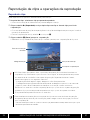 26
26
-
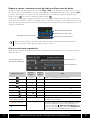 27
27
-
 28
28
-
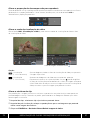 29
29
-
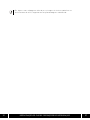 30
30
-
 31
31
-
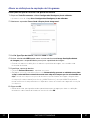 32
32
-
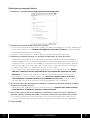 33
33
-
 34
34
-
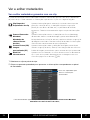 35
35
-
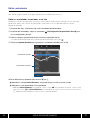 36
36
-
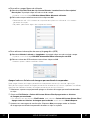 37
37
-
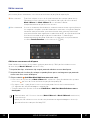 38
38
-
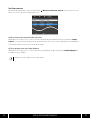 39
39
-
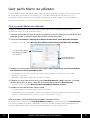 40
40
-
 41
41
-
 42
42
-
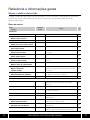 43
43
-
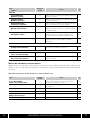 44
44
-
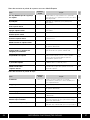 45
45
-
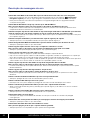 46
46
-
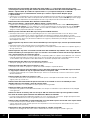 47
47
-
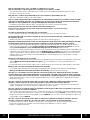 48
48
-
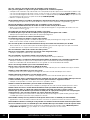 49
49
-
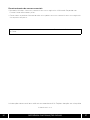 50
50