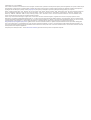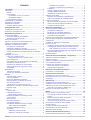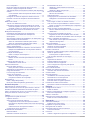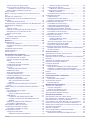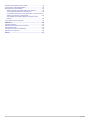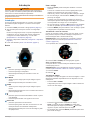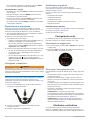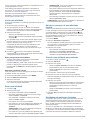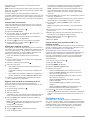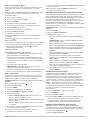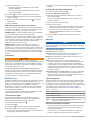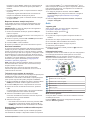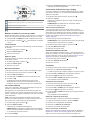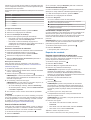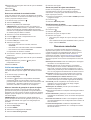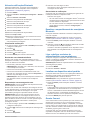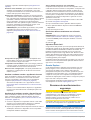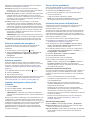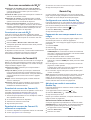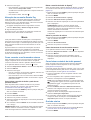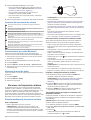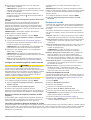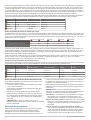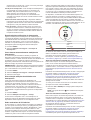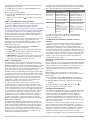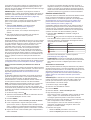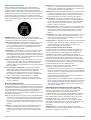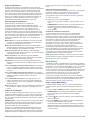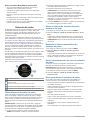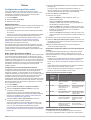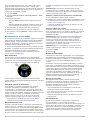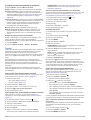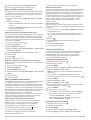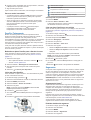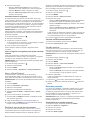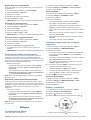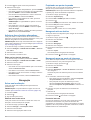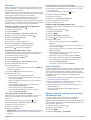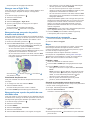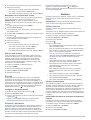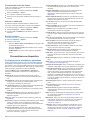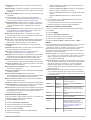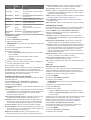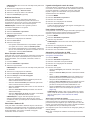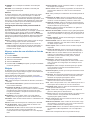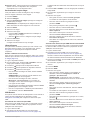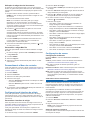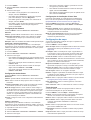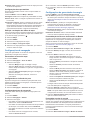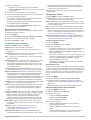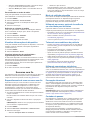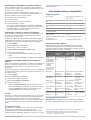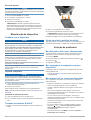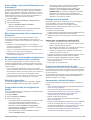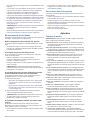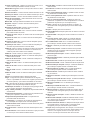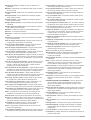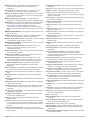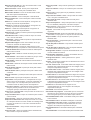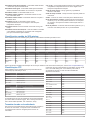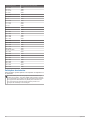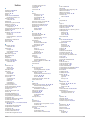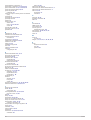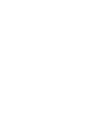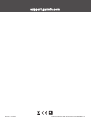Garmin fenix6 - Pro Solar Edition Manual do proprietário
- Categoria
- Celulares
- Tipo
- Manual do proprietário

FĒNIX
®
SÉRIE 6 PRO
Manual do proprietário

© 2019 Garmin Ltd. ou suas subsidiárias
Todos os direitos reservados. Em conformidade com as leis que regem os direitos autorais, o presente manual não pode ser copiado, parcial ou integralmente, sem o prévio consentimento por
escrito da Garmin. A Garmin se reserva o direito de alterar ou melhorar seus produtos e fazer mudanças no conteúdo do presente manual sem a obrigação de notificar qualquer pessoa ou
organização sobre tais alterações ou melhorias. Acesse www.garmin.com para conferir as atualizações mais recentes e obter mais informações sobre o uso do produto.
Garmin
®
, o logotipo da Garmin, fēnix
®
, ANT+
®
, Approach
®
, Auto Lap
®
, Auto Pause
®
, Edge
®
, inReach
®
, QuickFit
®
, TracBack
®
, VIRB
®
, Virtual Partner
®
e Xero
®
são marcas comerciais da Garmin Ltd.
Ou de suas subsidiárias, registradas nos EUA e em outros países. Body Battery
™
, Connect IQ
™
, Garmin Connect
™
, Garmin Explore
™
, Garmin Express
™
, Garmin Golf
™
, Garmin Move IQ
™
,
Garmin Pay
™
, HRM-Run
™
, HRM-Swim
™
, HRM-Tri
™
, tempe
™
, TruSwing
™
, TrueUp
™
, Varia
™
, Varia Vision
™
e Vector
™
são marcas comerciais da Garmin Ltd. ou de suas subsidiárias. Essas
marcas comerciais não podem ser usadas sem a permissão expressa da Garmin.
Android
™
é uma marca comercial da Google Inc. Apple
®
, iPhone
®
, iTunes
®
e Mac
®
são marcas comerciais da Apple Inc., registradas nos EUA e em outros países. A palavra de marca
BLUETOOTH
®
e os logotipos são propriedade da Bluetooth SIG, Inc., e qualquer uso de tais marcas pela Garmin é realizado sob licença. The Cooper Institute
®
, bem como quaisquer marcas
comerciais relacionadas são propriedade da Cooper Institute. Di2
™
é uma marca comercial da Shimano, Inc. Shimano
®
é uma marca comercial registrada da Shimano, Inc. iOS
®
é uma marca
comercial registrada da Cisco Systems, Inc. usada sob licença pela Apple Inc. O software Spotify
®
está sujeito a licenças de terceiros, que podem ser encontradas aqui:
https://developer.spotify.com/legal/third-party-licenses. STRAVA e Strava
™
são marcas comerciais da Strava, Inc. Análises avançadas de batimento cardíaco por Firstbeat. Training Stress
Score
™
(TSS), Intensity Factor
™
(IF) e Normalized Power
™
(NP) são marcas comerciais da Peaksware, LLC. Wi‑Fi
®
é uma marca registrada da Wi-Fi Alliance Corporation. Windows
®
é uma
marca comercial registrada da Microsoft Corporation nos Estados Unidos da América e em outros países. Zwift
™
é uma marca comercial da Zwift, Inc. Outras marcas comerciais e nomes de
marcas pertencem a seus respectivos proprietários.
Este produto possui certificação da ANT+
®
. Acesse www.thisisant.com/directory para obter uma lista de produtos e de aplicativos compatíveis.

Sumário
Introdução....................................................................... 1
Introdução................................................................................... 1
Botões.................................................................................... 1
Usar o relógio.........................................................................1
Visualizando o menu de controles.................................... 1
Visualizando widgets.........................................................1
Personalizando o relógio....................................................... 2
Emparelhando o smartphone..................................................... 2
Carregando o dispositivo............................................................ 2
Atualizações do produto............................................................. 2
Definindo Garmin Express..................................................... 2
Carregamento solar....................................................... 2
Visualização do widget solar...................................................... 2
Dicas para o carregamento solar................................................2
Atividades e aplicativos................................................. 2
Iniciar uma atividade................................................................... 3
Dicas para gravação de atividades........................................ 3
Alterando o modo de energia................................................ 3
Parar uma atividade....................................................................3
Adição ou remoção de uma atividade favorita........................... 3
Criando uma atividade personalizada........................................ 3
Atividades em ambientes fechados............................................ 3
Começar uma corrida virtual.................................................. 4
Calibrando a distância na esteira.......................................... 4
Registrar uma atividade de treinamento de força.................. 4
Usando uma bicicleta ergométrica ANT+® em ambiente
fechado.................................................................................. 4
Atividades ao ar livre.................................................................. 4
Fazer uma corrida em pista................................................... 5
Dicas para gravar uma corrida em pista........................... 5
Usar o metrônomo................................................................. 5
Reproduzir avisos de áudio durante uma atividade............... 5
Visualizar as corridas de esqui.............................................. 5
Registrar uma atividade de esqui off-piste............................ 5
Dados de potência de esqui cross-country............................ 6
Jumpmaster........................................................................... 6
Multiesportes.............................................................................. 6
Treinamento de triatlo............................................................ 6
Criando uma atividade multiesportes.....................................6
Natação...................................................................................... 6
Terminologia da natação....................................................... 6
Tipos de braçadas................................................................. 6
Dicas para atividades de natação.......................................... 6
Repousar durante a natação em piscina............................... 7
Descanso automático............................................................ 7
Treinando com o registro de exercícios................................. 7
Desativando a frequência cardíaca medida no pulso
enquanto nada....................................................................... 7
Golfe........................................................................................... 7
Jogando golfe........................................................................ 7
Informações do buraco.......................................................... 7
Modo números grandes.................................................... 7
Medição da distância com meta por botão............................ 8
Trocar buracos....................................................................... 8
Alterar o green....................................................................... 8
Movendo a bandeira.............................................................. 8
Ver tacadas medidas............................................................. 8
Visualizando distâncias de layup e dogleg............................ 8
Salvar metas personalizadas............................................ 8
Visualizar estatísticas do taco................................................8
Pontuando..............................................................................8
Atualizando uma pontuação............................................. 8
Definindo o método de pontuação.................................... 8
Configurar seu handicap
................................................... 9
Ativando o rastreamento de estatísticas........................... 9
TruSwing™............................................................................ 9
Usando o Odômetro de Golfe................................................ 9
Visualizar distância PlaysLike................................................ 9
Visualizando a direção até o pino.......................................... 9
Esportes de escalada................................................................. 9
Registrar uma atividade de escalada indoor......................... 9
Gravar uma atividade de escalada boulder......................... 10
Iniciar uma expedição............................................................... 10
Alterar o intervalo de gravação do ponto de trajeto............. 10
Gravar um ponto de trajeto manualmente........................... 10
Visualizar pontos de trajeto..................................................10
Recursos conectados.................................................. 10
Ativando notificações Bluetooth............................................... 11
Visualizando notificações.....................................................11
Recebendo uma chamada telefônica.................................. 11
Respondendo uma mensagem de texto.............................. 11
Gerenciando as notificações............................................... 11
Desativar o emparelhamento de smartphone Bluetooth.......... 11
Ligar e desligar os alertas de emparelhamento com
smartphones............................................................................. 11
Localizar um dispositivo móvel perdido.................................... 11
Garmin Connect........................................................................11
Atualizar o software usando o app Garmin Connect........... 12
Atualização de software usando o Garmin Express............ 12
Usar o Garmin Connect em seu computador..................12
Sincronizar dados manualmente com o Garmin Connect... 12
Aplicativo Garmin Golf™......................................................12
Garmin Explore™..................................................................... 12
Recursos de monitoramento e segurança................. 12
Adicionar contatos de emergência........................................... 13
Adicionar contatos.................................................................... 13
Ligando e desligando a detecção de incidente........................ 13
Como solicitar assistência........................................................ 13
Iniciando uma sessão do GroupTrack...................................... 13
Dicas para sessões do GroupTrack.....................................13
GroupTrackConfigurações................................................... 13
Recursos conectados do Wi‑Fi®................................ 14
Conectando a uma rede Wi‑Fi.................................................. 14
Recursos do Connect IQ............................................. 14
Download de recursos do Connect IQ...................................... 14
Download de recursos do Connect IQ utilizando o
computador............................................................................... 14
Garmin Pay................................................................... 14
Configurando sua carteira Garmin Pay.................................... 14
Pagamento de uma compra usando o seu relógio................... 14
Adição de um cartão à sua carteira Garmin Pay...................... 14
Gerenciar seus cartões no Garmin Pay............................... 14
Alteração da sua senha Garmin Pay........................................ 15
Music............................................................................. 15
Como conectar a um fornecedor externo................................. 15
Como baixar conteúdo de áudio a partir de um provedor
externo................................................................................. 15
Baixar conteúdo de áudio do Spotify®................................ 15
Alterar o provedor de música............................................... 15
Como desconectar de um fornecedor externo.................... 15
Como baixar conteúdo de áudio pessoal................................. 15
Ouvindo música........................................................................ 15
Controles de reprodução de música......................................... 16
Conectar fones de ouvido Bluetooth........................................ 16
Alterando o modo de áudio...................................................... 16
Recursos da frequência cardíaca............................... 16
Pulseira medidora de frequência cardíaca............................... 16
Sumário i

Usar o dispositivo.................................................................16
Dicas para dados de frequência cardíaca errados.............. 16
Exibindo o widget de frequência cardíaca........................... 16
Transmitindo dados da frequência cardíaca para dispositivos
Garmin................................................................................. 16
Como transmitir dados da frequência cardíaca durante
uma atividade.................................................................. 17
Configurar um alerta de frequência cardíaca anormal........ 17
Desativar o monitor de frequência cardíaca medida no
pulso.................................................................................... 17
Dinâmica da corrida.................................................................. 17
Treinar com dinâmica de corrida......................................... 17
Indicadores coloridos e dados da dinâmica de corrida........ 17
Dados de equilíbrio de tempo de contato com o solo..... 18
Oscilação vertical e os dados de proporção vertical....... 18
Dicas para dados ausentes da dinâmica de corrida............ 18
Medições de desempenho....................................................... 18
Desativação das notificações de desempenho................... 19
Como detectar automaticamente medições de
desempenho........................................................................ 19
Sincronização medições de atividades e de desempenho.. 19
Sobre estimativas de VO2 máximo......................................19
Obter seu VO2 máximo estimado para corrida............... 19
Obter seu VO2 máximo estimado para ciclismo............. 19
Exibir seus tempos de corrida previstos.............................. 20
Sobre o Training Effect........................................................ 20
Variabilidade da frequência cardíaca e nível de estresse... 20
Exibição da variabilidade de sua frequência cardíaca e
nível de estresse............................................................. 20
Condição de desempenho................................................... 20
Exibir a condição do desempenho.................................. 21
Limiar de lactato...................................................................21
Efetuar um teste orientado para determinar o limiar de
lactato..............................................................................21
Obtendo estimativa de FTP................................................. 21
Realizando um teste de FTP...........................................21
Status de treinamento...............................................................22
Níveis de status do treino.................................................... 22
Dicas para obter o status de treinamento....................... 22
Aclimatação de desempenho de calor e altitude................. 22
Carga de treinamento.......................................................... 23
Foco da carga do treinamento............................................. 23
Tempo de recuperação........................................................ 23
Exibir seu tempo de recuperação................................... 23
Frequência cardíaca de recuperação............................. 23
Body Battery™..........................................................................23
Exibir o widget Body Battery................................................ 23
Dicas para dados Body Battery aprimorados...................... 24
Oxímetro de pulso........................................................ 24
Obter leituras do oxímetro de pulso......................................... 24
Ativar as leituras do oxímetro de pulso durante o dia todo...... 24
Desativar as leituras automáticas do oxímetro de pulso.......... 24
Ativar o monitoramento de sono do oxímetro de pulso............ 24
Dicas para dados do oxímetro de pulso................................... 24
Treino............................................................................ 25
Configurando seu perfil de usuário........................................... 25
Objetivos de treino............................................................... 25
Sobre zonas de frequência cardíaca................................... 25
Configurando suas zonas de frequência cardíaca.......... 25
Permitindo ao dispositivo definir suas zonas de frequência
cardíaca.......................................................................... 25
Cálculos da zona de frequência cardíaca....................... 25
Configurando zonas de potência......................................... 25
Monitoramento de atividades................................................... 26
Meta automática.................................................................. 26
Utilizando o alerta de movimento.........................................26
Monitoramento do sono
....................................................... 26
Utilizando o monitoramento de descanso
automatizado...................................................................26
Utilizando o Modo não perturbe...................................... 26
Minutos de intensidade........................................................ 26
Minutos de intensidade................................................... 26
Garmin Move IQ™............................................................... 26
Configurações do monitoramento de atividades................. 27
Desligando o monitoramento de atividades.................... 27
Treinos...................................................................................... 27
Como seguir um treino do Garmin Connect........................ 27
Criar um exercício personalizado no Garmin Connect........ 27
Enviar um exercício personalizado para o dispositivo.... 27
Iniciando um treino...............................................................27
Seguir um treino sugerido diariamente................................ 27
Ativar e desativar notificações de treinos sugeridos
diariamente..................................................................... 27
Após um treino de natação em piscina................................ 28
Registrar um teste de velocidade crítica de nado........... 28
Editar seu resultado de velocidade crítica de natação... 28
Sobre o calendário de treinamento...................................... 28
Usar Garmin Connect planos de treinamento................. 28
Adaptive Training Plans.................................................. 28
Treinos intervalados................................................................. 28
Criando um treino intervalado.............................................. 28
Iniciando um treino intervalado............................................ 28
Parar um treino intervalado..................................................29
PacePro Treinamento............................................................... 29
Baixando um plano PacePro para o Garmin Connect......... 29
Iniciar um plano PacePro..................................................... 29
Interrompendo um plano PacePro.................................. 29
Criar um plano PacePro em seu relógio.............................. 29
Segmentos................................................................................29
Segmentos do Strava™....................................................... 29
Exibindo detalhes do segmento........................................... 29
Correndo contra um segmento............................................ 30
Como configurar um segmento para ajustar
automaticamente................................................................. 30
Usar o Virtual Partner®............................................................ 30
Definindo uma meta de treinamento........................................ 30
Cancelar uma meta de treinamento.................................... 30
Corrida anterior......................................................................... 30
Recordes pessoais................................................................... 30
Visualizando seus recordes pessoais.................................. 30
Restaurando um recorde pessoal........................................ 31
Excluindo um recorde pessoal............................................. 31
Excluindo todos os registros pessoais................................. 31
Pausando seu status de treinamento....................................... 31
Retomando o status de treinamento pausado..................... 31
Relógios........................................................................ 31
Configurando um alarme.......................................................... 31
Editar um alarme..................................................................31
Iniciando o temporizador de contagem regressiva................... 31
Excluir um temporizador...................................................... 31
Utilizar o cronômetro.................................................................31
Adicionar fusos horários alternativos........................................ 32
Editar um fuso horário alternativo........................................ 32
Navegação.................................................................... 32
Salvar sua localização.............................................................. 32
Editando seus locais salvos................................................. 32
Projetando um ponto de parada............................................... 32
Navegando até um destino....................................................... 32
Navegando para um ponto de interesse.................................. 32
Pontos de interesse............................................................. 32
Percursos..................................................................................33
Criando e seguindo um percurso no dispositivo.................. 33
ii Sumário

Criando um percurso de ida e volta..................................... 33
Criar um percurso no Garmin Connect................................ 33
Enviando um percurso para o seu dispositivo................ 33
Exibir ou editar os detalhes do percurso............................. 33
Usar o ClimbPro....................................................................... 33
Marcar e começar a navegar para um local de homem ao
mar............................................................................................33
Navegar com o Sight 'N Go...................................................... 34
Navegando para seu ponto de partida durante uma
atividade................................................................................... 34
Visualizando direções de rota.............................................. 34
Navegando para o ponto de partida de uma atividade salva... 34
Interrompendo a navegação..................................................... 34
Mapa......................................................................................... 34
Exibindo o mapa.................................................................. 34
Salvando ou navegando para um local no mapa................ 34
Navegando com o recurso Perto de mim............................ 35
Alterar o tema do mapa....................................................... 35
Bússola..................................................................................... 35
Configurar a direção da bússola.......................................... 35
Altímetro e barômetro............................................................... 35
Histórico........................................................................ 35
Utilizar histórico........................................................................ 35
Histórico de multiesporte..................................................... 35
Visualizando seu tempo em cada zona de frequência
cardíaca............................................................................... 35
Visualizando totais de dados.................................................... 36
Usando o odômetro.................................................................. 36
Excluir histórico.........................................................................36
Personalizar seu dispositivo....................................... 36
Configurações de atividades e aplicativos............................... 36
Personalizando telas de dados............................................ 37
Adicionar um mapa a uma atividade................................... 37
Alertas.................................................................................. 37
Configurar um alerta....................................................... 38
Configurações do mapa de atividade.................................. 38
Configurações de rotas........................................................ 38
Auto Lap...............................................................................38
Marcando voltas por distância........................................ 38
Habilitar Auto Pause............................................................ 39
Ativar elevação automática.................................................. 39
Velocidade e distância 3D................................................... 39
Ligando e desligando a tecla de voltas................................ 39
Usar rolagem automática..................................................... 39
Alterando a configuração do GPS....................................... 39
GPS e outros sistemas de satélite.................................. 39
UltraTrac......................................................................... 40
Configurações de tempo limite para economia de
energia................................................................................. 40
Alterar a ordem de uma atividade na lista de aplicativos......... 40
Widgets..................................................................................... 40
Personalizando loop do widget............................................ 41
inReach Remoto.................................................................. 41
Usando o inReach controle remoto................................ 41
VIRB Remota....................................................................... 41
Controlando uma câmera de ação VIRB........................ 41
Controlar uma câmera de ação VIRB durante uma
atividade.......................................................................... 41
Utilização do widget de nível de estresse............................ 42
Personalizar o widget Meu Dia............................................ 42
Personalizando o Menu de controles....................................... 42
Configurações da interface do relógio...................................... 42
Personalizar a interface do relógio...................................... 42
Configurações do sensor.......................................................... 42
Configurações da bússola................................................... 42
Calibrando a bússola manualmente............................... 42
Definindo referência como Norte
.................................... 42
Configuração do altímetro....................................................43
Calibrando o altímetro barométrico................................. 43
Configurações do barômetro............................................... 43
Calibrar o barômetro....................................................... 43
Configurações de localização do laser Xero....................... 43
Configurações do mapa........................................................... 43
Temas do mapa................................................................... 43
Configurações do mapa marítimo........................................ 44
Exibição e ocultação dos dados do mapa........................... 44
Configurações de navegação................................................... 44
Personalizar recursos do mapa........................................... 44
Configurando um indicador de proa.................................... 44
Configurando alertas de navegação.................................... 44
Configurações do gerenciador de energia............................... 44
Personalização do Recurso de Economia de Bateria......... 44
Personalizar modos de energia........................................... 44
Restaurando um modo de energia...................................... 45
Configurações do sistema........................................................ 45
Configurações de hora.........................................................45
Configurar alertas do relógio........................................... 45
Sincronizando a hora...................................................... 45
Alterar as configurações da luz de fundo............................ 45
Personalizando as teclas de atalho..................................... 46
Definindo as unidades de medida....................................... 46
Visualizar informações do dispositivo....................................... 46
Visualizar informações de conformidade e regulamentação
do rótulo eletrônico.............................................................. 46
Sensores sem fio.......................................................... 46
Emparelhamento de seus sensores sem fio............................ 46
Modo de exibição estendida..................................................... 46
Utilizando um sensor opcional de cadência ou velocidade para
bicicletas................................................................................... 46
Treinando com medidores de potência.................................... 46
Utilizando comutadores eletrônicos.......................................... 46
Percepção situacional...............................................................46
Contador de passos..................................................................46
Aprimorando a calibragem do contador de passos............. 47
Calibrando o contador de passos manualmente................. 47
Configurar velocidade e distância do contador de passos.. 47
tempe™.................................................................................... 47
Sensores de taco...................................................................... 47
Informações sobre o dispositivo................................ 47
Especificações.......................................................................... 47
Informações sobre a bateria................................................ 47
Gerenciamento de dados......................................................... 47
Excluindo arquivos............................................................... 48
Manutenção do dispositivo......................................... 48
Cuidados com o dispositivo...................................................... 48
Limpando o dispositivo........................................................ 48
Limpando as pulseiras de couro.......................................... 48
Trocando as pulseiras QuickFit®............................................. 48
Ajuste da pulseira metálica do relógio...................................... 48
Solução de problemas................................................. 48
Meu dispositivo está com o idioma errado............................... 48
Meu smartphone é compatível com meu dispositivo?.............. 48
Meu telefone não se conecta ao dispositivo............................. 48
Posso utilizar o meu sensor Bluetooth com o meu relógio?..... 49
Meus fones de ouvido não se conectam ao dispositivo........... 49
Minha música é interrompida ou meus fones de ouvido não
permanecem conectados......................................................... 49
Reiniciar o dispositivo............................................................... 49
Como redefinir todas as configurações padrão........................ 49
Obtendo sinais de satélite........................................................ 49
Aprimorando a receptação de satélite do GPS................... 49
Sumário iii

A leitura da temperatura não é exata....................................... 49
Aumentando a vida útil da bateria............................................ 49
Monitoramento de atividades................................................... 50
Minha contagem de passos diários não aparece................ 50
A contagem de passos não está precisa............................. 50
A contagem de passos no meu dispositivo e minha conta do
Garmin Connect não correspondem.................................... 50
A quantidade de andares subidos não parece estar
precisa................................................................................. 50
Como obter mais informações.................................................. 50
Apêndice....................................................................... 50
Campos de dados.....................................................................50
Classificações padrão do VO2 máximo.................................... 55
Classificações FTP................................................................... 55
Tamanho da roda e circunferência........................................... 55
Definições de símbolos.............................................................56
Índice............................................................................. 57
iv Sumário

Introdução
ATENÇÃO
Consulte o guia Informações importantes sobre segurança e
sobre o produto na caixa do produto para obter mais detalhes
sobre avisos e outras informações importantes.
Consulte sempre seu médico antes de começar ou modificar o
programa de exercícios.
Introdução
Ao usar seu relógio pela primeira vez, execute os seguintes
procedimentos para configurá-lo e conhecer suas funções
básicas.
1
Pressione LIGHT para ativar o relógio (Botões, página 1).
2
Siga as instruções na tela para concluir a configuração
inicial.
Durante a configuração inicial, você pode emparelhar seu
smartphone com seu relógio para receber notificações,
configurar sua carteira Garmin Pay
™
e muito mais
(Emparelhando o smartphone, página 2).
3
Carregue o dispositivo totalmente (Carregando o dispositivo,
página 2).
4
Inicie uma atividade (Iniciar uma atividade, página 3).
Botões
LIGHT
• pressione para ligar e desligar a luz de fundo.
• Pressione para ligar o dispositivo.
• Mantenha pressionado para visualizar o menu de
controles.
UP·MENU
• selecione para navegar pelo loop de widgets e pelos
menus.
• Mantenha pressionado para visualizar o menu.
DOWN
• selecione para navegar pelo loop de widgets e pelos
menus.
• Mantenha pressionado para ver os controles de música a
partir de qualquer tela.
• pressione para ver a lista de atividades e iniciar ou parar
uma atividade.
• Pressione para escolher uma opção em um menu.
BACK·LAP
• pressione para retornar à tela anterior.
• Pressione para gravar uma volta, um descanso ou uma
transição durante uma atividade multiesportes.
• Mantenha pressionado para ver a tela de relógio a partir
de qualquer tela.
Usar o relógio
• Mantenha LIGHT pressionado para visualizar o menu de
controles.
O menu de controles fornece acesso rápido para funções
usadas com frequência, tais como abrir a carteira
Garmin Pay, ativar o modo Não perturbe e desligar o relógio.
• No visor do relógio, selecione UP ou DOWN para navegar
pelo loop de widgets.
O relógio vem pré-carregado com widgets que fornecem
informações rápidas. Mais widgets estão disponíveis quando
você emparelha seu relógio com um smartphone.
• No visor do relógio, pressione o para iniciar uma atividade
ou abrir um aplicativo (Atividades e aplicativos, página 2).
• Pressione MENU para personalizar o visor do relógio, ajustar
configurações e emparelhar sensores sem fio.
Visualizando o menu de controles
O menu de controles contém opções, tais como ativar o modo
Não perturbe, bloquear as teclas e desligar o dispositivo. É
possível também abrir a carteira Garmin Pay.
OBSERVAÇÃO: você pode adicionar, reordenar e remover
opções do menu de controles (Personalizando o Menu de
controles, página 42).
1
Em qualquer tela, mantenha LIGHT pressionado.
2
Pressione UP ou DOWN para navegar pelas opções.
Ativar o modo de avião
Você pode ativar o modo de avião para desativar todas as
comunicações sem fio.
OBSERVAÇÃO: você pode adicionar opções ao menu de
controles (Personalizando o Menu de controles, página 42).
1
Pressione LIGHT.
2
Selecione .
Visualizando widgets
O dispositivo vem pré-carregado com diversos widgets, e outros
disponíveis mediante emparelhamento do dispositivo com um
smartphone.
• Pressione UP ou DOWN.
O dispositivo percorre o loop do widget e exibe os dados de
resumo de cada widget.
• Pressione o para exibir os detalhes do widget.
DICA: você pode pressionar DOWN para exibir telas
adicionais para um widget ou pressionar o para exibir
opções e funções adicionais para um widget.
• Em qualquer tela, mantenha BACK pressionado para voltar
para a tela de relógio.
Introdução 1

• Se você estiver gravando uma atividade, selecione BACK
para retornar às páginas de dados da atividade.
Personalizando o relógio
• Na tela de hora, mantenha MENU pressionado para alterar a
tela de relógio.
• Nas telas de widget, mantenha MENU pressionado para
personalizar as opções de widget.
• Do menu de controles, mantenha MENU pressionado para
adicionar, remover e reorganizar os controles.
• Em qualquer tela, mantenha MENU pressionado para alterar
configurações adicionais.
Emparelhando o smartphone
Para usar os recursos conectados do relógio, ele deve ser
emparelhado diretamente pelo aplicativo Garmin Connect
™
, ao
invés das configurações do Bluetooth
®
no seu smartphone.
1
Através da loja de aplicativos em seu smartphone, instale e
abra o aplicativo Garmin Connect.
2
Selecione uma opção para ativar o modo de
emparelhamento em seu relógio:
• Durante a configuração inicial, selecione Sim quando for
solicitado a emparelhar com seu smartphone.
• Se você tiver ignorado o processo de emparelhamento
anteriormente, mantenha MENU pressionado e selecione
Emparelhar com o telefone.
3
Selecione uma opção para adicionar seu relógio à sua conta:
• Se esta for a primeira vez que você está emparelhando
um dispositivo com o app Garmin Connect, siga as
instruções na tela.
• Se você já tiver emparelhado outro dispositivo com o app
Garmin Connect, em ou no menu , selecione
Dispositivos Garmin > Adicionar dispositivo e siga as
instruções na tela.
Carregando o dispositivo
ATENÇÃO
Este dispositivo contém uma bateria de íon-lítio. Consulte o guia
Informações importantes sobre segurança e sobre o produto na
caixa do produto para obter mais detalhes sobre avisos e outras
informações importantes.
AVISO
Para evitar a corrosão, limpe e seque totalmente os contatos e
a área subjacente antes de carregar ou conectar a um
computador. Consulte as instruções de limpeza (Cuidados com
o dispositivo, página 48).
1
Conecte a extremidade menor do cabo USB na porta de
carregamento no seu dispositivo.
2
Conecte a extremidade maior do cabo USB à porta de
carregamento USB.
3
Carregue o dispositivo completamente.
Atualizações do produto
Em seu computador, instale o Garmin Express
™
(www.garmin.com/express). Em seu smartphone, instale o
aplicativo Garmin Connect.
Isso fornece fácil acesso a esses serviços para dispositivos
Garmin
®
:
• Atualizações de software
• Atualizações de mapa
• Atualizações de curso
• Carregamento de dados para Garmin Connect
• Registro do produto
Definindo Garmin Express
1
Conecte o dispositivo ao computador usando um cabo USB.
2
Acesse www.garmin.com/express.
3
Siga as instruções na tela.
Carregamento solar
Os modelos de relógio com capacidade de carregamento solar
permitem carregar o seu relógio enquanto você o usa.
Visualização do widget solar
1
No visor do relógio, pressione UP ou DOWN para rolar para
o widget solar.
2
Pressione o para visualizar um gráfico da intensidade da
alimentação solar das últimas seis horas.
Dicas para o carregamento solar
Para maximizar a duração da bateria do seu relógio, siga estas
dicas.
• Quando estiver usando o relógio, evite cobrir o visor com a
manga da sua roupa.
• Quando não estiver usando o relógio, aponte o visor em
direção a uma fonte de luz brilhante, como luz fluorescente
ou luz solar.
O relógio carregará mais rapidamente quando exposto à luz
solar, pois a lente de carregamento solar é otimizada para o
espectro de luz solar.
• Para obter o desempenho máximo da bateria, carregue o
relógio sob luz solar forte.
OBSERVAÇÃO: o relógio se protege contra
superaquecimento e para automaticamente o carregamento
se a temperatura interna exceder o limite de temperatura de
carregamento solar (Especificações, página 47).
OBSERVAÇÃO: o relógio não carrega na energia solar
quando conectado a uma fonte de alimentação externa ou
quando a bateria está cheia.
Atividades e aplicativos
O seu dispositivo pode ser usado em ambientes internos,
externos, atividades atléticas e de condicionamento físico. Ao
iniciar uma atividade, o dispositivo exibe e registra os dados do
2 Carregamento solar

sensor. Você pode salvar as atividades e compartilhá-las com a
comunidade Garmin Connect.
Você também pode adicionar aplicativos e atividades do
Connect IQ
™
ao seu dispositivo usando o app Connect IQ
(Recursos do Connect IQ, página 14).
Para obter mais informações sobre o rastreamento de
atividades e a precisão métrica do condicionamento físico,
acesse garmin.com/ataccuracy.
Iniciar uma atividade
Ao iniciar uma atividade, o se GPS liga automaticamente (se for
necessário).
1
Na tela do relógio, pressione o .
2
Se esta a primeira vez que você iniciou uma atividade,
marque a caixa de seleção ao lado de cada atividade para
adicioná-la aos seus favoritos e selecione Concluído.
3
Selecione uma opção:
• Selecione uma atividade dos seus favoritos.
• Selecione e escolha uma atividade da lista estendida
de atividades.
4
Se a atividade exigir uso dos sinais de GPS, dirija-se para
uma área externa com uma visão desobstruída do céu e
espere o dispositivo estar pronto para uso.
O dispositivo já está pronto após ele estabelecer a sua
frequência cardíaca, adquirir os sinais de GPS (se
necessário) e conectar-se aos seus sensores sem fio (se
necessário).
5
Pressione o para iniciar o temporizador de atividade.
O dispositivo grava os dados de atividade apenas enquanto
o temporizador estiver funcionando.
Dicas para gravação de atividades
• Carregue o dispositivo antes de iniciar uma atividade
(Carregando o dispositivo, página 2).
• Pressione LAP para gravar voltas, iniciar uma nova série ou
postura ou avançar para a próxima etapa do treino.
• Pressione UP ou DOWN para visualizar páginas de dados
adicionais.
Alterando o modo de energia
Você pode alterar o modo de energia para prolongar a vida útil
da bateria durante uma atividade.
1
Durante uma atividade, pressione a tecla MENU.
2
Selecione Modo de alimentação.
3
Selecione uma opção.
O relógio exibe as horas de duração da bateria adquiridas
com o modo de energia selecionado.
Parar uma atividade
1
Pressione o .
2
Selecione uma opção:
• Para retomar a atividade, selecione Retomar.
• Para salvar a atividade e retornar ao modo de relógio,
selecione Salvar > Concluído.
• Para suspender a atividade e retomá-la mais tarde,
selecione Contin. depois.
• Para marcar uma volta, selecione Volta.
• Para voltar até o ponto de partida da sua atividade pelo
caminho percorrido, selecione De volta ao início >
TracBack.
OBSERVAÇÃO: esse recurso está disponível apenas
para atividades que utilizam o GPS.
• Para voltar até o ponto de partida da sua atividade pelo
caminho mais direto, selecione De volta ao início > Rota.
OBSERVAÇÃO: esse recurso está disponível apenas
para atividades que utilizam o GPS.
• Para medir a diferença entre a sua frequência cardíaca no
final da atividade e a sua frequência cardíaca dois
minutos mais tarde, selecione FC de recuperação e
aguarde enquanto o temporizador faz a contagem
decrescente.
• Para descartar a atividade e retornar ao modo de relógio,
selecione Descartar > Sim.
OBSERVAÇÃO: depois de parar a atividade, o dispositivo a
salva automaticamente após 30 minutos.
Adição ou remoção de uma atividade
favorita
A lista das suas atividades favoritas é exibida ao pressionar
no visor do relógio e fornece acesso rápido às atividades que
você mais utiliza. A primeira vez que você pressiona para
iniciar uma atividade, o dispositivo solicita que você selecione
as suas atividades favoritas. Você pode adicionar ou remover
atividades a qualquer momento.
1
Pressione MENU.
2
Selecione Atividades e aplicativos.
As suas atividades favoritas aparecem no topo da lista com
um fundo branco. Outras atividades aparecem na lista
expandida com um fundo preto.
3
Selecione uma opção:
• Para adicionar uma atividade favorita, selecione a
atividade e escolha Definir como favorito.
• Para remover uma atividade favorita, selecione a
atividade e escolha Remover dos favoritos.
Criando uma atividade personalizada
1
Na tela do relógio, pressione o .
2
Selecione Adicionar.
3
Selecione uma opção:
• Selecione Copiar atividade para criar uma atividade
personalizada a partir de suas atividades salvas.
• Selecione Outros para criar uma nova atividade
personalizada.
4
Se necessário, selecione um tipo de atividade.
5
Selecione um nome ou insira um nome personalizado.
Nomes de atividade em duplicidade incluem um número, por
exemplo, Bicicleta(2).
6
Selecione uma opção:
• Selecione uma opção para personalizar as configurações
de uma atividade específica. Por exemplo, você pode
personalizar as telas de dados ou os recursos
automáticos.
• Selecione Concluído para salvar e usar a atividade
personalizada.
7
Selecione Sim para adicionar a atividade à sua lista de
favoritos.
Atividades em ambientes fechados
O dispositivo fēnix pode ser usado para treinamento tanto em
ambientes fechados quanto abertos, tais como corrida em
pistas cobertas ou em bicicletas ergométricas e em rolos de
treino. O GPS permanece desligado durante atividades em
ambientes fechados.
Ao correr ou caminhar com o GPS desligado, a velocidade, a
distância e a cadência são calculadas usando o acelerômetro
no dispositivo. O acelerômetro apresenta calibração automática.
A precisão dos dados de velocidade, distância e cadência
Atividades e aplicativos 3

melhora após algumas corridas ou caminhadas ao ar livre
utilizando o GPS.
DICA: segurar os corrimãos da esteira reduz a precisão. Você
pode usar um contador de passos opcional para registrar ritmo,
distância e cadência.
Ao fazer ciclismo com o GPS desativado, os dados de
velocidade e distância não ficam disponíveis a menos que você
tenha um sensor opcional que envie os dados de velocidade e
distância para o dispositivo, como um sensor de velocidade ou
cadência.
Começar uma corrida virtual
Você pode emparelhar seu dispositivo fēnix com um app de
terceiro compatível para transmitir dados de ritmo, frequência
cardíaca ou cadência.
1
Na tela do relógio, pressione o .
2
Selecione Corrida virtual.
3
Em seu tablet, laptop ou smartphone, abra o app Zwift
™
ou
outro app de treinamento virtual.
4
Siga as instruções na tela para iniciar uma atividade de
corrida e emparelhar os dispositivos.
5
Pressione o para iniciar o temporizador de atividade.
6
Quando terminar a corrida, pressione para parar o
temporizador da atividade.
Calibrando a distância na esteira
Para registrar as distâncias mais precisas para as corridas de
sua esteira, você pode calibrar a distância da esteira depois que
você correr pelo menos 1,5 km (1 milha) na esteira. Se você
usar esteiras diferentes, você pode calibrar manualmente a
distância em cada esteira ou após cada corrida.
1
Inicie uma atividade na esteira (Iniciar uma atividade,
página 3).
2
Corra na esteira até que seu dispositivo fēnix registre pelo
menos 1,5 km (1 milha).
3
Quando concluir a corrida, pressione .
4
Selecione uma opção:
• Para calibrar a distância na esteira pela primeira vez,
selecione Salvar.
O dispositivo solicita que você execute a calibração de
esteira.
• Para calibrar manualmente a distância na esteira após a
primeira calibração, selecione Calibrar e Salvar > Sim.
5
Verifique o visor da esteira para a distância percorrida e
insira a distância no seu dispositivo.
Registrar uma atividade de treinamento de força
Você pode registrar séries durante uma atividade de
treinamento de força. Uma série são repetições (reps) de um
único movimento.
1
Na tela do relógio, pressione o .
2
Selecione Força.
3
Selecione um treino.
A primeira vez que você registrar uma atividade de treino de
força, deverá selecionar em qual pulso o seu relógio está.
4
Selecione Exibir para visualizar uma lista de etapas do
treino (opcional).
DICA: durante a exibição das etapas do treino, você pode
pressionar para exibir uma animação do exercício
selecionado, se disponível.
5
Selecione Realizar treino.
6
Pressione para iniciar o temporizador da série.
7
Inicie sua primeira série.
O dispositivo contabiliza suas repetições. Sua contagem de
rep aparece ao completar ao menos quatro repetições.
DICA: o dispositivo pode contar apenas repetições de um
único movimento para cada série. Quando você desejar
alterar os movimentos, você deve concluir a série e iniciar
uma nova.
8
Pressione LAP para concluir a série e passar para o próximo
exercício, se disponível.
O relógio exibe o total de repetições para a série. Depois de
vários segundos, o temporizador de repouso é exibido.
9
Se necessário, pressione DOWN e edite o número de
repetições.
DICA: você também pode adicionar o peso usado para a
série.
10
Ao terminar o repouso, pressione LAP para começar sua
próxima série.
11
Repita o procedimento para cada série de treinamento de
força até que a sua atividade esteja concluída.
12
Depois da última série, pressione para parar o
temporizador da série.
13
Selecione Salvar.
Usando uma bicicleta ergométrica ANT+
®
em
ambiente fechado
Para poder usar uma bicicleta ergométrica ANT+ em ambiente
fechado compatível, será necessário montar a bicicleta no rolo
de treino e emparelhá-la com o seu dispositivo
(Emparelhamento de seus sensores sem fio, página 46).
É possível usar o dispositivo com uma bicicleta ergométrica em
ambiente fechado para simular a resistência ao seguir um
percurso, uma pedalada ou um treino. Ao usar uma bicicleta
ergométrica em ambiente fechado, o GPS será desativado
automaticamente.
1
No visor do relógio, pressione .
2
Selecione Bic. amb. int..
3
Mantenha MENU pressionado.
4
Selecione Op. bike ergomét. intel..
5
Selecione uma opção:
• Selecione Passeio livre para começar um percurso.
• Selecione Seguir percurso para seguir um percurso
salvo (Percursos, página 33).
• Selecione Acompanhar treino para seguir um treino
salvo (Treinos, página 27).
• Selecione Definir potência para definir o valor de
potência desejado.
• Selecione Definir grau para definir o valor do grau
simulado.
• Selecione Definir resistência para definir a força de
resistência aplicada pela bicicleta ergométrica.
6
Pressione para iniciar o temporizador de atividade.
A bicicleta ergométrica aumentará ou diminuirá a resistência
com base nas informações de elevação do percurso ou do
trajeto.
Atividades ao ar livre
O dispositivo fēnix vem pré-carregado com atividades ao ar
livre, como corrida e ciclismo. O GPS fica ligado para atividades
ao ar livre. Você pode adicionar novas atividades com base nas
atividades padrão, como caminhada e remo. Você também
pode adicionar atividades personalizadas a seu dispositivo
(Criando uma atividade personalizada, página 3).
4 Atividades e aplicativos

Fazer uma corrida em pista
Antes de começar uma corrida em pista, certifique-se de que
você esteja correndo em uma pista de 400 m em formato
padrão.
Você pode usar a atividade Atletismo para registrar seus dados
de pista ao ar livre, incluindo a distância em metros e as
divisões das voltas.
1
Fique na pista ao ar livre.
2
No visor do relógio, pressione .
3
Selecione Atletismo.
4
Aguarde enquanto o dispositivo localiza satélites.
5
Se estiver correndo na raia 1, avance para a etapa 10.
6
Mantenha MENU pressionado.
7
Selecione as configurações da atividade.
8
Selecione Número da pista.
9
Selecione um número de raia.
10
Pressione BACK duas vezes voltar ao temporizador de
atividade.
11
Pressione para iniciar o temporizador de atividade.
12
Corra pela pista.
Depois de correr algumas voltas, seu dispositivo irá registrar
as dimensões da pista e irá calibrar a distância da pista.
13
Após terminar sua corrida, pressione para parar o
temporizador da atividade.
14
Selecione Salvar.
Dicas para gravar uma corrida em pista
• Aguarde até que o indicador de status do GPS fique verde
antes de iniciar uma corrida em pista.
• Durante sua primeira corrida em uma pista desconhecida,
corra pelo menos 4 voltas para calibrar a distância da pista.
Você deve correr um pouco além do ponto de partida para
concluir a volta.
• Corra cada volta na mesma faixa.
OBSERVAÇÃO: a distância padrão do Auto Lap
®
é de
1.600 m ou 4 voltas ao redor da pista.
• Se estiver correndo em uma faixa diferente da primeira faixa,
defina o número da faixas nas configurações da atividade.
Usar o metrônomo
O recurso de metrônomo emite sons de forma regular para
ajudar você a melhorar seu desempenho, treinando com uma
cadência mais rápida, mais lenta, ou mais consistente.
OBSERVAÇÃO: este recurso não está disponível para todas as
atividades.
1
Na tela do relógio, pressione o .
2
Selecione uma atividade.
3
Pressione MENU.
4
Selecione as configurações da atividade.
5
Selecione Metrônomo > Estado > Ligado.
6
Selecione uma opção:
• Selecione Batidas / Minuto para inserir um valor com
base na cadência que deseja manter.
• Selecione Freq. de alertas para personalizar a frequência
dos batimentos.
• Selecione Sons para personalizar o toque do metrônomo
e a vibração.
7
Se necessário, selecione Visualização para ouvir o recurso
de metrônomo antes da corrida.
8
Faça uma corrida (Iniciar uma atividade, página 3).
O metrônomo é iniciado automaticamente.
9
Durante a corrida, pressione UP ou DOWN para visualizar a
tela do metrônomo.
10
Se necessário, pressione MENU para alterar as
configurações do metrônomo.
Reproduzir avisos de áudio durante uma atividade
É possível ativar o dispositivo fēnix para reproduzir anúncios de
status motivacionais durante uma corrida ou qualquer outra
atividade. Os avisos de áudio são reproduzidos em seus fones
de ouvido conectados usando a tecnologia Bluetooth, se
disponível. Outra opção é a reprodução dos avisos de áudio em
seu smartphone emparelhado pelo app Garmin Connect.
Durante um aviso, o dispositivo ou smartphone desativa o áudio
principal para reproduzir o anúncio.
OBSERVAÇÃO: este recurso não está disponível para todas as
atividades.
1
Pressione MENU.
2
Selecione Comandos de áudio.
3
Selecione uma opção:
• Para ouvir um aviso a cada volta, selecione Alerta de
voltas.
OBSERVAÇÃO: o aviso de áudio de Alerta de voltas
está ativado por padrão.
• Para personalizar seus avisos com suas informações de
ritmo e velocidade, selecione Alerta de velocidade/ritmo.
• Para personalizar seus avisos com suas informações de
frequência cardíaca, selecione Alerta de frequência
cardíaca.
• Para personalizar seus avisos com os dados de potência,
selecione Alertas de potência.
• Para ouvir avisos ao iniciar ou parar o temporizador,
incluindo o recurso Auto Pause
®
, selecione Eventos de
temporizador.
• Para ouvir alertas de atividade serem reproduzidos como
avisos de áudio, selecione Alertas de atividade.
• Para ouvir um som bem antes de um alerta ou prompt de
áudio, selecione Toques sonoros.
• Para alterar o idioma ou o dialeto dos avisos de voz,
selecione Dialeto.
Visualizar as corridas de esqui
O dispositivo grava os detalhes de cada corrida de esqui de
descida ou de snowboard usando o recurso de corrida
automática. Este recurso é ativado por padrão para esqui e
snowboard de descida. Ele registra automaticamente novas
corridas de esqui com base no seu movimento. O timer pausa
quando você para de se mover em declínio e quando está no
teleférico. Ele permanece em pausa durante o trajeto no
teleférico. Para reiniciar o timer, comece a se movimentar na
descida. Você pode visualizar os detalhes das corridas na tela
pausada ou enquanto o temporizador estiver em
funcionamento.
1
Inicie uma atividade de esqui ou snowboard.
2
Pressione MENU.
3
Selecione Exibir corridas.
4
Pressione UP e DOWN para visualizar os detalhes de sua
última corrida, da corrida atual e do total de corridas.
As telas de corrida incluem tempo, distância percorrida,
velocidade máxima, velocidade média e descida total.
Registrar uma atividade de esqui off-piste
A atividade de esqui off-piste permite que você alterne
manualmente entre os modos de pista em subida ou descida,
para que você possa controlar suas estatísticas com precisão.
1
No visor do relógio, pressione .
2
Selecione Esqui off-piste.
Atividades e aplicativos 5

3
Selecione uma opção:
• Se estiver iniciando sua atividade em uma subida,
selecione Subindo.
• Se estiver iniciando sua atividade descendo a pista,
selecione Descendo.
4
Pressione para iniciar o temporizador de atividade.
5
Pressione LAP para alternar entre os modos de pista em
subida ou descida.
6
Depois de concluir a atividade, pressione para parar o
temporizador.
7
Selecione Salvar.
Dados de potência de esqui cross-country
Você pode usar seu dispositivo fēnix compatível emparelhado
com o acessório HRM-Pro
™
para fornecer feedback em tempo
real sobre sua performance de esqui cross-country.
OBSERVAÇÃO: o acessório HRM-Pro deve ser emparelhado
com o dispositivo fēnix usando a tecnologia ANT
®
.
A potência é a força que você gera durante o esqui. A potência
é medida em watts. Os fatores que afetam a potência incluem
sua velocidade, mudanças de elevação, vento e condições de
neve. Você pode usar a saída de potência para medir e
melhorar seu desempenho no esqui.
OBSERVAÇÃO: os valores de potência de esqui são
geralmente mais baixos do que os valores de potência de
ciclismo. Isso é normal e ocorre porque os seres humanos são
menos eficientes ao esquiar do que ao pedalar. É comum que
os valores da potência de esqui sejam 30 a 40% mais baixos
que os valores da potência de ciclismo na mesma intensidade
de treino.
Jumpmaster
ATENÇÃO
O recurso jumpmaster deve ser utilizado somente por
paraquedistas experientes. O recurso jumpmaster não deve ser
usado como o principal altímetro de paraquedismo. Falha na
inserção das informações corretas sobre o salto pode resultar
em ferimentos graves ou morte.
O recurso jumpmaster segue orientações militares para o
cálculo do ponto de salto de alta altitude (HARP). O dispositivo
detecta automaticamente quando você tiver saltado e inicia a
navegação em direção ao ponto de impacto desejado (DIP)
usando o barômetro e bússola eletrônica.
Multiesportes
Triatletas, biatletas e outros competidores multiesportes podem
aproveitar as vantagens das atividades multiesportes, como
Triatlo ou SwimRun. Durante uma atividade multiesportiva, você
pode fazer a transição entre as atividades e continuar
visualizando o tempo total. Por exemplo, você pode alternar
entre ciclismo e corrida, e visualizar seu tempo total durante
toda a atividade multiesportiva.
Você pode personalizar uma atividade multiesportes ou usar
uma atividade predefinida para o triatlo padrão.
Treinamento de triatlo
Ao participar de um triatlo, use a atividade de triatlo para
transicionar rapidamente para cada um dos segmentos do
esporte, marcar cada tempo e salvar a atividade.
1
Na tela do relógio, pressione o .
2
Selecione Triatlo.
3
Pressione o para iniciar o temporizador de atividade.
4
Pressione LAP no início e final de cada transição.
O recurso de transição pode ser ativado ou desativado nas
configurações da atividade de triatlo.
5
Depois de concluir sua atividade, pressione o e selecione
Salvar.
Criando uma atividade multiesportes
1
Na tela do relógio, pressione o .
2
Selecione Adicionar > Multiesporte.
3
Selecione um tipo de atividade multiesportes ou insira um
nome personalizado.
Nomes de atividades duplicadas incluem um número. Por
exemplo, Triatlo(2).
4
Selecione duas ou mais atividades.
5
Selecione uma opção:
• Selecione uma opção para personalizar as configurações
de uma atividade específica. Por exemplo, você pode
selecionar se as transições devem ser incluídas.
• Selecione Concluído para salvar e usar a atividade
multiesportes.
6
Selecione Sim para adicionar a atividade à sua lista de
favoritos.
Natação
AVISO
O dispositivo está preparado para natação na superfície. A
prática de mergulho com o dispositivo pode danificar o produto
e anula a garantia.
Terminologia da natação
Extensão: um curso na piscina.
Intervalo: uma ou mais extensões consecutivas. Um novo
intervalo é iniciado após um período de descanso.
Braçada: uma braçada é contada sempre que o braço com o
dispositivo conclui um ciclo.
Swolf: a pontuação swolf é a soma do tempo para uma
extensão de piscina mais o número de braçadas para essa
extensão. Por exemplo, 30 segundos mais 15 braçadas
correspondem a uma pontuação swolf de 45. Em mar aberto,
a pontuação swolf é calculada sobre 25 metros. Swolf é uma
medida da natação eficaz e, como no golfe, quanto menor a
pontuação, melhor.
Velocidade crítica de natação (VCN): sua VCN é a velocidade
que teoricamente você pode manter continuamente sem
exaustão. Você pode usar sua VCN para orientar seu ritmo
de treinamento e monitorar sua melhoria.
Tipos de braçadas
A identificação do tipo de braçada está disponível apenas para
natação em piscina. O tipo de braçada é identificado no fim de
uma extensão. Os tipos de braçadas aparecem no seu histórico
de natação e na sua conta Garmin Connect. Você também pode
selecionar o tipo de braçada como um campo de dados
personalizado (Personalizando telas de dados, página 37).
Nado Nado livre
Voltar Nado de costas
Peito Nado de peito
Borboleta Nado borboleta
Misto Mais de um tipo de nado em um intervalo
Virada Usado com o registro de nado crawl (Treinando com o
registro de exercícios, página 7)
Dicas para atividades de natação
• Antes de iniciar uma atividade de piscina, siga as instruções
na tela para selecionar o tamanho da piscina ou digite um
tamanho personalizado.
Da próxima vez que iniciar uma atividade de natação em
piscina, o dispositivo usará esse tamanho da piscina.
6 Atividades e aplicativos

Pressione e segure MENU, selecione as configurações da
atividade e selecione Tamanho da piscina para alterar o
tamanho.
• Pressione LAP para gravar um repouso durante a natação
na piscina.
O dispositivo registra automaticamente os intervalos de
natação e as distâncias da natação na piscina.
• Pressione LAP para gravar um intervalo durante a natação
em águas abertas.
Repousar durante a natação em piscina
A tela padrão de repouso mostra dois temporizadores. Ela
também apresenta a hora e a distância do último intervalo
concluído.
OBSERVAÇÃO: os dados da natação não são registrados
durante um período de repouso.
1
Durante sua atividade de natação, pressione LAP para
iniciar um repouso.
O monitor inverte para texto em branco com fundo preto, e a
tela de repouso é exibida.
2
Durante o repouso, pressione UP ou DOWN para visualizar
outras telas de dados (opcional).
3
Pressione LAP e continue nadando.
4
Repita o procedimento para outros intervalos de repouso.
Descanso automático
O recurso de descanso automático está disponível apenas para
natação em piscina. O dispositivo detecta automaticamente
quando você está em repouso e a tela de descanso é exibida.
Se você repousar por mais de 15 segundos, o dispositivo criará
automaticamente um intervalo de descanso. Quando voltar a
nadar, o dispositivo iniciará automaticamente um novo intervalo
de natação. Você pode desativar o recurso de descanso
automático nas opções da atividade (Configurações de
atividades e aplicativos, página 36).
DICA: para obter melhores resultados usando o recurso de
descanso automático, minimize seus movimentos de braço
enquanto estiver em repouso.
Se não quiser usar o recurso de descanso automático,
selecione LAP para marcar manualmente o início e o fim de
cada intervalo de descanso.
Treinando com o registro de exercícios
O recurso de registro de exercícios está disponível apenas para
natação em piscina. Você pode usá-lo para registrar
manualmente o salto inicial, o nado lateral, ou qualquer tipo de
nado que não seja uma das quatro principais modalidades.
1
Durante a atividade de natação em piscina, pressione UP ou
DOWN para visualizar a tela de registro de exercícios.
2
Pressione LAP para iniciar o temporizador de exercícios.
3
Depois de concluir um intervalo de exercícios, pressione
LAP.
O temporizador do exercício para, mas o timer da atividade
continua registrando toda a sessão da natação.
4
Selecione uma distância para o exercício concluído.
O aumento da distância é baseado no tamanho de piscina
selecionado para o perfil da atividade.
5
Selecione uma opção:
• Para iniciar outro intervalo de exercícios, pressione LAP.
• Para iniciar um intervalo de natação, pressione UP ou
DOWN para retornar às telas de treinamento de natação.
Desativando a frequência cardíaca medida no pulso
enquanto nada
A frequência cardíaca medida no pulso é ativada por padrão
nas atividades de natação. O dispositivo também é compatível
com o acessório HRM-Tri
™
e o acessório HRM-Swim
™
. Se os
dados da frequência cardíaca no pulso e frequência cardíaca no
tórax estiverem disponíveis, seu dispositivo usa os dados da
frequência cardíaca do tórax.
1
Do widget de frequência cardíaca, selecione MENU.
OBSERVAÇÃO: você pode precisar adicionar o widget ao
seu loop de widgets (Personalizando loop do widget,
página 41).
2
Selecione Opções de frequência cardíaca > Durante a
natação > Desligado.
Golfe
Jogando golfe
Antes de jogar golfe, você deve carregar o dispositivo
(Carregando o dispositivo, página 2).
1
Na tela do relógio, pressione o .
2
Selecione Golfe.
3
Vá para fora e espere enquanto o dispositivo localiza os
satélites.
4
Selecione um campo a partir da lista de campos disponíveis.
5
Se necessário, defina a distância do motorista.
6
Selecione Sim para fazer contagem de pontos.
7
Selecionar ponto de partida.
8
Depois de concluir sua rodada, pressione o e selecione
Finalizar rodada.
Informações do buraco
O dispositivo mostra o buraco atual em que você está jogando e
faz a transição automática ao mudar para um novo buraco.
OBSERVAÇÃO: como as posições dos buracos variam, o
dispositivo calcula a distância até o começo, o centro e o fundo
do green, mas não a posição real do buraco.
Número do buraco atual
Distância até o fundo do green
Distância até o centro do green
Distância até o começo do green
Par do buraco
Mapa do green
Distância do motorista do ponto de partida
Modo números grandes
Você pode alterar o tamanho dos números exibidos na tela de
visualização do buraco.
Pressione MENU, selecione as configurações da atividade e
selecione Números grandes.
Atividades e aplicativos 7

A distância até o fundo do green
A distância até o meio do green ou a posição do pino selecionado
A distância até o começo do green
O número do buraco atual
O par do buraco atual
Medição da distância com meta por botão
Na tela de informações do buraco, você pode usar o recurso de
meta por botão para medir a distância até um ponto no mapa.
1
Pressione UP ou DOWN para medir a distância até a meta.
2
Se necessário, selecione ou para aumentar ou diminuir
o zoom.
Trocar buracos
Você pode trocar os buracos manualmente na tela de exibição
de buracos.
1
Enquanto joga golfe, pressione .
2
Selecione Alterar buraco.
3
Selecione um buraco.
Alterar o green
Se estiver jogando um buraco com mais de um green, você
pode alterar o green.
1
Enquanto joga golfe, pressione o .
2
Selecione Alterar green.
3
Selecione um green.
Movendo a bandeira
Você pode visualizar o campo e alterar a localização do pino.
1
Na tela de informação do buraco, pressione o .
2
Selecione Mover bandeira.
3
Pressione UP ou DOWN para mover a posição do pino.
4
Pressione o .
As distâncias na tela de informações do buraco são
atualizadas para mostrar a nova localização do pino. A
localização do pino foi salva somente para a rodada atual.
Ver tacadas medidas
Antes que o dispositivo detecte automaticamente e meça as
tacadas, você deve ativar a pontuação.
Seu dispositivo tem uma detecção automática e registro de
tacadas. Sempre que você dá uma tacada ao longo do campo
aberto, o dispositivo registra as distâncias para que você possa
vê-las mais tarde.
DICA: a detecção automática de tacadas funciona melhor
quando você utiliza o dispositivo no pulso principal e tem um
bom contato com a bola. Putts não são detectados.
1
Enquanto joga golfe, pressione .
2
Selecione Medir tacadas.
A distância de sua última tacada aparece.
OBSERVAÇÃO: a distância é automaticamente redefinida
quando você acerta a bola novamente, usa o putt no green
ou se direciona ao próximo buraco.
3
Pressione DOWN.
4
Selecione Tacadas anteriores para visualizar todas as
distâncias de tacadas registradas.
Visualizando distâncias de layup e dogleg
Você pode visualizar uma lista de distâncias de layup e dogleg
para buracos de par 4 e 5. As metas personalizadas também
aparecem nesta lista.
1
Na tela de informação do buraco, pressione o .
2
Selecione Layups.
Cada layup e a distância até você chegar a cada layup é
exibida na tela.
OBSERVAÇÃO: as distâncias são removidos da lista
conforme você passa por elas.
Salvar metas personalizadas
Ao jogar uma rodada, você pode salvar até cinco metas
personalizadas para cada buraco. Salvar uma meta é útil para
gravar objetos ou obstáculos que não são mostrados no mapa.
Você pode visualizar as distâncias para essas metas na tela de
tacada curta e dogleg (Visualizando distâncias de layup e
dogleg, página 8).
1
Fique perto da meta que deseja salvar.
OBSERVAÇÃO: não é possível salvar uma meta que esteja
longe do buraco selecionado no momento.
2
Na tela de informação do buraco, pressione o .
3
Selecione Metas personaliz..
4
Selecione um tipo de meta.
Visualizar estatísticas do taco
Antes de visualizar estatísticas do taco, como informações de
distância e precisão, você deve emparelhar o dispositivo com os
sensores Approach
®
CT10 do taco de golfe (Sensores de taco,
página 47) ou ativar a configuração Prompt de taco.
1
Enquanto joga golfe, pressione .
2
Selecione Estatísticas do taco.
3
Selecione um taco.
Pontuando
1
Na tela de informação do buraco, pressione o .
2
Selecione um Tabela de classificação.
O cartão de pontuação é exibido quando você está no green.
3
Pressione UP ou DOWN para navegar pelos buracos.
4
Pressione o para selecionar um buraco.
5
Pressione UP ou DOWN para ajustar a pontuação.
Sua pontuação total foi atualizada.
Atualizando uma pontuação
1
Na tela de informação do buraco, pressione o .
2
Selecione um Tabela de classificação.
3
Pressione UP ou DOWN para navegar pelos buracos.
4
Pressione o para selecionar um buraco.
5
Pressione UP ou DOWN para alterar a pontuação referente
àquele buraco.
Sua pontuação total foi atualizada.
Definindo o método de pontuação
É possível alterar o método de pontuação no dispositivo.
1
A tela de informações do buraco, pressione MENU.
2
Selecione as configurações da atividade.
3
Selecione um Método de pontuação.
4
Selecione um método de pontuação.
Sobre a pontuação do Stableford
Quando você seleciona o método de pontuação do Stableford
(Definindo o método de pontuação, página 8), os pontos são
dados com base no número de tacadas necessárias com
8 Atividades e aplicativos

relação ao par. No final de uma rodada, a pontuação mais alta
vence. O dispositivo atribui pontos conforme especificado pela
United States Golf Association.
A pontuação para o jogo Stableford mostra pontos ao invés dos
cursos.
Pontos Tacadas necessárias com relação ao par
0 2 ou mais acima
1 1 acima
2 Par
3 1 abaixo
4 2 abaixo
5 3 abaixo
Configurar seu handicap
1
A tela de informações do buraco, pressione MENU.
2
Selecione as configurações da atividade.
3
Selecione Pontuação de handicap.
4
Selecione uma opção de pontuação de handicap:
• Para inserir o número de tacadas a serem subtraídas da
pontuação total, selecione Handicap local.
• Para inserir o índice de handicap do jogador e a
classificação de inclinação do curso usada para calcular o
handicap do curso, selecione Índice/Slope.
5
Defina seu handicap.
Ativando o rastreamento de estatísticas
O recurso Monitoramento de estatísticas oferece rastreamento
de estatísticas detalhadas durante o jogo de golfe.
1
A tela de informações do buraco, pressione MENU.
2
Selecione as configurações da atividade.
3
Selecione Monitoramento de estatísticas para ativar o
rastreamento de estatísticas.
Gravação de estatísticas
Antes de poder gravar as estatísticas, você deve ativar o
monitoramento de estatísticas (Ativando o rastreamento de
estatísticas, página 9).
1
Na tabela de classificação, selecione um buraco.
2
Insira o número total de tacadas feitas, incluindo as tacadas
suaves, e pressione .
3
Defina o número de putts feitos e pressione .
OBSERVAÇÃO: o número de tacadas suaves necessárias é
usado apenas para o rastreamento de estatísticas e não
aumenta sua pontuação.
4
Se necessário, selecione uma opção:
OBSERVAÇÃO: se você estiver em um buraco de par 3, as
informações do fairway não serão exibidas.
• Se a sua bola atingir o fairway, selecione Em Fairway.
• Se sua bola perdeu o fairway, selecione Perdeu à direita
ou Perdeu à esquerda.
5
Se necessário, insira o número de tacadas de penalidade.
TruSwing
™
O dispositivo é compatível com o sensor TruSwing. Você pode
usar o app TruSwing no seu relógio para visualizar as métricas
de swing registradas no sensor TruSwing. Consulte o manual
do usuário do sensor TruSwing para obter mais
informaçõeswww.garmin.com/manuals/truswing.
Usando o Odômetro de Golfe
Você pode usar o odômetro para registrar o tempo, a distância
e os passos percorridos. O odômetro é iniciado e interrompido
automaticamente quando você inicia ou finaliza uma rodada.
1
Na tela de informação do buraco, pressione o .
2
Selecione Odômetro.
3
Se necessário, selecione Redefinir para zerar o odômetro.
Visualizar distância PlaysLike
O recurso de distância "da jogada" considera as alterações de
elevação no campo exibindo a distância ajustada até o green.
1
A tela de informações do buraco, pressione MENU.
2
Selecione as configurações da atividade.
3
Selecione PlaysLike.
Um ícone é exibido ao lado de cada instância.
A distância é reproduzida por mais tempo que o esperado
devido a uma alteração na elevação.
A distância é reproduzida como esperado.
A distância é reproduzida menos que o esperado devido a uma
alteração na elevação.
Visualizando a direção até o pino
O recurso PinPointer é uma bússola que fornece assistência de
direcionamento quando não for possível ver o green. Esse
recurso pode ajudar a alinhar uma tacada mesmo quando você
estiver em uma área florestal ou um obstáculo de areia
profundo.
OBSERVAÇÃO: não use o recurso PinPointer enquanto estiver
em um carrinho de golfe. A interferência do carrinho de golfe
pode afetar a precisão da bússola.
1
Na tela de informação do buraco, pressione o .
2
Selecione PinPointer.
A seta aponta para o local do pino.
Esportes de escalada
Registrar uma atividade de escalada indoor
Você pode registrar rotas durante uma atividade de escalada
indoor. Uma rota é uma trilha de escalada ao longo de uma
parede de pedra em ambiente fechado.
1
Na tela do relógio, pressione o .
2
Selecione Escal. interior.
3
Selecione Sim para registrar estatísticas da rota.
4
Selecione um sistema de classificação.
OBSERVAÇÃO: da próxima vez que você iniciar uma
atividade de escalada indoor, o dispositivo usará esse
sistema de classificação. Mantenha MENU pressionado,
selecione as configurações da atividade e selecione Sistema
de classificação para alterar o sistema.
5
Selecione o nível de dificuldade da rota.
6
Pressione .
7
Inicie sua primeira rota.
OBSERVAÇÃO: quando o temporizador da rota está em
funcionamento, o dispositivo bloqueia automaticamente os
botões para evitar que sejam pressionados acidentalmente.
Você pode pressionar qualquer botão para desbloquear o
relógio.
8
Ao concluir o percurso, desça até o solo.
O temporizador de descanso começa automaticamente
quando você está no solo.
OBSERVAÇÃO: se necessário, você pode pressionar LAP
para concluir o percurso.
9
Selecione uma opção:
• Para salvar uma rota bem-sucedida, selecione
Concluído.
• Para salvar uma rota malsucedida, selecione Tentada.
• Para excluir a rota, selecione Descartar.
10
Insira o número de quedas na rota.
11
Ao concluir o descanso, inicie seu próximo percurso.
Atividades e aplicativos 9

12
Repita esse processo para cada rota até que sua atividade
esteja concluída.
13
Pressione .
14
Selecione Salvar.
Gravar uma atividade de escalada boulder
Você pode registrar rotas durante uma atividade de escalada
boulder. Uma rota é um caminho de escalada ao longo de uma
rocha ou pequena formação rochosa.
1
Na tela do relógio, pressione o .
2
Selecione Bouldering.
3
Selecione um sistema de classificação.
OBSERVAÇÃO: da próxima vez que você iniciar uma
atividade de escalada de boulder, o dispositivo usará esse
sistema de classificação. Mantenha MENU pressionado,
selecione as configurações da atividade e selecione Sistema
de classificação para alterar o sistema.
4
Selecione o nível de dificuldade da rota.
5
Pressione para iniciar o temporizador da rota.
6
Inicie sua primeira rota.
7
Pressione LAP para concluir a rota.
8
Selecione uma opção:
• Para salvar uma rota bem-sucedida, selecione
Concluído.
• Para salvar uma rota malsucedida, selecione Tentada.
• Para excluir a rota, selecione Descartar.
O temporizador de descanso é exibido.
9
Ao terminar o descanso, pressione LAP para iniciar sua
próxima rota.
10
Repita esse processo para cada rota até que sua atividade
esteja concluída.
11
Depois da última rota, pressione para parar o
temporizador da rota.
12
Selecione Salvar.
Iniciar uma expedição
Você pode usar o aplicativo de Expedição para prolongar a
vida útil da bateria enquanto registra uma atividade de vários
dias.
1
Na tela do relógio, pressione o .
2
Selecione Expedição.
3
Pressione o para iniciar o temporizador de atividade.
O dispositivo entra no modo de baixo consumo e coleta
pontos de trajeto do GPS a cada hora. Para maximizar a vida
útil da bateria, o dispositivo desliga todos os sensores e
acessórios, incluindo a conexão ao seu smartphone.
Alterar o intervalo de gravação do ponto de trajeto
Durante uma expedição, os pontos de trajeto do GPS são
gravados uma vez por hora por padrão. Você pode alterar a
frequência com que os pontos de trajeto do GPS são gravados.
Registrar pontos de trajeto com menos frequência maximiza a
vida útil da bateria.
OBSERVAÇÃO: para maximizar a vida útil da bateria, os
pontos de trajeto do GPS não são gravados após o pôr do sol.
Você pode personalizar esta opção nas configurações da
atividade.
1
Na tela do relógio, pressione o .
2
Selecione Expedição.
3
Pressione MENU.
4
Selecione as configurações da atividade.
5
Selecione Intervalo de gravação.
6
Selecione uma opção.
Gravar um ponto de trajeto manualmente
Durante uma expedição, pontos de trajeto são gravados
automaticamente com base no intervalo de gravação
selecionado. Você pode gravar manualmente um ponto de
trajeto a qualquer momento.
1
Durante uma expedição, pressione UP ou DOWN para exibir
a página do mapa.
2
Pressione o .
3
Selecione Adicionar ponto.
Visualizar pontos de trajeto
1
Durante uma expedição, pressione UP ou DOWN para exibir
a página do mapa.
2
Pressione o .
3
Selecione Ver pontos.
4
Selecione um ponto de trajeto na lista.
5
Selecione uma opção:
• Para começar a navegar até o ponto de trajeto, selecione
Ir para.
• Para visualizar informações detalhadas sobre o ponto de
trajeto, selecione Detalhes.
Recursos conectados
Os recursos conectados estarão disponíveis para seu
dispositivo fēnix quando você conectá-lo a um smartphone
compatível usando a tecnologia Bluetooth. Alguns recursos
exigem a instalação do aplicativo Garmin Connect no
smartphone conectado. Acesse www.garmin.com/apps para
obter mais informações. Alguns recursos também estarão
disponíveis quando você conectar seu dispositivo a uma rede
sem fio.
Notificações do telefone: exibe as notificações e mensagens
do telefone em seu dispositivo fēnix.
LiveTrack: permite que os seus amigos e a sua família
acompanhem as suas corridas e atividades de treino em
tempo real. Você pode convidar seguidores por e-mail ou
mídia social, permitindo que eles visualizem seus dados ao
vivo em uma página de monitoramento do Garmin Connect.
GroupTrack: permite que você acompanhe suas conexões
usando o LiveTrack diretamente na tela e em tempo real.
Enviar atividades para o Garmin Connect: envia
automaticamente sua atividade para sua conta do Garmin
Connect assim que você concluir a gravação da atividade.
Connect IQ: permite a ampliação dos recursos de seu
dispositivo com novas interfaces de relógio, widgets,
aplicativos e campos de dados.
Atualizações de software: permite que você atualize o
software do dispositivo.
Clima: permite visualizar as condições meteorológicas atuais e
previsões.
Sensores Bluetooth: permite que você conecte sensores
compatíveis com Bluetooth, como um monitor de frequência
cardíaca.
Encontrar meu telefone: localiza o seu smartphone perdido
que está emparelhado com seu dispositivo fēnix e dentro da
área de alcance.
Localizar meu dispositivo: localiza seu dispositivo fēnix
perdido que está emparelhado com o smartphone e dentro
da área de alcance.
10 Recursos conectados

Ativando notificações Bluetooth
Para ativar notificações, você deve antes emparelhar o
dispositivo fēnix com um dispositivo móvel compatível
(Emparelhando o smartphone, página 2).
1
Pressione MENU.
2
Selecione Telefone > Notificações inteligentes > Estado >
Ligado.
3
Selecione Durante a atividade.
4
Selecione uma preferência de notificação.
5
Selecione uma preferência de toque.
6
Selecione Fora da atividade.
7
Selecione uma preferência de notificação.
8
Selecione uma preferência de toque.
9
Selecione Privacidade.
10
Selecione uma preferência de privacidade.
11
SelecioneTempo limite.
12
Selecione o total de tempo em que o alerta de uma nova
notificação é exibido na tela.
13
Selecione Assinatura para adicionar uma assinatura às
suas respostas de mensagens.
Visualizando notificações
1
No visor do relógio, pressione UP ou DOWN para visualizar
o widget de notificações.
2
Pressione .
3
Selecione uma notificação.
4
Pressione para mais opções.
5
Pressione BACK para retornar à tela anterior.
Recebendo uma chamada telefônica
Quando você receber uma chamada telefônica em seu
smartphone conectado, o dispositivo fēnix exibe o nome ou o
número do telefone do chamador.
• Para aceitar a chamada, selecione Aceitar.
OBSERVAÇÃO: para falar com o chamador, você deve usar
o seu smartphone conectado.
• Para recusar a chamada, selecione Rejeitar.
• Para recusar a chamada e imediatamente enviar uma
resposta com mensagem de texto, selecione Responder e
selecione uma mensagem na lista.
OBSERVAÇÃO: este recurso está disponível somente se o
seu dispositivo estiver conectado a um smartphone
Android
™
.
Respondendo uma mensagem de texto
OBSERVAÇÃO: esta funcionalidade está disponível somente
para smartphones com Android.
Quando você receber uma notificação de mensagem de texto
no seu dispositivo fēnix, você pode enviar uma resposta rápida
selecionada em uma lista de mensagens. Você pode
personalizar mensagens no aplicativo Garmin Connect.
OBSERVAÇÃO: este recurso envia mensagens de texto
utilizando o seu telefone. A mensagem de texto comum é
limitada e pode haver cobrança de sua operadora e de seu
plano de telefone. Entre em contato com sua operadora para
obter mais informações sobre limites e cobranças de
mensagens de texto.
1
No visor do relógio, pressione UP ou DOWN para visualizar
o widget de notificações.
2
Pressione e selecione uma notificação de mensagem de
texto.
3
Pressione .
4
Selecione Responder.
5
Selecione uma mensagem na lista.
Seu telefone envia a mensagem selecionada como uma
mensagem de texto SMS.
Gerenciando as notificações
Você pode usar seu smartphone compatível para gerenciar as
notificações exibidas no dispositivo fēnix.
Selecione uma opção:
• Se você estiver usando um dispositivo iPhone
®
, acesse as
configurações de notificação iOS
®
para selecionar os itens
a serem exibidos no dispositivo.
• Se você estiver usando um smartphone Android a partir
do app Garmin Connect, selecione Configurações >
Notificações.
Desativar o emparelhamento de smartphone
Bluetooth
Você pode desativar a Bluetooth conexão do smartphone no
menu de controles.
OBSERVAÇÃO: você pode adicionar opções ao menu de
controles (Personalizando o Menu de controles, página 42).
1
Mantenha LIGHT pressionado para visualizar o menu de
controles.
2
Selecione o status do para desativar a Bluetooth conexão
do smartphone em seu fēnix dispositivo.
Consulte o manual do proprietário do seu dispositivo móvel
para desativar a tecnologia Bluetooth em seu dispositivo
móvel.
Ligar e desligar os alertas de
emparelhamento com smartphones
Você pode configurar o dispositivo fēnix para alertar você
quando o smartphone emparelhado conectar e desconectar
usando a tecnologia Bluetooth.
OBSERVAÇÃO: alertas de emparelhamento com smartphones
são desligados por padrão.
1
Pressione MENU.
2
Selecione Telefone > Alertas.
Localizar um dispositivo móvel perdido
Você pode utilizar este recurso como ajuda para localizar um
dispositivo móvel perdido que esteja emparelhado com a
tecnologia Bluetooth e dentro do alcance.
OBSERVAÇÃO: você pode adicionar opções ao menu de
controles (Personalizando o Menu de controles, página 42).
1
Mantenha LIGHT pressionado para visualizar o menu de
controles.
2
Selecione .
O dispositivo fēnix começa a procurar seu dispositivo móvel
emparelhado. Um alerta audível soa no seu dispositivo
móvel e a intensidade do sinal do Bluetooth aparece na tela
do dispositivo fēnix. A intensidade do sinal Bluetooth
aumente conforme você se aproxima do dispositivo móvel.
3
Pressione BACK para parar de procurar.
Garmin Connect
A sua conta Garmin Connect permite que você monitore o seu
desempenho e conecte-se com os seus amigos. Oferece
ferramentas para localizar, analisar, compartilhar e encorajar
uns aos outros. Você pode gravar os eventos de seu estilo de
vida ativo incluindo corridas, caminhadas, percursos, natação,
escaladas, jogos de golfe e muito mais.
Você pode criar sua conta gratuita do Garmin Connect ao
emparelhar o dispositivo com seu celular usando o aplicativo
Garmin Connect. Você também poe criar uma conta ao
Recursos conectados 11

configurar o aplicativo Garmin Express (www.garmin.com
/express).
Armazene suas atividades: após completar e salvar uma
atividade cronometrada em seu dispositivo, você pode
carregar esta atividade em sua conta do Garmin Connect e
manter salva por quanto tempo quiser.
Analise suas informações: você pode ver mais informações
detalhadas sobre condicionamento físico e atividades ao ar
livre, incluindo tempo, distância, frequência cardíaca, calorias
queimadas, cadência, vista aérea do mapa e gráficos de
ritmo e velocidade. Você pode ver mais informações
detalhadas sobre suas partidas de golfe, incluindo cartões de
pontuação, estatísticas e informações do campo. Você
também pode ver relatórios personalizados.
OBSERVAÇÃO: para visualizar alguns dados, você precisa
emparelhar um sensor sem fio opcional com o seu
dispositivo (Emparelhamento de seus sensores sem fio,
página 46).
Acompanhe seu progresso: você pode acompanhar seus
passos diários, entrar em uma competição amigável com
suas conexões e atingir suas metas.
Compartilhe suas atividades: você e seus amigos podem se
conectar e seguir as atividades uns dos outros ou publicar
suas atividades nas suas redes sociais favoritas.
Gerencie suas configurações: você pode personalizar seu
dispositivo e configurações de usuário em sua conta do
Garmin Connect.
Atualizar o software usando o app Garmin Connect
Antes de atualizar o software do dispositivo usando o app
Garmin Connect, é necessário ter uma conta do Garmin
Connect e emparelhar o dispositivo com um smartphone
compatível (Emparelhando o smartphone, página 2).
Sincronize seu dispositivo com o app Garmin Connect
(Sincronizar dados manualmente com o Garmin Connect,
página 12).
Quando o novo software estiver disponível, o app Garmin
Connect envia automaticamente a atualização para o seu
dispositivo.
Atualização de software usando o Garmin Express
Antes de atualizar o software do seu dispositivo, você deve
fazer o download, instalar o aplicativo Garmin Express e
adicionar o seu dispositivo (Usar o Garmin Connect em seu
computador, página 12).
1
Conecte o dispositivo ao computador usando o cabo USB.
Quando o novo software estiver disponível, o aplicativo
Garmin Express envia-o para o seu dispositivo.
2
Depois que o aplicativo Garmin Express terminar de enviar a
atualização, desconecte o dispositivo do seu computador.
O dispositivo instala a atualização.
Usar o Garmin Connect em seu computador
O aplicativo Garmin Express conecta o seu dispositivo à sua
conta Garmin Connect usando um computador. Você pode usar
o aplicativo Garmin Express para carregar os dados da sua
atividade na sua conta Garmin Connect e enviar esses dados,
tais como exercícios ou planos de treinamento, do site Garmin
Connect para o seu dispositivo. Você também pode instalar as
atualizações de software do dispositivo e gerenciar os seus
aplicativos Connect IQ.
1
Conecte o dispositivo ao computador usando o cabo USB.
2
Acesse www.garmin.com/express.
3
Faça o download e instale o aplicativo Garmin Express.
4
Abra o aplicativo Garmin Express e selecione Adicionar
dispositivo.
5
Siga as instruções na tela.
Sincronizar dados manualmente com o Garmin
Connect
OBSERVAÇÃO: você pode adicionar opções ao menu de
controles (Personalizando o Menu de controles, página 42).
1
Mantenha LIGHT pressionado para visualizar o menu de
controles.
2
Selecione .
Aplicativo Garmin Golf
™
O app Garmin Golf permite que você faça upload de tabelas de
classificação a partir de seu dispositivo Garmin compatível para
visualizar estatísticas detalhadas e análises de tacadas. Os
jogadores de golfe podem competir uns com os outros em
diferentes campos usando o app Garmin Golf. Mais de 41.000
campos têm tabelas de pontuação nas quais qualquer pessoa
pode participar. Você pode configurar um evento de torneio e
convidar jogadores para competir.
O aplicativo Garmin Golf sincroniza seus dados com sua conta
Garmin Connect. Faça download do aplicativo Garmin Golf na
app store no seu smartphone.
Garmin Explore
™
O site Garmin Explore e aplicativo móvel permitem que você
planeje viagens e use o armazenamento de nuvem para os
seus pontos de parada, rotas e trajetos. Eles oferecem
planejamento avançado on-line e off-line, permitindo que você
compartilhe e sincronize dados com o seu dispositivo Garmin
compatível. Você pode usar o aplicativo móvel para fazer o
download de mapas para acesso off-line e navegar em qualquer
lugar, sem usar o serviço de celular.
Faça download do aplicativo Garmin Explore na app store no
seu smartphone ou acesse explore.garmin.com.
Recursos de monitoramento e
segurança
CUIDADO
A detecção e assistência de incidente são recursos
complementares, e não devem ser considerados o método
principal de obtenção de assistência de emergência. O
aplicativo Garmin Connect não entra em contato com os
serviços de emergência em seu nome.
O dispositivo fēnix tem recursos de monitoramento e segurança
que devem ser configurados com o app Garmin Connect.
AVISO
Para usar esses recursos, você deve estar conectado ao app
Garmin Connect usando a tecnologia Bluetooth. Você pode
inserir contatos de emergência em sua conta Garmin Connect.
12 Recursos de monitoramento e segurança

Para obter mais informações sobre detecção de incidentes e
assistência, acesse garmin.com/safety.
Assistência: permite que você envie uma mensagem
automática com seu nome, o link LiveTrack e a localização
do GPS para os seus contatos de emergência.
Detecção de incidente: quando o dispositivo fēnix detecta um
incidente durante uma caminhada ao ar livre, corrida ou
atividade com a bicicleta, o dispositivo envia uma mensagem
automática, o link LiveTrack e a localização do GPS para
seus contatos de emergência.
LiveTrack: permite que os seus amigos e a sua família
acompanhem as suas corridas e atividades de treino em
tempo real. Você pode convidar seguidores por e-mail ou
mídia social, permitindo que eles visualizem seus dados ao
vivo em uma página de monitoramento do Garmin Connect.
Live Event Sharing: permite que você envie mensagens aos
seus amigos e familiares durante um evento, fornecendo
atualizações em tempo real.
OBSERVAÇÃO: este recurso está disponível somente se o
seu dispositivo estiver conectado a um smartphone Android.
GroupTrack: permite que você acompanhe suas conexões
usando o LiveTrack diretamente na tela e em tempo real.
Adicionar contatos de emergência
Os números de telefone dos contatos de emergência são
usados para os recursos de detecção de incidente e
assistência.
1
No app Garmin Connect, selecione ou .
2
Selecione Segurança e monitoramento > Detecção de
incidentes e assistência > Adicionar contato de
emergência.
3
Siga as instruções na tela.
Adicionar contatos
Você pode adicionar até 50 contatos ao aplicativo Garmin
Connect. E-mails de contato podem ser usados com o recurso
LiveTrack. Três desses contatos podem ser usados como
contatos de emergência (Adicionar contatos de emergência,
página 13).
1
No aplicativo Garmin Connect, selecione ou .
2
Selecione Contatos.
3
Siga as instruções na tela.
Depois de adicionar contatos, você deve sincronizar seus dados
para aplicar as alterações ao dispositivo fēnix (Sincronizar
dados manualmente com o Garmin Connect, página 12).
Ligando e desligando a detecção de
incidente
1
Pressione MENU.
2
Selecione Seg. e monit. > Det. incidente.
3
Selecione uma atividade.
OBSERVAÇÃO: a detecção de incidentes está disponível
somente para caminhadas ao ar livre, corrida e atividades de
bicicleta.
Quando um incidente é detectado por seu dispositivo fēnix com
o GPS ativado, o aplicativo Garmin Connect pode enviar uma
mensagem de texto e um e-mail automáticos com seu nome e a
localização do GPS para os seus contatos de emergência. Uma
mensagem é exibida indicando que seus contatos serão
informados depois de 30 segundos. Você pode selecionar
Cancelar antes da conclusão da contagem regressiva para
cancelar a mensagem.
Como solicitar assistência
Antes de solicitar assistência, você deve configurar os contatos
de emergência (Adicionar contatos de emergência, página 13).
1
Mantenha a tecla LIGHT pressionada.
2
Quando sentir três vibrações, solte a tecla para ativar o
recurso de assistência.
A tela de contagem regressiva é exibida.
DICA: você pode selecionar Cancelar antes da conclusão
da contagem regressiva para cancelar a mensagem.
Iniciando uma sessão do GroupTrack
Para iniciar uma sessão do GroupTrack, você deve ter uma
conta Garmin Connect, um smartphone compatível e o
aplicativo Garmin Connect.
As instruções a seguir descrevem como iniciar uma sessão do
GroupTrack com dispositivos fēnix. Se suas conexões tiverem
outros dispositivos compatíveis, será possível visualizá-las no
mapa. Os outros dispositivos podem não conseguir exibir outras
pessoas do GroupTrack no mapa.
1
Vá para uma área externa e ligue o dispositivo fēnix.
2
Emparelhe seu smartphone com o dispositivo fēnix
(Emparelhando o smartphone, página 2).
3
No dispositivo fēnix, pressione MENU e selecione Seg. e
monit. > GroupTrack > Mostrar em mapa para ativar a
exibição de conexões na tela do mapa.
4
No aplicativo Garmin Connect, no menu de configurações,
selecioneSegurança e monitoramento > LiveTrack > >
Configurações > GroupTrack.
5
Selecione Visível para > Todas as conexões.
6
Selecione Iniciar LiveTrack.
7
No dispositivo fēnix, inicie uma atividade.
8
Role o mapa para visualizar suas conexões.
DICA: no mapa, é possível pressionar MENU e selecionar
Conexões próximas para exibir as informações de
distância, direção e ritmo ou velocidade de outras conexões
na sessão do GroupTrack.
Dicas para sessões do GroupTrack
O recurso GroupTrack permite acompanhar outras conexões no
seu grupo usando o LiveTrack diretamente na tela. Todos os
membros do grupo devem ser conexões em sua conta Garmin
Connect.
• Comece sua atividade ao ar livre usando GPS.
• Emparelhe seu dispositivo fēnix com seu smartphone usando
a tecnologia Bluetooth.
• No app Garmin Connect, no menu de configurações,
selecione Conexões para atualizar a lista de conexões em
sua sessão do GroupTrack.
• Certifique-se de que todas as suas conexões estejam
emparelhadas com seus respectivos smartphones e inicie
uma sessão do LiveTrack no app Garmin Connect.
• Verifique se todas as suas conexões estão dentro do alcance
(40 km ou 25 milhas).
• Durante uma sessão GroupTrack, percorra o mapa para
visualizar suas conexões (Adicionar um mapa a uma
atividade, página 37).
GroupTrackConfigurações
Pressione MENU e selecione Seg. e monit. > GroupTrack.
Mostrar em mapa: permite exibir conexões na tela do mapa
durante uma sessão do GroupTrack.
Tipos de atividade: permite selecionar quais tipos de atividade
serão exibidos na tela do mapa durante uma sessão do
GroupTrack.
Recursos de monitoramento e segurança 13

Recursos conectados do Wi‑Fi
®
Atualizações de atividades para sua conta do Garmin
Connect: envia automaticamente sua atividade para sua
conta do Garmin Connect assim que você concluir a
gravação da atividade.
Conteúdo de áudio: permite a sincronização do conteúdo de
áudio de um fornecedor externo.
Atualizações de software: seu dispositivo baixa e instala
automaticamente a atualização de software mais recente
quando houver uma conexão Wi‑Fi disponível.
Treinos e planos de treinamento: você pode procurar e
selecionar exercícios e planos de treino no site do Garmin
Connect. A próxima vez em que seu dispositivo tiver uma
conexão Wi‑Fi, os arquivos serão enviados por meio da
tecnologia sem fio para o seu dispositivo.
Conectando a uma rede Wi‑Fi
Você deve conectar seu dispositivo ao aplicativo Garmin
Connect em seu smartphone ou ao aplicativo Garmin Express
em seu computador antes de poder se conectar a uma rede
Wi‑Fi.
1
Pressione MENU.
2
Selecione Wi-Fi > Minhas redes > Adicionar rede.
O dispositivo apresenta uma lista de redes Wi‑Fi próximas.
3
Selecione uma rede.
4
Se necessário, insira a senha para a rede.
O dispositivo conecta-se à rede, e a rede é adicionada à lista de
redes salvas. O dispositivo reconecta-se a essa rede
automaticamente quando estiver dentro do alcance.
Recursos do Connect IQ
Você pode adicionar recursos do Connect IQ ao seu relógio da
Garmin e de outros fornecedores que usam o app Connect IQ.
É possível personalizar seu dispositivo com visores de relógio,
campos de dados, widgets e apps.
Interfaces do relógio: permitem que você personalize a
aparência do relógio.
Campos de dados: permite que você faça o download de
novos campos de dados que mostrem dados de sensor,
atividade e histórico de novas formas. Você pode adicionar
campos de dados do Connect IQ a recursos e páginas
integrados.
Widgets: fornece informações gerais, incluindo dados do
sensor e notificações.
Aplicativos: adiciona recursos interativos ao seu relógio, como
novos tipos de atividades de condicionamento físico e
atividades em ambientes externos.
Download de recursos do Connect IQ
Para fazer o download de recursos do aplicativo Connect IQ, é
necessário emparelhar seu dispositivo fēnix com seu
smartphone (Emparelhando o smartphone, página 2).
1
Através da loja de aplicativos em seu smartphone, instale e
abra o aplicativo Connect IQ.
2
Se necessário, selecione seu dispositivo.
3
Selecione um recurso do Connect IQ.
4
Siga as instruções na tela.
Download de recursos do Connect IQ
utilizando o computador
1
Conecte o dispositivo ao computador usando um cabo USB.
2
Acesse apps.garmin.com e efetue login.
3
Selecione um recurso do Connect IQ e faça o download.
4
Siga as instruções na tela.
Garmin Pay
O recurso Garmin Pay permite que você use seu relógio para
pagar compras em lojas participantes usando cartões de crédito
ou de débito de uma instituição financeira participante.
Configurando sua carteira Garmin Pay
É possível adicionar um ou mais cartões de crédito ou débito na
sua carteira Garmin Pay. Acesse garmin.com/garminpay/banks
para encontrar instituições financeiras participantes.
1
No app Garmin Connect, selecione ou .
2
Selecione Garmin Pay > Introdução.
3
Siga as instruções na tela.
Pagamento de uma compra usando o seu
relógio
Antes de poder usar o seu relógio para pagar compras, você
deve definir pelo menos um cartão de pagamento.
Você pode usar o seu relógio para pagar compras em uma loja
participante.
1
Pressione LIGHT.
2
Selecione .
3
Insira uma senha de quatro dígitos.
OBSERVAÇÃO: se você inserir sua senha incorretamente
três vezes, a carteira será bloqueada e você deverá redefinir
sua senha no app Garmin Connect.
O cartão utilizado da última vez será exibido.
4
Se você tiver adicionado vários cartões à sua carteira
Garmin Pay, selecione DOWN para alterar para outro cartão
(opcional).
5
Em 60 segundos, mantenha o relógio próximo ao leitor de
pagamento, voltado para ele.
O relógio vibra e exibe uma marca de confirmação quando
tiver terminado de se comunicar com o leitor.
6
Se necessário, siga as instruções no leitor de cartão para
concluir a transação.
DICA: depois de ter inserido com êxito a sua senha, você pode
fazer pagamentos sem uma senha por 24 horas, sem tirar o
relógio. Se você remover o relógio do pulso ou desativar o
monitoramento de frequência cardíaca, será preciso inserir a
senha novamente antes de fazer um pagamento.
Adição de um cartão à sua carteira
Garmin Pay
É possível adicionar até 10 cartões de crédito ou débito à sua
carteira Garmin Pay.
1
No app Garmin Connect, selecione ou .
2
Selecione Garmin Pay > > Adicionar cartão.
3
Siga as instruções na tela.
Depois que o cartão é adicionado, você pode selecioná-lo no
relógio ao fazer um pagamento.
Gerenciar seus cartões no Garmin Pay
Você pode suspender temporariamente ou excluir um cartão.
OBSERVAÇÃO: em alguns países, as instituições financeiras
participantes podem restringir os recursos do Garmin Pay.
1
No app Garmin Connect, selecione ou .
2
Selecione Garmin Pay.
3
Selecione um cartão.
14 Recursos conectados do Wi‑Fi
®
A página está carregando...
A página está carregando...
A página está carregando...
A página está carregando...
A página está carregando...
A página está carregando...
A página está carregando...
A página está carregando...
A página está carregando...
A página está carregando...
A página está carregando...
A página está carregando...
A página está carregando...
A página está carregando...
A página está carregando...
A página está carregando...
A página está carregando...
A página está carregando...
A página está carregando...
A página está carregando...
A página está carregando...
A página está carregando...
A página está carregando...
A página está carregando...
A página está carregando...
A página está carregando...
A página está carregando...
A página está carregando...
A página está carregando...
A página está carregando...
A página está carregando...
A página está carregando...
A página está carregando...
A página está carregando...
A página está carregando...
A página está carregando...
A página está carregando...
A página está carregando...
A página está carregando...
A página está carregando...
A página está carregando...
A página está carregando...
A página está carregando...
A página está carregando...
A página está carregando...
A página está carregando...
-
 1
1
-
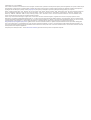 2
2
-
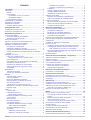 3
3
-
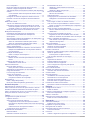 4
4
-
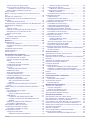 5
5
-
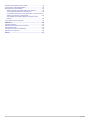 6
6
-
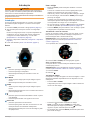 7
7
-
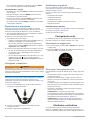 8
8
-
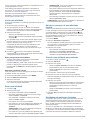 9
9
-
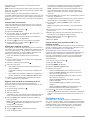 10
10
-
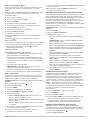 11
11
-
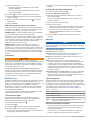 12
12
-
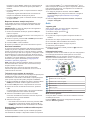 13
13
-
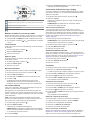 14
14
-
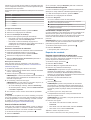 15
15
-
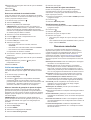 16
16
-
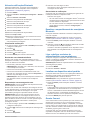 17
17
-
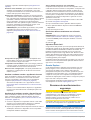 18
18
-
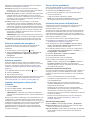 19
19
-
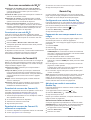 20
20
-
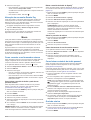 21
21
-
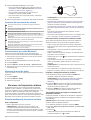 22
22
-
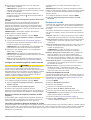 23
23
-
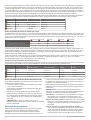 24
24
-
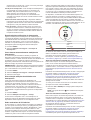 25
25
-
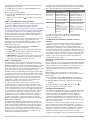 26
26
-
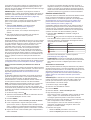 27
27
-
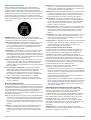 28
28
-
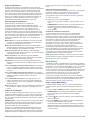 29
29
-
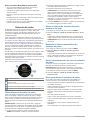 30
30
-
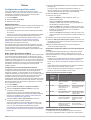 31
31
-
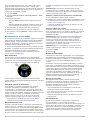 32
32
-
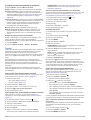 33
33
-
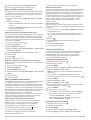 34
34
-
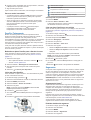 35
35
-
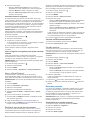 36
36
-
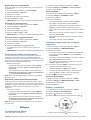 37
37
-
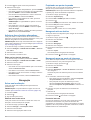 38
38
-
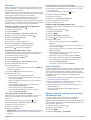 39
39
-
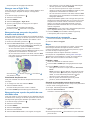 40
40
-
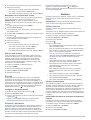 41
41
-
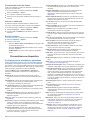 42
42
-
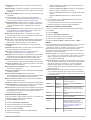 43
43
-
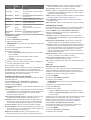 44
44
-
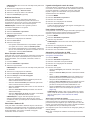 45
45
-
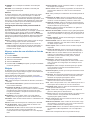 46
46
-
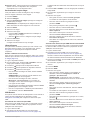 47
47
-
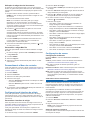 48
48
-
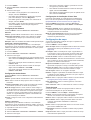 49
49
-
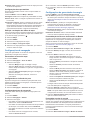 50
50
-
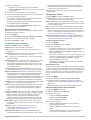 51
51
-
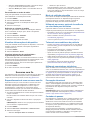 52
52
-
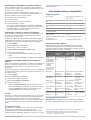 53
53
-
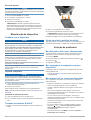 54
54
-
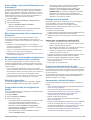 55
55
-
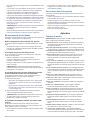 56
56
-
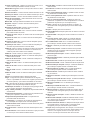 57
57
-
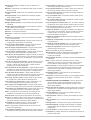 58
58
-
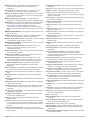 59
59
-
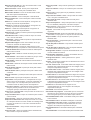 60
60
-
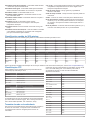 61
61
-
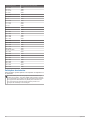 62
62
-
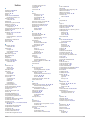 63
63
-
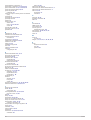 64
64
-
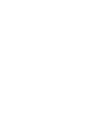 65
65
-
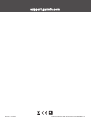 66
66
Garmin fenix6 - Pro Solar Edition Manual do proprietário
- Categoria
- Celulares
- Tipo
- Manual do proprietário
Artigos relacionados
-
Garmin MARQ® Adventurer Manual do proprietário
-
Garmin fēnix® 6S Manual do proprietário
-
Garmin MARQ® Captain Manual do proprietário
-
Garmin Enduro Manual do proprietário
-
Garmin MARQ® Driver Manual do proprietário
-
Garmin MARQ® Adventurer Manual do proprietário
-
Garmin MARQ™ Commander Manual do proprietário
-
Garmin MARQ® Athlete Manual do proprietário
-
Garmin fēnix® 5S Plus Manual do proprietário
-
Garmin fēnix® 5X Manual do proprietário