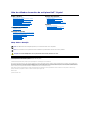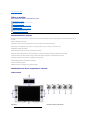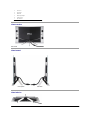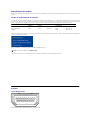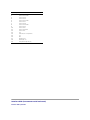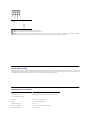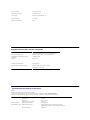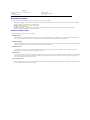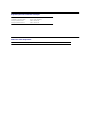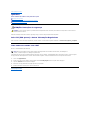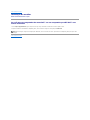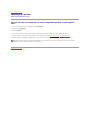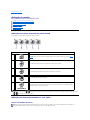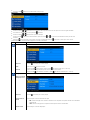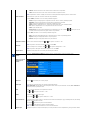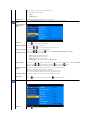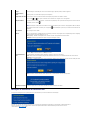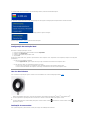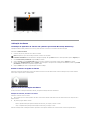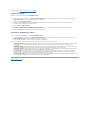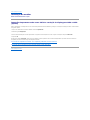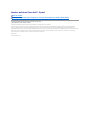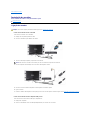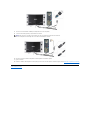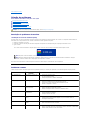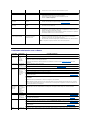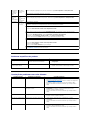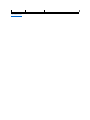GuiadoutilizadordomonitordeecrãplanoDell™Crystal
Nota,AvisoeAtenção
Asinformaçõesnestedocumentoestãosujeitasaalteraçõessemavisoprévio.
©2007-2008DellInc.Todos os direitos reservados.
Éterminantementeproibidotodoequalquertipodereproduçãosemaautorizaçãoporescritoda Dell Inc.
Marcas comerciais usadas neste texto: Dell, o logotipo da DELL logo, Inspiron, Dell Precision, Dimension, OptiPlex, Latitude, PowerEdge, PowerVault, PowerApp, e Dell OpenManagesão
marcascomerciaisdaDellInc;Microsoft, Windows, e Windows NTsãomarcasregistradasdaMicrosoftCorporation;AdobeéumamarcacomercialdaAdobeSystemsIncorporated,
quepodeserregistradaemdeterminadasjurisdições.ENERGY STARéumamarcaregistradasdaU.S.EnvironmentalProtectionAgency.ComoumaparceiradaENERGYSTAR,a
DellInc.declaraqueesteprodutoatendeàsdiretrizesdaENERGYSTARparaousoeficientedeenergia.
Outrosnomesemarcascomerciaispodemserusadosnestedocumentocomoreferênciaaoutrosproprietáriosdenomesoumarcasouaseusprodutos.ADellInc.nega
qualquerinteressedepropriedadeemmarcasenomescomerciaisquenãosejamseus.
Modelo Crystal
Junho de 2008 Rev. A02
Sobre o monitor
Característicasdoproduto
Identificaçãodosvárioscomponentesebotões
Especificaçõesdomonitor
Interface USB (barramento serial universal)
FunçãoPlugandPlay
EspecificaçõesdosAlto-falantes Integrados
Especificaçõesdawebcam/domicrofone
Directrizesrelativasàmanutenção
Instalaçãodomonitor
Ligaçãodomonitor
Utilizaçãodomonitor
Utilizaçãodosbotõesexistentesnopainelfrontal
Utilizaçãodosmenusapresentadosnoecrã(OSD)
Configuraçãodaresoluçãoideal
Uso dos Alto-falantes
Inclinaçãodoseumonitor
Utilizaçãodacâmara
Soluçãodeproblemas
Resoluçãodeproblemasdomonitor
Problemas comuns
Problemasrelacionadoscomacâmara
Problemasespecíficosdoproduto
Resoluçãodeproblemascomoalto-falantes
Apêndice
Instruçõesdesegurança
AvisosdaFCC(somenteEstadosUnidos)
Como entrar em contato com a Dell
NOTA: UmaNOTAindicaumainformaçãoimportantequeoorientacomomelhorusarocomputador.
AVISO: Um AVISO indica um risco potencial de danos ao hardware ou perda de dados e informa como evitar o problema.
ATENÇÃO:UmsinaldeATENÇÃOindicaumriscopotencialdedanosmateriais,ferimentosoumorte.

Voltaràpáginadeíndice
Sobre o monitor
GuiadoutilizadordomonitordeecrãplanoDell™Crystal
Característicasdoproduto
OmonitordeecrãplanoCrystalincluiumecrãdematrizactiva,TFT(thin-filmtransistor),LCD(liquidcrystaldisplay).Ascaracterísticasdomonitorsãoas
seguintes:
■Áreadevisualizaçãode558,8mm.
■Resoluçãode1680x1050eaindasuporteparaomododeecrãinteiroparaasresoluçõesinferiores.
■Largoângulodevisualizaçãoparaquepossaverquerestejasentadoouempé,ouandedeumladoparaooutro.
■Possibilidadedeajustedainclinação.
■ Capacidade Plug and play caso esta seja suportada pelo seu sistema.
■Ajustedasváriasfunçõesatravésdosmenusapresentadosnoecrãparaumamaisfácilconfiguraçãoeoptimizaçãodoecrã(OSD).
■OCDincluisoftware,umficheiroinformativo(INF),umficheiroICM(ImagecolorMatchingedocumentaçãosobreoproduto.
■FunçãodepoupançadeenergiaconformeoestabelecidopelaEnergyStar.
■SuportaHDMI(interfacedemultimídiadealtadefinição).
■ Quatro alto-falantes integrados.
■Webcaminternade2,0megapíxeiscommicrofoneintegrado.
dentificaçãodosvárioscomponentesebotões
Vista frontal
Característicasdoproduto
dentificaçãodosvárioscomponentesebotões
Especificaçõesdomonitor
Interface USB (barramento serial universal)
FunçãoPlugandPlay
EspecificaçõesdosAlto-falantes Integrados
Especificaçõesdawebcam/domicrofone
Directrizesrelativasàmanutenção
Vista frontal
Comandos existentes no painel frontal
1
BotãodomenuOSD

Vista traseira
Vista lateral
Vista inferior
2
Para cima
3
Para baixo
4
BotãoOK
5
Botãoliga/desliga
6
Câmeraweb
7
Alto-falantes
Vista traseira
Lado esquerdo
Lado direito
Vista de baixo com a base do monitor

Especificaçõesdomonitor
Assecçõesseguintesforneceminformaçãoacercadosváriosmodosdegestãodeenergiaeaindasobreadistribuiçãodospinosparaosváriosconectoresdoseu
monitor.
Modos de gerenciamento de energia
SevocêpossuiumaplacadevídeoousoftwareemconformidadecomDPM™daVESAinstaladonoPC,omonitorreduzautomaticamenteoconsumodeenergiaquando
nãoestáemuso.EsteéochamadoMododeEconomiadeEnergia.Omonitorretomaofuncionamentoautomaticamentequandodetectaumaentradadoteclado,
mouse,ououtrodispositivo.Atabelaaseguirmostraoconsumodeenergiaeasinalizaçãodesterecursoautomáticodeeconomiadeenergia:
O sistema de menus apenas funciona no modo de funcionamento normal.AopressionarqualquerbotãoalémdobotãodealimentaçãonomodoAtivo-
desligado as
seguintesmensagensserãoexibidas:
Activeocomputadoreomonitorparaacederàinformaçãoapresentadanoecrã.
*OconsumodeenergiazeronomodoDeslig.sópodeserobtidodesconectando-seocabodealimentaçãodomonitor.
Modos VESA
Sincronismo
horizontal
Sincronismo
vertical
Vídeo
Indicador de
funcionamento
Consumo de energia
Operaçãonormal
Ativo
Ativo
Ativo
Verde
40W(típico)comáudio
Modo ativo-desligado
Inativo
Inativo
Em branco
Âmbar
Menos de2 W
Desligado
-
-
-
Deslig.
Menos de 1 W
NOTA: EstemonitorécompatívelcomENERGY STAR®.
Pinagem
19-pinHDMIConnector
AtabelaseguintemostraadistribuiçãodospinosnoconectorHDMI:

Númerodopino
Extremidade do monitor do cabo de sinal de 19 pinos
1
T.M.D.S. Data 2-
2
T.M.D.S. Data 2 Shield
3
T.M.D.S. Data 2+
4
T.M.D.S. Data 1+
5
T.M.D.S. Data 1 Shield
6
T.M.D.S. Data 1-
7
T.M.D.S. Data 0+
8
T.M.D.S. Data 0 Shield
9
T.M.D.S. Data 0-
10
T.M.D.S. Clock +
11
T.M.D.S. Clock Shield
12
T.M.D.S. Clock -
13
CEC
14
Reservado (N.C. no dispositivo)
15
SCL
16
SDA
17
DDC/CEC Terra
18
Alimentação+5V
19
DetecçãodafunçãoHotplug
Interface USB (barramento serial universal)
Conector USB u pstream

Númerode
pinos
Conector de 4 pinos
1
VCC
2
DMD
3
DPD
4
GND
NOTA:OconectorUSBestásomentedisponívelparaawebcam
NOTA:OrecursoUSB2.0requerumcomputadorcompatívelcom2.0.
NOTA:
TA interface USB do monitor funciona APENAS com o monitor ligado (ou no modo de economia de energia). Ao desligar e ligar o monitor, a respectiva
interfaceUSBéreenumerada;osperiféricosinstaladospodemdemoraralgunssegundosparavoltarafuncionarnormalmente.
FunçãoPlugandPlay
ÉpossívelinstalaromonitoremqualquersistemacompatívelcomPlugandPlay.Omonitorinformaautomaticamenteaosistemadocomputadorosdadosdasua
Identificaçãodevídeoestendido(EDID),utilizandoosprotocolosDDC(DisplayDataChannel),paraqueosistemaseconfigureeotimizeasconfiguraçõesdomonitor.A
maioriadasinstalaçõesdemonitoréautomática;sedesejar,épossívelselecionarconfiguraçõesdiferentes.
Especificaçõesdoecrãplano
Tipo de tela
Matriz ativa - LCD TFT
Dimensõesdatela
22polegadas(tamanhodeimagemvisívelde22polegadas)
Áreadeexibiçãopredefinida:
Horizontal
473,76 mm (18,65 polegadas)
Vertical
296,1 mm (11,66 polegadas)
Distânciaentrepixels
0.282 mm
Ângulodevisualização
160°(vertical)típico,160°(horizontal)típico
Saídadeluminância
270 cd/m ²(típica)

Taxa de contraste
2000para1(típica)
Revestimento superficial
Antiofuscante (2H)
Luz de fundo
SistemadeiluminaçãoCCFL(4)
Tempo de resposta
2ms,típico
Gamadecores(padrão)
98%*
*AgamadecoresCrystal(padrão)temporbaseasnormasdetesteCIE1976(98.3%)eCIE1931(92.2%).
EspecificaçõesdosAlto-falantes Integrados
Respostadafreqüênciadesistema
95Hzpara20kHz@10dBabaixodamédia.SPL
Saídadealimentaçãototal
Alimentaçãocontínuade10W(todososalto-falantes em
operação)@10%(5Wx2),1kHz(classificaçãoFTC)
Sensibilidadedeentradaparaasaída
classificada
-20dBFS @ 1 kHz
Entrada
HDMI e USB
Faixadetemperaturadeoperação
10°Ca40°C
Umidade,nãocondensação
95%RH@40°C
Subwooferativo(acessórioopcional)
Respostadefreqüência=20Hz~200Hz
Alimentação=15W~50W
Especificaçõesdacâmara/domicrofone
Resumo
AcâmaraUSBintegradaeomicrofonedigitalpermitem-
lhetirarfotografias,gravarclipsdevídeoecomunicarcomoutrosutilizadoresdecomputadores.Acâmara
encontra-senapartesuperiordomonitoreéumacâmarafixa.Osoftwaredacâmara--Webcam Software
suite, proporciona capacidades limitadas em termos da
capturadeimagenspanorâmicas.Quandoacâmaraestáligada,oLEDazulexistentejuntodamesmaacende.
Objetiva
Campodevisão
66,5 graus +/- 5 %
Modo de foco
Foco fixo
Áreafocal
49 cm - infinito
Distânciafocal(modonormal)
1100 mm
Sensor de imagem
Tamanho da matriz ativa
2,0 megapixels
Especificaçãodevídeo
Taxadequadrodevídeo
1600x1200 (UXGA) - até10quadrosporsegundo
640x480 (VGA) e inferior -até30quadrosporsegundo
Inversãodeimagem
Horizontal

Zoom digital
2x
Especificaçãodeáudio
Tipo do microfone
Microfone Mono
Interface
USB 2.0 de alta velocidade
Alimentaçãoelétrica
3,3 V +- 5%
Requisitos do sistema
Segue-seumalistadosrequisitosmínimosemtermosdosistemaparaacâmara/omicrofone:
l Processador equivalente a Intel
®
Pentium
®
4 ou AMD
®
de 1,8 GHz ou superior (recomendado: Intel Pentium 4, 2,8 GHz com tecnologia Hyper-Threading)
l Microsoft
®
Windows
®
XP Service Pack 2 ou Windows Vista
l 256 MB de RAM (512 MB de RAM ou superior, recomendado)
l 580MBdeespaçonodiscorígido
l PortaUSB1.1disponívelouumhubUSB1.1comfontedealimentaçãoexterna(USB2.0necessárioparataxadequadroeresoluçãomáximas)
l Unidade de CD-ROM/DVD-ROMparainstalaçãodosoftware
Webcam Software Suite
OWebcamSoftwareSuiteincluiasseguintesaplicações:
·DellWebcamCenter
ODellWebcamCenterfacilitaacapturadefotosevídeoscomacâmerawebDellWebcam.ComoWebcamCenter,épossívelrealizarcapturasdefotoe
vídeo,ourealizartarefasavançadas,comoomonitoramentoremoto,detecçãodemovimentoecapturadevídeoprogramada.
·DellWebcamManager
ODellWebcamManageréumpontodeacessocentralparatodososaplicativosrelacionadoscomacâmeraweb.Localizeeinicieosaplicativosfavoritosda
câmerawebdemaneirarápidaefácilapartirdoWebcamManageraousaracâmeraweb.
·DellWebcamConsole
oDellWebcamConsoleofereceumconjuntopersonalizadoderecursosatraentes,comoVídeoAvançadoeEfeitosdeáudio,rastreamentoderostoe
controledospais,otimizandosuaexperiênciadebate-papocomvídeo.
·Live!CamAvatar
oLive!CamAvatarpermitequevocêsedisfarcedeumsuperastro,deumamigofuriosopeludo,oudequalquerpersonagemanimadoduranteobate-
papo
comvídeousandoqualquersoftwaredemensagensinstantâneas.Oavatarrastreiaosmovimentosdacabeçaesincronizaoslábioscomqualquercoisa
quevocêdigainstantaneamente,aomesmotempo.
·Live!CamAvatarCreator
oLive!CamAvatarpermitequevocêcrieseuavatarpersonalizadoapartirdefotosdigitaisescolhidas,acompanhadodatecnologiadefalaavançadaque
oferecesincronismodoslábiosaseuavataranimado.

Especificaçõesemtermosdaresolução
Freqüênciadevarredurahorizontal
30kHza83kHz(automática)
Freqüênciadevarreduravertical
56Hza76Hz(automática)
Resoluçãopredefinidaótima
1680 x 1050 a 60 Hz
Resoluçãopredefinidamáxima
1680 x 1050 a 60 Hz
ModosdeVídeoSuportados
Capacidadesdeentradadovídeo(Reproduçãode HDMI)
480i/480p/576i/576p/720p/1080i/1080p (Suporta HDCP)

Voltaràpáginadeíndice
Apêndice
GuiadoutilizadordomonitordeecrãplanoDell™Crystal
Instruçõesdesegurança
AvisoFCC(EUAapenas)eOutrasInformaçõesReguladoras
Como entrar em contato com a Dell
ATENÇÃO:Instruçõesdesegurança
Paramaisinformaçõesacercadasnormasdesegurançaaseguir,consulteasecçãoGuia informativo do produto.
AvisoFCC(EUAapenas)eOutrasInformaçõesReguladoras
ParaoAvisoFCCeoutrasinformaçõesreguladoras,consulteowebsitedeconformidadereguladoralocalizadoem www.dell.com/regulatory_compliance.
Como entrar em contato com a Dell
Nos E.U.A.: 800-WWW-DELL (800-999-3355).
ADelldispõedeváriosserviçosdeassistênciatécnicatantoonlinecomoportelefone.Adisponibilidadedestesvariaconformeopaíseoprodutoealguns
serviçospodemnãoestardisponíveisnasuaárea.Paracontactarasecçãodevendas,deassistênciatécnicaoudeapoioaoclientedaDell:
Voltaràpáginadeíndice
ATENÇÃO:Ousodecontroles,ajustesouprocedimentosnãoespecificadosnestedocumentopoderesultaremchoqueelétricoeoutrosriscosde
naturezamecânicaeelétrica.
NOTA: SenãotiverligaçãoàInternet,poderáencontrarinformaçãosobrecomocontactaraDellnafactura,naembalagemdo
produto,notalãodecompraounocatálogodeprodutosDell.
1.
Visite o site support.dell.com.
2.
Procureoseupaísouasuaregiãono menu pendente Choose A Country/Regionexistentenaparteinferiordapágina.
3.
Clique em Contact Usnoladoesquerdodapágina.
4.
Seleccioneoserviçopretendidooualigaçãosegundooquepretender..
5.
Escolhaométododecontactoquelheformaisconveniente.

Voltaràpáginadeíndice
Instalaçãodomonitor
MonitordePainelPlanoDell™Crystal
SevocêtemumcomputadordemesaDell™ouumcomputadorportátilDell™com
acessoàInternet
1. Acesse http://support.dell.com,digiteaetiquetadeserviçoefaçaodownloaddaversãomaisrecentedaplacadevídeo.
2.Depoisdeinstalaroscontroladoresdoadaptadorgráfico,tentenovamenteconfigurararesoluçãopara1680x1050.
Voltaràpáginadeíndice
NOTA: Senãoconseguirconfigurararesoluçãopara1680x1050,entreemcontatocomaDell™paraconhecerumadaptadorgráficoquesuporteesta
resolução.

Voltaràpáginadeíndice
Instalaçãodomonitor
MonitordePainelPlanoDell™Ctystal
Sevocênãotemumcomputadordemesa,computadorportátil,ouplacagráfica
Dell™
1.CliquecomobotãodireitonaáreadetrabalhoeselecionePropriedades.
2. Selecione a guia Configurações.
3. Selecione Avançadas.
4.Identifiqueofornecedordocontroladorgráficoapartirdadescriçãonapartesuperiordajanela(porexemplo,NVIDIA,ATI,Intel,etc.).
5.Consulteowebsitedofornecedordaplacagráficaparaodriveratualizado(porexemplo,http://www.ATI.com o http://www.NVIDIA.com ).
6.Depoisdeinstalaroscontroladoresdoadaptadorgráfico,tentenovamenteconfigurararesoluçãopara1680x1050.
Voltaràpáginadeíndice
NOTA: Senãoconseguirconfigurararesoluçãopara1680x1050,entreemcontatocomofabricantedocomputadorouconsidereacompradeum
adaptadorgráficoquesuportearesoluçãodevídeode1680x1050.

Voltaràpáginadeíndice
Utilizaçãodomonitor
GuiadoutilizadordomonitordeecrãplanoDell™Crystal
Utilizaçãodosbotõesexistentesnopainelfrontal
Utilizaçãodosmenusapresentadosnoecrã(OSD)
Configuraçãodaresoluçãoideal
Uso dos Alto-falantes
Inclinaçãodoseumonitor
Utilizaçãodacâmara
Utilizaçãodosbotõesexistentesnopainelfrontal
Useosbotõesnopainelfrontaldomonitorparaajustaraimagem.
Utilizaçãodosmenusapresentadosnoecrã(OSD)
Acesso ao sistema de menus
Botõesexistentesnopainelfrontal
Descrição
A
Menu OSD
UseoBotãoMenuparaabriresairdateladigital(OSD)esairdosmenusesub-menus. Consulte Usar o
menu OSD.
B
Abaixo
UseobotãoAcimaparaajustarositens(aumentaroslimites)nomenuOSD.
C
Acima
UseobotãoAbaixoparaajustarositens(diminuiroslimites)nomenuOSD.
D
OK
UseobotãoOKparaconfirmarsuaseleção.
E
Power
(comoindicadorde
logomarca DELL)
Estebotãoserveparaligaredesligaromonitor.
AlogomarcaDELLazulindicaqueomonitorestáligadoefuncionacompletamente.UmalogomarcaDELL
âmbarindicaomododeeconomiadeenergia.
NOTA: Podeusarosbotões e como teclas de atalho para acessar a barra deslizante do volume do alto-falanteedepoispressionarosbotões
e para aumentar ou diminuir o volume.
NOTA: SevocêalterarasconfiguraçõeseprosseguirparaoutromenuousairdomenuOSD,omonitorsalvaautomaticamenteasalterações.As
alteraçõestambémsãosalvassevocêalterarasconfiguraçõeseesperaromenuOSDdesaparecer.

1.
Pressioneobotão para abrir o menu OSD e exibir o menu principal.
MenuPrincipal
2.
Pressioneosbotões e partaalterarentreasopçõesdoMenu.Enquantomovedeumíconeparaoutroonomedeopçãoédestacado.
3.
Para selecionar o item destacado no menu pressione novamente.
4.
Pressioneosbotões e paraselecionaroparâmetrodesejado.
5.
Pressioneobotão paraentrarnabarradeslizanteedepoisuseobotão ou , de acordo com os indicadores do menu para fazer suas
alterações.
6.
Selecione o pararetornarparaomenuanteriorsemaceitarasconfiguraçõesatuaisou para aceitar e retornar para o menu anterior.
AtabelaabaixoforneceumalistadetodasasopçõesdemenuOSDesuasfunções.
Ícone
Menu e submenus
Descrição
Brilho & Contraste
UseomenuBrilhoeContrasteparaajustarestasfunções.
Retroceder
Pressione para retornar para o menu principal.
Brilho
Ajusteobrilhoeluminânciadaluzdefundo.
Pressioneobotão paraaumentarobrilhoeobotão paradiminuirobrilho(min0~máx100).
Contraste
Ajusteocontrasteouograudediferençaentreescuroeclarodateladomonitor.
Pressioneobotão paraaumentarocontrasteeobotão paradiminuirocontraste(min0~máx100).
Configuraçõesdecor
Use o modo de configuraçãodecor para ajustar a temperatura de cor.
Submenu do Modo de
ConfiguraçãodeCor
Retroceder
Pressione para retornar para o menu principal.
Formato de Cor de
Entrada
Permiteconfiguraromododeentradadevídeopara:
l RGB
:SelecioneestaopçãoseseumonitorforconectadoemumcomputadoroureprodutordeDVDcomocaboHDMIouHDMIpara
o adaptador DVI.
l YPbPr:SelecioneestaopçãoseseureprodutordeDVDsuportarsomenteaentradaYPbPr.
SeleçãodeModo
Permiteconfiguraromododeexibiçãopara:

l Gráficos:Selecioneestemodoseseumonitorestiverconectadonoseucomputador.
l Vídeo:SelecioneestemodoseseumonitorestiverconectadonoreprodutordeDVD.
NOTA: Dependendodomododeexibiçãoqueselecionarosmodospredefinidosdisponíveisparaseumonitormudar.
Modo Predefinido
Permite selecionar a partir de uma lista de modos de cores predefinidas.
No modo Gráficos pode definir a cor dos valores predefinidos seguintes:
l Padrão:Carregaasconfiguraçõesdecorpadrõesdomonitor.Esteéomododepredefiniçãopadrão.
l Multimídia:Carregaasconfiguraçõesdecorideaisparaosaplicativosdemultimídia.
l Jogos:Carregaasconfiguraçõesdecorideaisparaosaplicativosdejogos.
l Quente: Aumenta a temperatura da cor. A tela aparece mais quente com um tom vermelho/amarelo.
l Frio: Diminui a temperatura da cor. A tela aparece mais fria com um tom azul.
l sRGB:CopiaacorNTSC72%.
l Padrão(R,G,B):Permiteajustarmanualmenteasconfiguraçõesdecor.Useosbotões e
para ajustar os valores de
vermelho,verdeeazulparacriarseuprópriomododecorpré-definida.
No modo Vídeopodedefiniracordosvalorespré-definidos seguintes:
l Filme:Carregaasconfiguraçõesideaisdecorparafilmes.Esteéomododepré-definiçãopadrão.
l Esportes:Carregaasconfiguraçõesideaisdecorparaesportes.
l Natureza: Carregaasconfiguraçõesideaisdecorparanatureza.
Tonalidadecromática
Ajuste o tom da camada da imagem.Use ou para ajustar o tom de '0' a '100’.
NOTA: OsajustesdotomestãosomentedisponíveisnomodoVídeo.
Saturação
Ajusteasaturaçãodecordaimagem.Use ou paraajustaasaturaçãode'0'a'100'.
NOTA: OsajustesdesaturaçãoestãosomentedisponíveisnomodoVídeo.
Reajuste de Cor
Reajustaasconfiguraçõesdecordomonitorparaasdefiniçõesdefábrica.
Configuraçõesde
exibição
Use o menu Configuraçõesdeexibiçãoparaajustaranitidez,contrastedinâmico,tempoderespostaezoom.
Submenu do Modo de
Configuraçãode
Exibição
Retroceder
Pressione para retornar para o menu principal.
Modo Amplo
Permitealteraraescaladeimagemcomdiversasconfiguraçõespadrões.
NOTA: Modo Amplonãoestádisponívelnasresoluçõesdevídeomaioresdoque1680x1050.Contudo,16:9 e Preencher
estarão
disponíveisparaaprogramaçãodevídeo.
Zoom
Aplicaozoomparaaproximaraáreaespecíficadeinteresse.
Use ou para ajusta o zoom de '0' a '100'.
Nitidez
Aumenta ou diminui a nitidez da imagem.
Useasteclas ou para ajustar a nitidez, de '0' a '100'.
Contrastedinâmico
OcontrastedinâmicoajudaraobterumcontrastealtoseselecionarPré-definiçãodejogo,Pré-definiçãodefilme,Pré-
definiçãode
esportesePré-definiçãodenatureza.
Useobotão paraativaroajustedecontrastedinâmico.
Useobotão paradesativaroajustedecontrastedinâmico.
NOTA: OcontroledebrilhoestádesativadonomodoContrastedinâmico.
Resposta para
OtempoderespostaéotemponecessárioparaqueumLCDpixelalteredeativocompletamente(preto)parainativototalmente

(branco) e depois de volta pra ativo completamente de novo.
Pode definir o tempo de resposta para:
l Normal
l Overdrive(padrão).
Restaurar Visor
Reajustaasconfiguraçõesdeexibiçãoparaosvaloresdefábrica.
CONFIGURAÇÃODE
ÁUDIO
Use as configuraçõesde áudioparaajustarasconfiguraçõesdeseualto-falante incorporado.
Submenu de modo de
configuraçãode
áudio
Retroceder
Pressione para retornar para o menu principal.
Volume do alto-falante
Permite aumentar o volume do alto-falante.
Useosbotões ou para ajusta o volume do alto-falante de '0' a '100'.
Silenciar o alto-falante
Permite marcar emudecer/desenmudecer o alto-falante. .
Useosbotões e para navegar e paradefiniroemudecimento do alto-falante para Lig ou Des.
Pré-definiçãodeÁudio
Permiteconfiguraromododeáudiopara:
l Filme- adequadoparareproduçãodefilme.
l Jogo – adequado para aplicativos de jogos.
l Música – adequadoparacenademúsica.
l Personalizado –permite ajustar manualmente o Agudo e Grave.
EntradadeÁudio
Permiteselecionaumsinaldeentradadeáudiocomoumafontedeáudio.Podedefiniraentradadeáudiopara
Auto/HDMI/USB
Pressioneobotão ou paraselecionarentreasopções. Paraselecionare cancelar.
NOTA: SeumonitorsuportasomenteossinaisdeentradadeáudiodasinterfacesUSBeHDMI.
Modo de Economia de
Energia
Permiteligaroudesligaraalimentaçãodeáudioduranteomododeeconomiadeenergia.
Opadrãoé"Lig".Selecione"Des"paradesativarestafunção.
Lig — Desligueaalimentaçãodeáudioduranteomododeeconomiadeenergia.
Des — Ligueaalimentaçãodeáudioduranteomododeeconomiadeenergia.
Pré-definiçãodeÁudio
Reajustesuasconfiguraçõesdeáudiodomonitorparaasdefiniçõesdefábrica.
Menu de Sair
Pressione parasairdomenuprincipalOSDepressione paraaceitarasalterações.
OUTRASDEFINIÇÕES
Retroceder
Pressione para retornar para o menu principal.

MensagensdeadvertênciadosistemadeOSD
Língua
PermiteconfiguraratelaOSDparaumdoscincoidiomas:inglês,espanhol,francês,alemãooujaponês.
Transparênciado
Menu
Permite ajustar o fundo do OSD de opaco para transparente.
Temporizador do Menu
PermitedefinirahoraqueoOSDsemanteveativodepoisquepressionarumbotãonomonitor.
Use as teclas ou para ajustar o elevador em incrementos de 1 segundo, de 5 a 60 segundos.
Bloqueio de Menu
Controlaoacessodousuárioaosajustes.AoselecionarLock(Bloqueio)nãoépermitidonenhumajustedeusuário.Todososbotõessão
bloqueados,excetoobotão .
NOTA:
AobloquearoOSDpressionarobotãodemenuolevadiretamenteparaomenudeconfiguraçãodoOSDcom'BloqueioOSD'
pré-selecionado na entrada. Pressione por 15 segundos
paradesbloquearepermitirqueousuárioacessetodasasconfigurações
aplicáveis.
SomdoBotão
Ligaedesligaosomdobotão.
DDC/CI
DDC/CI(canaldedadodeexibição/interfacedecomando)permitequeumprogramanoseucomputadorajusteasconfiguraçõesde
ajustedomonitorcomobrilho,balançodecor,etc.
Ativar (padrão):Otimizaodesempenhodeseumonitoreofereceumaexperiênciadeclientemelhor.
Desativar:DesativaaopçãoDDC/CIeapareceaseguintemensagemnatela.
Selecione Sim para desativar DDC/CI ou Não para retornar.
Condicionamento do
LCD
OcondicionamentoLCDajudaqualquerretençãodeimagemepodelevarváriashoras.
NOTA: Casosseverosderetençãodeimagemsãoconhecidoscomoburn-in.OcondicionamentoLCDnãoremoveburn-in.
Desativar:Estaéaopçãopadrão.
Ativar
:AtivaocondicionamentoLCDeaseguintemensagemaparecenatela.SelecioneSimparacontinuareNãopararetornar.
NOTA: PressionequalquerbotãonomonitorparaconcluirocondicionamentodoLCDaqualquerhora.
Redefiniçãodefábrica
RedefinaasopçõesdomenudosistemadeOSDaosvalorespredefinidosdefábrica.
Asseguintesmensagensdeavisopodemaparecernatelaindicandoqueomonitorestáforadesincronização.
Significaqueomonitornãoconseguiusincronizarcomosinalqueestárecebendodocomputador.Osinalestáaltooubaixodemaisparao
monitor. Consulte EspecificaçõesparaconhecerasfaixasdefreqüênciaHorizontaleVerticalaceitáveisparaestemonitor.Omodo
recomendávelé1680x1050a60Hz.

ConsulteaseçãoSoluçãodeproblemasparaobtermaisinformações.
Configuraçãodaresoluçãoideal
TParadefiniraresoluçãoóptimaparaomonitor:
1. CliquecomobotãodireitonaáreadetrabalhoeselecionePropriedades.
2. Selecione a guia Configurações.
3. Configurearesoluçãodatelapara1680x1050.
4. Clique em OK.
Senãoexistiraopção1680x1050,poderáserprecisoatualizarodriverdaplacadevídeo.Dependendodoseucomputador,completeumdosseguintes
procedimentos.
l SevocêtiverumcomputadordemesaDell:
¡ Acesse support.dell.com,digiteaetiquetadeserviçoefaçaodownloaddaversãomaisrecentedaplacadevídeo.
l SevocênãoestiverusandoumcomputadorDell(portátiloudemesa):
¡ Acesseositedesuporteparaoseucomputadorefaçaodownloaddosdriversmaisrecentesdaplacadevídeo.
¡ Acesseowebsitedofabricantedasuaplacadevídeoefaçaodownloaddosdriversmaisrecentesdaplacadevídeo.
Uso dos Alto-falantes
Com o alto-falante incorporado pode ajustar o volume do som do alto-falantecomomododeconfiguraçãodeáudiono OSD.
Inclinaçãodoseumonitor
Comopedestalintegrado,épossívelinclinaromonitorparaoângulodevisualizaçãomaisconfortável.
SeoscabosHDMInãoforemconectados,umacaixadediálogoflutuante,conformemostradoabaixoaparece.
Sepressionarqualquerbotãoalémdobotãodealimentaçãoumadasseguintesmensagensaparecerádependendodaentradaselecionada:
QuandoomonitorentraemmododePoupançadeEnergia,apareceaseguintemensagem:
MétodosrecomendadosparaajustarovolumedeáudioenquantooáudioUSBforusadoMicrosoft
®
Windows
®
XP ou Windows Vista
®
:
1.
Aousarosaplicativosdereproduçãodevídeooudeáudiouseocontroledevolumedoaplicativoparaajustarovolume.
2.
AousaroOSDCristaluseasteclasdeatalhoparaajustarovolume.Pressioneobotão paraaumentarovolume.Pressioneobotão
para diminuir o volume.

Utilizaçãodacâmara
Instalaçãodoaplicativodacâmeraweb(sistema operacional Microsoft®Windows®)
Aaplicaçãodawebcamincluídajuntamentecomomonitor,permite-lhe instalar o software e os controladores da webcam integrada.
Para instalar o software da webcam:
Acederaoficheirodeajudadacâmara
Paraacederaoficheirodeajudadacâmara,primaatecladireitadoratosobreoíconedawebcamdaDellnaáreadenotificaçãoecliqueemAbriroWebcam
Center.CliqueemAjudanomenueseleccioneÍndice.
Ajustemanualdasdefiniçõesdacâmara
Senãoquiserutilizarasdefiniçõesautomáticasdacâmara,podeajustarasdefiniçõesdamesmamanualmente.
Definiçãodocontraste,dobrilhoedovolume
Para definir o contraste, o brilho e o volume:
1.FaçaumduplocliquecomateclaesquerdadoratosobreoíconeGestordawebcamdaDellexistentenocantoinferiordireitodoecrã.CliqueemAbriro
Webcam Console.
2.Na janela do programa Webcam Console:
·CliquenoseparadorCâmaraparaajustarasdefiniçõesdevídeocomo,porexemplo,ocontrasteeobrilho.
·CliquenoseparadorEfeitosparaajustarasdefiniçõesdeáudiocomo,porexemplo,ovolume.
Paramaisinformaçõessobreasdefiniçõesdacâmaraeparaacederaoutrostópicosrelacionadoscomamesmaconsulteoficheirodeajudadacâmara
1.
Introduza o CD que vem juntamente com a webcam na unidade.
NOTA: Certifique-se de que o cabo USB esteja conectado ao monitor e ao computador.
2.
O Assistente Install Shieldiniciaautomaticamenteainstalaçãodaaplicação.NaopçãoIdioma seleccione o idioma pretendido e clique em Seguinte
para continuar.
3.
Leia o ContratodeLicençadeSoftware e clique em Sim para continuar.
4.
Clique em ProcurarenaopçãoPasta de destino escolha o local onde o software deve ser instalado e depois clique em Seguinte para continuar.
5.
EscolhaaopçãoInstalaçãocompleta e clique em Seguinte.Sigaasinstruçõesnoecrãparaconcluirainstalação.Alternativamente,escolhaaopção
Instalação
personalizada para seleccionar os componentes que quer instalar.
6.
Clique em Concluirparareiniciarocomputadorapósconcluídaainstalação.

(consulteasecção "Acederaoficheirodeajudadacâmar ").
Definiçãodaresolução
ParadefiniraresoluçãodacâmaracomoDell Webcam Center:
Reposiçãodaspredefiniçõesdacâmara
Parareporasdefiniçõesdacâmara com o programa Dell Webcam Console:
1. PrimaatecladireitadoratosobreoíconeGestor da webcam da Dellexistentenotabuleirodesistemanocantoinferiordireitodoecrã.Cliqueem
Abrir o Webcam Console.AjaneladoDellWebcamConsoleéapresentada.
2. CliquenoseparadorCâmaranabarrademenusedepoiscliquenobotãoRepor.
Agora,vocêestáprontoparausaracâmeraweb.Oaplicativodacâmerawebofereceasseguintesfunções.
l Dell Webcam Center: ODellWebcamCenterfacilitaacapturadefotosevídeoscomacâmerawebDellWebcam.ComoWebcamCenter,épossível
realizarcapturasdefotoevídeo,ourealizartarefasavançadas,comoomonitoramentoremoto,detecçãodemovimentoecapturadevídeo
programada.
l Dell Webcam Manager:ODellWebcamManageréumpontodeacessocentralparatodososaplicativosrelacionadoscomacâmeraweb.Localizee
inicieosaplicativosfavoritosdacâmerawebdemaneirarápidaefácilapartirdoWebcamManageraousaracâmeraweb.
l Dell Webcam Console:oDellWebcamConsoleofereceumconjuntopersonalizadoderecursosatraentes,comoVídeoAvançadoeEfeitosdeáudio,
rastreamentoderostoecontroledospais,otimizandosuaexperiênciadebate-papocomvídeo.
l Live! Cam Avatar:oLive!CamAvatarpermitequevocêsedisfarcedeumsuperastro,deumamigofuriosopeludo,oudequalquerpersonagem
animado durante o bate-papocomvídeousandoqualquersoftwaredemensagensinstantâneas.Oavatarrastreiaosmovimentosdacabeçae
sincronizaoslábioscomqualquercoisaquevocêdigainstantaneamente,aomesmotempo.
l Live! Cam Avatar Creator:oLive!CamAvatarpermitequevocêcrieseuavatarpersonalizadoapartirdefotosdigitaisescolhidas,acompanhadoda
tecnologiadefalaavançadaqueoferecesincronismodoslábiosaseuavataranimado.
Voltaràpáginadeíndice
1.
PrimaatecladireitadoratosobreoíconeGestor da webcam da Dellexistentenotabuleirodesistemanocantoinferiordireitodoecrã.Cliqueem
Abrir o Webcam Center.AjaneladoDellWebcamCenteréapresentada.
2.
Clique no separadorGravaçãodevídeo.
3.
SeleccionearesoluçãopretendidanalistapendenteVídeonocantoinferioresquerdo.Aresoluçãodevídeoéimediatamenteactualizada.A
resoluçãoactualéassinaladaporumamarcadevisto.
4.
Clique no separador Captura de fotos.
5.
SeleccionearesoluçãopretendidanalistapendenteFotonocantoinferioresquerdo.Aresoluçãodomododefotografiaéimediatamente
actualizada.Aresoluçãoactualéassinaladaporumamarcadevisto.
6.
Clique em Concluirparareiniciarocomputadorapósconcluídaainstalação.
A página está carregando...
A página está carregando...
A página está carregando...
A página está carregando...
A página está carregando...
A página está carregando...
A página está carregando...
A página está carregando...
-
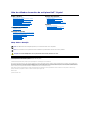 1
1
-
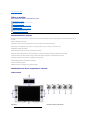 2
2
-
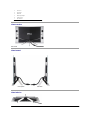 3
3
-
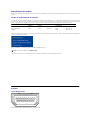 4
4
-
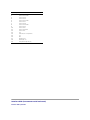 5
5
-
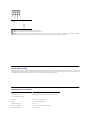 6
6
-
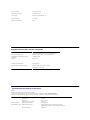 7
7
-
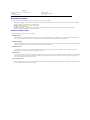 8
8
-
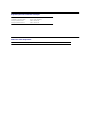 9
9
-
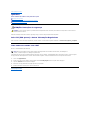 10
10
-
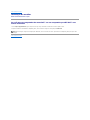 11
11
-
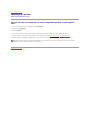 12
12
-
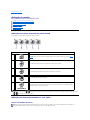 13
13
-
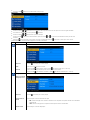 14
14
-
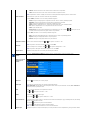 15
15
-
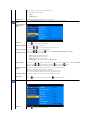 16
16
-
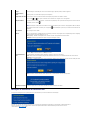 17
17
-
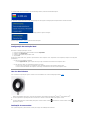 18
18
-
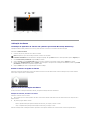 19
19
-
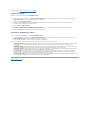 20
20
-
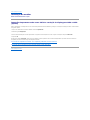 21
21
-
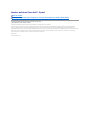 22
22
-
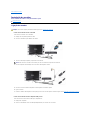 23
23
-
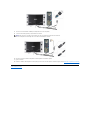 24
24
-
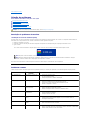 25
25
-
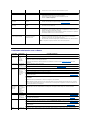 26
26
-
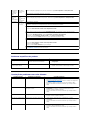 27
27
-
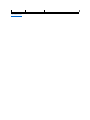 28
28