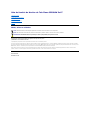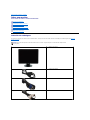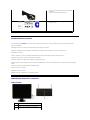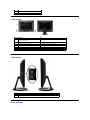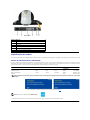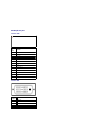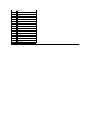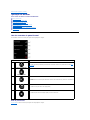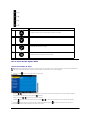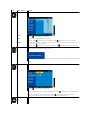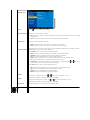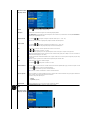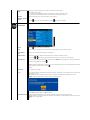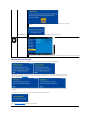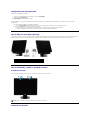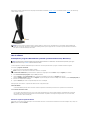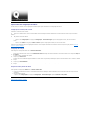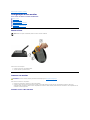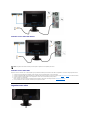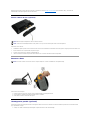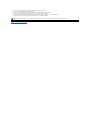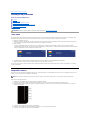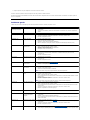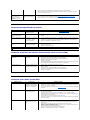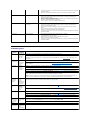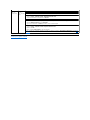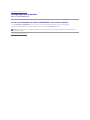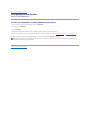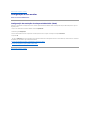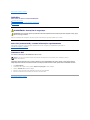GuiadeUsuáriodoMonitordeTelaPlanaSP2009WDell™
Notas, avisos e cuidados
Asinformaçõescontidasnestedocumentoestãosujeitasaalteraçãosemavisoprévio.
©2008DellInc.Todososdireitosreservados
AreproduçãodequalquerformasemapermissãoescritadaDellInc. éestritamenteproibida.
As marcas registradas usads neste texto: DELL ea logomarca DELLsãomarcasregistradasdaDellInc;Microsoft, Windows, e Windows Vista sãooumarcascomerciaisregistradas
oumarcasregistradasdaMicrosoftCorporationnosEUAe/oudeoutropaíses;ENERGY STARéumamarcaregistradaaagênciadeproteçãoambientaldosEUA.Comoumparceiro
ENERGYSTAR,aDellInc.determinouqueesteprodutoatendeasdiretrizesENERGYSTARparaeficiênciadeenergia.
Outrosnomesdemarcascomerciaisemarcasregistradaspodemserusadosnestedocumentoparafazerreferênciaaentidadesproprietáriasdemarcasenomesdeseus
produtos.ADellInc.renunciaqualquerinteressedepropriedadenasmarcasenomesdemarcasalémdasuaprópria.
Modelo SP2009Wc
Maio2008Rev.A00
Sobre seu monitor
Configuraçãodeseumonitor
Operaçãodomonitor
Resoluçãodeproblemas
Apêndice
NOTA: UMANOTAindicaqueinformaçõesimportantesoauxiliamafazerusomelhordeseucomputador.
NOTA: UM AVISO indica sobre dano em potencial ao hardware ou perda de dados e o informa como evitar o problema.
ADVERTÊNCIA:UMCUIDADOindicaumpotencialparadanodepropriedade,lesãopessoaloumorte.

Retornarparaapáginadeconteúdo
Sobre seu monitor
GuiadeUsuáriodoMonitordeTelaPlanaSP2009W Dell™
Conteúdodaembalagem
Seumonitoréfornecidocomtodosositensmostradosabaixo.Verifiqueseestesitensestãocontidosnaembalagem.Sefaltaralgumacoisaentre em
contacto com a Dell.
Conteúdodaembalagem
Característicasdoproduto
Identificaçãodepartesecontroles
Especificaçõesdomonitor
Interface Bus serial universal (USB)
Capacidade de conectar e reproduzir
EspecificaçõesdaCâmera- MIC
Diretrizesdemanutenção
NOTA: Algunsitenssãoopcionaisenãosãoenviadoscomseumonitor.Algumasfunçõesoumídianãoestãodisponíveisem
algunspaíses.
l Monitor com suporte
l Cabodealimentação
l Cabo VGA
l Cabo DVI

Característicasdoproduto
O monitor de tela plana SP2009Wtemumamatrizativa,transistordefilmefino(TFT)eteladecristallíquido(LCD).Asfunçõesdomonitorincluem:
■ 20" (511 mm) diagonal.
■Resoluçãode1680x1050,alémdesuportedetelacheiapararesoluçõesmaisbaixas.
■Ângulodevisualizaçãoamploparapermitiravisualizaçãodeumaposiçãoempéousentadaouaomoverdeumladoparaoutro.
■Capacidadedeinclinação.
■Furosdemontagemde100mmdaAssociaçãodePadrãoEletrônicodeVídeo(VESA)parasoluçõesdemontagemflexíveis.
■ Capacidade de conectar e reproduzir se suportado por seu sistema.
■Ajustesdeexibiçãonatela(OSD)paraotimizaçãoeconfiguraçãofácildatela.
■Mídiadeprogramaedocumentaçãoqueincluiumarquivodeinformação(INF),arquivodecorrespondênciadecordeimagem(ICM)edocumentaçãode
produto.
■FunçãodeeconomiadeenergiacompatívelcomENERGYSTAR®.
■Fendadebloqueiodesegurança.
■Capacidadedegestãodeativo
■ Webcam interna de 2.0 mega pixel com microfone incorporado.
Identificaçãodepartesecontroles
Visãofrontal
l Cabo de fluxo ascendente USB (conecta as portas USB
no monitor)
l Cabo de fluxo descendente USB (opcional)
l Documentação(Informaçõesdesegurança,guiade
iníciorápidoeCD)
Visãofrontal
Etiqueta
Descrição
1
Botãodealimentação
2
Botõesdetoquecapacitativo(paraobtermais
informaçõesconsulteaoperaçãodomonitor)

Visãodetrás
Visãolateral
Visãodefundo
3
Webcam
4
Microfone
Visãodetrás
Visãodetráscomsuportedemonitor
Etiqueta
Descrição
Uso
1
OrifíciodemontagemVESA(100mm)
(atrásdaplacaVESA)
Para montar o monitor.
2
Etiquetadenúmerodesériedecódigodebarra
EntreemcontatocomaDellparaobtersuportetécnico.
3
Fendadebloqueiodesegurança
Para auxiliar a prender seu monitor.
4
Suportes de montagem da barra de som Dell
Instalar a barra de som Dell opcional.
5
Etiquetadeclassificaçãoregulamentar
Listaasaprovaçõesregulamentares.
6
Fenda de uso do cabo
Parausaroscabosaocolocá-los na fenda.
Visãolateralesquerda
Visãolateraldireita
Etiqueta
Descrição
1
Porta de fluxo descendente USB

Visãodefundo
Etiqueta
Descrição
1
ConectordealimentaçãoCA
2
ConectordealimentaçãoCDparaabarradesomDell
3
Conector DVI
4
Conector VGA
5
Porta de fluxo ascendente USB
6
Portas de fluxo descendente USB (2).
Especificaçõesdomonitor
Asseçõesseguintesforneceminformaçõessobreosdiversosmodosdeadministraçãodealimentaçãoeatribuiçõesdepinsparadiversosconectoresdeseumonitor.
Modosdeadministraçãodealimentação
SetiverocartãodetelacompatívelcomDPMVESAouoprogramainstaladonoseuP
C,omonitorreduzautomaticamenteseuconsumodealimentaçãoquandonãoestiverouso.Istoé
mencionado como modo de economia de energia
. Se o computador detectar a entrada do teclado, mouse ou outros dispositivos de entrada, o monitor continuar automaticamente a funcionar. A
seguintetabelamostraoconsumodeenergiaesinalizaçãodestafunçãoautomáticadeeconomiadeenergia:
Ativeocomputadorefunçãode'acordar'domonitorparaobteracessoaoOSD.
*ConsumodealimentaçãozeronomodoOFF(Desl)podesomenteserobtidoaodesconectarocaboprincipaldomonitor.
Modos VESA
Sinc horizontal
Sinc vertical
Vídeo
Indicador de
alimentação
Consumo de energia
Operaçãonormal(combarradesomDelleUSBativo)
Ativa
Ativa
Ativa
Branco
75L(máximo)
Operaçãonormal
Ativa
Ativa
Ativa
Branco
45L(máximo)
Modo ativo-desligado
Inativo
Inativo
Em branco
Âmbar
Menos do que 2 W
Desligar
-
-
-
Desl
Menos do que 1 W
NOTA:AsfunçõessomenteOSDnomodode'operaçãonormal'.UmadasseguintesmensagensaparecemaopressionarobotãomenunomodoAtivo
desligado.
ou
NOTA:EstemonitorécompatívelcomENERGY STAR®.

Atribuiçãodepino
Conector VGA
ConectorDVI
Número
de
pinos
15-pinos lateral do cabo de sinal
conectado
1
Vídeo-vermelho
2
Vídeo-verde
3
Vídeo-azul
4
GND
5
Auto-teste
6
GND-R
7
GND-G
8
GND-B
9
Computador 5V
10
GND-sinc
11
GND
12
Dados DDC
13
H-sinc
14
V-sinc
15
RelógioDDC
Número
de pinos
24-pino latera do cabo de sinal conectado
1
TMDS RX2-
2
TMDS RX2+
3
Aterramento TMDS
4
Flutuação
5
Flutuação

6
RelógioDDC
7
Dados DDC
8
Flutuação
9
TMDS RX1-
10
TMDS RX1+
11
Aterramento TMDS
12
Flutuação
13
Flutuação
14
Alimentação+5V
15
Auto-teste
16
Detecçãodetomadarápida
17
TMDS RX0-
18
TMDS RX0+
19
Aterramento TMDS
20
Flutuação
21
Flutuação
22
Aterramento TMDS
23
RelógioTMDS+
24
RelógioTMDS-

Retornarparaapáginadeconteúdo
Operaçãodomonitor
GuiadeUsuáriodoMonitordeTelaPlanaSP2009WDell™
Uso do painel frontal
Uso do menu da tela digital (OSD)
Configuraçãodaresoluçãoideal
Uso da barra de som Dell (opcional)
Usodainclinação,rotaçãoeextensãovertical
Conectar seu monitor
Adjustiedasconfiguraçõesderotaçãodeseusistema
Usodacâmera
Uso dos controles do painel frontal
Useosbotõesnafrentedomonitorparaajustarasconfiguraçõesdeimagem.
Botãodopainelfrontal
Useosbotõesnafrentedomonitorparaajustarasconfiguraçõesdeimagem.
Botãodopainelfrontal
Descrição
A
Modosdepredefinição
Useobotãodemodospredefinidosparaselecionardalistademodosdecorpredefinidos.ConsulteUso
do menu OSD
B
Brilho & Contraste
UseobotãoBrilho/Contrasteparadirecionaroacessoaomenudecontrolede"brilho"e"contraste".
C
Fonte de entrada
Useobotãodefontedeentradaparaselecionarsinaisdevídeodiferentesquepodemserconectadosno
seu monitor.
D
Menu
Useobotãodemenuparaabrirateladigital(OSD).
E
Sair
UseobotãoSairparasairdateladigital(OSD)domenuesub-menus.

Uso do menu da tela digital (OSD)
Acesso do sistema de menu
Botãodopainelfrontal
Descrição
A
Acima
UseobotãoAcimaparaajustarositens(aumentarasfaixas)nomenuOSD.
B
Abaixo
UseobotãoAbaixoparaajustarositens(diminuirasfaixas)nomenuOSD.
C
OK
UseobotãoOKparaconfirmarsuaseleção.
D
Retornar
UseobotãoRetornarpararetornarparaomenuprincipal.
NOTA: SealterarasconfiguraçõesdeseumonitoredepoiscontinuarcomoutraopçãodemenuousairdomenuOSD,omonitorsalvaautomaticamente
asalterações.asalteraçõessãotambémsalvassefizerasalteraçõeseaguardaratéqueomenuOSDdesapareça.
1.
Pressioneobotão para abrir o menu OSD e exibir o menu principal.
Menu principal
2.
Pressione e osbotõesparaalternarentreasopçõesdemenu.Enquantomove-sedeumíconeparaoutroonomedaopçãoédestacado.
3.
Para selecionar o item destacado no menu pressione novamente.
4.
Pressioneosbotões e paraselecionaroparâmetrodesejado.
5.
Pressione paraentrarabarradeslideedepoisuseosbotões e ,deacordocomosindicadoresdomenuparafazerasalterações.
6.
Selecione pararetornarparaomenuanteriorsemaceitarasconfiguraçõesatuaisou para aceitar e retornar para o menu anterior.
AtabelaforneceumalistadetodasasopçõesdemenuOSDesuasfunções.

Ícone
Menu e submenus
Descrição
Brilho & Contraste
Use o menu Brightness e Contrast para ajustar o brilho e contraste.
Retornar
Pressione para retornar para o menu principal.
Brilho
Permiteajustarobrilhoouluminânciadaluzdefundo.
Pressioneobotão paraaumentarobrilhoepressioneobotão paradiminuirobrilho(min0~máx.100).
Contraste
Permiteajustarocontrasteouograudediferençaentreescuroeclarodateladomonitor.Ajustaobrilhoprimeiroeocontraste
somentesefornecessáriofazermaisajuste.
Pressioneobotão paraaumentarocontrasteepressioneobotão paradiminuirobrilho(min0~máx.100).
Auto-adjuste
Useestebotãoparaativaraconfiguraçãoautomáticaeajustaromenu.Acaixadediálogoseguinteaparecenatelapretaenquantoo
monitor ajusta automaticamente a entrada de corrente:
Ajusteautomático permite que o monitor se auto-ajusteaosinaldevídeodeentrada.Depoisdeusarauto-
ajuste pode sintonizar
maisaindaseumonitoraousarocontroledefase(fino)erelógiodepixel(nãorefinado)sobasconfiguraçõesdeimagem.
NOTA:
Ajusteautomáticonãoocorresepressionarobotãoquandonãohouversinaisdeentradadevídeoativosoucabosanexados
Fonte de entrada
Useobotãodefontedeentradaparaselecionarsinaisdevídeodiferentesquepodemserconectadosnoseumonitor.
Pressione para retornar para o menu principal.
SelecioneaentradaVGAinaousaroconector(VGA)analógico.Pressione paraselecionarafontedeentradaVGA.
Selecione a entrada DVI-D ao usar o conector (DVI). Pressione paraselecionarafontedeentradaDVI.
Selecione Auto-seleçãoparapermitirqueomonitorbusqueporsinaisdeentradadisponíveis.
CONFIGURAÇÕESDE
COR
Use o menu Configuraçõesdecorparaajustarasconfiguraçõesdecordomonitor.

Submenu de modo de
configuraçãodecor
Retornar
Pressione para retornar para o menu principal.
Formato de entrada de
cor
Permitedefiniromododeentradadevídeopara.
l RGB
:SelecioneestaopçãoseseumonitorforconectadoemumcomputadoroureprodutordeDVDcomocaboHDMIouoHDMI
no adaptador DVI.
l YPbPr:SelecioneestaopçãoseseureprodutordeDVDsuportarsomenteasaídaYPbPr.
Seleçãodemodo
Permitedefiniromododeentradadevídeopara:
l Gráficos: Selecione este modo se seu monitor for conectado no seu computador.
l Vídeo: Selecione este modo se seu monitor for conectado no seu reprodutor de DVD.
NOTA:
Dependendodoseumododeexibiçãoselecioneosmodospredefinidosdisponíveisparasuamudançademonitor.
Modosdepredefinição
Permite escolher de uma lista de modos de cor predefinidos.
No modo Gráficos defina a cor para os valores predefinidos seguintes:
l Padrão:Carregaasconfiguraçõespadrõesdomonitor.Esteéomodopredefinidopadrão.
l Multimídia:Carregaasconfiguraçõesideaisdecorparaosaplicativosdemultimídia.
l Jogo:Carregaasconfiguraçõesideaisdecorparaosaplicativosdejogos.
l Quente: Aumenta a temperatura de cor. A tela aparece mais quente com um matiz vermelha/amarela.
l Frio: Diminui a temperatura de cor. A tela aparece mais fria com um matiz azul.
l Custom (RGB):Permiteajustarmanualmenteasconfiguraçõesdecor.Pressioneosbotões e
para ajustar os valores
vermelho,verdeeazulecriarseuprópriomododecorpredefinido.
No modo Vídeo defina a cor para os valores predefinidos seguintes:
l Filme: Carregaasconfiguraçõesdecorideaisparafilmes.Esteéomodopredefinidopadrão.
l Jogo:Carregaasconfiguraçõesideaisdecorparaosaplicativosdejogos.
l Esporte:Carregaasconfiguraçõesdecorideaisparaesportes.
l Natureza: Carregaasconfiguraçõesdecorideaisparanatureza.
Tonalidade
Permite ajustar a tonalidade da imagem. Use ou para ajustar a tonalidade de '0' a '100'.
NOTA: OajustedetonalidadeestásomentedisponívelnomodoVideo.
Saturação
Permiteajustarasaturaçãodacordaimagem.Use ou paraajustarasaturaçãode'0'a'100'.
NOTA:OajustedesaturaçãoestásomentedisponívelnomodoVideo.
Reajuste de cor
Reajustaasdefiniçõesdecordeseumonitorparaadefiniçõesdefábrica.
CONFIGURAÇÕESDE
TELA
Use o menu Exibirconfiguraçõesparaajustaranitidez,contrastedinâmico,tempoderespostaezoom.

Submenu de modo de
configuraçãodetela
Retornar
Pressione para retornar para o menu principal.
Modo amplo
Permitealteraradimensãodaimagemcomváriasconfiguraçõespadrões.
NOTA: Modo Widenãoestádisponivelnasresoluçõesdevídeomaioresdoque1680x1050.Contudo,16:9 ePreencher
estarão
disponíveisparaprogramaçãodevídeo.
Posição horizontal
Useosbotões e paraajustaraimagemàesquerdaedireita(mín.0~máx.100).
NOTA: AousarafonteDVIaconfiguraçãodeposiçãohorizontalnãoestádisponível.
Posiçãovertical
Useosbotões e paraajustaraimagemacimaeabaixo(mín.0~máx.100).
NOTA: AousarafonteDVIaconfiguraçãodeposiçãoverticalnãoestádisponível.
Zoom
Permiteaplicarozoomemumaáreaespecíficadeinteressenoseumonitor.
Use ou para ajustar o zoom de '0' a '100'.
NOTA:Ozoomseráajustadoparaovalorpadrãodepoisdecircularaenergiaourecuperaraenergiasalva.
NOTA:
AconfiguraçãopadrãodezoomserázeroaousaroformatodePC(espaçodecorRGB)e10aousaroformatodevídeodos
reprodutoresdeDVD(espaçodecorYPbPr).
Fase
Senãoforpossívelobterresultadossatisfatórioscomoajustedafaseuseomenudeajustedorelógiodepixel(naofino)edepois
use Fase (fino).
NOTA: Cordepixeleajustesdefaseestãosomentedisponíveisparaentrada"VGA".
Nitidez
Permite aumentar ou diminuir a nitidez da imagem.
Useosbotões ou para ajustar a nitidez de '0' a '100'.
Contrastedinâmico
Ocontrastedinâmicoajudaaobterumcontrastemaisaltoseselecionarpredefiniçãodejogo,defilmedeesporteedenatureza.
Useobotão paraativaroajustedecontrastedinâmico.
Useobotão paradesativaroajustedecontrastedinâmico.
NOTA: Ocontroledebrilhoédesativadonomododecontrastedinâmico.
Tempo de resposta
OtempoderespostaéotemponecessárioparaqueumpixeldeLCDmudedetotalmenteativo(preto)paratotalmenteinativo
(branco) e depois retorna para totalmente ativo novamente.
Pode definir o tempo de resposta para:
l Normal
l Superdrive(padrão).
Reajuste da tela
Reajustaasdefiniçõesdecordeseumonitorparaadefiniçõesdefábrica.
CONFIGURAÇÕESDE
ÁUDIO
Use Configuraçõesdeáudioparajustarasconfiguraçõesdeáudio.
Submenu de modo de
configuraçãodeáudio

Áudiodeeconominade
energia
Permiteligaredesligaroáudioduranteomododeeconomiadeenergiadeáudio.
Ovalorpadrãoé"On"(Ligado).
On — Permitedesligaraalimentaçãodabarradesomduranteotempoemesperadomonitor.
Off — Permiteligaraalimentaçãodabarradesomduranteotempoemesperadomonitor.
Reajustar a
configuraçãodeáudio
Reajustaasdefiniçõesdecordeseumonitorparaovalordefábrica.
Menu sair
Pressione parasairdomenuprincipalOSDepressione paraaceitarasalterações.
OUTRAS
CONFIGURAÇÕES
Retornar
Pressione para retornar para o menu principal.
Idioma
PermiteconfiguraratelaOSDparumdoscincoidiomas:Inglês,espanhol,francês,alemãooujaponês.
Transparênciade
menu
Permite ajustar o fundo do OSD de opaco para transparente.
Contador do menu
PermitedefinirahoraqueoOSDsemantémativodepoisdepressionarumbotãonomonitor.
Useosbotões e para ajustar a barra deslizante em aumentos de 1 segundos, de 5 a 60 segundos.
Bloqueio de menu
Limitaoacessodousuárioparafazerajustes.QuandoselecionarBloqueio
nãoépermitidoqueousuáriofaçaqualquerajuste.Todos
osbotõessãobloqueadosexcetoobotão .
NOTA:
AobloquearoOSDpressionarobotãodemenuolevadiretamenteparaomenudeconfiguraçãoOSDcomm'BloqueioOSD'
pré-selecionadonaentrada.Pressioneobotão
por15segundosedeixequeousuárioacessetodasasconfigurações
aplicáveis.
Somdobotão
Ligaedesligaosomdobotão.
DCC/CI
DDC/CI (canal de dados da tela/interface de comando) permite que um programa no seu computador ajuste a tela de monitor como o
brilho,balançodecor,etc.
Ativar(padrão):Otimizaodesempenhodeseumonitoreproporcionaumaexperiênciaagradávelparaousuário.
Desativar:DesativaaopçãoDDC/CIeapareceaseguintemensagemnatela.
Selecione Sim par desativar DDC/CI ou Não para retornar.
Condicionamento LCD
OcondicionamentodoLCDauxiliaaeliminarretençãodequalquerimagemepodelevaralgumashoras.
NOTA:
Várioscasosderetençãodeimagemsãoconhecidoscomoqueimado.OcondicionamentodoLCDnãoremoveoqueimado.
Desativar:Estaéaopçãopadrão.
Ativar
: Ativa o condicionamento do LCD e mostra a seguinte mensagem na tela. Selecione Yes para continuar e No para retornar.

Mensagem de aviso do OSD
Consulte Soluçãodeproblemasparaobtermaisinformações.
NOTA: PressionequalquerbotãonomonitorparaconcluirocondicionamentodoLCDaqualquer
momento.
Reajustedefábrica
ReajustatodasasconfiguraçõesOSDparaosvalorespredefinidosdefábrica.
Personalizar
Permiteajustarobotãodetecladeatalhoparamodopredefinido.Ajusteautomáticodebrilhoecontrasteefontedeentrada.
Asseguintesmensagensdeavisopodemaparecernatelaindicandoqueomonitorestáforadesincronização.
Istosignificaqueomonitornãopodesincronizarosinalquerecebedocomputador.Ouosinalémuitoaltooumuitobaixoparaqueo
monitorouse.ConsulteEspecificaçõesparaverificarasfaixasdefrequênciahorizontaleverticalusadoporestemonitor.Omodo
recomendadoé1680X1050em60Hz.
Sepressionarqualquerbotãoalémdobotãodealimentaçãoumadasseguintesmensagemsaparecerãodependendodaentrada
selecionada:
Quando o monitor entrar no modo de economia de energia mostra a seguinte mensagem:

Configuraçãodaresoluçãoideal
Paradefiniraresoluçãoidealdomonitor:
1. CliquecomobotãodireitonaáreadetrabalhoeselecionePropriedades.
2. Selecione a guia Configurações.
3. Definaaresoluçãodetelapara1680x1050.
4. Clique em OK.
Senãover1680x1050comoumaopçãotalvezsejanecessárioatualizarsuaunidadegráfica.Dependendodoseucomputadorconcluaosseguintes
procedimentos.
l SeusarumaáreadetrabalhooucomputadorportátilDell:
¡ Váparasupport.dell.com,insirasuaguiadeserviçoefaçaodownloaddaunidademaisrecentedasuaplacagráfica.
l Seusarumcomputadordeoutramarca(portátiloudemesa):
¡ Váparaahomepagedesuportedeseucomputadorefaçaodownloadodasunidadesgráficasmaisrecentes.
¡ Váparaahomepagedaplacagráficaefaçaodownloadodasunidadesgráficasmaisrecentes.
Uso da barra de som Dell (opcional)
AbarradesomDelléumsistemadedoiscanaisestéreioadaptávelparamontagemnomonitordetelaplanaDell.A barra de som tem um volume rotativo e
controlelig/deslparaajustaroníveldesistemageral,umLEDazulparaindicaçãodealimentaçãoedoisconectoresdefonedeouvidoparaáudio.
Usodainclinação,rotaçãoeextensãovertical
Inclinação/Rotação
Comopedestalinternopodeinclinare/ougiraromonitorparaoângulodevisãoconfortável.
Conectar seu monitor
1.
Controledealimentação/volume
2.
Indicadordealimentação
3.
Conectores de fone de ouvido
NOTA: Abasedosuporteédestacadaquandoenviaromonitorparaafábrica.

Antesdegiraromonitoroaparelhodeveficarnaposiçãoverticaltotalmenteestendido(extensãovertical) e totalmente inclinado (inclinado)atéevitaratingir
a borda do fundo do monitor.
Usodacâmera
InstalaçãodoprogramaDellWebcam(sistemaoperacionalMicrosoft
®
Windows
®
)
Podeagoraparausarawebcam.Oaplicativodawebcamforneceasseguintesfunções
Central Dell Webcam
ACentralDellWebcampermiteacessoconvenienteatodososaplicativosinteressantesparaaumentarsuaexperiênciacomawebcamDell.
Aovivocriativo!CamAvatarCreator
Aovivocriativo!CamAvatarpermitequevocêcrieseuavatarpersonalizadoapartirdefotosdigitaisescolhidas,acompanhadodatecnologiade
falaavançadaqueoferecesincronismodoslábiosaseuavataranimado.CompartilheasuacriaçãocomamigosusandooAovivo!CamAvatar,
atravésdoe-mailouatédoYouTube(TM).
Acessodoarquivodeajudadacâmera
ParaacessaroarquivodeajudadacâmeracliquecomobotãodireitodomousenoíconeCentraldewebcamDellnaáreadenotificaçãoeclique.Cliqueem
Ajudar do menu e selecione Conteúdo.
NOTA: Parausarafunçãoderotaçãodomonitor(imagempaisagemeretrato)comseucomputadorDelluseumaunidadegráficaatualizadanão
incluídacomestemonitor.Parafazerodownloaddasunidadesgráficasváparaosupport.dell.comeconsulteaseçãodedownloaddeunidadesde
vídeoparaverasúltimasatualizaçõesdeunidade.
1. Insira o CD de recurso da webcam SP2009W na unidade.
NOTA: Verifique se o cabo USB foi conectado entre o monitor e o computador.
2. O assistente do installshieldlançaautomaticamenteoaplicativodeconfiguração.SelecioneIdioma e clique em Seguinte para continuar.
3. Leia oacordodelicençadeprograma e clique em Sim paracontinuar.
4. Clique em Navegar e altere Pasta de destinoondeoprogramaseráinstaladoedepoiscliqueemSeguinte para continuar.
5.
Selecione Instalaçãocompleta e depois clique em Seguinteesigaasinstruçõesparaconcluirainstalação.Comoalternatica,escolhaInstalaçãopadrão para
selecionaroscomponentesdeinstalação.
6. Clique em Terminarparareiniciarocomputadordepoisdeconcluirainstalação.
AmídiadoaplicativodawebcamSP2009W Dell que foi enviado com seu monitor permite instalar o programa e unidades da webcam integrada.
Para instalar o programa webcam Dell:
NOTA: O software Webcam da Dell não está disponível para sistemas operacionais Windows 10 ou Windows 8/8.1. Para estes sistemas operacionais, veja as opções
disponíveis oferecidas no Artigo SLN85507 da Base de Conhecimento da Dell.

Ajustemanualdasconfiguraçõesdacâmera
Senãoquiserqueacâmerauseasconfiguraçõesautomáticaspodeajustarmanualmenteasconfiguraçõesdacâmera.
Configuraçãodecontraste,brilhoevolume
Para definir o contraste, brilho e volume:
1. CliquecomobotãodireitodomousenoíconeWebcamCentraldabandejadosistemalocalizadanocantodireitoinferiordatela.Cliquenacentralda
webcam.
2. Na janela de console da webcam:
· CliquenoíconeConfigurações e navegue para Configurações- Controle de imagem.Ajustaasconfiguraçõesdevídeo,talcomocontrastee
brilho.
· CliquenoíconeEfeitos e navegue para Efeitos - Avatars.Ajusteasconfiguraçõesdeáudio,talcomoníveldevolume.
Paraobtermaisinformaçõessobreasconfiguraçõesdacâmeraeoutrostópicosrelacionadoscomacâmeraconsulteoarquivodeajuda(consulte"Acesso ao
arquivodeajudadacâmera").
Configuraçãodaresolução
Paraconfigurararesoluçãodacâmeracomacentral de webcam Dell:
Reajustedosvalorespadrõesdacâmera
ParareajustarasconfiguraçõesCamera use a central de webcam Dell:
1. CliquecomobotãodireitodomousenoíconeDellWebcamCentraldabandejadosistemalocalizadanocantodireitoinferiordatela.Cliquenacentral
da webcam.
2. Na janela Webcam Central:
-CliquenoíconeConfigurações e navegue para Configurações- Controle de imagem. Clique emRestaurarovalorpadrão.
Retornarparaapáginadeconteúdo
1.
Cliquecomobotãodireitodomousenoícone Dell Webcam Central da bandeja do sistema localizada no canto direito inferior da tela. Clique em
Lançarocentro
de webcam.
A janela do centro de webcam Dell aparece.
2.
Clique na guia Gravarvídeo.
3.
ConfigureaoclicarnobotãoMaisopçõeslocalizadasnocentroinferiordajaneladeprevisualização.CliquenacaixaTamanhodevídeoeselecioneotamanhoque
deseja.
4.
Clique na guia Fotoinstantânea.
5.
ConfigureaoclicarnobotãoMoreOptionslocalizadasnocentroinferiordajaneladeprevisualização.CliquenacaixaVideoSizeeselecioneotamanhoque
deseja.

Retornarparaapáginadeconteúdo
Configuraçãodeseumonitor
GuiadeUsuáriodoMonitordeTelaPlanaSP2009WDell™
Anexar a base
Conectar seu monitor
Organizar seus cabos
Anexar a barra de som (opcional)
Remover a base
Montagem na parede (opcional)
Anexar a base
Para anexar a base do suporte:
1. Coloqueomonitoremumasuperfícieplana.
2. Vire para apertar o parafuso na base.
Conectar seu monitor
Para conectar seu monitor no computador:
1. Desligueseucomputadoredesconecteocabodealimentação.
2. Conecte o cabo do conector da tela branco (DVI-Ddigital)ouazul(VGAanalógico)naportadevídeocorrespondentenapartedetrásdoseu
computador.Nãouseambososcabosnomesmocomputador.Use ambos os cablos somente quando estiverem conectados em dois computadores com
ossistemadevídeoapropriados.
ConexãocomocaboVGAazul
NOTA:Abasedosuporteédestacadaquandoomonitoréenviadodafábrica.
ADVERTÊNCIA:Antesdecomeçarqualquerprocedimentodestaseçãosigaasinstruçõesdesegurança.

ConexãocomocaboDVIbranco
ConexãocomocaboUSB
DepoisdeconcluiraconexãocomocaboDVI/VGAsigaoprocedimentoabaixoparaconectarocaboUSBnocomputadoreconcluaaconfiguraçãodomonitor:
1. Conecte a porta USB de fluxo ascendente (cabo fornecido) na porta USB apropriada no seu computador.
2. ConecteosperiféricosUSBnasportasUSBdefluxoascendentes(lateraloufundo)nomonitor.(Consultevisãolateral ou de fundo para obter detalhes).
3. Conecteoscabosdealimentaçãonoseucomputadoremonitoremumatomadadeparedepróxima.
4. Ligue o monitor e o computador.
Seseumonitorexibirumaimagemainstalaçãoestáconcluída.SenãoexibirumaimagemconsulteSoluçãodeproblemas.
5. Use o prendedor de cabo no suporte de monitor para organizar os cabos.
Organizar seus cabos
NOTA:Osgráficossãousadossomenteparailustração.Aaparênciadocomputadorpodevariar.

Depois de instalar todos os seus cabos no seu monitor e computador (consulte Conexãocomseumonitorparaconexãodecabo),useafendade
administraçãodecaboparaorganizartodososcabosacima.
Anexar a barra de som (opcional)
Para anexar a barra de som:
Remover a base
Para anexar a base do suporte:
1. Coloqueopaineldemonitoremumpanosuaveoualmofadasobreumamesaplanaestável.
2. Vire o parafuso no sentido anti-horárioparasoltarabaseelevantador.
3. Solte a base do monitor e levantador do suporte.
Montagem na parede (opcional)
Consulteasinstruçõesqueacompanhaestekitdemontagemdabase.ParaconverteratelaLCDdeumatelamontadanaparedeemumamontadanamesa
siga o procedimento a seguir:
1. Verifiqueseobotãodealimentaçãoestádesligadoedepoisdesconecteocabodealimentação.
AVISO: NãousequalquerdispositivoanãoserabarradesomDell.
NOTA:Oconectordealimentaçãodabarradesom(saída+12VDC)devesersomenteparaabarradesomDellopcional.
1.
Trabalhandoapartirdapartedetrásdomonitoranexeabarradesomalinhandoasduasfendascomasduasguiasaolongodapartedetrásinferiordomonitor.
2.
Deslizeabarradesomàesquerdaatéqueprendanolugar.
3.
Conecte a barra de somcomoconectordealimentaçãoCD.
4.
Insira um conector mini-estéreodapartedetrásdabarradesomnoconectordesaídadeáudiodocomputador.
NOTA: Para evitar arranhar a tela LCD ao remover o suporteverifiqueseomonitoréinstaladoemumasuperfícielimpa.
A página está carregando...
A página está carregando...
A página está carregando...
A página está carregando...
A página está carregando...
A página está carregando...
A página está carregando...
A página está carregando...
A página está carregando...
A página está carregando...
-
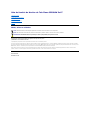 1
1
-
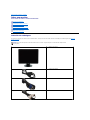 2
2
-
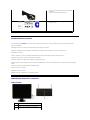 3
3
-
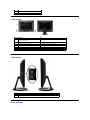 4
4
-
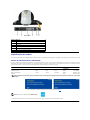 5
5
-
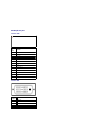 6
6
-
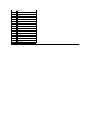 7
7
-
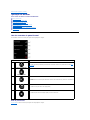 8
8
-
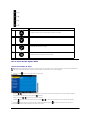 9
9
-
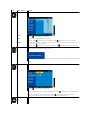 10
10
-
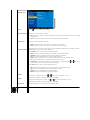 11
11
-
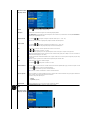 12
12
-
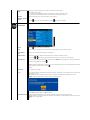 13
13
-
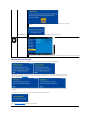 14
14
-
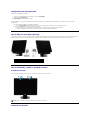 15
15
-
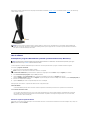 16
16
-
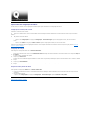 17
17
-
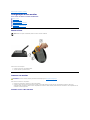 18
18
-
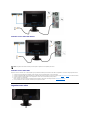 19
19
-
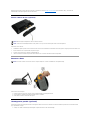 20
20
-
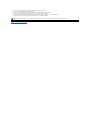 21
21
-
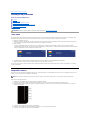 22
22
-
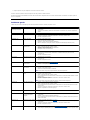 23
23
-
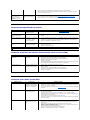 24
24
-
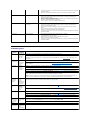 25
25
-
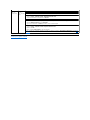 26
26
-
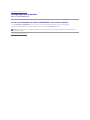 27
27
-
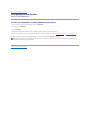 28
28
-
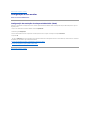 29
29
-
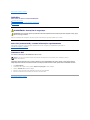 30
30