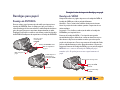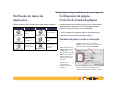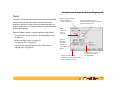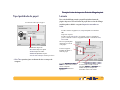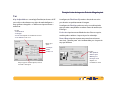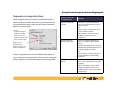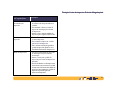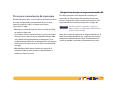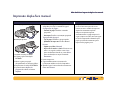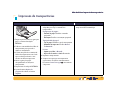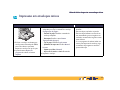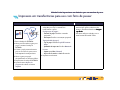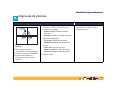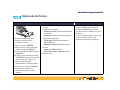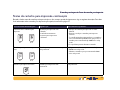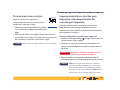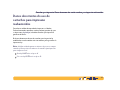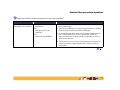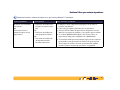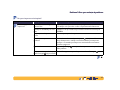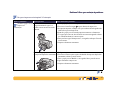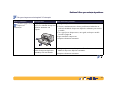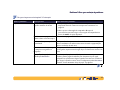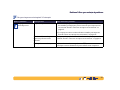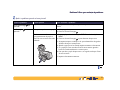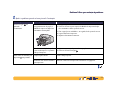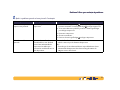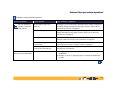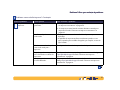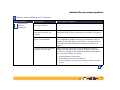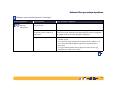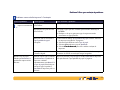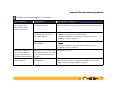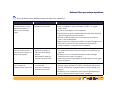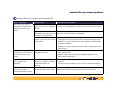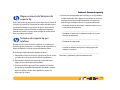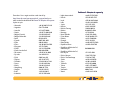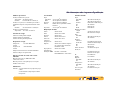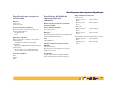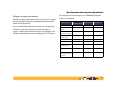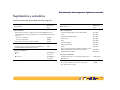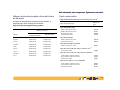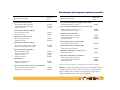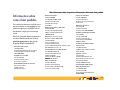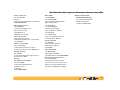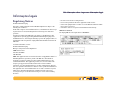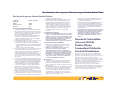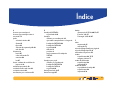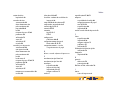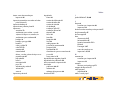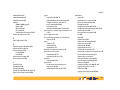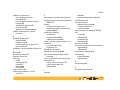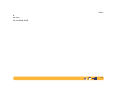HP Deskjet 990c Printer series Guia de usuario
- Tipo
- Guia de usuario

1
Guia do usuário
Sumário
Princípios básicos da impressão . . . . . . . . . . . . . . . . . . . . . .3
Botões e luzes . . . . . . . . . . . . . . . . . . . . . . . . . . . . . . . . . . . . . . . . . . . . . . . . . . . . . . . . . . . 3
Bandejas para papel . . . . . . . . . . . . . . . . . . . . . . . . . . . . . . . . . . . . . . . . . . . . . . . . . . . . . 4
Utilização do software da impressora . . . . . . . . . . . . . . . . . . . . . . . . . . . . . . . . . . . . . 5
Outras maneiras de selecionar uma impressora padrão . . . . . . . . . . . . . . . . . . . . 6
Impressão Desktop . . . . . . . . . . . . . . . . . . . . . . . . . . . . . . . . . . . . . . . . . . . . . . . . . . . . . . 6
Utilitário hp deskjet 900 . . . . . . . . . . . . . . . . . . . . . . . . . . . . . . . . . . . . . . . . . . . . . . . . . 7
Verificação do status da impressora. . . . . . . . . . . . . . . . . . . . . . . . . . . . . . . . . . . . . . . 8
Configuração de página–Controle do leiaute da página . . . . . . . . . . . . . . . . . . . 8
Caixa de diálogo Imprimir. . . . . . . . . . . . . . . . . . . . . . . . . . . . . . . . . . . . . . . . . . . . . . . . 9
Sensor automático de tipo de papel . . . . . . . . . . . . . . . . . . . . . . . . . . . . . . . . . . . . . 15
Módulo de impressão dupla-face automática . . . . . . . . . . . . . . . . . . . . . . . . . . . . 16
Impressão infravermelha (IV) . . . . . . . . . . . . . . . . . . . . . . . . . . . . . . . . . . . . . . . . . . . . 18
Além do básico. . . . . . . . . . . . . . . . . . . . . . . . . . . . . . . . . . . .23
Papel correto . . . . . . . . . . . . . . . . . . . . . . . . . . . . . . . . . . . . . . . . . . . . . . . . . . . . . . . . . . . 23
Impressão em papel e mídia de tipos diferentes . . . . . . . . . . . . . . . . . . . . . . . . . . 23
Impressão dupla-face manual . . . . . . . . . . . . . . . . . . . . . . . . . . . . . . . . . . . . . . . . . . .24
Impressão de transparências . . . . . . . . . . . . . . . . . . . . . . . . . . . . . . . . . . . . . . . . . . . . 25
Impressão em envelopes únicos . . . . . . . . . . . . . . . . . . . . . . . . . . . . . . . . . . . . . . . . . 26
Impressão de uma pilha de envelopes . . . . . . . . . . . . . . . . . . . . . . . . . . . . . . . . . . . 27
Impressão de cartões de visita, cartões de índice e outras mídias pequenas . . . . 28
Impressão de etiquetas. . . . . . . . . . . . . . . . . . . . . . . . . . . . . . . . . . . . . . . . . . . . . . . . . .29
Impressão de fotografias. . . . . . . . . . . . . . . . . . . . . . . . . . . . . . . . . . . . . . . . . . . . . . . . 30
Impressão de cartões de felicitações. . . . . . . . . . . . . . . . . . . . . . . . . . . . . . . . . . . . . .31
Impressão em transferências para uso com ferro de passar . . . . . . . . . . . . . . . 32
Impressão de pôsteres . . . . . . . . . . . . . . . . . . . . . . . . . . . . . . . . . . . . . . . . . . . . . . . . . . 33
Impressão de faixas. . . . . . . . . . . . . . . . . . . . . . . . . . . . . . . . . . . . . . . . . . . . . . . . . . . . . 34
Cartuchos para impressão . . . . . . . . . . . . . . . . . . . . . . . . . . 35
Status do cartucho para impressão . . . . . . . . . . . . . . . . . . . . . . . . . . . . . . . . . . . . . . 35
Substituição dos cartuchos para impressão . . . . . . . . . . . . . . . . . . . . . . . . . . . . . . 37
Armazenamento dos cartuchos para impressão . . . . . . . . . . . . . . . . . . . . . . . . . . 39
Limpeza dos cartuchos para impressão . . . . . . . . . . . . . . . . . . . . . . . . . . . . . . . . . . 39
Danos decorrentes do uso de cartuchos para impressão reabastecidos . . . . 42
Problemas?. . . . . . . . . . . . . . . . . . . . . . . . . . . . . . . . . . . . . . .43
Dicas para resolução de problemas . . . . . . . . . . . . . . . . . . . . . . . . . . . . . . . . . . . . . 43
Soluções de suporte hp. . . . . . . . . . . . . . . . . . . . . . . . . . . . . . . . . . . . . . . . . . . . . . . . . 62
Mais informações sobre a impressora . . . . . . . . . . . . . . . . 67
Especificações. . . . . . . . . . . . . . . . . . . . . . . . . . . . . . . . . . . . . . . . . . . . . . . . . . . . . . . . . . 67
Requisitos do sistema. . . . . . . . . . . . . . . . . . . . . . . . . . . . . . . . . . . . . . . . . . . . . . . . . . . 72
Suprimentos e acessórios . . . . . . . . . . . . . . . . . . . . . . . . . . . . . . . . . . . . . . . . . . . . . . . 73
Informações sobre como fazer pedidos. . . . . . . . . . . . . . . . . . . . . . . . . . . . . . . . . . 76
Informações legais . . . . . . . . . . . . . . . . . . . . . . . . . . . . . . . . . . . . . . . . . . . . . . . . . . . . . 78
Declaração de garantia limitada Hewlett-Packard . . . . . . . . . . . . . . . . . . . . . . . . 79
Declaração ambiental . . . . . . . . . . . . . . . . . . . . . . . . . . . . . . . . . . . . . . . . . . . . . . . . . .80
Índice. . . . . . . . . . . . . . . . . . . . . . . . . . . . . . . . . . . . . . . . . . . . 81

2
Guia do usuário
Guia do usuárioGuia do usuário
Guia do usuário: Obtenção de informações — O quê e como
: Obtenção de informações — O quê e como: Obtenção de informações — O quê e como
: Obtenção de informações — O quê e como
Reconhecimentos
Apple, o logotipo Apple, AppleTalk, ColorSync, o logotipo ColorSync,
EtherTalk, Finder, LocalTalk, Mac, Macintosh, Mac OS, PowerBook, Power
Macintosh e QuickDraw são marcas da Apple Computer, Inc., registradas
nos E.U.A. e em outros países.
Adobe e Acrobat são marcas da Adobe Systems Incorporated.
Palm, Palm III, Palm V e Palm VII são marcas registradas da 3Com
Corporation ou suas subsidiárias.
Aviso
As informações contidas neste documento estão sujeitas a alterações sem
aviso prévio.
A Hewlett-Packard não oferece nenhuma garantia com relação a este
material incluindo, mas não se limitando, as garantias implícitas de
comercialização e adequação para um fim específico.
A Hewlett-Packard não se responsabiliza por erros ou por dano incidental
ou consequencial em conexão com a oferta, o desempenho ou o uso
deste material.
Todos os direitos reservados. A reprodução, adaptação, ou tradução deste
manual é proibida sem a permissão por escrito da Hewlett-Packard
Company, exceto conforme permitido pelas leis de direitos autorais.
Edição 1, julho de 2000
© Copyright Hewlett-Packard Company e Apple Computer, Inc. 2000
Portions © Copyright 1989-2000 Palomar Software, Inc. hp deskjet 990c
inclui a tecnologia do driver da impressora licenciada pela Palomar
Software, Inc., www.palomar.com.
Obtenção de informações — O
quê e como
• Use o Folheto de inicialização rápida para instalar o driver da
impressora.
• Ative a ajuda em balões (balloon help) no menu Ajuda. Mova o
cursor sobre qualquer configuração de impressão para ver uma
explicação.
• Visite o seguinte web site da hp na Internet
http://www.hp.com/support/home_products ou o
http://www.hp.com para obter as informações mais recentes
sobre produtos, soluções de problemas e atualizações do
software da impressora.
• Para obter informações completas sobre a impressora, consulte o
Guia eletrônico do usuário. É necessário o Adobe® Acrobat®
Reader para a leitura do Guia eletrônico do usuário.
- Se o Adobe® Acrobat® Reader não estiver instalado, inicie a
instalação do software da impressora, selecione Visualizar
guia do usuário e siga as instruções na tela para a instalação
do Adobe Acrobat Reader.

3
Princípios básicos da impressão
Botões e luzes
Os botões na parte dianteira da impressora hp deskjet 990c são
utilizados para ligá-la e desligá-la, cancelar um trabalho de
impressão ou reiniciar uma impressão. As luzes fornecem uma
indicação visual sobre o status da impressora. Os botões e luzes da
esquerda para a direita são:
Botão Cancelar – Pressione
este botão para cancelar o trabalho
sendo impresso.
Luz de status do cartucho
para impressão – Quando acesa, a
luz acima significa que é necessário
verificar o status dos cartuchos para
impressão. Consulte “Faixas não são
impressas corretamente” na
página 35.
Botão e luz Prosseguir –
Sempre que a luz acima do botão Prosseguir piscar, pressione o
botão Prosseguir para continuar a impressão. Consulte “Faixas não
são impressas corretamente” na página 51.
Botão e luz Ligar/Desligar – Use o botão Ligar/Desligar para
ligar e desligar a impressora. A luz verde acima do botão Ligar/
Desligar pisca quando a impressora estiver processando as
informações.
Lente infravermelha (IV) – Use a lente infravermelha para
imprimir a partir de um equipamento infravermelho como um Palm
Pilot ou PowerBook. Consulte “Faixas não são impressas
corretamente” na página 18. Quando a luz à direita da lente
infravermelha exibir um feixe luminoso contínuo, o equipamento
infravermelho está enviando informações à impressora.
Somente use o botão Ligar/Desligar
localizado na parte dianteira da impressora
para ligá-la e desligá-la. O uso de filtro de linha,
protetor contra oscilação de energia ou
interruptor de parede para ligar e desligar a
impressora poderá causar falhas prematuras.
Advertência

4
Princípios básicos da impressão
Princípios básicos da impressãoPrincípios básicos da impressão
Princípios básicos da impressão: Bandejas para papel
: Bandejas para papel: Bandejas para papel
: Bandejas para papel
Bandejas para papel
Bandeja de ENTRADA
Deve-se colocar papel ou outro tipo de mídia para impressão na
bandeja de ENTRADA. Puxe a bandeja para fora para facilitar a
colocação do papel. Uma vez colocada a mídia desejada, deslize as
guias do papel para que se encaixem adequadamente na mídia.
Certifique-se de colocar a mídia o mais dentro possível da bandeja
de ENTRADA. Certifique-se de reposicionar a bandeja de ENTRADA.
Bandeja de SAÍDA
A impressora coloca as páginas impressas na bandeja de SAÍDA. A
bandeja de SAÍDA possui duas posições diferentes.
Abaixada – Para a maioria dos trabalhos de impressão (exceto
faixas). A posição abaixada também permite a impressão de um
único envelope.
Levantada – Para facilitar a colocação de mídia na bandeja de
ENTRADA e para imprimir faixas.
Extensor da bandeja de SAÍDA – Para imprimir uma grande
quantidade de páginas. Além disso, o extensor deverá estar para
fora durante a impressão no modo rascunho, para evitar que o
papel caia da impressora. Para usar o extensor da bandeja de Saída,
puxe-o cuidadosamente para fora. Quando terminar a impressão,
empurre o Extensor da bandeja de SAÍDA para sua posição original.
NOTA: Não use o extensor da bandeja de SAÍDA para papel
tamanho ofício. Ele poderá provocar um congestionamento de
papel.
Colocar o papel
na bandeja de
ENTRADA.
Guia de largura do
papel
Guia de comprimento
do papel
Bandeja de ENTRADA reposicionada
Bandeja de ENTRADA aberta
A mídia impressa é
enviada para a
bandeja de SAÍDA.
Abertura para envelope único
Bandeja de SAÍDA
abaixada
Extensor da bandeja
de SAÍDA

5
Princípios básicos da impressão
Princípios básicos da impressãoPrincípios básicos da impressão
Princípios básicos da impressão: Utilização do software da impressora
: Utilização do software da impressora: Utilização do software da impressora
: Utilização do software da impressora
Utilização do software da impressora
Seleção da impressora
Se a hp deskjet não tiver sido escolhida como a impressora
padrão no Seletor (Chooser), deve-se fazê-lo agora. O modo
para selecionar a hp deskjet no Seletor (Chooser) varia,
dependendo se o computador estiver conectado à impressora via
USB ou AppleTalk.
Conexão USB
1 Certifique-se de que o computador e a impressora estejam
ligados e de que a impressora esteja conectada ao computador
com um cabo USB.
2 No menu Apple, selecione Seletor (Chooser).
3 No lado esquerdo da janela do Seletor (Chooser), clique no
ícone DeskJet Series.
4 No lado direito da janela do Seletor (Chooser), clique em
DeskJet 990C.
5Feche o Seletor (Chooser).
Conexão em rede AppleTalk
1 Certifique-se de que o computador e a impressora estejam
ligados e conectados à rede AppleTalk. Será necessário um
servidor de impressão externo, como um hp jetdirect 300X, para
conectar a impressora à rede AppleTalk.
2 No menu Apple, selecione Seletor (Chooser).
3 Clique no botão Ativar (Active) ao lado de AppleTalk.
4 No lado esquerdo da janela do Seletor (Chooser), clique no
ícone DeskJet Series .
5 Se necessário, selecione a zona da impressora.
6 No lado direito do Seletor (Chooser), clique em DeskJet 990C.
7 Feche o Seletor (Chooser).

6
Princípios básicos da impressão
Princípios básicos da impressãoPrincípios básicos da impressão
Princípios básicos da impressão: Outras maneiras de selecionar uma impressora padrão
: Outras maneiras de selecionar uma impressora padrão: Outras maneiras de selecionar uma impressora padrão
: Outras maneiras de selecionar uma impressora padrão
Outras maneiras de selecionar
uma impressora padrão
Além do Seletor (Chooser), também pode-se selecionar uma
impressora padrão dos seguintes modos:
• Selecione a impressora desejada clicando no ícone impressora
na barra de menu na parte superior da tela e escolhendo
DeskJet 990C.
• Se a faixa de controle estiver ativada, selecione a impressora
clicando no ícone impressora na parte inferior da tela e
escolhendo a DeskJet 990C.
• Arraste o documento a ser impresso para o ícone desktop da
impressora desejada.
• Clique duas vezes no ícone Impressora hp deskjet desejada e
escolha Selecionar impressora padrão , no menu Imprimir.
• O comando Imprimir enviará os documentos àquela impressora
até que uma nova impressora padrão seja selecionada. No caso
de troca de impressoras, verifique o documento antes de
imprimi-lo para ver se a formatação ou paginação foi alterada.
Impressão Desktop
A impressão desktop é útil quando houver vários documentos a
serem impressos de uma vez, ou quando houver um documento já
formatado para ser impresso em uma determinada impressora.
Existem dois métodos para a impressão de documentos a partir da
desktop. Para a impressão desktop:
• Arraste os ícones dos documentos a serem impressos para o
ícone desktop da impressora desejada.
OU
• Selecione os ícones dos documentos a serem impressos e, em
seguida, escolha Imprimir no menu Arquivo. Quando a caixa de
diálogo Imprimir for exibida, selecione as opções de impressão
e, em seguida, clique no botão Imprimir.

7
Princípios básicos da impressão
Princípios básicos da impressãoPrincípios básicos da impressão
Princípios básicos da impressão: Utilitário hp deskjet 900
: Utilitário hp deskjet 900: Utilitário hp deskjet 900
: Utilitário hp deskjet 900
Utilitário hp deskjet 900
O Utilitário hp deskjet 900 está localizado na pasta Utilitários
no diretório principal do disco rígido. A janela do Utilitário
hp deskjet possui seis painéis, mostrados a seguir:
• WOW! mostra a qualidade de impressão da hp deskjet 990c
• Nível de tinta exibe a quantidade aproximada de tinta existente
em cada cartucho para impressão
• Testar permite a impressão de um documento para teste
• Limpar permite a limpeza automática dos cartuchos para
impressão
• Calibrar permite o alinhamento automático dos cartuchos para
impressão a cores e a preto
• Assistência fornece informações sobre aquisição de produtos
hp e obtenção de soluções de suporte.
Simplesmente clique em um painel e faça a(s) sua(s) escolha(s).

8
Princípios básicos da impressão
Princípios básicos da impressãoPrincípios básicos da impressão
Princípios básicos da impressão: Verificação do status da impressora
: Verificação do status da impressora: Verificação do status da impressora
: Verificação do status da impressora
Verificação do status da
impressora
Pode-se verificar o status da impressora através do ícone desktop:
Configuração de página–
Controle do leiaute da página
As configurações como tamanho de papel, escala e orientação de
página podem ser controladas na caixa de diálogo configurar
página hp deskjet. Para abrir esta caixa de diálogo:
1 Abra o programa de software usado para criar o documento.
2 No menu Arquivo selecione Configurar Página.
Tamanho de papel, escala e orientação
Ícone Descrição Ícone Descrição
Impressora ociosa
(padrão)
Impressão na
impressora padrão
parou
Impressora ociosa
(não padrão)
Erro na impressora
padrão
Impressão na
impressora padrão
Impressora não
disponível ou
conectada
Certifique-se de escolher corretamente o
tamanho do papel, envelopes ou outro tipo de
mídia existente na bandeja de ENTRADA.
Digite um número de 5 a
999. Os números menores
de 100 reduzem e os
números maiores de 100
aumentam o tamanho da
imagem. A alteração do
tamanho pode alterar a
paginação.
Selecione para ajustar automáticamente as
margens para a impressão em ambos os lados.
Clique no ícone
apropriado para
escolher a orientação
de página.

9
Princípios básicos da impressão
Princípios básicos da impressãoPrincípios básicos da impressão
Princípios básicos da impressão: Caixa de diálogo Imprimir
: Caixa de diálogo Imprimir: Caixa de diálogo Imprimir
: Caixa de diálogo Imprimir
Caixa de diálogo Imprimir
As configurações como número de cópias, impressão de todas ou
de páginas específicas, tipo de papel, qualidade de impressão,
leiaute de página, cor e impressão em segundo plano podem ser
controladas na caixa de diálogo Imprimir hp deskjet . Para abrir
esta caixa de diálogo, selecione Imprimir no menu Arquivo do
programa de software.
Botões
Os botões localizados na parte inferior de cada caixa de diálogo
Imprimir são:
• Padrão retorna a configuração ao sistema padrão
OU
• Salvar configurações atuais permite visualizar as
configurações de impressão atuais, atribuir um nome às
configurações e salvá-las com o nome atribuído.
• Visualizar permite visualizar o documento antes de sua
impressão com as configurações atuais.
• Cancelar cancela as configurações selecionadas e fecha a caixa
de diálogo Imprimir.
• OK inicia a impressão.

10
Princípios básicos da impressão
Princípios básicos da impressãoPrincípios básicos da impressão
Princípios básicos da impressão: Caixa de diálogo Imprimir
: Caixa de diálogo Imprimir: Caixa de diálogo Imprimir
: Caixa de diálogo Imprimir
Geral
Geral é o painel padrão selecionado no menu da caixa de diálogo
Imprimir. Este painel permite a seleção do número de cópias
desejadas, tanto para a impressão total do documento como de
páginas selecionadas, e se a impressão deve ser a partir do início ou
do final do documento.
Pode-se também escolher as seguintes opções no menu Geral:
• Tipo/qualidade de papel (consulte “Tipo/qualidade de papel”
na página 11)
• Leiaute (consulte “Leiaute” na página 11)
• Cor (consulte “Cor” na página 12)
• Impressão em segundo plano (consulte “Impressão em
segundo plano” na página 13)
Clique para exibir uma lista
de outros painéis de
controle da impressora.
Digite o
número de
cópias
desejadas.
Indica se a
impressão
deve iniciar
na primeira
ou na última
página.
Esta área exibe as opções de
configuração em outros
painéis Imprimir.
Se não desejar imprimir todo o
documento, digite a primeira e a última
página a serem impressas.
Clique para exibir a opção
Configurações de impressão padrão ou
Salvar configurações atuais.

11
Princípios básicos da impressão
Princípios básicos da impressãoPrincípios básicos da impressão
Princípios básicos da impressão: Caixa de diálogo Imprimir
: Caixa de diálogo Imprimir: Caixa de diálogo Imprimir
: Caixa de diálogo Imprimir
Tipo/qualidade de papel
• Guia Tinta permite ajustar o volume de tinta e o tempo de
secagem.
Leiaute
Esta caixa de diálogo permite a especificação do número de
páginas impressas em cada folha de papel. Nesta caixa de diálogo
também pode-se definir as opções Impressão em ambos os
lados.
Escolha entre vários tipos de papel.
Qualidade de impressão
• Rascunho–Impressão rápida
• Normal–Impressão diária
• Otimizada–Qualidade superior
• Foto de alta resolução–Somente para fotos
Escolha o número de páginas (1, 2, ou 4) para impimir em cada folha.
OU
Impressão de pôster:
Escolha a opção Lado a lado e, em seguida, selecione o tamanho do
pôster escolhendo o número de páginas horizontal e verticalmente (2x2,
3x3 ou 4x4).
Selecione para imprimir
uma borda ao redor de
cada página.
Selecione aqui para
imprimir em ambos os
lados do papel.
Se a caixa Imprimir em ambos os lados
Imprimir em ambos os lados Imprimir em ambos os lados
Imprimir em ambos os lados
for selecionada, escolha o método
adequado: Manual
Manual Manual
Manual ou Automático
AutomáticoAutomático
Automático (se o
módulo de impressão dupla-face
automática estiver sendo usado).
Se a caixa Imprimir
ImprimirImprimir
Imprimir
em ambos
em ambosem ambos
em ambos
os
os os
os
lados
ladoslados
lados for selecionada, escolha o
método adequado:
Encadernação
EncadernaçãoEncadernação
Encadernação
(lateral ou
superior).

12
Princípios básicos da impressão
Princípios básicos da impressãoPrincípios básicos da impressão
Princípios básicos da impressão: Caixa de diálogo Imprimir
: Caixa de diálogo Imprimir: Caixa de diálogo Imprimir
: Caixa de diálogo Imprimir
Cor
A hp deskjet 990c usa a tecnologia Combinação de cores da HP
para analisar cada elemento na página de modo inteligente—
texto, gráficos e fotografias—e oferece uma impressão com a
melhor cor.
A configuração ColorSmart III permite a seleção de uma caixa
para desativar o aperfeiçoamento da imagem.
A configuração ColorSync pode ser usada para combinação de
cores em outros computadores usando o sistema de combinação
ColorSync.
Escala cinza imprime em tonalidades de cinza. Com esta opção,
também pode-se otimizar a impressão por fax e fotocópia.
Preto & Branco imprime somente em preto e branco (sem cor,
sem cinza). “Somente preto” não é recomendado para a impressão
em papel brilhante.
Deslize para
ajustar:
• Saturação
•Brilho
• Tom de cor
Escolha:
• ColorSmart III
•
ColorSync
•
Escala cinza (imprime em tonalidades de cinza)
•
Preto & Branco (sem cores)
Clique aqui para desativar Aperfeiçoamento
automático da imagem.
Escolha:
• Alta qualidade
•
Somente preto
•
Otimizar para
fotocópia ou fax
(imprime em
tonalidades de cinza)

13
Princípios básicos da impressão
Princípios básicos da impressãoPrincípios básicos da impressão
Princípios básicos da impressão: Caixa de diálogo Imprimir
: Caixa de diálogo Imprimir: Caixa de diálogo Imprimir
: Caixa de diálogo Imprimir
Impressão em segundo plano
Escolha Segundo plano para continuar trabalhando durante a
impressão. Se você escolher Impressão em primeiro plano, não
será possível realizar outras tarefas até que a impressão termine,
porém ela será mais rápida.
A tabela a seguir descreve os recursos adicionais disponíveis ao
usar-se a impressão em segundo plano. Para acessar os recursos da
desktop, clique duas vezes no ícone impressora hp deskjet 990c.
.
Escolha:
• Segundo plano para
continuar a trabalhar
durante a impressão
• Primeiro plano para uma
impressão mais rápida
Clique no botão
apropriado para o
horário desejado para o
trabalho de impressão
Opções de impressão
em segundo plano
Instruções
Excluir um trabalho de
impressão
• Selecione o nome do trabalho ou
ícone e, em seguida, clique no ícone
Lixeira (Trash).
OU
• Arraste o ícone do documento para a
Lixeira (Trash) na desktop.
Estes métodos excluem somente o
trabalho de impressão, não o
documento.
Aguardar/pausar um
trabalho de impressão
• Selecione o nome do trabalho ou o
ícone e, em seguida, clique no botão
Pausar.
A impressão pausará até que o nome do
trabalho seja selecionado novamente e o
botão Prosseguir pressionado.
OU
• Arraste o ícone do documento para a
lista de documentos Aguardando
impressão.
Solicitar uma impressão
“Urgente”
• Selecione o nome do trabalho ou
ícone e, em seguida, clique no relógio
pequeno.
• Na caixa de diálogo que for exibida,
clique em Urgente. Ao fazer isto, o
trabalho move-se para o topo da lista
de impressão.

14
Princípios básicos da impressão
Princípios básicos da impressãoPrincípios básicos da impressão
Princípios básicos da impressão: Caixa de diálogo Imprimir
: Caixa de diálogo Imprimir: Caixa de diálogo Imprimir
: Caixa de diálogo Imprimir
Classificar/alterar a ordem
dos trabalhos de
impressão
• No menu Visualizar, escolha o nome
da coluna onde deseja classificar ou
escolher.
• Para visualizar e alterar a ordem de
impressão, classifique pelo Horário
de impressão.
• Arraste e solte o nome do trabalho de
impressão para o lugar desejado na lista.
Parar e iniciar novamente a
impressão
• Escolha Parar a fila de impressão
no menu Impressão.
• Para continuar a impressão, escolha
Iniciar a fila de impressão.
• Este é um bom método para guardar os
pedidos de impressão quando se usa o
PowerBook desconectado da impressora.
Mudar de impressoras • Para mover um trabalho de impressão
de uma impressora para outra do
mesmo tipo:
• Arraste o ícone para a pedido de
impressão para o ícone da impressora
desejada.
• Em caso de dúvida se as duas impressoras
são do mesmo tipo, tente mover o pedido
de impressão assim mesmo. O software da
impressora não permitirá que o pedido de
impressão seja movido para uma
impressora incompatível.
Opções de impressão
em segundo plano
Instruções

15
Princípios básicos da impressão
Princípios básicos da impressãoPrincípios básicos da impressão
Princípios básicos da impressão: Sensor automático de tipo de papel
: Sensor automático de tipo de papel: Sensor automático de tipo de papel
: Sensor automático de tipo de papel
Sensor automático de tipo de
papel
Quando o recurso Sensor automático de tipo de papel é usado, a
hp deskjet 990c seleciona automaticamente o tipo correto de
papel ou mídia existentes na bandeja de ENTRADA da impressora.
Ele verifica a primeira página de cada trabalho de impressão novo.
• O Sensor automático de tipo de papel funciona com as mídias
fabricadas ou não pela HP. Entretanto, funciona melhor com
mídia fabricada pela HP, pois a impressora pode selecionar
rapidamente o tipo de papel adequado. Para obter uma lista
completa de produtos HP, consulte “Faixas não são impressas
corretamente” na página 74.
• Este recurso não é recomendado para papel e mídia impressos
ou pautados.
Como usar o Sensor automático de tipo
de papel
Pode-se controlar as configurações para tipo de papel na caixa de
diálogo Tipo/qualidade de papel. A configuração padrão para
esta caixa de diálogo é Automática. Para desativar o Sensor
automático de tipo de papel, selecione um tipo de papel diferente
em Automático.
Para abrir esta caixa de diálogo:
1 A partir do menu Arquivo do programa de software, selecione
Imprimir.
2 No menu Geral na caixa de diálogo imprimir, selecione a opção
Tipo/qualidade de papel.
• O tipo de papel padrão é Automático.
• A qualidade de impressão padrão é Normal.
NOTA: Para uma qualidade de impressão diferente, pode-se
alterar manualmente esta configuração.
3 Clique em OK.
• Assim que a impressora pegar a primeira página, um sensor
ótico (uma luz azul) verifica rapidamente uma ou mais vezes a
página para determinar a melhor configuração para o tipo de
papel. O processo demora somente alguns segundos. Quando
o tipo de papel for escolhido, a impressão inicia.

16
Princípios básicos da impressão
Princípios básicos da impressãoPrincípios básicos da impressão
Princípios básicos da impressão: Módulo de impressão dupla-face automática
: Módulo de impressão dupla-face automática: Módulo de impressão dupla-face automática
: Módulo de impressão dupla-face automática
Módulo de impressão dupla-face automática
O Módulo de impressão dupla-face
automática é um recurso especial de
hardware e software que permite a
impressão automática em ambos os
lados da página.
Instalação do módulo de impressão dupla-face
automática
1 Gire, no sentido anti-horário, o botão localizado na porta de
acesso traseira da impressora e remova a porta.
2 Coloque o módulo na parte traseira da impressora.

17
Princípios básicos da impressão
Princípios básicos da impressãoPrincípios básicos da impressão
Princípios básicos da impressão: Módulo de impressão dupla-face automática
: Módulo de impressão dupla-face automática: Módulo de impressão dupla-face automática
: Módulo de impressão dupla-face automática
Impressão com o módulo de impressão dupla-face
automática
O módulo de impressão dupla-face automática não é compatível
com todos os tamanhos e pesos de papel. Pode-se usar papel
comum, papel HP Bright White Inkjet, papel HP Premium Inkjet
Heavyweight, papel HP Felt-textured Greeting Card, papel
HP Professional Brochure, brilhante ou fosco e papel HP Photo
Quality InkJet, semi-brilhante ou fosco.
Para usar o módulo de impressão dupla-face automática:
1 Coloque o papel adequado.
2 No menu Arquivo selecione Configuração de página.
3 Ative a caixa Margens seguras em ambos os lados e, em
seguida, clique em OK.
4 No menu Arquivo, selecione Imprimir.
5 Escolha Leiaute no menu instantâneo Geral. Consulte Caixa de
diálogo Imprimir na página 9. para obter instruções.
6 Na caixa de diálogo Leiaute, ative a caixa Impressão em
ambos os lados e selecione Automático.
7 Clique no ícone Livro ou Bloco para escolher a orientação de
página correta.
8 Faça todas as outras seleções de formatação em outras caixas de
diálogos Imprimir e, em seguida, clique em Imprimir.
Nota: Depois que um lado da folha for impresso, o papel fica
retido até que a tinta seque. Assim que a tinta secar, o papel entra
novamente na impressora e o verso da folha é impresso. À medida
que cada folha é impressa ela é colocada na bandeja de SAÍDA.
Se ocorrem problemas com a impressão dupla-face, consulte
“Faixas não são impressas corretamente” a partir da página 43.

18
Princípios básicos da impressão
Princípios básicos da impressãoPrincípios básicos da impressão
Princípios básicos da impressão: Impressão infravermelha (IV)
: Impressão infravermelha (IV): Impressão infravermelha (IV)
: Impressão infravermelha (IV)
Impressão infravermelha (IV)
A conexão infravermelha (IV) é um recurso que permite a conexão
sem fio para personal digital assistants - (PDAs), PowerBooks e
outros dispositivos portáteis. Use o recurso Infravermelho para
imprimir na hp deskjet 990c de um dispositivo infravermelho
como um PowerBook ou Palm sem qualquer tipo de conexão de
cabo. A impressora hp deskjet 990c possui uma lente
infravermelha que pode acessar e imprimir informações enviadas a
ela por um outro dispositivo infravermelho.
Sistemas operacionais compatíveis
• Mac OS versão 8.6
•Palm
Dispositivos compatíveis
Para verificar se um dispositivo específico é compatível com o
infravermelho, consulte o guia de referência do fabricante.
Alguns dos dispositivos compativeis com a impressão
infravermelha são:
• PowerBooks com capacidade infravermelha
• Alguns Personal Digital Assistants (inclusive a linha de produtos
Palm)
• Câmaras digitais com capacidade infravermelha (inclusive a
HP PhotoSmart)
• Alguns telefones celulares com capacidade infravermelha

19
Princípios básicos da impressão
Princípios básicos da impressãoPrincípios básicos da impressão
Princípios básicos da impressão: Impressão infravermelha (IV)
: Impressão infravermelha (IV): Impressão infravermelha (IV)
: Impressão infravermelha (IV)
Utilização infravermelha com um
PowerBook
Se o PowerBook possuir a tecnologia infravermelha que usa o
protocolo IrDA, pode-se estabelecer a conexão sem fio TCP/IP ou
AppleTalk.
Para obter instruções, consulte um dos seguintes:
• Guia de referência que acompanha o PowerBook
• Web site ou telefone de assistência do fabricante
• Web site da Infrared Data Association (IrDA) em:
http://www.irda.org
Impressão com um PowerBook
1 Certifique-se de que a impressora esteja ligada.
2 Localize a lente infravermelha no PowerBook.
3 Alinhe a lente infravermelha do PowerBook com a lente
infravermelha da impressora. Coloque o PowerBook no máximo
a 1 metro (3 pés) de distância da impressora e num ângulo de no
máximo 30-graus da lente infravermelha da impressora.
• O caminho entre os dois dispositivos infravermelhos deve estar
desobstruído.
• Quando os dois dispositivos infravermelhos estiverem
alinhados corretamente, a luz infravermelha na impressora
começará a piscar. Isto indica que a conexão foi estabelecida
entre os dois dispositivos.
4 Selecione a impressora usando o Seletor (Chooser). Consulte
“Seleção da impressora” na página 5 para obter instruções.
Nota: Se durante a impressão o PowerBook for movido para
fora do alcance da lente infravermelha da impressora, a luz
infravermelha pode apagar e a impressora parar de imprimir. Se
os dispositivos forem realinhados dentro de aproximadamente
3–30 segundos, a impressão começará novamente.

20
Princípios básicos da impressão
Princípios básicos da impressãoPrincípios básicos da impressão
Princípios básicos da impressão: Impressão infravermelha (IV)
: Impressão infravermelha (IV): Impressão infravermelha (IV)
: Impressão infravermelha (IV)
Impressão com um Palm Pilot
1 Localize a lente infravermelha no dispositivo Palm. Ela
geralmente encontra-se nas laterais do Palm.
2 Alinhe a lente infravermelha do Palm Pilot com a lente
infravermelha da impressora. Coloque o Palm Pilot no máximo a
1 metro (3 pés) de distância da impressora e num ângulo máximo
de 30-graus da lente infravermelha da impressora .
• O caminho entre os dois dispositivos infravermelhos deve estar
desobstruído.
Nota: Se durante a impressão o Palm Pilot for movido para fora
do alcance da lente infravermelha da impressora, a luz
infravermelha pode apagar e a impressora parar de imprimir. Se
os dispositivos forem realinhados dentro de aproximadamente
3–30 segundos, a impressão começará novamente.
3 Faça uma das opções seguintes:
• Use o comando Feixe de luz para enviar à impressora um
compromisso individual marcado na agenda, ou um ou mais
cartões de visita, itens da lista de coisas a serem feitas ou
memorandos.
OU
• Use o comando Imprimir para enviar à impressora um ou
mais itens (como compromissos marcados na agenda,
mensagens de e-mail, listas de telefones ou listas de coisas a
serem feitas).
A luz infravermelha da impressora exibe um feixe de luz
contínuo durante a transferência. A luz se apagará quando a
impressão terminar.
Nota: Para imprimir (ao invés de enviar sinais luminosos) o Palm
Pilot deve possuir um programa de impressão. Um programa de
impressão pode melhorar bastante a impressão. Ao imprimir siga
os procedimentos específicos do programa.
A página está carregando...
A página está carregando...
A página está carregando...
A página está carregando...
A página está carregando...
A página está carregando...
A página está carregando...
A página está carregando...
A página está carregando...
A página está carregando...
A página está carregando...
A página está carregando...
A página está carregando...
A página está carregando...
A página está carregando...
A página está carregando...
A página está carregando...
A página está carregando...
A página está carregando...
A página está carregando...
A página está carregando...
A página está carregando...
A página está carregando...
A página está carregando...
A página está carregando...
A página está carregando...
A página está carregando...
A página está carregando...
A página está carregando...
A página está carregando...
A página está carregando...
A página está carregando...
A página está carregando...
A página está carregando...
A página está carregando...
A página está carregando...
A página está carregando...
A página está carregando...
A página está carregando...
A página está carregando...
A página está carregando...
A página está carregando...
A página está carregando...
A página está carregando...
A página está carregando...
A página está carregando...
A página está carregando...
A página está carregando...
A página está carregando...
A página está carregando...
A página está carregando...
A página está carregando...
A página está carregando...
A página está carregando...
A página está carregando...
A página está carregando...
A página está carregando...
A página está carregando...
A página está carregando...
A página está carregando...
A página está carregando...
A página está carregando...
A página está carregando...
A página está carregando...
A página está carregando...
A página está carregando...
-
 1
1
-
 2
2
-
 3
3
-
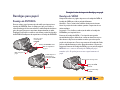 4
4
-
 5
5
-
 6
6
-
 7
7
-
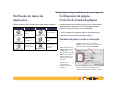 8
8
-
 9
9
-
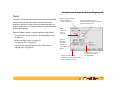 10
10
-
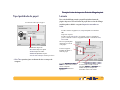 11
11
-
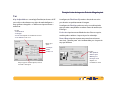 12
12
-
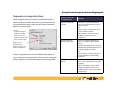 13
13
-
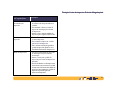 14
14
-
 15
15
-
 16
16
-
 17
17
-
 18
18
-
 19
19
-
 20
20
-
 21
21
-
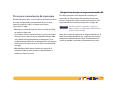 22
22
-
 23
23
-
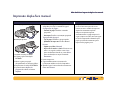 24
24
-
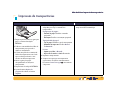 25
25
-
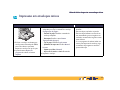 26
26
-
 27
27
-
 28
28
-
 29
29
-
 30
30
-
 31
31
-
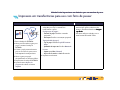 32
32
-
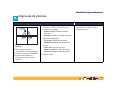 33
33
-
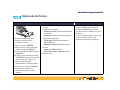 34
34
-
 35
35
-
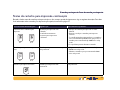 36
36
-
 37
37
-
 38
38
-
 39
39
-
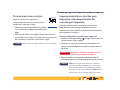 40
40
-
 41
41
-
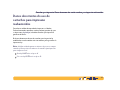 42
42
-
 43
43
-
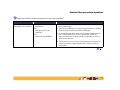 44
44
-
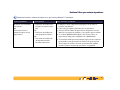 45
45
-
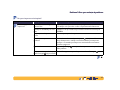 46
46
-
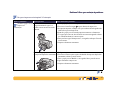 47
47
-
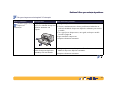 48
48
-
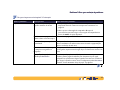 49
49
-
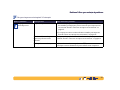 50
50
-
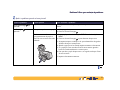 51
51
-
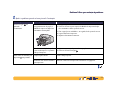 52
52
-
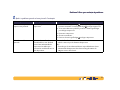 53
53
-
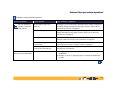 54
54
-
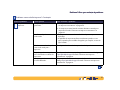 55
55
-
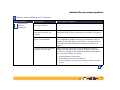 56
56
-
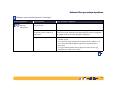 57
57
-
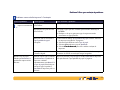 58
58
-
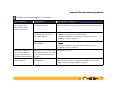 59
59
-
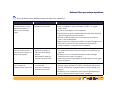 60
60
-
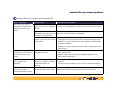 61
61
-
 62
62
-
 63
63
-
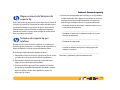 64
64
-
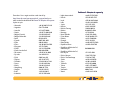 65
65
-
 66
66
-
 67
67
-
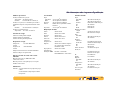 68
68
-
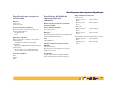 69
69
-
 70
70
-
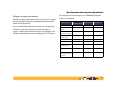 71
71
-
 72
72
-
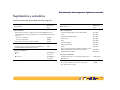 73
73
-
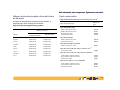 74
74
-
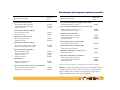 75
75
-
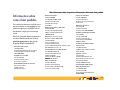 76
76
-
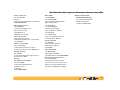 77
77
-
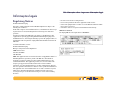 78
78
-
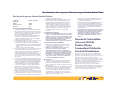 79
79
-
 80
80
-
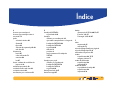 81
81
-
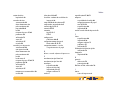 82
82
-
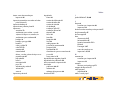 83
83
-
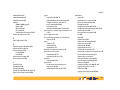 84
84
-
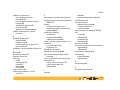 85
85
-
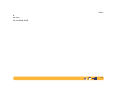 86
86
HP Deskjet 990c Printer series Guia de usuario
- Tipo
- Guia de usuario
Artigos relacionados
-
HP Deskjet 950/952c Printer series Guia de usuario
-
HP DESKJET 935C PRINTER Guia de usuario
-
HP Deskjet 350c Printer series Guia de usuario
-
HP Deskjet 990c Printer series Guia de usuario
-
HP Deskjet 950/952c Printer series Guia de usuario
-
HP Deskjet 930/932c Printer series Guia de usuario
-
HP Deskjet 3840 Printer series Guia de referência
-
HP DESKJET 1125C PRINTER Guia rápido
-
HP Deskjet 450 Mobile Printer series Guia de instalação
-
HP Color Inkjet cp1700 Printer series Manual do usuário