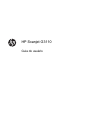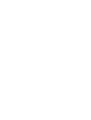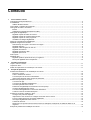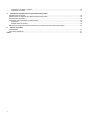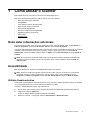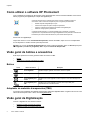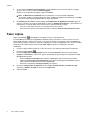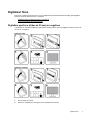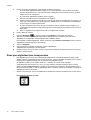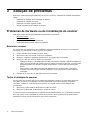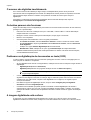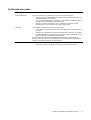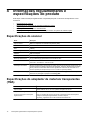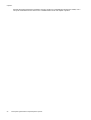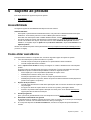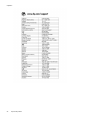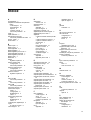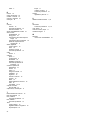HP Scanjet G3110 Photo Scanner Guia de usuario
- Tipo
- Guia de usuario

HP Scanjet G3110
Guia do usuário


Conteúdo
1 Como utilizar o scanner
Onde obter informações adicionais......................................................................................................................................3
Acessibilidade......................................................................................................................................................................3
Utilitário Desativar botões...............................................................................................................................................3
Como utilizar o software HP Photosmart.............................................................................................................................4
Visão geral de botões e acessórios.....................................................................................................................................4
Botões............................................................................................................................................................................4
Adaptador de materiais transparentes (TMA)................................................................................................................4
Visão geral da Digitalização.................................................................................................................................................4
Digitalizar a partir de botões do scanner........................................................................................................................5
Digitalizar a partir da Central de Soluções HP...............................................................................................................5
Digitalizar a partir de outros programas.........................................................................................................................5
Visualizar uma imagem digitalizada...............................................................................................................................5
Alterar as configurações de digitalização.............................................................................................................................5
Digitalizar imagens e documentos.......................................................................................................................................6
Selecionar tipo de original - documento ou imagem......................................................................................................6
Digitalizar imagens.........................................................................................................................................................6
Digitalizar várias imagens de uma vez...........................................................................................................................6
Digitalizar documentos...................................................................................................................................................7
Digitalizar para arquivo PDF...........................................................................................................................................7
Digitalizar para e-mail.....................................................................................................................................................7
Fazer cópias.........................................................................................................................................................................8
Digitalizar filme.....................................................................................................................................................................9
Digitalizar positivos (slides de 35 mm) ou negativos......................................................................................................9
Dicas para digitalizar itens transparentes....................................................................................................................10
2 Cuidado e manutenção
Limpar o vidro do scanner..................................................................................................................................................11
Limpeza do TMA ...............................................................................................................................................................11
Pedido de suprimentos de manutenção e do scanner.......................................................................................................11
3 Solução de problemas
Problemas de hardware ou de inicialização do scanner....................................................................................................12
Reiniciar o scanner.......................................................................................................................................................12
Testar o hardware do scanner.....................................................................................................................................12
O scanner parou de funcionar corretamente................................................................................................................13
Informações adicionais sobre solução de problemas..................................................................................................13
Problemas de operação do scanner..................................................................................................................................13
O scanner não liga.......................................................................................................................................................13
O scanner não digitaliza imediatamente......................................................................................................................14
Os botões parecem não funcionar...............................................................................................................................14
Problemas na digitalização de documentos ou texto (OCR)........................................................................................14
A imagem digitalizada está confusa.............................................................................................................................14
O scanner está digitalizando os itens muito lentamente..............................................................................................15
O vidro do scanner necessita de limpeza....................................................................................................................15
Problemas com slides, negativos e TMA...........................................................................................................................15
A imagem não pode ser ampliada................................................................................................................................15
Impressão de cores incorreta ou a imagem está muito clara ou escura......................................................................15
Pontos ou listras aparecem na imagem digitalizada....................................................................................................15
As imagens digitalizadas estão escuras......................................................................................................................16
O TMA não funciona....................................................................................................................................................16
Nenhuma luz ou apenas uma luz fraca fica visível no TMA após a seleção de um atalho de slides ou de
negativos......................................................................................................................................................................16
Solução de problemas de instalação do scanner...............................................................................................................16
1

Desinstalar e reinstalar o software...............................................................................................................................16
Verificação dos cabos..................................................................................................................................................17
4 Informações regulamentares e especificações do produto
Especificações do scanner.................................................................................................................................................18
Especificações do adaptador de materiais transparentes (TMA).......................................................................................18
Especificações ambientais.................................................................................................................................................19
Informações sobre reciclagem e material restrito..............................................................................................................19
Reciclagem...................................................................................................................................................................19
Material restrito do produto..........................................................................................................................................19
Eliminação de refugo em ambientes domésticos por usuários em países da União Européia..........................................19
5 Suporte ao produto
Acessibilidade....................................................................................................................................................................21
Como obter assistência......................................................................................................................................................21
Índice.......................................................................................................................................................................................23
2

1 Como utilizar o scanner
Este manual descreve como usar o Scanner de fotos HP Scanjet G3110.
Esta seção apresenta uma descrição geral do scanner e de como utilizá-lo.
•
Onde obter informações adicionais
•
Acessibilidade
•
Como utilizar o software HP Photosmart
•
Visão geral de botões e acessórios
•
Visão geral da Digitalização
•
Alterar as configurações de digitalização
•
Digitalizar imagens e documentos
•
Fazer cópias
•
Digitalizar filme
Onde obter informações adicionais
Para acessar uma versão on-line do guia do usuário do scanner, clique em Iniciar, clique em Programas ou
Todos os programas, aponte para HP, Scanjet, G3110 e clique em Guia do usuário.
Você pode obter informações adicionais sobre como usar este produto na Central de Soluções HP. Se você tiver
instalado o software HP Photosmart que acompanha o scanner, clique duas vezes no ícone Central de
Soluções HP, na área de trabalho, e depois clique em Ajuda. Na seção Documentação, clique em Ajuda do
produto.
Nota Se você precisar do Guia do usuário on-line em outro idioma, versões adicionais traduzidas estão
disponíveis no CD do software que vem com o produto. Insira o CD do software e clique em Exibir ou
imprimir guias.
Acessibilidade
Esta seção descreve as opções de acessibilidade disponíveis neste scanner.
Nota O Guia do usuário deste produto está em formato on-line que pode ser usado com a maioria dos
programas de leitura em tela. Para acessar o Guia do usuário on-line, clique em Iniciar, clique em
Programas ou Todos os programas, aponte para HP, Scanjet, G3110 e clique em Guia do usuário.
Utilitário Desativar botões
Para impedir o pressionamento acidental dos botões, você pode usar o utilitário Desativar botões para desativá-
-los. Você também pode usar o mesmo utilitário para reativar os botões.
Para usar o utilitário Desativar botões, siga estes passos:
1. Em seu disco rígido, navegue para C:\Program Files\Common Files\Hewlett-Packard\Scanjet\G3110\.
2. Clique duas vezes em hpbdu.exe.
A caixa de diálogo Utilitário Desativar botões HP será exibida.
3. Selecione o scanner e, em seguida, clique em Ativar botões ou Desativar botões.
Como utilizar o scanner 3

Como utilizar o software HP Photosmart
Com a instalação do software HP Photosmart, serão adicionados dois ícones na área de trabalho. Esses ícones
abrem programas para digitalização e edição das digitalizações.
Central de Soluções HP é o software que permite começar a digitalizar imagens e
documentos. Use a Central de Soluções HP para os seguintes procedimentos:
•
Realizar funções de digitalização e cópia
•
Acessar informações de ajuda e solução de problemas
•
Acessar o software HP Photosmart para editar suas digitalizações
•
Modificar configurações e preferências
O software HP Photosmart é o programa utilizado para manipulação, impressão,
arquivamento e compartilhamento de imagens digitalizadas. Você pode abrir o software HP
Photosmart pelo ícone da área de trabalho ou pela Central de Soluções HP.
Para iniciar uma digitalização:
Clique duas vezes no ícone da Central de Soluções HP, na área de trabalho, clique no ícone correspondente
ao seu dispositivo e escolha a tarefa que deseja executar.
Nota Se o ícone da Central de Soluções HP não estiver na área de trabalho, clique em Iniciar aponte para
Programas (ou Todos os programas), HP e clique em Central de Soluções HP.
Visão geral de botões e acessórios
Esta seção apresenta uma visão geral dos botões do scanner e TMA.
•
Botões
•
Adaptador de materiais transparentes (TMA)
Botões
Ícone Nome do recurso Descrição
Botão Digitalizar Digitalize imagens, gráficos, documentos, filmes ou objetos.
Botão Copiar Digitaliza o item e o envia a uma impressora para fazer cópias.
Botão Digitalizar para
e-mail
Digitaliza uma ou mais páginas e anexa o arquivo a uma nova mensagem de
e-mail.
Botão Digitalizar para
PDF
Digitaliza uma ou mais páginas e as salva como arquivo PDF para
compartilhamento ou armazenamento.
Adaptador de materiais transparentes (TMA)
Você pode usar o adaptador de materiais transparentes (TMA) para digitalizar slides e negativos de 35 mm. Para
obter mais informações sobre o TMA, consulte
Digitalizar filme.
Visão geral da Digitalização
Comece a digitalizar de uma destas maneiras:
•
Digitalizar a partir de botões do scanner
•
Digitalizar a partir da Central de Soluções HP
Capítulo 1
4 Como utilizar o scanner

• Digitalizar a partir de outros programas
•
Visualizar uma imagem digitalizada
Digitalizar a partir de botões do scanner
Use os botões da tampa do scanner para acessar funções básicas de digitalização, como digitalizar imagens e
documentos. Você encontrará nesse manual instruções sobre como utilizar os botões do scanner.
Para obter mais informações sobre como usar os botões do scanner, veja os tópicos a seguir:
•
Visão geral de botões e acessórios
•
Digitalizar filme
•
Digitalizar imagens e documentos
•
Fazer cópias
Digitalizar a partir da Central de Soluções HP
Digitalize a partir da Central de Soluções HP para ter mais controle sobre a digitalização, como, por exemplo,
quando você deseja visualizar a imagem antes da digitalização final, utilizar recursos mais avançados ou alterar
as configurações de digitalização.
Para iniciar a Central de Soluções HP:
1. Execute uma das ações a seguir:
a. Na área de trabalho do Windows, clique duas vezes no ícone da Central de Soluções HP.
b. Na barra de tarefas, clique em Iniciar, aponte para Programas ou Todos os programas, aponte
para HP e clique em Central de Soluções HP.
2. Se houver mais de um dispositivo HP instalado, clique no ícone correspondente ao seu dispositivo. A
Central de Soluções HP exibe somente as funções, configurações e opções de suporte apropriadas para o
dispositivo HP selecionado.
Digitalizar a partir de outros programas
É possível digitalizar uma imagem diretamente para um programa de software, se este for compatível com
TWAIN. Geralmente, o programa é compatível se tiver uma opção de menu parecida com Adquirir, Digitalizar
ou Importar novo objeto. Se você não tiver certeza de que o programa é compatível ou qual é a opção correta,
veja a documentação do programa.
Visualizar uma imagem digitalizada
Se quiser visualizar a imagem digitalizada, inicie a digitalização a partir da Central de Soluções HP ou clique em
Mostrar uma visualização na caixa de diálogo de atalhos Digitalização HP.
Para alterar as configurações de botão para o scanner, para que o software sempre solicite que você visualize
uma imagem ou documento, consulte
Alterar as configurações de digitalização.
Alterar as configurações de digitalização
É possível alterar diversas configurações de digitalização na Central de Soluções HP, incluindo:
• Configurações de botão para o scanner
• Configurações dos botões de digitalização da Central de Soluções HP
• Preferências de digitalização, tais como exposição automática
Para exibir ou alterar as configurações de digitalização, abra a Central de Soluções HP e selecione o
dispositivo. Clique em Configurações, aponte para Configurações de digitalização e selecione o tipo de
configuração que deseja exibir ou alterar. Para obter ajuda sobre as configurações, clique em Ajuda.
Alterar as configurações de digitalização 5

Digitalizar imagens e documentos
Use o botão Digitalizar para digitalizar imagens e documentos com rapidez.
•
Selecionar tipo de original - documento ou imagem
•
Digitalizar imagens
•
Digitalizar várias imagens de uma vez
•
Digitalizar documentos
•
Digitalizar para arquivo PDF
•
Digitalizar para e-mail
Selecionar tipo de original - documento ou imagem
Existem duas opções para o tipo de original: Documento ou Imagem. O scanner otimiza as configurações com
base na sua opção. Use as diretrizes a seguir para determinar qual o melhor tipo de original para suas
necessidades.
Se o original for Selecione este tipo de original
Texto ou texto e imagens gráficas Documento
Fotografia ou gráfico impresso Imagem
Digitalizar imagens
Use o botão Digitalizar ( ) para digitalizar fotos e gráficos.
Para digitalizar slides ou negativos, consulte
Digitalizar filme.
1. Coloque o original voltado para baixo no vidro do scanner, conforme indicado pelas marcas de referência, e
feche a tampa.
2.
Pressione o botão Digitalizar (
).
A caixa de diálogo Digitalizando a partir de... aparece.
3. Selecione um atalho de digitalização; as configurações correspondentes serão exibidas à direita.
Nota Se deseja visualizar as digitalizações antes que elas sejam enviadas ao destinatário, selecione
Mostrar uma visualização na caixa de diálogo de atalhos Digitalização HP.
4. Clique em Digitalizar.
5. Se você selecionar Mostrar uma visualização e quiser digitalizar outro documento ou imagem, coloque a
página no vidro e clique em Adicionar nova seleção. O software salva a digitalização em uma subpasta
na pasta Minhas digitalizações. A subpasta é nomeada a partir do ano e mês atual. A imagem digitalizada
também é enviada, por padrão, ao software HP Photosmart.
Quando você concluir todas as páginas, clique em Concluir.
Nota Se Mostrar uma visualização não for selecionada, você será solicitado a digitalizar imagens
adicionais. Clique em Sim para digitalizar imagens adicionais ou em Não para enviar a(s) imagem(ns)
digitalizada(s) ao lugar especificado.
Digitalizar várias imagens de uma vez
Você pode digitalizar várias imagens ao mesmo tempo a partir do vidro do scanner.
Distribua as imagens a serem digitalizadas no vidro do dispositivo de digitalização HP. Para obter os melhores
resultados, deixe um espaço de, pelo menos, 6 mm entre as imagens. Depois siga as etapas para digitalizar
uma imagem. Para obter mais informações, consulte
Digitalizar imagens.
Para obter mais informações, acesse a guia Índice na Ajuda eletrônica. Digite várias no campo de palavras-
-chave e clique em vários itens na lista de digitalizações.
Capítulo 1
6 Como utilizar o scanner

Digitalizar documentos
Use o botão Digitalizar ( ) para digitalizar documentos.
O scanner digitaliza o documento original para o destino selecionado na caixa de diálogo Digitalização HP.
Nota Se deseja visualizar as digitalizações antes que elas sejam enviadas ao destinatário, selecione
Mostrar uma visualização na caixa de diálogo de atalhos Digitalização HP ou inicie a digitalização a partir
da Central de Soluções HP.
1. Coloque o original voltado para baixo no vidro do scanner, como indicado pelas marcas de referência.
2.
Pressione o botão Digitalizar (
). A caixa de diálogo Digitalizando a partir de... aparece.
3. Selecione o atalho que você deseja usar; as configurações correspondentes serão exibidas à direita.
4. Clique em Digitalizar.
5. Se você selecionar Mostrar uma visualização e quiser digitalizar outro documento ou imagem, coloque a
página no vidro e clique em Adicionar páginas.
Quando você concluir todas as páginas, clique em Concluir.
Nota Se Mostrar uma visualização não for selecionada, você será solicitado a digitalizar documentos
adicionais. Clique em Sim para digitalizar documentos adicionais ou em Não para enviar a(s)
imagem(ns) digitalizada(s) ao lugar especificado.
Quando as digitalizações terminarem, o software enviará a(s) página(s) digitalizada(s) ao lugar especificado.
Digitalizar para arquivo PDF
Use o botão Digitalizar para PDF ( ) para digitalizar um documento ou imagem e salvá-lo como um arquivo
PDF.
1. Coloque o original voltado para baixo no vidro do scanner, como indicado pelas marcas de referência.
2.
Pressione o botão Digitalizar para PDF (
). A caixa de diálogo Digitalizando a partir de... aparece.
3. Selecione o atalho que você deseja usar; as configurações correspondentes serão exibidas à direita.
4. Clique em Digitalizar.
5. Se você selecionar Mostrar uma visualização e quiser digitalizar outro documento ou imagem, coloque a
página no vidro e clique em Adicionar páginas.
Quando você concluir todas as páginas, clique em Concluir.
Nota Se Mostrar uma visualização não for selecionada, você será solicitado a digitalizar documentos ou
páginas adicionais. Clique em Sim para digitalizar documentos ou páginas adicionais ou em Não para enviar
a(s) imagem(ns) digitalizada(s) ao lugar especificado.
Quando as digitalizações terminarem, o software enviará a(s) página(s) digitalizada(s) ao lugar especificado.
Digitalizar para e-mail
Siga essas instruções para digitalizar imagens ou documentos a partir do vidro do scanner, crie um novo e-mail
automaticamente e anexe as digitalizações a uma mensagem de e-mail.
1. Coloque o original voltado para baixo no vidro do scanner, como indicado pelas marcas de referência.
2. Pressione o botão Digitalizar para e-mail (
). A caixa de diálogo Digitalizando a partir de... aparece.
3. Selecione o atalho que você deseja usar; as configurações correspondentes serão exibidas à direita.
4. Clique em Digitalizar.
Digitalizar imagens e documentos 7

5. Se você selecionar Mostrar uma visualização e quiser digitalizar outro documento, página ou imagem,
coloque o item no vidro e clique em Adicionar páginas.
Quando você concluir todas as páginas, clique em Concluir.
Nota Se Mostrar uma visualização não for selecionada, você será solicitado a digitalizar
documentos, páginas ou imagens adicionais. Clique em Sim para digitalizar itens adicionais ou em Não
para enviar a(s) imagem(ns) digitalizada(s) ao lugar especificado.
6. Em Informações de e-mail da caixa de diálogo de Configurações de Digitalizar para e-mail, digite um
assunto e o endereço de e-mail do destinatário (ou clique em Catálogo de endereços... para selecionar os
destinatários). Você pode digitar vários endereços de e-mail separados por vírgulas.
• Para ver o anexo antes de enviar o e-mail, clique duas vezes no anexo.
• Para enviar uma cópia do e-mail para você mesmo, selecione Envie-me uma cópia desse e-mail.
Fazer cópias
Utilize o botão Copiar ( ) para digitalizar um original e enviá-lo a uma impressora.
O botão Copiar é otimizado para a digitalização duplicada do item que estiver no vidro do scanner. Se você
deseja alterar a imagem, clarear ou escurecer, por exemplo, ou ajustar o seu tamanho, clique em Cancelar na
caixa de diálogo cópia em andamento. Ajuste as configurações e conclua a digitalização. Se você usar a Central
de Soluções HP, poderá também clicar no botão Fazer cópias e ajustar as configurações na tela de
visualização.
1. Coloque o original voltado para baixo no vidro do scanner, como indicado pelas marcas de referência.
2.
Pressione o botão Copiar (
).
3. Na área Configurações de digitalização da caixa de diálogo Cópia HP, selecione o tipo de original
(Imagem ou Documento) e selecione as opções apropriadas (as opções disponíveis dependem do Tipo
de original selecionado).
• Clique em Mostrar visualização para visualizar a digitalização antes de enviá-la à impressora.
• Clique em Cortar imagens automaticamente para imprimir cada imagem individualmente quando
várias cópias forem copiadas em uma única digitalização.
• Selecione ou especifique a Escala percentual (10% a 600%).
4. Na área de Configurações de impressão, clique em Tipo de saída (Colorido ou Escala de cinza),
especifique o Número de cópias e selecione uma Impressora.
5. Clique em Iniciar.
Capítulo 1
8 Como utilizar o scanner

Digitalizar filme
Esta seção contém informações sobre o uso do adaptador de materiais transparentes (TMA) para digitalizar
positivos, incluindo slides de 35 mm, e negativos.
•
Digitalizar positivos (slides de 35 mm) ou negativos
•
Dicas para digitalizar itens transparentes
Digitalizar positivos (slides de 35 mm) ou negativos
O adaptador de materiais transparentes (TMA) deste modelo permite que você digitalize 4 slides de 35 mm de
uma vez ou 5 negativos.
Digitalizar slides
Digitalizar negativos
1. Abra a tampa do scanner.
2. Remova o compartimento de negativos do compartimento de slides.
Digitalizar filme 9

3. Execute um destes procedimentos para carregar os slides ou negativos:
• Se você estiver digitalizando slides, coloque-os no suporte de slides. Insira os slides com a parte
superior voltada para cima e com a parte da frente voltada para você. Certifique-se de que os slides
estejam lisos e não sobrepostos.
• Se você estiver digitalizando negativos, faça o seguinte:
a. Remova a proteção de luz do compartimento de negativos.
b. Deslize uma tira de negativos com até cinco quadros para dentro do compartimento de negativos, de
modo que a face brilhante fique voltada para você. Negativos podem ser danificados com facilidade,
por isso segure-os somente pelas bordas.
c. Se a tira de negativos tiver menos do que cinco quadros, insira a proteção de luz de negativos no
compartimento de negativos, certificando-se de que a borda esquerda da proteção de luz encoste no
último slide.
d. Insira o compartimento de negativos de volta no compartimento de slides.
4. Feche a tampa do scanner.
5.
Pressione Digitalizar (
) no scanner ou clique em Digitalizar na Central de Soluções HP.
6. Selecione um atalho de digitalização apropriado ao filme (positivos ou negativos) que está sendo
digitalizado; as configurações correspondentes serão exibidas à direita.
Para visualizar a imagem digitalizada, marque a caixa de seleção Mostrar visualização na tela ou inicie a
digitalização a partir da Central de Soluções HP.
7. Clique em Digitalizar.
8. Siga as instruções mostradas na tela para concluir a digitalização.
A digitalização é enviada para o destino padrão.
9. Quando terminar, remova os slides. Coloque o suporte para negativos de volta na tampa do scanner para
facilitar o armazenamento.
Dicas para digitalizar itens transparentes
• Para digitalizar itens maiores que o permitido pelo adaptador de materiais transparentes (TMA) ou pelo
gabarito, coloque a transparência sobre o vidro do scanner, coloque uma folha de papel em branco sobre a
transparência e digitalize normalmente como descrito em
Digitalizar imagens.
• Ao digitalizar um slide ou um negativo de 35 mm, o software do scanner amplia a imagem
automaticamente para cerca de 10 x 15 cm (4 x 6 pol). Para que a imagem final fique maior ou menor,
utilize a ferramenta Redimensionar no software do scanner de forma a definir o dimensionamento para o
tamanho final selecionado. O scanner digitalizará o item no tamanho selecionado e ajustará a resolução da
digitalização conforme apropriado.
• Quando cortar imagens, remova completamente as bordas para reduzir a interferência por excesso de luz.
Uma imagem cortada de um slide
Capítulo 1
10 Como utilizar o scanner

2 Cuidado e manutenção
Esta seção apresenta informações sobre como cuidar e manter o scanner.
•
Limpar o vidro do scanner
•
Limpeza do TMA
•
Pedido de suprimentos de manutenção e do scanner
A limpeza regular do scanner ajuda a assegurar digitalizações de alta qualidade. A quantidade de cuidado
necessário depende de vários fatores, incluindo o tempo de uso e o ambiente. A limpeza de rotina deve ser feita
de acordo com a necessidade.
Para conhecer todos os procedimentos de cuidados e manutenção necessários para o scanner, consulte a
seção Cuidado e manutenção do scanner na Ajuda eletrônica. Na Central de Soluções HP, clique em Ajuda e
selecione a seção de Ajuda referente ao modelo do seu scanner.
A limpeza e manutenção de rotina devem incluir a limpeza do vidro do scanner e do TMA.
Cuidado Evite colocar itens com bordas afiadas no scanner. Isso pode danificar o scanner. Antes de
colocar um item no vidro do scanner, certifique-se de que o item não possua cola fresca, líquidos corretivos
ou outras substâncias que possam ser transferidas para o vidro.
Limpar o vidro do scanner
1. Desconecte o cabo USB e o cabo de alimentação do scanner.
2. Limpe o vidro usando um pano macio e sem felpas com um limpador de vidros suave e seque o vidro com
um pano macio, sem felpas e seco.
Cuidado Use somente limpador de vidros. Evite abrasivos, acetona, benzina e tetracloreto de
carbono, pois todas essas substâncias podem danificar o vidro do scanner. Evite álcool isopropílico,
porque ele pode deixar listras no vidro.
Não borrife o limpador de vidros diretamente sobre o vidro. Se for utilizado um grande excesso do líquido
para limpeza de vidros, esse líquido poderá escorrer para as bordas e danificar o scanner.
3. Quando terminar, reconecte o cabo USB e o cabo de alimentação ao scanner.
Nota Para obter instruções sobre como limpar a parte de baixo do vidro do scanner, visite www.hp.com/
support.
Limpeza do TMA
Limpe o TMA com um pano seco e macio. Se necessário, borrife levemente o pano com limpador de vidros e
limpe o TMA.
Pedido de suprimentos de manutenção e do scanner
É possível adquirir peças de manutenção on-line no site de suporte na Web em www.hp.com/buy/parts ou
através de seu revendedor local HP.
Cuidado e manutenção 11

3 Solução de problemas
Esta seção contém soluções para problemas comuns com o scanner e o adaptador de materiais transparentes
(TMA).
•
Problemas de hardware ou de inicialização do scanner
•
Problemas de operação do scanner
•
Problemas com slides, negativos e TMA
•
Solução de problemas de instalação do scanner
Problemas de hardware ou de inicialização do scanner
Esta seção contém soluções para problemas de inicialização e de hardware.
•
Reiniciar o scanner
•
Testar o hardware do scanner
•
O scanner parou de funcionar corretamente
•
Informações adicionais sobre solução de problemas
Reiniciar o scanner
Se você receber uma mensagem de erro semelhante a "Falha na inicialização do scanner" ou "Scanner não
encontrado", ao tentar utilizar o scanner, siga este procedimento:
1. Feche o software HP Photosmart, se estiver aberto.
2. Desconecte o cabo que conecta o scanner ao computador.
3. Desligue o computador, aguarde por 60 segundos e, em seguida, ligue-o novamente.
4. Reconecte o cabo que conecta o scanner ao computador.
• Certifique-se de que o cabo USB esteja conectado corretamente. O símbolo USB na extremidade do
cabo (o conector) deverá estar voltado para cima. Quando conectado corretamente, o conector USB
parecerá levemente solto. Quando conectado incorretamente, o plugue USB parecerá apertado
demais.
• Tente conectar o cabo USB a uma porta USB diferente em seu computador. Se o cabo estiver
conectado a uma porta na parte frontal do computador, mova-o para a porta na parte traseira do
computador.
5. Certifique-se de que o cabo do TMA esteja conectado com firmeza.
Testar o hardware do scanner
Se você achar que o scanner está com um problemas de hardware, verifique se os cabos estão firmemente
conectados ao scanner, ao computador e à fonte de alimentação. Se os cabos estiverem corretamente
conectados, verifique se o scanner está mesmo ligado e, em seguida, teste o scanner utilizando este
procedimento:
1. Desconecte os cabos USB, de alimentação e do TMA do scanner.
2. Reconecte os cabos USB, de alimentação e do TMA do scanner.
O carro do scanner se moverá para frente e para trás por aproximadamente 25 mm, e a lâmpada se acenderá.
Se o carro não se mover e a lâmpada do scanner não se acender, talvez o problema esteja relacionado ao
hardware do scanner. Veja
O scanner parou de funcionar corretamente.
12 Solução de problemas

O scanner parou de funcionar corretamente
Se o scanner parar de digitalizar, conclua as etapas a seguir na ordem. Depois de cada etapa, inicie uma
digitalização para verificar se o scanner está funcionando. Se o problema persistir, continue na próxima etapa.
1. Pode haver um cabo solto. Certifique-se de que os cabos USB, de alimentação e do TMA estejam
conectados com firmeza.
2. Desligue o scanner usando o interruptor de alimentação, aguarde por 60 segundos e, depois, ligue-o
novamente.
3. Reinicie o seu computador.
4. Pode haver um conflito de software no seu computador. Talvez seja necessário desinstalar e reinstalar o
software do scanner.
a. Clique em Iniciar, em Configurações e, em seguida, clique em Painel de controle (no Windows XP
e Vista, clique em Iniciar e em Painel de controle).
b. Clique em Adicionar ou remover programas (no Windows Vista, a ferramenta Programas e
Recursos) e selecione HP Scanjet G3110.
c. Clique em Remover.
d. Clique em Adicionar/Remover programas (no Windows Vista, essa função se chama Programas e
Recursos) e selecione o software HP Photosmart.
e. Clique em Remover.
5. Reinstale-o utilizando o CD do software HP Photosmart que acompanha o scanner. Quando o CD é
inserido, uma interface de instalação é ativada automaticamente. Escolha o software HP Photosmart para
instalar.
Se o scanner ainda não funcionar, visite
www.hp.com/support ou entre em contato com o Suporte ao Cliente HP.
Informações adicionais sobre solução de problemas
Se você tiver o software HP Photosmart instalado, poderá usar a Ajuda eletrônica para resolver outros
problemas com o scanner. Para acessar a Ajuda, clique duas vezes no ícone Central de Soluções HP na área
de trabalho e em Ajuda. Na seção Recursos adicionais, clique em Documentos e em Ajuda do produto. O
sistema de Ajuda fornece informações sobre o hardware do scanner, bem como informações sobre o software
HP Photosmart e sobre o software Digitalização HP. Além disso, consulte Solução de problemas de
digitalização, na seção geral de Resolução de problemas e suporte da Ajuda.
Problemas de operação do scanner
• O scanner não liga
•
O scanner não digitaliza imediatamente
•
Os botões parecem não funcionar
•
Problemas na digitalização de documentos ou texto (OCR)
•
A imagem digitalizada está confusa
•
O scanner está digitalizando os itens muito lentamente
•
O vidro do scanner necessita de limpeza
O scanner não liga
Se o scanner não ligar quando você pressionar os botões de digitalização, verifique se está ocorrendo um dos
seguintes problemas:
• O scanner pode ter sido desconectado. Verifique se o cabo de alimentação não ficou desconectado do
scanner ou desconectado da fonte de alimentação.
• O scanner pode estar desligado. Verifique se o interruptor de alimentação do scanner está na posição On
(ligado).
• Verifique se o cabo TMA não se desconectou do scanner.
Problemas de operação do scanner 13

O scanner não digitaliza imediatamente
Se o scanner não tiver sido utilizado por algum tempo, sua lâmpada talvez precise de um período de
aquecimento antes de a digitalização ser iniciada. Se a lâmpada do scanner precisar ser aquecida, isso levará
alguns instantes depois de iniciar o software ou de pressionar um botão do scanner para começar a
digitalização.
Para alterar a configuração de aquecimento da lâmpada, abra a Central de Soluções HP, clique em
Configurações e em Preferências de digitalização.
Os botões parecem não funcionar
Depois de cada etapa, inicie uma digitalização para verificar se os botões estão funcionando. Se não estiverem,
prossiga com a próxima etapa.
• Pode haver um cabo solto. Certifique-se de que o cabo USB, o cabo do TMA e o cabo de alimentação
estejam firmemente conectados.
• Desligue o scanner usando o interruptor de alimentação e, depois, ligue-o novamente.
• Reinicie o seu computador.
• Os botões podem estar desativados. Tente o seguinte procedimento:
◦ Abra Painel de controle, selecione Scanners e câmeras e escolha o modelo do scanner na lista.
◦ Abra Propriedades e clique na guia Eventos. Na lista Eventos do scanner, selecione Pressionar
botão Digitalizar.
◦ Verifique se a opção Software Digitalização HP está selecionada.
◦ Windows XP e Vista: Certifique-se de que a opção Nenhuma ação não esteja selecionada.
• O utilitário Desativar botões pode ter sido usado para desativar os botões. Para obter mais informações,
consulte
Utilitário Desativar botões.
Problemas na digitalização de documentos ou texto (OCR)
O scanner utiliza o reconhecimento ótico de caracteres (OCR) para converter o texto em uma página para um
texto que pode ser editado no computador.
• Se você digitalizar texto mas não conseguir editá-lo, certifique-se de ter feito as seleções a seguir durante a
digitalização:
◦ Digitalização HP (Selecione Documento.)
◦ Digitalizar para (Selecione um programa de edição de texto ou Salvar em arquivo.)
Nota Se você selecionar Salvar em arquivo, escolha um tipo de arquivo de texto na lista
suspensa Tipo de arquivo.
• O texto digitalizado pode não aparecer no computador exatamente como no original, especialmente se o
original tiver texto ilegível ou borrado. Por exemplo, alguns caracteres podem estar incorretos ou ausentes.
À medida que você edita o texto, compare o texto digitalizado com o original e, em seguida, faça as
correções necessárias.
• Para alterar as opções de digitalização de texto, clique no botão Configurações para digitalizar
documento na tela inicial Digitalização HP.
• O software OCR é instalado por padrão quando você instala o software Digitalização HP durante a
configuração do scanner. Se você usar a opção Personalizado quando instalar o software, você poderá
optar por não instalar o software OCR. Experimente reinstalar o software usando as opções de instalação
padrão.
A imagem digitalizada está confusa
É importante que o item digitalizado esteja totalmente em contato com o vidro do scanner. Se a imagem
digitalizada resultante não estiver nítida, verifique se o item está totalmente em contato com o vidro do scanner.
Capítulo 3
14 Solução de problemas

O scanner está digitalizando os itens muito lentamente
• Se estiver digitalizando texto para edição, o programa de reconhecimento ótico de caracteres (OCR) fará
com que o scanner digitalize mais lentamente, o que é normal. Aguarde o item ser digitalizado.
• A resolução pode estar ajustada em um valor muito alto. Redefina a resolução para um nível mais baixo. O
software do scanner seleciona automaticamente a resolução que proporciona o melhor equilíbrio entre
qualidade de imagem e tamanho de arquivo.
Para alterar a resolução, abra a Central de Soluções HP e clique em Configurações. Selecione
Configurações de digitalização. Utilize a lista suspensa para alterar a resolução.
O vidro do scanner necessita de limpeza
Limpe o vidro do scanner nas seguintes situações:
• Quando existir tinta no vidro.
• Quando existirem impressões digitais no vidro.
• Quando os itens estiverem excessivamente empoeirados ou sujos.
• Quando aparecerem borrões ou outras marcas nas imagens digitalizadas.
• Quando o vidro estiver embaçado ou empoeirado.
Deixe o vidro secar completamente antes de digitalizar uma outra imagem.
Para obter mais detalhes, consulte
Cuidado e manutenção.
Problemas com slides, negativos e TMA
Utilize esta seção para ajudar a solucionar problemas em slides ou negativos de 35 mm digitalizados com o uso
do TMA.
•
A imagem não pode ser ampliada
•
Impressão de cores incorreta ou a imagem está muito clara ou escura
•
Pontos ou listras aparecem na imagem digitalizada
•
As imagens digitalizadas estão escuras
•
O TMA não funciona
•
Nenhuma luz ou apenas uma luz fraca fica visível no TMA após a seleção de um atalho de slides ou de
negativos
A imagem não pode ser ampliada
Talvez você tenha utilizado a opção Mais zoom, que apenas altera a visualização na tela. Utilize
Redimensionar para alterar o tamanho da imagem digitalizada final. Para obter mais informações, acesse a
guia Índice na Ajuda eletrônica. Digite redimensionar no campo para palavras-chave e escolha imagens no
software Digitalização HP na lista.
Impressão de cores incorreta ou a imagem está muito clara ou escura
• O software pode estar configurando a exposição para a área inteira e não para um slide ou negativo.
Selecione e arraste as alças na área de seleção até visualizar a área da imagem que deseja digitalizar.
• Os ajustes para materiais transparentes estão invertidos. Lembre-se de selecionar Digitalizar positivos,
incluindo slides de 35 mm, usando o TMA para os slides ou Digitalizar negativos usando o TMA para
os negativos.
Pontos ou listras aparecem na imagem digitalizada
• Verifique se o slide ou negativo original está danificado ou com fragmentos.
• Limpe o TMA com um pano seco e macio. Se necessário, borrife um pouco de limpador de vidro suave no
pano. Deixe o vidro secar completamente antes de digitalizar uma outra imagem.
Problemas com slides, negativos e TMA 15

As imagens digitalizadas estão escuras
• Verifique se a luz do TMA está acesa antes de clicar em Digitalizar ou Aceitar.
• A lâmpada da fonte de luz do TMA pode estar quebrada ou não estar funcionando. Se a lâmpada estiver
quebrada, será necessária a manutenção.
• Talvez a área de seleção não esteja delimitada corretamente. Delimite uma área de seleção que inclua
somente a imagem, sem as bordas.
O TMA não funciona
O cabo pode não estar conectado corretamente. Certifique-se de que o cabo do TMA esteja seguramente
conectado à porta do TMA, na parte traseira do scanner.
Nenhuma luz ou apenas uma luz fraca fica visível no TMA após a seleção
de um atalho de slides ou de negativos
Depois de cada etapa, inicie uma digitalização para verificar se o scanner está funcionando. Se não estiver,
prossiga com a próxima etapa.
1. Verifique se o TMA está conectado ao scanner.
2.
A lâmpada do TMA pode não estar funcionando. Clique no botão Digitalizar (
) e verifique a
iluminação. Se a lâmpada estiver quebrada, será necessária a manutenção.
3. O TMA possui um modo de aquecimento rápido. Aguarde alguns segundos para ver se a luz acende. Para
obter melhor qualidade de digitalização, deixe que a luz do TMA aqueça por pelo menos 30 segundos.
Solução de problemas de instalação do scanner
Esta seção contém soluções para problemas de instalação e configuração.
•
Desinstalar e reinstalar o software
•
Verificação dos cabos
Desinstalar e reinstalar o software
O scanner poderá não ser reconhecido ou o software poderá ser iniciado incorretamente caso o software não
seja instalado completamente. Desinstale e reinstale o software Digitalização HP. Para reinstalar o software
Digitalização HP, você precisará do CD do software HP Photosmart.
1. Clique em Iniciar, em Configurações e, em seguida, clique em Painel de controle (no Windows XP e
Vista, clique em Iniciar e em Painel de controle).
2. Clique em Adicionar ou remover programas (no Windows Vista, a ferramenta Programas e Recursos) e
selecione HP Scanjet G3110.
3. Clique em Remover.
4. Clique em Adicionar/Remover programas (no Windows Vista, essa função se chama Programas e
Recursos) e selecione o software HP Photosmart.
5. Clique em Remover.
6. Desconecte o cabo USB do scanner conectado ao computador.
7. Reinstale o software usando o CD do software HP Photosmart que acompanha o scanner. Quando o CD é
inserido, uma interface de instalação é ativada automaticamente. Escolha o software HP Photosmart para
instalar.
8. Reconecte o cabo USB do scanner após concluir a instalação do software. Para obter mais informações,
consulte Verificação dos cabos.
Capítulo 3
16 Solução de problemas

Verificação dos cabos
Tipo de cabo Ação
Cabo de alimentação O cabo de alimentação é conectado entre o scanner e a tomada de energia.
•
Verifique se o cabo de alimentação está conectado com firmeza entre o scanner e a
tomada de energia ou o filtro de linha.
•
Se o cabo de alimentação estiver conectado a um filtro de linha, verifique se o filtro de
linha está conectado à tomada e recebendo energia.
•
Desligue o interruptor de energia do scanner e desligue o computador. Após 60
segundos, ligue o scanner e depois o computador, nessa ordem.
Cabo USB O cabo USB é conectado entre o scanner e o computador.
•
Use o cabo que acompanha o scanner. Outro cabo USB pode não ser compatível com
o scanner.
•
Verifique se o cabo USB está conectado com firmeza entre o scanner e o computador.
•
Se o cabo USB estiver conectado a uma porta na parte frontal do computador, mova-o
para uma porta USB na parte traseira do computador.
Para obter mais informações sobre a solução de problemas de conexões USB, vá até
www.hp.com/support, selecione seu país/região e use a ferramenta de busca para localizar
os tópicos de solução de problemas de conexões USB.
Cabo do TMA O cabo do TMA é conectado entre o TMA na tampa do scanner e a base do scanner.
•
Verifique se o cabo está conectado com firmeza na parte traseira do scanner.
Solução de problemas de instalação do scanner 17

4 Informações regulamentares e
especificações do produto
Esta seção contém informações regulamentares e especificações para o scanner HP Scanjet G3110 e seus
acessórios.
•
Especificações do scanner
•
Especificações do adaptador de materiais transparentes (TMA)
•
Especificações ambientais
•
Informações sobre reciclagem e material restrito
•
Eliminação de refugo em ambientes domésticos por usuários em países da União Européia
Especificações do scanner
Nome Descrição
Tipo do scanner Mesa com adaptador de materiais transparentes (TMA)
Tamanho 455 x 304 x 70 mm
Peso 2,892 kg
Elemento digitalizador Dispositivo de carga acoplada
Interface USB 2.0 Hi-Speed
Resolução de hardware 4800 x 9600 ppp, 48 bits
Resolução selecionável 12 ppp a 999.999 ppp aprimoradas a uma escala de 100%
Tensão de linha CA 120 V 50 Hz/60 Hz – América do Norte
100 a 240 V, 50 Hz/60 Hz – resto do mundo
Informações normativas Número de identificação regulamentar do modelo: Para fins de identificação regulamentar, seu
produto apresenta um Número Regulamentar do Modelo. O Número Regulamentar do Modelo
do seu produto é FCLSD-0802. Esse número regulamentar não deve ser confundido com o
nome do produto (HP Scanjet G3110) ou com o número do produto (L2698A).
Informações sobre energia Para saber se o seu produto está qualificado nos padrões da Energy Star, visite
www.hp.com,
selecione seu país/região e pesquise sobre Energy Star.
Especificações do adaptador de materiais transparentes
(TMA)
Nome Descrição
Tipos de mídia Quatro slides de 35 mm ou cinco quadros de negativo de 35 mm
Requisitos de energia 12,4 VDC, 340 mA, 4,22 watts (fornecida pelo scanner)
Consumo de energia e informações
regulamentares
Para ver os dados de consumo de energia, informações sobre alimentação de
energia e informações regulamentares, consulte o arquivo
regulatory_supplement.htm no CD do software HP Photosmart.
18 Informações regulamentares e especificações do produto
A página está carregando ...
A página está carregando ...
A página está carregando ...
A página está carregando ...
A página está carregando ...
A página está carregando ...
-
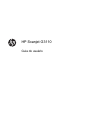 1
1
-
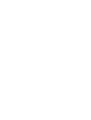 2
2
-
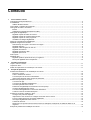 3
3
-
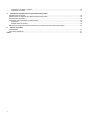 4
4
-
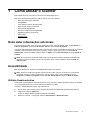 5
5
-
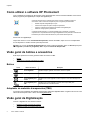 6
6
-
 7
7
-
 8
8
-
 9
9
-
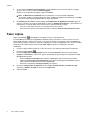 10
10
-
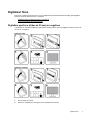 11
11
-
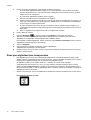 12
12
-
 13
13
-
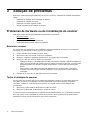 14
14
-
 15
15
-
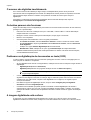 16
16
-
 17
17
-
 18
18
-
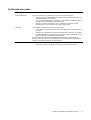 19
19
-
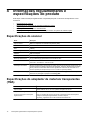 20
20
-
 21
21
-
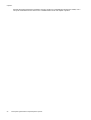 22
22
-
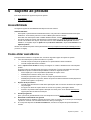 23
23
-
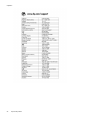 24
24
-
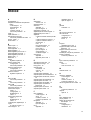 25
25
-
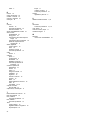 26
26
HP Scanjet G3110 Photo Scanner Guia de usuario
- Tipo
- Guia de usuario
Artigos relacionados
-
HP SCANJET 4890 PHOTO SCANNER Manual do usuário
-
HP SCANJET 4370 PHOTO SCANNER Manual do usuário
-
HP SCANJET 3800 PHOTO SCANNER Manual do usuário
-
HP Scanjet 5590 Digital Flatbed Scanner series Manual do usuário
-
HP Scanjet 4670 Scanner series Manual do usuário
-
HP Scanjet N6310 Manual do usuário
-
HP Scanjet N6310 Guia de usuario
-
HP 4500c, 5500c Manual do usuário
-
HP hp 2300c Manual do usuário