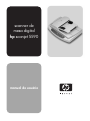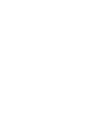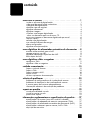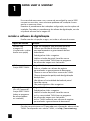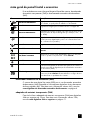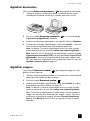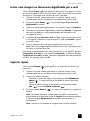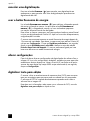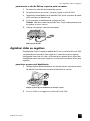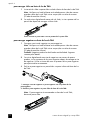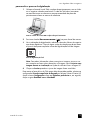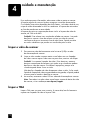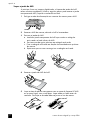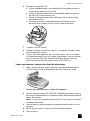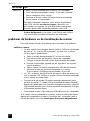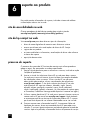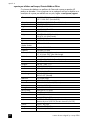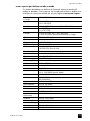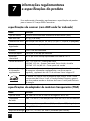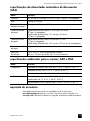HP Scanjet 5590 Digital Flatbed Scanner series Manual do usuário
- Categoria
- Receptor
- Tipo
- Manual do usuário

manual do usuário
scanner de
mesa digital
hp scanjet 5590


scanner de mesa digital hp scanjet 5590
manual do usuário

copyright e licença
© 2004 Copyright Hewlett-Packard Development Company, L.P.
É proibida a reprodução, adaptação ou tradução sem permissão prévia por escrito,
exceto sob as formas permitidas pelas leis de direitos autorais.
As informações contidas neste documento estão sujeitas a alterações sem aviso prévio.
As únicas garantias para os produtos e os serviços HP estão estabelecidas nas cláusulas
expressas de garantia que acompanham os produtos e serviços. Nenhuma parte deste
documento deve ser interpretada como uma garantia adicional. A HP não é responsável
por erros de edição ou técnicos ou pelas omissões neste documento.
créditos de marcas registradas
Adobe e o logotipo Acrobat são marcas registradas ou marcas comerciais
da Adobe Systems Incorporated nos Estados Unidos e outros países/regiões.
ENERGY STAR é uma marca de serviço registrada dos Estados Unidos da United States
Environmental Protection Agency.
Microsoft e Windows são marcas comerciais registradas da Microsoft Corporation.
Todos os outros nomes de produtos aqui mencionados podem ser marcas registradas
de suas respectivas empresas.

iii
conteúdo
como usar o scanner . . . . . . . . . . . . . . . . . . . . . . . . . . . . . . . 1
instalar o software de digitalização . . . . . . . . . . . . . . . . . . . . . . . . . .1
visão geral do painel frontal e acessórios . . . . . . . . . . . . . . . . . . . . . . 2
visão geral da digitalização . . . . . . . . . . . . . . . . . . . . . . . . . . . . . . . 3
selecionar tipos de originais . . . . . . . . . . . . . . . . . . . . . . . . . . . . . . .3
digitalizar documentos . . . . . . . . . . . . . . . . . . . . . . . . . . . . . . . . . . .4
digitalizar imagens . . . . . . . . . . . . . . . . . . . . . . . . . . . . . . . . . . . . .4
visualizar uma imagem digitalizada. . . . . . . . . . . . . . . . . . . . . . . . . .5
salvar um documento para um disco ou CD . . . . . . . . . . . . . . . . . . . .5
enviar uma imagem ou documento digitalizado por e-mail . . . . . . . . . .6
imprimir cópias . . . . . . . . . . . . . . . . . . . . . . . . . . . . . . . . . . . . . . . . 6
cancelar uma digitalização. . . . . . . . . . . . . . . . . . . . . . . . . . . . . . . .7
usar o botão Economia de energia . . . . . . . . . . . . . . . . . . . . . . . . . . 7
alterar configurações . . . . . . . . . . . . . . . . . . . . . . . . . . . . . . . . . . . .7
digitalizar texto para edição . . . . . . . . . . . . . . . . . . . . . . . . . . . . . . 7
como digitalizar do alimentador automático de documentos . . 8
escolher mídia aceitável para o AAD . . . . . . . . . . . . . . . . . . . . . . . . . 8
carregar originais no AAD . . . . . . . . . . . . . . . . . . . . . . . . . . . . . . . .9
digitalizar documentos dupla face do AAD . . . . . . . . . . . . . . . . . . . . .9
fazer cópias do AAD . . . . . . . . . . . . . . . . . . . . . . . . . . . . . . . . . . .10
como digitalizar slides e negativos . . . . . . . . . . . . . . . . . . . . 11
configurar o TMA . . . . . . . . . . . . . . . . . . . . . . . . . . . . . . . . . . . . .11
digitalizar slides ou negativos . . . . . . . . . . . . . . . . . . . . . . . . . . . . . 12
cuidado e manutenção . . . . . . . . . . . . . . . . . . . . . . . . . . . . . 15
limpar o vidro do scanner. . . . . . . . . . . . . . . . . . . . . . . . . . . . . . . . 15
limpar o TMA . . . . . . . . . . . . . . . . . . . . . . . . . . . . . . . . . . . . . . . .15
limpar e manter o AAD . . . . . . . . . . . . . . . . . . . . . . . . . . . . . . . . .16
manter o AAD. . . . . . . . . . . . . . . . . . . . . . . . . . . . . . . . . . . . . . . .19
solicitar suprimentos de manutenção . . . . . . . . . . . . . . . . . . . . . . . . 19
solução de problemas . . . . . . . . . . . . . . . . . . . . . . . . . . . . . 20
problemas de configuração ou de instalação do scanner . . . . . . . . . .20
problemas de hardware ou de inicialização do scanner . . . . . . . . . . . 21
o scanner parou de funcionar adequadamente . . . . . . . . . . . . . . . . . 22
informações adicionais de resolução de problemas . . . . . . . . . . . . . . 22
suporte ao produto . . . . . . . . . . . . . . . . . . . . . . . . . . . . . . . 23
site de acessibilidade na web . . . . . . . . . . . . . . . . . . . . . . . . . . . . 23
site do hp scanjet na web . . . . . . . . . . . . . . . . . . . . . . . . . . . . . . . . 23
processo de suporte . . . . . . . . . . . . . . . . . . . . . . . . . . . . . . . . . . . . 23
informações regulamentares e especificações do produto . . . 27
especificações do scanner (com AAD onde for indicado) . . . . . . . . . . 27
especificações do adaptador de materiais transparentes (TMA) . . . . . . 27
especificações do alimentador automático de documentos (AAD). . . . . 28
especificações ambientais para o scanner, AAD e TMA . . . . . . . . . . . 28
aquisição de acessórios . . . . . . . . . . . . . . . . . . . . . . . . . . . . . . . . . 28

1
como usar o scanner
Esse manual descreve como usar o scanner de mesa digital hp scanjet 5590
e respectivos acessórios, como solucionar problemas de instalação e como
acessar o suporte ao cliente.
Para obter os procedimentos de instalação e configuração, consulte o pôster de
instalação. Para obter os procedimentos do software de digitalização, consulte
a Ajuda do software Foto e imagem HP.
instalar o software de digitalização
Escolha uma das três opções a seguir, ao instalar o software do scanner.
Consulte o arquivo Leia-me no CD para obter mais informações sobre os drivers
TWAIN. Para aprender mais sobre o TWAIN, visite http://www.twain.org.
Opções de software Descrição
Software Foto
e imagem HP
(A maioria dos usuários
escolhe essa opção)
• Exige 160 megabytes (MB) de espaço em disco
• Oferece uma solução de software completa
para aperfeiçoamento e gerenciamento de fotos
edocumentos
• Pode digitalizar slides e negativos
• Habilita os botões do painel frontal do scanner
• Inclui a conectividade TWAIN para os programas
de software de imagem mais conhecidos
HP Commercial
Scanjet 5590 TWAIN
• Exige 20 MB de espaço em disco
• Pode ser utilizado com software de negócios
personalizados ou gerenciamento de documentos
• Oferece os recursos de brilho e contraste do TWAIN
• Oferece desempenho aperfeiçoado de digitalização
de dupla face
• Não oferece a funcionalidade do botão do painel
frontal do scanner
• Não pode digitalizar slides e negativos
Software Foto e imagem
HP e HP Commercial
Scanjet 5590 TWAIN
(ambos os programas
de software podem
ser instalados)
• Exige 180 MB de espaço em disco
• Pode digitalizar slides e negativos
• Habilita os botões do painel frontal do scanner
• Inclui a conectividade TWAIN para os programas
de software de imagem mais conhecidos.
• Inclui o TWAIN comercial para software de negócios
personalizados e gerenciamento de documentos
1

manual do usuário
como usar o scanner
2
visão geral do painel frontal e acessórios
Essa seção descreve uma visão geral do painel frontal do scanner, do adaptador
de materiais transparentes (TMA) e do alimentador automático de documentos
(AAD)
alimentador automático de documentos (AAD)
O scanner de mesa digital hp scanjet 5590 possui um alimentador automático
de documentos (AAD) que pode ser utilizado para digitalizar vários documentos
de forma rápida e fácil. Para obter mais informações sobre o AAD, consulte
como digitalizar do alimentador automático de documentos na página 8.
adaptador de materiais transparentes (TMA)
É possível utilizar o adaptador de materiais transparentes (TMA) para digitalizar
slides ou negativos de 35 mm. Para obter mais informações sobre o TMA,
consulte como digitalizar slides e negativos na página 11.
Recurso Descrição
Botão
DIGITALIZAR DOCUMENTO
Digitaliza um documento original para um programa
de software, no qual pode ser editado ou reformatado.
Botão D
IGITALIZAR IMAGEM
Digitaliza a imagem para a Galeria de foto e imagem HP.
Botão
A
RQUIVAR DOCUMENTOS
Digitaliza o documento original a ser salvo em um disco ou CD
em um formato de arquivo designado (por exemplo, .PDF, .TIF
ou .HTML).
Botão E-
MAIL
Digitaliza o item utilizando as configurações otimizadas para
e-mail e envia a digitalização para o seu software de e-mail
(se o software for suportado).
Botão C
OPIAR
Digitaliza o item e o envia a uma impressora para fazer cópias.
Botão N
ÚMERO DE CÓPIAS
Selecione o número de cópias a serem impressas com o botão
C
OPIAR.
Botão de cópia em
C
OR/PRETO-E-BRANCO
Determina se os itens serão digitalizados em cor ou em preto
e branco quando você pressiona o botão C
OPIAR.
Botão E
CONOMIA DE ENERGIA
Desliga a lâmpada do scanner, os LEDs e o LCD.
Botão C
ANCELAR
Cancela uma digitalização durante uma operação do scanner ou
cancela uma série de digitalizações do alimentador automático
de documentos (AAD).
LCD de 2 dígitos
Indica o número de cópias que serão impressas quando você
pressiona o botão C
OPIAR. Mostra também os códigos de erros
que identificam os problemas do scanner.

scanner de mesa digital hp scanjet 5590
capítulo 1
3
visão geral da digitalização
É possível iniciar a digitalização de uma das três formas: dos botões do painel
frontal, do Diretivo HP ou de outros programas de software.
usuários de Macintosh: consulte a Ajuda do software Foto e imagem HP
para obter informações sobre os procedimentos de digitalização.
digitalizar dos botões do painel frontal do scanner
Os botões do painel frontal do scanner fornecem atalhos para as funções
de digitalização freqüentemente utilizadas, como digitalização de documentos
e imagens. As instruções para utilizar os botões do painel frontal estão
localizadas neste manual.
Nota: O software Foto e imagem HP deve estar instalado para utilizar
os botões do painel frontal e o TMA.
digitalizar do Diretivo HP
Digitalize do Diretivo HP quando desejar obter mais controle sobre a digitalização,
como quando quiser visualizar a imagem antes da digitalização final.
Para iniciar o software Foto e imagem HP, clique duas vezes no ícone Diretivo HP
na área de trabalho. A janela do Diretivo HP é exibida. Dessa janela é possível
digitalizar, visualizar ou imprimir imagens, utilizar a Ajuda on-line e muito mais.
Se o ícone Diretivo HP não estiver na área de trabalho, no menu Iniciar, aponte
para Programas ou Todos os programas, aponte para Hewlett-Packard, aponte
para o nome do scanner ou para Scanners e, em seguida, clique em Diretivo de
foto e imagem.
Nota: O Diretivo HP estará disponível somente, quando o software Foto
e imagem HP estiver instalado.
digitalizar de outros programas de software
Será possível digitalizar uma imagem diretamente de um arquivo aberto em
um dos programas de software, se o programa for compatível com o TWAIN.
Geralmente, o programa será compatível se tiver uma opção como Obter,
Digitalizar ou Importar novo objeto. Se não tiver certeza de que o programa
é compatível ou qual é a opção, consulte a documentação do programa.
selecionar tipos de originais
Existem duas opções para tipos de originais: Documento ou Imagem. O scanner
otimiza as configurações com base em sua escolha. Utilize as seguintes
diretrizes para determinar o melhor tipo de original para as suas necessidades.
Se o seu original for constituído de Selecione esse tipo de original
Texto, ou texto e gráficos Documento
Uma fotografia ou um gráfico impresso Imagem

manual do usuário
como usar o scanner
4
digitalizar documentos
Utilize o botão DIGITALIZAR DOCUMENTO ( ) para digitalizar documentos.
1 Coloque os originais voltados para baixo no vidro do scanner, como
indicado pela marca de referência ou voltados para cima no AAD.
2 Pressione o botão D
IGITALIZAR DOCUMENTO ( ). A caixa de diálogo
O que você está digitalizando? é exibida.
3 Escolha as configurações apropriadas e, em seguida, clique em Digitalizar.
4 Quando tiver terminado a digitalização, clique em Concluído. O software
envia o arquivo digitalizado para a localização especificada.
Nota: Se desejar visualizar as digitalizações antes que sejam enviadas
para o respectivo destino, consulte visualizar uma imagem digitalizada.
Nota: Para criar um PDF editável da sua digitalização, selecione a opção
Digitalizar para texto editável (OCR)? na caixa de diálogo O que você está
digitalizando?. Ao concluir a digitalização do documento, salve-o como
PDF. Para obter mais informações sobre a digitalização do OCR, consulte
digitalizar texto para edição na página 7.
digitalizar imagens
Utilize o botão DIGITALIZAR IMAGEM ( ) para digitalizar negativos, slides,
gráficos ou fotos impressas.
1 Coloque o original voltado para baixo no vidro do scanner, como indicado
pelas marcas de referência e feche a tampa.
2 Pressione o botão D
IGITALIZAR IMAGEM ().
3 Quando tiver terminado a digitalização, clique em Concluído. A imagem
é digitalizada na Galeria de foto e imagem HP.
Nota: Se desejar visualizar as digitalizações antes que sejam enviadas
para o respectivo destino, consulte visualizar uma imagem digitalizada.
Dica: O software de Digitalização HP pode corrigir automaticamente as
imagens ou restaurar cores desbotadas em imagens antigas. Para ativar
ou desativar a correção de imagem, selecione Correção automática de
fotos do menu Básico do Diretivo HP e, em seguida, escolha as opções
desejadas.

scanner de mesa digital hp scanjet 5590
capítulo 1
5
visualizar uma imagem digitalizada
Por padrão, o software não o solicita a visualizar a digitalização quando
você utiliza qualquer um dos botões do painel frontal no scanner.
Se desejar visualizar o arquivo digitalizado, inicie a digitalização do
Diretivo HP, em vez de utilizar os botões da parte frontal do scanner ou altere
as configurações dos botões no Diretivo HP para permitir visualizações.
Para obter mais informações sobre como alterar as configurações de botões
para visualizar digitalizações, consulte visualizar uma imagem digitalizada
na Ajuda on-line.
Nota: Não existe visualização de imagem para a função de cópia.
salvar um documento para um disco ou CD
Use o botão ARQUIVAR DOCUMENTOS ( ) para salvar documentos
digitalizados em um disco, como disco rígido ou um CD.
1 Coloque os originais voltados para baixo no vidro do scanner, como
indicado pelas marcas de referência ou voltados para cima no AAD.
2 Pressione o botão A
RQUIVAR DOCUMENTOS ( ). A caixa de diálogo
O que você está digitalizando? é exibida.
3 Escolha as configurações apropriadas e, em seguida, clique em Digitalizar.
4 Quando tiver terminado a digitalização, clique em Concluído. A caixa
de diálogo Salvar como é exibida.
5 Selecione uma pasta na caixa de diálogo Salvar como, digite um nome
de arquivo e, em seguida, selecione um tipo de arquivo. Clique em OK.
O software salva o documento na pasta especificada.
Nota: Se quiser visualizar digitalizações antes que sejam enviadas ao
respectivo destino, consulte visualizar uma imagem digitalizada na
página 5.

manual do usuário
como usar o scanner
6
enviar uma imagem ou documento digitalizado por e-mail
Utilize o botão E-MAIL ( ) para digitalizar documentos ou imagens e inseri-los
em uma mensagem de e-mail como um anexo. Você necessita de uma conexão
da Internet e um programa de software de e-mail suportado.
1 Coloque o original voltado para baixo no vidro do scanner, como
indicado pelas marcas de referência ou voltado para cima no AAD.
2 Pressione o botão E-
MAIL ( ). A caixa de diálogo O que você está
digitalizando? é exibida.
3 Escolha as configurações apropriadas e, em seguida, clique em Digitalizar.
4 Quando tiver terminado a digitalização, clique em Concluído. O programa
de e-mail será aberto e o arquivo digitalizado será anexado a uma
mensagem de e-mail.
5 A caixa de diálogo Anexo de e-mail é exibida. Digite um nome de arquivo
e, em seguida, selecione um tipo de arquivo. Clique em Continuar. Siga as
instruções na tela.
6 Utilize o programa de e-mail para completar e enviar o e-mail.
Nota: Para ver a imagem digitalizada antes de enviá-la, clique duas vezes
no anexo no software de e-mail.
Para alterar o programa de e-mail, abra o Diretivo HP e, em seguida, selecione
Configurações de e-mail na lista suspensa Configurações. A caixa de diálogo
Configurações de e-mail é exibida. Selecione o programa de e-mail que deseja
utilizar e, em seguida, clique em OK.
imprimir cópias
Utilize o botão COPIAR ( ) para digitalizar um original e enviá-lo a uma
impressora.
1 Coloque o original voltado para baixo no vidro do scanner, como
indicado pelas marcas de referência ou voltado para cima no AAD.
2 Selecione as opções de cópia:
– Selecione o número de cópias, pressionando o botão N
ÚMERO DE
CÓPIAS ( ). O número de cópias é exibido no monitor do painel
frontal.
– Selecione como o original é digitalizado, pressionando o botão
COR ( ) ou o botão PRETO-E-BRANCO ().
3 Pressione o botão C
OPIAR ( ). As cópias são impressas na impressora
padrão.
Nota: Para alterar quaisquer configurações de cópias, como tamanho,
escurecimento ou a impressora, clique em Cancelar durante o processamento.
A caixa de diálogo digitalização hp é exibida e permite alterar as
configurações.
Nota: Não existe visualização de imagem para a função de cópia.

scanner de mesa digital hp scanjet 5590
capítulo 1
7
cancelar uma digitalização
Pressione o botão CANCELAR ( ) para cancelar uma digitalização em
andamento ou para cancelar uma série de digitalizações quando estiver
digitalizando do AAD.
usar o botão Economia de energia
Use o botão ECONOMIA DE ENERGIA ( ) para desligar a lâmpada quando
não estiver utilizando o scanner. Ao pressionar o botão ECONOMIA DE
ENERGIA ( ), a lâmpada do scanner, as luzes indicadoras pequenas
e o monitor do painel frontal são desligados.
Para utilizar o scanner novamente, pressione qualquer botão no painel frontal
e inicie uma digitalização do Diretivo HP. Após um curto ciclo de aquecimento,
a digitalização é iniciada.
O scanner entra automaticamente no modo Economia de energia depois de
15 minutos de inatividade. Para alterar isso para uma hora, abra o Diretivo HP,
e clique em Configurações. Clique em Digitalizar preferências e, em seguida,
clique na guia Qualidade versus velocidade. Marque a caixa de seleção
Estender tempo limite da lâmpada. O scanner permanece ligado por uma
hora antes de entrar no modo Economia de energia.
alterar configurações
É possível alterar diversas configurações de digitalização do software Foto e
imagem HP. Isso inclui configurações de botões, preferências para exposição
automática e destino de arquivos. Abra o Diretivo HP, certifique-se de que o
scanner de mesa digital hp scanjet 5590 esteja selecionado e, em seguida,
clique em Configurações.
digitalizar texto para edição
O scanner utiliza o reconhecimento de caractere ótico (OCR) para converter
texto em uma página para texto que pode ser editado em seu computador.
O software do OCR é instalado automaticamente quando você instala o
software Foto e imagem HP.
Para obter mais informações sobre como usar o software do OCR, consulte
digitalizar texto para edição na Ajuda on-line.

8
como digitalizar do alimentador
automático de documentos
Esta seção descreve como usar o alimentador automático de documentos (AAD)
para o scanner HP Scanjet 5590.
escolher mídia aceitável para o AAD
O AAD funciona melhor quando os originais atendem às seguintes
especificações. Se os originais não atenderem esses critérios, digitalize usando
o vidro do scanner.
• Para digitalização em face simples, é possível utilizar o papel ofício:
210 mm por 355,6 mm (8,5 por 14 polegadas).
• Para digitalização de dupla face, utilize a mídia tamanho carta ou A4.
O AAD não pode digitalizar ambos os lados de um documento menor do
que 127 mm por 127 mm (5 por 5 polegadas) ou maior do que 210 mm
por 304,8 mm (8,5 por 12 polegadas).
• A mídia de tamanho personalizado que varia de 88,9 mm por 127 mm
(3,5 por 5 polegadas) a 216 mm por 356 mm (8,5 por 14 polegadas)
pode ser digitalizada com a opção face simples.
Dica: Para digitalizar os dois lados de um documento tamanho ofício,
216 mm por 356 mm (8,5 por 14 polegadas), digitalize um dos lados
no AAD, vire o documento e, em seguida, digitalize o outro lado no AAD.
• A mídia pesa de 60 a 90 gramas por metro quadrado (g/m
2
)
(16 a 24 libras).
• Mídia que não contém perfurações ou buracos.
• Mídia sem cola fresca, líquido corretivo ou tinta.
Nota: Evite colocar formulários com várias partes, transparências, páginas
de revistas, páginas coladas e papel com peso leve no AAD.
Antes de colocar um original no AAD, verifique e remova as dobras, grampos,
clipes de papel e qualquer outro material anexado.
2

scanner de mesa digital hp scanjet 5590
capítulo 2
9
carregar originais no AAD
1 Coloque uma pilha de documentos de tamanhos semelhantes na bandeja
de entrada de documentos com a face voltada para cima e a primeira
página em cima.
Carregar um documento e centralizá-lo na bandeja do AAD
2 Ajuste as guias do papel para centralizar a pilha.
3 Pressione um botão no scanner ou use o Diretivo HP para iniciar a
digitalização. Siga as instruções mostradas na tela do computador
para concluir a digitalização.
digitalizar documentos dupla face do AAD
Ao digitalizar documentos do AAD, a caixa de diálogo O que você está
digitalizando? é exibida. Selecione Sim, digitalizar os dois lados para a
digitalização de dupla face.
O AAD não pode digitalizar os dois lados de documentos maiores do que
12 polegadas. Para digitalizar documentos dupla face maiores, você deve
configurar o AAD para digitalizar somente um lado de cada vez. Para alterar
essa configuração, limpe a opção Sim, digitalizar os dois lados na caixa de
diálogo O que você está digitalizando?.
A digitalização de face simples é o método padrão para o AAD. Para alterar
esse padrão para digitalização de dupla face, abra o Diretivo HP, clique em
Configurações e clique em Digitalizar preferências. Clique na guia Automático
e, em seguida, selecione a configuração que deseja atribuir como o padrão.
Nota: Utilize mídia do tamanho Carta ou A4 para a digitalização de
dupla face. O AAD não pode digitalizar os dois lados de um documento
menor do que 127 mm por 127 mm (5 por 5 polegadas) ou maior do que
210 mm por 304,8 mm (8,5 por 12 polegadas).
Se estiver obtendo a digitalização de um programa de software de imagem
utilizando TWAIN, o software Commercial Scanjet 5590 TWAIN oferecerá
recursos adicionais de contraste/brilho e desempenho e controle aprimorados
para a digitalização de dupla face. Para obter mais informações sobre a
instalação do software Commercial Scanjet 5590 TWAIN, consulte instalar o
software de digitalização na página 1.

manual do usuário
como digitalizar do alimentador automático de documentos
10
fazer cópias do AAD
É possível utilizar o botão Copiar ( ) para digitalizar vários originais do
AAD e enviá-los a uma impressora. A função copiar assume como padrão a
configuração utilizada na última vez que foram feitas cópias. Para as cópias de
dupla face, abra o Diretivo HP e, em seguida, clique em Fazer cópias. Selecione
a opção Duplex na caixa de diálogo cópia hp. Para obter mais informações,
consulte imprimir cópias na página 6.

11
como digitalizar slides e negativos
Essa seção contém informações sobre a configuração e o uso do adaptador
de materiais transparentes (TMA) para digitalizar slides e negativos. Você pode
usar o TMA para digitalizar slides ou negativos de 35 mm.
dicas para digitalização de itens transparentes
• Para digitalizar itens maiores do que os permitidos pelo TMA, coloque a
transparência sobre o vidro do scanner, coloque uma folha de papel em
branco sobre a transparência e, em seguida, digitalize normalmente.
• Ao digitalizar um slide ou um negativo de 35 mm, o software do scanner
automaticamente amplia a imagem para aproximadamente 11 cm por
15 cm (4 por 6 polegadas). Se desejar que a imagem final seja maior
ou menor, utilize a ferramenta Redimensionar no software do scanner para
configurar a escala para o tamanho final desejado. O scanner digitalizará
o item na ampliação e na resolução corretas para o tamanho selecionado.
• Para digitalizar slides ou negativos de 35 mm utilizando o TMA, pressione
o botão D
IGITALIZAR IMAGEM ( ) na parte frontal do scanner ou clique
em Digitalizar imagem no Diretivo HP.
configurar o TMA
O TMA inclui uma fonte de luz, uma placa de posicionamento e portas-mídias
que são colocados diretamente sobre o vidro do scanner. Verifique se você
possui todos os componentes do TMA.
componentes do TMA
1- Protetor de luz para negativos
2- Porta-negativos
3- Placa de posicionamento
4- Protetor de luz para slides
5- Fonte de luz e porta-slides
1
2
3
4
5
3

manual do usuário
como digitalizar slides e negativos
12
para conectar o cabo do TMA na respectiva porta no scanner
1 Desconecte o cabo de alimentação do scanner.
2 Na parte posterior do scanner, encontre a porta circular do TMA.
3 Segurando a extremidade livre do cabo do TMA, alinhe o conector de modo
que a seta fique no lado de cima.
4 Insira o conector cuidadosamente na porta do TMA.
Cuidado! Não force o cabo na porta do TMA. Forçar o cabo pode entortar
ou quebrar os pinos internos.
5 Conecte novamente o cabo de alimentação.
Cabo e porta do TMA
digitalizar slides ou negativos
Para digitalizar slides ou negativos padrão de 35 mm, use a fonte de luz do TMA
e a placa de posicionamento. Para negativos, é necessário o porta-negativos.
Ao digitalizar menos de três slides, será necessário o protetor de luz para slides.
Ao digitalizar menos de quatro negativos, será necessário o protetor de luz para
negativos.
para iniciar o processo de digitalização
1 Coloque a placa de posicionamento no vidro do scanner e encaixe a marca
de referência na placa com a marca de referência no scanner.
Coloque a placa de posicionamento no vidro do scanner
2 Insira os slides ou os negativos na fonte de luz do TMA.

scanner de mesa digital hp scanjet 5590
capítulo 3
13
para carregar slides na fonte de luz do TMA
1 Insira até três slides no porta-slides no lado inferior da fonte de luz do TMA.
Nota: Verifique se o lado brilhante está voltado para o vidro do scanner
quando a fonte de luz do TMA estiver na posição no vidro do scanner.
(O lado da emulsão é fosco).
2 Se você estiver digitalizando menos de três slides, insira o protetor de luz
para slides depois de carregar o último slide.
Inserir um slide no porta-slides com um protetor de luz para slides
para carregar negativos na fonte de luz do TMA
1 Carregue uma tira de negativos no porta-negativos.
Nota: Verifique se o lado brilhante está voltado para o vidro do scanner
quando a fonte de luz do TMA estiver na posição no vidro do scanner.
(O lado da emulsão é fosco).
Cuidado! Negativos podem ser danificados com facilidade. Segure-os
somente pelas bordas.
2 Se estiver digitalizando uma tira de negativos com menos de quatro
quadros, insira o protetor de luz para negativos depois de carregar a tira
de negativos. Utilize os ícones de setas no protetor de luz para negativos
para posicioná-lo corretamente.
3 Deslize o porta-negativos no porta-slides na parte inferior da fonte de luz
do TMA.
1 – Carregue a tira de negativos no porta-negativos com um protetor de luz
para negativos
2 – Deslize o porta-negativos no porta-slides da fonte de luz do TMA
Nota: O porta-negativos é armazenado na fonte de luz do TMA,
dentro do porta-slides.
1
2

manual do usuário
como digitalizar slides e negativos
14
para concluir o processo de digitalização
1 Coloque a fonte de luz do TMA na placa de posicionamento, com os slides
ou os negativos voltados para baixo. O cabo do TMA deve se encaixar
na reentrância que se encontra na mesma extremidade da placa de
posicionamento como as marcas de referência.
Colocar a fonte de luz do TMA na placa de posicionamento
2 Pressione o botão DIGITALIZAR IMAGEM ( ) na parte frontal do scanner.
3 Na visualização da digitalização, selecione a área do slide ou do negativo
que deseja digitalizar. Clique e segure a alça de seleção que deseja mover
e ajuste a área para enquadrar a área de digitalização final da imagem.
Área de digitalização final
Nota: Para obter informações sobre como girar a imagem, ajustar a cor
ou o tamanho ou fazer outras alterações na imagem, consulte ajustar uma
imagem durante a visualização na Ajuda do software Foto e imagem HP.
4 Clique em Aceitar quando os ajustes de imagem forem concluídos.
Para manter a fonte de luz do TMA acesa além do período padrão, selecione a
configuração Estender tempo limite da lâmpada no software. Abra o Diretivo HP,
clique no menu Configurações clique em Digitalizar preferências e, em seguida,
clique na guia Qualidade versus velocidade.

15
cuidado e manutenção
Essa seção apresenta informações sobre como cuidar e manter o scanner.
A limpeza regular do scanner ajuda a assegurar um melhor desempenho.
Os cuidados necessários dependem de vários fatores, incluindo o total de uso,
o tipo de mídia alimentada no AAD e o ambiente. A limpeza de rotina deve
ser feita de acordo com a necessidade.
A limpeza de rotina e a manutenção devem incluir a limpeza do vidro do
scanner, do TMA e do AAD.
Cuidado! Evite colocar itens com bordas afiadas no scanner. Isso pode
danificar o scanner. Antes de colocar um item no vidro do scanner,
certifique-se de que o item esteja livre de cola fresca, líquido corretivo
ou outras substâncias que possam ser transferidas para o vidro.
limpar o vidro do scanner
1 Desconecte o cabo do barramento serial universal (USB) e o cabo
de alimentação do scanner.
2 Limpe o vidro usando um pano macio e sem felpas com um limpador
de vidros suave e seque o vidro com um pano seco, macio e sem felpas.
Cuidado! Use somente limpador de vidros. Evite abrasivos, acetona,
benzina e tetracloreto de carbono, pois todas essas substâncias podem
danificar o vidro do scanner. Evite álcool isopropílico, porque essa
substância pode deixar listras no vidro.
Não borrife o limpador de vidro diretamente sobre o vidro. Se for usado
líquido de limpeza de vidro em quantidade muito grande, o líquido poderá
escorrer para as bordas e danificar o scanner.
3 Ao terminar, reconecte o cabo USB e o cabo de alimentação ao scanner.
Nota: Para obter instruções sobre como limpar a parte de baixo do vidro
do scanner, visite o endereço www.hp.com/support.
limpar o TMA
Limpe o TMA com um pano seco e macio. Se necessário, borrife levemente
o pano com limpador de vidro e limpe o TMA.
4
A página está carregando...
A página está carregando...
A página está carregando...
A página está carregando...
A página está carregando...
A página está carregando...
A página está carregando...
A página está carregando...
A página está carregando...
A página está carregando...
A página está carregando...
A página está carregando...
A página está carregando...
A página está carregando...
-
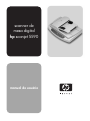 1
1
-
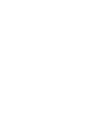 2
2
-
 3
3
-
 4
4
-
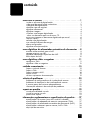 5
5
-
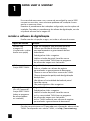 6
6
-
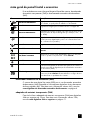 7
7
-
 8
8
-
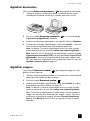 9
9
-
 10
10
-
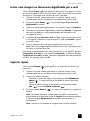 11
11
-
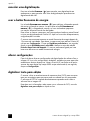 12
12
-
 13
13
-
 14
14
-
 15
15
-
 16
16
-
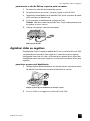 17
17
-
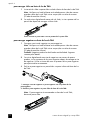 18
18
-
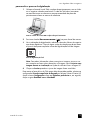 19
19
-
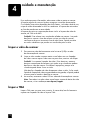 20
20
-
 21
21
-
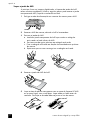 22
22
-
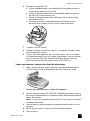 23
23
-
 24
24
-
 25
25
-
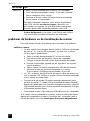 26
26
-
 27
27
-
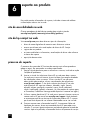 28
28
-
 29
29
-
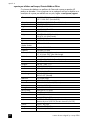 30
30
-
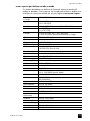 31
31
-
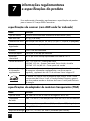 32
32
-
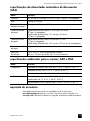 33
33
-
 34
34
HP Scanjet 5590 Digital Flatbed Scanner series Manual do usuário
- Categoria
- Receptor
- Tipo
- Manual do usuário
Artigos relacionados
-
HP Scanjet G3110 Photo Scanner Guia de usuario
-
HP SCANJET 3800 PHOTO SCANNER Manual do usuário
-
HP SCANJET 4370 PHOTO SCANNER Manual do usuário
-
HP Scanjet 4670 Scanner series Manual do usuário
-
HP SCANJET 4890 PHOTO SCANNER Manual do usuário
-
HP Scanjet N6310 Manual do usuário
-
HP Scanjet N6310 Guia de usuario
-
HP 4500c, 5500c Manual do usuário
-
HP scanjet n6350 Guia rápido
-
HP Scanjet N6350 Networked Document Flatbed Scanner Guia de usuario