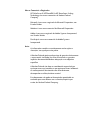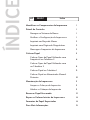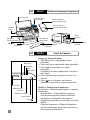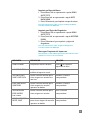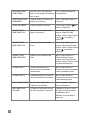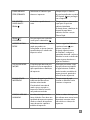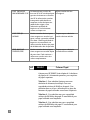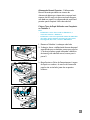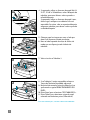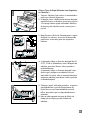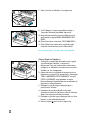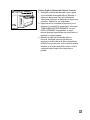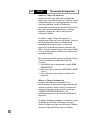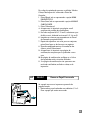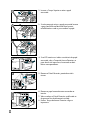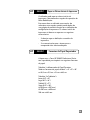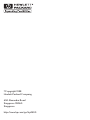HP 2500c Pro Printer series Guia de referência
- Tipo
- Guia de referência

2500C
HP
Professional Series Color Printer
MANUAL DE CONSULTA RÁPIDA

Marcas Comerciais e Registadas
HP ColorSmart II, HP PhotoREt II e HP ZoomSmart Scaling
Technology são marcas comerciais da Hewlett-Packard
Company.
Microsoft é uma marca registada da Microsoft Corporation, nos
Estados Unidos.
Windows é uma marca comercial da Microsoft Corporation.
Adobe é uma marca registada da Adobe Systems Incorporated,
nos Estados Unidos.
PostScript é uma marca comercial da Adobe Systems
Incorporated.
Aviso
As informações contidas neste documento estão sujeitas a
alterações, sem qualquer aviso prévio.
A Hewlett-Packard rejeita qualquer tipo de garantia relativamente
a este material, incluindo, mas não se limitando, as garantias
implícitas de comerciabilidade e adequação a um objectivo
específico.
A Hewlett-Packard não deve ser considerada responsável por
quaisquer erros aqui contidos ou por quaisquer danos incidentais
ou consequenciais relacionados com o fornecimento,
desempenho ou utilização deste material.
Este documento não pode ser fotocopiado, reproduzido ou
traduzido para outro idioma sem a autorização prévia, por
escrito, da Hewlett-Packard Company.

ÍNDICE
Identificar os Componentes da Impressora 1
Painel de Controlo 1
Navegar no Sistema de Menus 1
Verificar a Configuração da Impressora 1
Imprimir um Mapa de Menus 2
Imprimir uma Página de Diagnósticos 2
Mensagens Frequentes da Impressora 2
Colocar Papel 5
Colocar Tipos de Papel Utilizados com
Frequência no Tabuleiro 2 6
Colocar Tipos de Papel Utilizados com
no Tabuleiro 3 8
Colocar Papel no Tabuleiro 1 9
Colocar Papel no Alimentador Manual
Posterior 10
Manutenção da Impressora 11
Limpar as Cabeças de Impressão 11
Alinhar as Cabeças de Impressão 11
Remover Papel Encravado 12
Repor os Valores Iniciais da Impressora 14
Formatos de Papel Suportados 14
Para Mais Informações 15
2500C
HP
Índice

1
Tampa Superior
Fecho da Cabeça
de Impressão
Interruptor de
Alimentação
Tabuleiro 3
Tabuleiro 2
Botão de
Papel
Tampa de Acesso à
Cabeça de Impressão
Porta de Acesso à
Cabeça de Impressão
Tampa de Acesso
Posterior
Painel
Posterior
Painel LCD
Botão Menu
Botão Item
Botão Valor
Botão
Seleccionar
Botão Cancelar
Trabalho
Atenção (Vermelho)
Pronta (Verde)
Tabuleiro 1/
Tabuleiro de Saída
Tampa de Tabuleiro
Expandido
2500C
HP
Identificar os Componentes da Impressora
2500C
HP
Painel de Controlo
(Go)
Navegar no Sistema de Menus
1. Prima [Menu] até ser apresentado o menu
pretendido.
2. Prima [Item] até ser apresentado o item pretendido.
3. Prima [Valor] para especificar os valores
pretendidos.
Para deslocar os valores, pode premir, sem soltar, a
tecla [Valor].
4. Prima [Seleccionar] para guardar ou activar a sua
selecção.
5. Prima para sair do menu sem alterar as
definições ou para colocar a impressora em linha.
Verificar a Configuração da Impressora
Na impressora, o utilizador pode imprimir as seguintes
informações:
• Mapa de Menus - O Mapa de Menus apresenta
uma perspectiva geral das diferentes definições
que podem ser configuradas, bem como os
diagnósticos que podem ser executados a partir do
teclado.
• Página de Diagnóstico - A Página de Diagnóstico
apresenta informações gerais sobre a impressora e
os parâmetros de rede actuais.

MENSAGEM EXPLICAÇÃO SOLUÇÃO
FORA DE LINHA A impressora está fora de linha. Prima para colocar a
impressora em linha.
A CANCELAR TRAB A impressora está a cancelar o
trabalho de impressão actual.
SEM TINTA [COR ], Um dos cartuchos de tinta (preto, Substitua o cartucho
SUBST CART TINTA ciano, magenta ou amarelo) está correspondente.
sem tinta.
CART [COR] DEFEIT, Um dos cartuchos de tinta (preto, Substitua o cartucho
SUBSTITUIR ciano, magenta ou amarelo) correspondente.
apresenta um defeito.
SEM CARTUCHO Um dos cartuchos de tinta (preto, Insira o cartucho
[COR], INSERIR ciano, magenta ou amarelo) correspondente.
está ausente.
CABEÇA IMPR [COR] Uma das cabeças de impressão Substitua a cabeça de impressão
DEFEIT, SUBST (preto, ciano, magenta ou amarelo) correspondente.
apresenta um defeito.
2
Imprimir um Mapa de Menus
1. Prima [Menu] até ser apresentada a opção MENU
AUTO TESTE.
2. Prima [Item] até ser apresentada a opção IMPR
MAPA MENU.
3. Prima [Seleccionar] para imprimir o mapa de menus.
Para mais informações sobre as opções de Mapa de Menus,
consulte o Manual do Utilizador.
Imprimir uma Página de Diagnóstico
1. Prima [Menu] até ser apresentada a opção MENU
AUTO TESTE.
2. Prima [Item] até ser apresentada a opção IMPR PÁG
DIAGN.
3. Prima [Seleccionar] para imprimir a página de
diagnóstico.
Para mais informações sobre a Página de Diagnóstico,
consulte o Manual do Utilizador.
Mensagens Frequentes da Impressora
Nota: Quando a coluna Mensagem inclui uma indicação entre
parêntesis [ ], trata-se de uma variável.

3
SEM CABEÇA IMPR Uma das cabeças de impressão Insira a cabeça de impressão
[COR], INSERIR (preto, ciano, magenta ou amarelo) correspondente.
está ausente.
TAMPA ACESSO CAB A Tampa de Acesso à Cabeça de Feche a tampa para retomar a
IMPR ABERTA Impressão está aberta. impressão.
TAMPA SUP ABERTA A Tampa Superior está aberta. Feche a tampa e prima para
retomar a impressão.
CONGEST PAPEL, Ocorreu um encravamento de Abra a Tampa Superior para
ABRA TAMPA SUP papel na impressora. remover o papel. Quando
terminar, feche a Tampa Superior
e prima para retomar a
impressão.
CONGEST CARR, Ocorreu um encravamento do Abra a Tampa Superior para
ABRA TAMPA SUP Carro. remover a obstrução. Quando
terminar, feche a Tampa Superior
e prima para retomar a
impressão.
CONGEST CARR, Ocorreu um encravamento do Abra a Tampa de Acesso à
ABRA TAMPA ACSS Carro. Cabeça de Impressão para
remover a obstrução. Quando
terminar, feche a Tampa e alinhe
as cabeças de impressão.
S/ PAINEL POST E O lado esquerdo do Painel Abra a Tampa de Acesso
Posterior não foi introduzido Posterior e instale correctamente
correctamente. o lado esquerdo do painel.
S/ PAINEL POST D O lado direito do Painel Posterior Abra a Tampa de Acesso
não foi introduzido correctamente. Posterior e instale correctamente
o lado direito do painel.
TAB 2 SEM GUIA PAPEL Uma das Guias de Papel do Volte a introduzir a Guia de
Tabuleiro 2 foi removida. Papel no Tabuleiro 2.
TAB 3 ABERTO OU O Tabuleiro 3 está aberto ou uma Certifique-se de que as Guias
SEM GUIA das Guias de Papel foi removida. de Papel estão correctamente
introduzidas e que o
Tabuleiro 3 está instalado na
impressora.

4
CARGA MÍN ALIM Seleccionou o Tabuleiro 1 para Coloque o tipo e o formato
[TIPO] [FORMATO] efectuar a impressão. de papel especificados no painel
LCD e prima para prosseguir
com a impressão.
TAB [NÚMERO] O tabuleiro especificado está Coloque o tipo e o formato de
VAZIO, ABAST E vazio. papel para os quais este
PRIMA tabuleiro foi definido.
Se desejar alterar a definição do
formato de papel deste
tabuleiro, consulte a secção
Colocar Papel.
PRIMA P/ Para prosseguir com o trabalho
CONTINUAR actual, prima o botão blue .
SUPORTE NO TAB 1, O Tabuleiro 1 contém um tipo de Remova o papel do Tabuleiro
RETIRE papel que poderá não 1 e prima o botão para
corresponder ao tipo ou formato retomar a impressão.
especificado para o trabalho de Se desejar imprimir através
impressão actual. do Tabuleiro 1, configure o
controlador de modo a utilizar o
Tabuleiro 1 e envie o trabalho de
impressão antes de colocar o
papel no Tabuleiro 1.
TIPO INCOR SUPOR, O tipo de papel detectado pela Pode optar por colocar o tipo
[ACÇÃO] impressora não corresponde ao de papel correcto ou imprimir
tipo especificado nas definições no papel existente. Também
de impressão. poderá cancelar o trabalho de
impressão actual, premindo o
botão [Cancelar impressão].
TAMANHO PAPEL O formato de papel especificado Coloque o tipo de papel
INESPERADO é diferente do colocado no correcto no tabuleiro e volte
tabuleiro seleccionado. a executar a impressão.
O resultado foi truncado de
modo a ajustar o papel na
impressora. Pode ter ocorrido
uma perda no resultado.
CABEÇAS IMPR NÃO As cabeças de impressão não Alinhe as cabeças de impressão.
ALINHADAS foram alinhadas. Para obter uma Mais adiante neste manual estão
qualidade de impressão superior, disponíveis instruções sobre
alinhe as cabeças de impressão como alinhar as cabeças de
antes de executar o próximo impressão.
trabalho de impressão.

5
2500C
HP
Colocar Papel
CART TINTA [COR] Foi detectado um cartucho de Utilize cartuchos de tinta
NÃO APROVADO P/ HP tinta não HP. A HP não dá qualquer HP originais.
garantia relativamente a cartuchos
não HP. A utilização de cartuchos
incompatíveis pode danificar o
complexo sistema de impressão,
podendo dar origem a uma
redução da qualidade de
impressão ou, inclusivamente,
a danos na impressora.
CART [COR] QS Um dos cartuchos de tinta (preto, Prepare-se para substituir o
ACABAR ciano, magenta ou amarelo) está cartucho de tinta referido.
quase a atingir o prazo de validade.
Para obter a melhor qualidade de
impressão, é aconselhável não
utilizar cartuchos de tinta cujo prazo
de validade tenha sido ultrapassado.
NÍVEL BAIXO NO Um dos cartuchos de tinta (preto, Prepare-se para substituir o
TINTEIRO [COR] ciano, magenta ou amarelo) dispõe cartucho de tinta referido.
de pouca tinta. Pode continuar a
utilizar este cartucho até a tinta
acabar completamente.
A impressora HP 2500C Series dispõe de 3 tabuleiros
de papel e de 1 alimentador posterior, para requisitos
de papel superiores.
Tabuleiro 1 - Este tabuleiro funciona como um
tabuleiro de alimentação múltipla. Tem uma
capacidade máxima de 10 folhas de papel. Este
tabuleiro deve ser is best utilizado para os tipos de
formatos de papel utilizados com menos frequência.
Tabuleiro 2 - Este tabuleiro tem uma capacidade
máxima de 150 folhas de papel. É aconselhável para
papel utilizado com frequência.
Tabuleiro 3 - Este tabuleiro tem uma capacidade
máxima de 250 folhas de papel. É aconselhável para
papel utilizado com frequência.

2
6
1
3
2
2
3
Alimentador Manual Posterior - O Alimentador
Manual Posterior possibilita um sistema de
alimentação directa para impressões em papel mais
espesso (até 0,3 mm), tais como cartão ou etiquetas,
sem dobrar o papel. Este alimentador de papel feed
permite apenas imprimir 1 folha de cada vez.
Colocar Tipos de Papel Utilizados com Frequência
no Tabuleiro 2
Nota:
• O Tabuleiro 2 é fixo. Para aceder ao Tabuleiro 2, é
necessário remover o Tabuleiro 1.
• O Tabuleiro 2 tem uma capacidade máxima de 150 folhas
de papel e suporta formatos de papel tais como Letter,
A4, Legal, B4, A3, 11”x17”, 13”x19” e 330x483mm.
1. Remova o Tabuleiro 1 e coloque-o de lado.
2. Se desejar alterar a definição do formato de papel
especificada para o tabuleiro, avance para o passo
3. Se desejar colocar papel utilizando a definição
de into tray with tabuleiro actual, avance para o
passo 5.
3. Move Encaixe as Guias de Comprimento e Largura
de Papel nas ranhuras. As marcas de formato de
papel estão assinaladas junto das respectivas
ranhuras.

7
5
7
8
6
4
4. Se pretender utilizar os formatos de papel B4, A3,
11”x17”, 13”x19” e 330x483mm, solte o bloqueio do
tabuleiro, puxe este último e volte a prender o
referido bloqueio.
Se pretender utilizar os formatos de papel Letter,
A4 ou Legal, verifique se o tabuleiro não está
expandido. Se estiver, solte o respectivo bloqueio,
empurre o tabuleiro para dentro e volte a prender
o referido bloqueio.
5. Coloque papel na impressora, com o lado que
deverá ser impresso voltado para baixo.
6. Bata no lado esquerdo do maço de folhas, de
modo que este fique ajustado à direita do
tabuleiro.
7. Volte a instalar o Tabuleiro 1.
8. Se o Tabuleiro 2 estiver expandido, coloque a
Tampa de Tabuleiro Expandido sobre este.
9. No painel de controlo, prima the [Menu] até ser
apresentada a opção MENU TRATAMENTO DO
PAPEL.
10. Prima [Item] para seleccionar TIPO TABULEIR 2 =.
11. Prima [Valor] para seleccionar o tipo de papel
colocado no tabuleiro e prima [Seleccionar].
Para mais informações, consulte o Manual do Utilizador.

3
A3
3
3
3
A3
8
4
3
5
6
1
2
Colocar Tipos de Papel Utilizados com Frequência
no Tabuleiro 3
1. Segure o Tabuleiro 3 por ambas as extremidades e
puxe-o para fora da impressora.
2. Se desejar alterar a definição do formato de papel
especificada para o tabuleiro, avance para o passo
3. Se desejar colocar papel utilizando a definição
de into tray with tabuleiro actual, avance para o
passo 5.
3. Move Encaixe as Guias de Comprimento e Largura
de Papel nas ranhuras. As marcas de formato de
papel estão assinaladas junto das respectivas
ranhuras.
4. Se pretender utilizar os formatos de papel B4, A3,
11”x17”, 13”x19” e 330x483mm, solte o bloqueio do
tabuleiro, puxe este último e volte a prender o
referido bloqueio.
Se pretender utilizar os formatos de papel Letter,
A4 ou Legal, verifique se o tabuleiro não está
expandido. Se estiver, solte o respectivo bloqueio,
empurre o tabuleiro para dentro e volte a prender
o referido bloqueio.
5. Coloque o papel, alinhando primeiro a respectiva
extremidade com a guia de Comprimento de
Papel. Bata na outra extremidade do maço de
folhas, de modo a que este fique devidamente
colocado.
6. Bata no lado esquerdo do maço de folhas, de
modo que este fique ajustado à direita do
tabuleiro.

7
8
1
9
7. Volte a instalar o Tabuleiro 3 na impressora.
8. Se o Tabuleiro 3 estiver expandido, coloque a
Tampa de Tabuleiro Expandido sobre este.
9. No painel de controlo, prima the [Menu] até ser
apresentada a opção MENU TRATAMENTO DO
PAPEL.
10. Prima [Item] para seleccionar TIPO TABULEIR 3 =.
11. Prima [Valor] para seleccionar o tipo de papel
colocado no tabuleiro e prima [Seleccionar].
Para mais informações, consulte o Manual do Utilizador.
Colocar Papel no Tabuleiro 1
1. Configure o controlador de modo a que o papel
seja retirado do Tabuleiro 1 e imprima o
documento. Para mais informações sobre como
configurar as definições da impressora, consulte a
Toolbox, no seu computador.
2. Depois de enviar o trabalho de impressão para a
impressora, o painel LCD apresentará a mensagem
“TAB 1 CARREGADO [TIPO] [FORMATO]” em que
[TIPO] e [FORMATO] correspondem ao tipo e
formato de papel especificados no controlador da
impressora, respectivamente.
3. Desloque a guia de largura de papel para a
posição mais saliente.
4. Introduza, no máximo, 10 folhas de papel,
alinhadas à direita do Tabuleiro 1, com o lado que
deverá ser impresso voltado para baixo.
5. Desloque a guia de largura de papel até esta ficar
imóvel, na extremidade do papel.
6. Prima o botão para iniciar a impressão.

10
1
Colocar Papel no Alimentador Manual Posterior
1. Configure o controlador de modo a que o papel
seja retirado do Alimentador Manual Posterior e
imprima o documento. Para mais informações
sobre como configurar as definições da impressora,
consulte a Toolbox, no seu computador.
2. Depois de enviar o trabalho de impressão para a
impressora, o painel LCD apresentará a mensagem
“CARGA MÍN ALIM [TIPO] [FORMATO]” em que
[TIPO] e [FORMATO] correspondem ao tipo e
formato de papel especificados no controlador da
impressora, respectivamente.
3. Introduza o papel no Alimentador Manual
Posterior, localizado no painel posterior da
impressora, certificando-se de que a extremidade
da folha fica ajustada com a marca de alinhamento
existente at no lado esquerdo da ranhura. Solte o
card papel apenas depois de a impressora o
prender.

11
2500C
HP
Manutenção da Impressora
Limpar as Cabeças de Impressão
Sempre que notar uma redução da qualidade de
impressão, é aconselhável executar o utilitário “Limpar
Cabeças de Impressão” cleaning procedure. You may
clean the printheads a partir da Toolbox do
computador ou do Painel de Controlo. Please refer to
Faça clique no Separador Manutenção, se desejar
proceder à limpeza das cabeças de impressão
utilizando a Toolbox.
O utilitário “Limpar Cabeças de Impressão” é
composto por There are 3 níveis de limpeza. Cada um
dos níveis de limpeza utiliza uma determinada
quantidade de tinta para limpar as cabeças de
impressão. É aconselhável começar pelo level one
Nível 1, antes de avançar para os outros níveis. O Nível
3 é o mais demorado e é também o que utiliza maior
quantidade de tinta.
Para clean the printheads executar o utilitário “Limpar
Cabeças de Impressão” utilizando o Painel de
Controlo:
1. Prima [Menu] até ser apresentada a opção MENU
DIAGNÓSTICOS.
2. Prima [Item] para seleccionar LIMP CABEÇA IMPRE:
1, 2 ou 3.
3. Prima [Seleccionar] para limpar as cabeças de
impressão.
Alinhar as Cabeças de Impressão
Embora o utilizador possa não detectar um
desalinhamento, é aconselhável align the printheads
executar o utilitário “Alinhar Cabeças de Impressão”
sempre que for apresentada no LCD a mensagem
“CABEÇAS IMPR NÃO ALINHADAS”. Este
procedimento garante a mais elevada qualidade de
impressão.
As cabeças de impressão podem ser alinhadas a partir
da Toolbox ou do Painel de Controlo. Se desejar
alinhar as cabeças de impressão utilizando a Toolbox,
consulte o Separador Manutenção, na Toolbox.

12
1
2500C
HP
Remover Papel Encravado
Para align the printheads executar o utilitário “Alinhar
Cabeças de Impressão” utilizando o Painel de
Controlo:
1. Prima [Menu] até ser apresentada a opção MENU
DIAGNÓSTICOS.
2. Prima [Item] até ser apresentada a opção ALINHAR
CABEÇAS IMPR.
3. Prima [Seleccionar].
4. A impressora irá imprimir uma página com 5
conjuntos de padrões de alinhamento.
5. Em cada conjunto (A, B, C, D ou E), seleccione o par
de linhas mais alinhado (mais recto) (1, 2, 3, 4 ou 5).
6. Introduza os números correspondentes no Painel
de Controlo, premindo [Valor].
7. Depois de especificar um valor para um conjunto,
prima [Item] para se deslocar para o seguinte.
8. Quando completed terminar a introdução dos
valores, prima [Seleccionar].
9. A impressora irá imprimir uma página de
confirmação, composta por 2 quadrados e uma
cruz.
10. Na página de confirmação, verifique se as linhas
dos quadrados e da cruz estão alinhadas.
11. Se a página de confirmação não apresentar um
resultado satisfatório, realinhe as cabeças de
impressão.
Se o papel encravar na impressora, proceda do
seguinte modo:
1. Retire todo o papel colocado nos tabuleiros 1, 2 e 3.
Puxe o papel que estiver encravado.

13
2
3
3
4
5
6
7
8
2. Levante a Tampa Superior e retire o papel
encravado.
3. Se não conseguir retirar o papel encravado, levante
a pega localizada no Botão de Papel, puxe o
referido botão e rode-o, para remover o papel.
4. Se o LCD continuar a indicar a existência de papel
encravado, abra a Tampa de Acesso Posterior, na
parte de trás da impressora, levantando os dois
fechos correspondentes.
5. Remova o Painel Posterior, premindo os dois
trincos.
6. Remova o papel eventualmente encravado no
interior.
7. Volte a colocar o Painel Posterior, certificando-se
de que este fica devidamente instalado.
8. Feche a Tampa de Acesso Posterior e ligue a
impressora.

14
2500C
HP
Repor os Valores Iniciais da Impressora
2500C
HP
Formatos de Papel Suportados
O utilizador pode repor os valores iniciais da
impressora, seleccionando as opções de reposição do
Menu Redefinições.
Este menu deve ser utilizado com atenção. Ao
seleccionar estas opções, poderá perder dados de
uma página de memória tampão ou as definições de
configuração da impressora. Os valores iniciais da
impressora só devem ser repostos nas seguintes
circunstâncias:
• Se desejar repor as definições assumidas da
impressora;
• Se a comunicação entre a impressora e o
computador tiver sido interrompida.
A Impressora a Cores HP 2500C Professional Series
tem capacidade para imprimir nos seguintes formatos
de papel:
Tabuleiro 1 e Alimentador de Papel Posterior:
Todos os formatos de papel, desde 4” x 6” a 13” x 19”
ou 10,2 cm x 15,3 cm a 33 cm x 48,3 cm
Tabuleiro 2 e Tabuleiro 3:
Letter (8.5” x 11”)
Legal (8.5” x 14”)
Tabloid (11” x 17”)
Super B (13” x 19”)
A4 (210 mm x 297 mm)
A3 (297 mm x 420 mm)
330 mm x 483 mm

15
2500C
HP
Para Mais Informações
Para obter mais informações, consulte a seguinte
documentação:
Manual de Introdução - Informações sobre como
configurar a impressora.
Manual do Utilizador - Informações sobre as
especificações e a resolução de problemas na
impressora.
Manual de Funcionamento em Rede - Contém
instruções sobre como partilhar a impressora numa
rede.
Toolbox - Inclui informações sobre como proceder e
instruções de resolução de problemas, bem como
sobre como aceder às funções de manutenção da
impressora e informações acerca da HP.
Web Site - http://www.hp.com/go/hp2500 ou
http://www.hp.com: estabelece ligação com o Web
site da HP, para obter informações actualizadas sobre
o software de impressão, produtos e suporte.

©Copyright 1998
Hewlett-Packard Company
450 Alexandra Road
Singapore 119960
Singapore.
http://www.hp.com/go/hp2500
-
 1
1
-
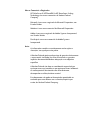 2
2
-
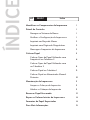 3
3
-
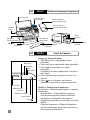 4
4
-
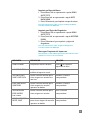 5
5
-
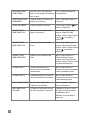 6
6
-
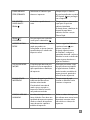 7
7
-
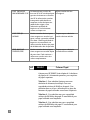 8
8
-
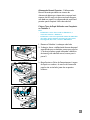 9
9
-
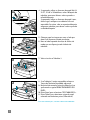 10
10
-
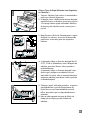 11
11
-
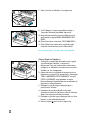 12
12
-
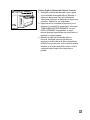 13
13
-
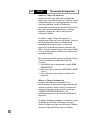 14
14
-
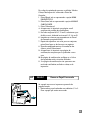 15
15
-
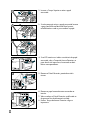 16
16
-
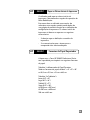 17
17
-
 18
18
-
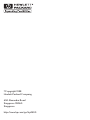 19
19