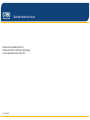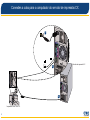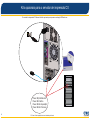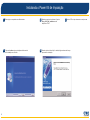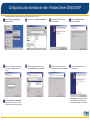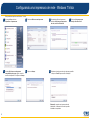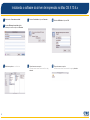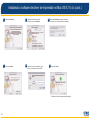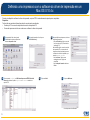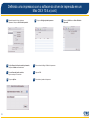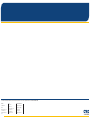Servidor de impressão Xerox CX
Ativado pela Creo Color Server Technology
para a impressora Xerox Color 700
Guia de referência visual
653-01778A-PB

2
Conexões a cabo para o computador do servidor de impressão CX
Servidor de impressão CX
Impressora Xerox Color 700
2
1
3

3
Kit de acessórios da CX700i
Kit de acessórios da CX700i
Suporte opcional

4
Kits opcionais para o servidor de impressão CX
O servidor de impressão CX fornece três kits opcionais que requerem um dongle USB cada um.
* O Power Kit de imposição deve ser instalado pelo cliente.
Power Kit profissional
Power Kit criativo
Power Kit de imposição*
Power Kit de Processo

5
Ativando o servidor de impressão CX e a impressora
2
1
3

6
Instalando o Power Kit de Imposição
2
Obtenha os arquivos de software. O arquivo
Preps_6-0-0_Win_Installer.exe está
disponível no DVD.
3
Insira o DVD e clique duas vezes no arquivo .exe.
5
Quando a janela do driver iKey for exibida, digite sua chave de licença
para concluir a instalação.
1
Efetue login no computador como Administrador.
4
Clique em Instalar e siga as instruções exibidas na tela
até a instalação ser concluída.

7
5
2
Clique duas vezes em Adicionar impressora.
Esse procedimento aplica-se ao Windows Server 2008, Windows Server 2003 e XP.
6
Na área Impressoras compartilhadas,
clique duas vezes no nome do servidor
para exibir a lista de impressoras de rede.
3
No assistente Adicionar Impressora,
clique em Avançar.
7
Selecione uma das impressoras de rede,
como ProcessPrint, e clique em Avançar.
4
Selecione Impressora de rede
e clique em Avançar.
8
Selecione se deseja que esta seja a
impressora padrão e clique em Avançar.
9
Clique em Concluir para concluir
a configuração.
Configurando uma impressora de rede - Windows Server 2008/2003/XP
Observação: quando uma impressora de
rede é adicionada, o software do driver
de impressão é instalado no computador.
1
Selecione Iniciar > Configurações >
Impressoras e Fax.
Digite o nome do servidor de impressão
CX ou clique em Avançar e procure o
servidor.

8
5
2
Selecione Adicionar uma impressora.
Este procedimento aplica-se ao Windows 7 e Vista.
3
No assistente Adicionar Impressora,
selecione Adicionar uma impressora
da rede, sem fio ou Bluetooth.
6
Clique em Avançar.
4
Selecione A impressora que
desejo não está na lista.
7
Selecione se deseja que esta seja a impressora padrão
e clique em Concluir para concluir a instalação.
Configurando uma impressora de rede - Windows 7/Vista
Observação: quando uma impressora de rede
é adicionada, o software do driver de impressão
é instalado no computador.
1
No menu Iniciar, selecione
Dispositivos e Impressoras.
Na caixa Selecionar uma impressora
compartilhada pelo nome, digite o nome do
servidor de impressão CX e clique em Avançar.

9
Instalando o software do driver de impressão no Mac OS X 10.4.x
2
Na caixa Endereço do servidor, digite o
endereço do servidor e clique em Conectar.
3
Selecione Convidado e clique em Conectar.
5
Selecione a pasta Mac Utilities.
6
Clique duas vezes no arquivo
ColorServerPrintDriverInstaller.dmg
relevante.
7
Clique duas vezes no arquivo
ColorServerPrintDriverInstaller.mpkg relevante.
1
Selecione Ir > Conectar ao servidor.
4
Selecione Utilitários e clique em OK.

10
Instalando o software de driver de impressão no Mac OS X 10.4.x (cont.)
11
9
10
Na janela Acordo de licença de
software, clique em Continuar.
Digite seu nome (se necessário) e sua
senha e, em seguida, clique em OK.
Clique em Concordo para aceitar os termos
e continuar com o procedimento de instalação.
Clique em Fechar.
O software do driver de impressão está instalado.
8
Clique em Continuar.
Clique em Instalar.
12
13

11
Definindo uma impressora com o software do driver de impressão em um
Mac OS X 10.4.x
Durante a instalação do software do driver de impressão, o arquivo PPD é automaticamente copiado para o computador.
Requisitos:
Tenha à mão as seguintes informações antes de executar este procedimento:
• O endereço IP e o nome do computador do servidor de impressão CX
• O nome da impressora virtual a ser usada com o software do driver de impressão
4
Procure a pasta en.lproj em Biblioteca/Impressoras/PPDS/Conteúdo/
Recursos; selecione a pasta Europe-A4 ou US-Letter e selecione o
arquivo PPD.
3
Na janela Adicionar impressora, insira as
seguintes informações:
• Na caixa Endereço, digite o nome de
host (ou endereço IP) do servidor de
impressão CX.
Na caixa Fila, digite o nome do servidor
de impressão CX e o nome exato da
impressora virtual que deseja usar com
o software do driver de impressão, por
exemplo: CreoCS_Process.
• Na caixa Nome, digite o nome
exatamente como o digitou na
caixa Fila.
• Na lista Imprimir usando, selecione
Outra.
2
Na janela Impressão e fax, clique no
botão Adicionar (+).
1
No computador Mac, abra a janela
Preferências do sistema e clique duas
vezes em Impressão e fax.
5
Clique em Abrir.
A nova impressora é adicionada.
6
Clique em Adicionar.

12
7
Na janela Impressão e fax, selecione a
impressora e clique em Abrir fila de impressão.
10
Na lista Ativar a interface de usuário aprimorada,
verifique se Ativado está selecionado.
13
Feche a caixa de diálogo Utilitários da impressora.
11
Na caixa Nome do host do servidor,
digite o endereço IP do servidor.
14
Clique em OK.
12
Clique em Aplicar.
15
Feche todas as janelas de impressora.
8
Clique em Configuração da impressora.
9
Clique em Utilitário e em Abrir utilitário de
impressão.
Definindo uma impressora com o software do driver de impressão em um
Mac OS X 10.4.x (cont.)

13
EMEA e Pacífico Asiático
Rue Général de Gaulle 62
B-1310 La Hulpe, Bélgica
T.+32.2.352.2878
F: +32.2.357.3111
Israel
Ha’Tnufa 7 St.
P.O. Box 10193
Petach Tikva 49002, Israel
T: +972.3.916.7222
F: +972.3.928.6000
Américas
42-06A Bell Blvd.
Box 101
Bayside, NY 11361, EUA
T: +1.866.793.4178
Para obter mais informações sobre os produtos da marca Creo, entre em contato com o representante local ou visite
www.creoservers.com.
-
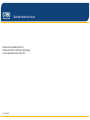 1
1
-
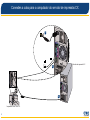 2
2
-
 3
3
-
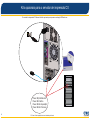 4
4
-
 5
5
-
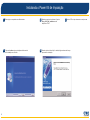 6
6
-
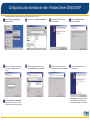 7
7
-
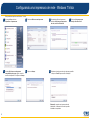 8
8
-
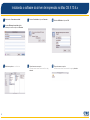 9
9
-
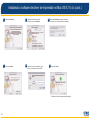 10
10
-
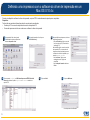 11
11
-
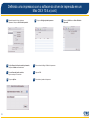 12
12
-
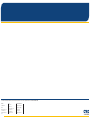 13
13
Artigos relacionados
-
Xerox 700i/700 Guia de usuario
-
Xerox Color 550/560/570 Guia de usuario
-
Xerox Color 550/560/570 Guia de usuario
-
Xerox DocuColor 7002/8002 Guia de usuario
-
Xerox DocuColor 252 Guia de usuario
-
Xerox DocuColor 5252 Guia de usuario
-
Xerox DocuColor 7000AP/8000AP Guia de usuario
-
Xerox 700i/700 Guia de instalação
-
Xerox DocuColor 7000AP/8000AP Guia de usuario
-
Xerox Xerox 700i/700 Digital Color Press with Integrated Fiery Color Server Guia de usuario