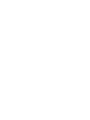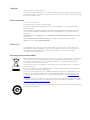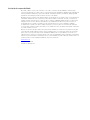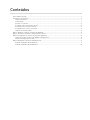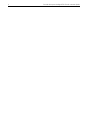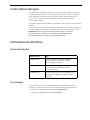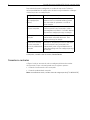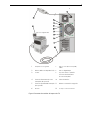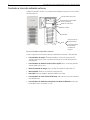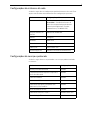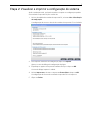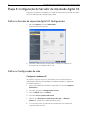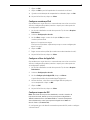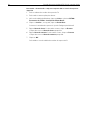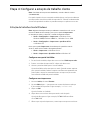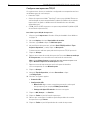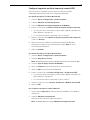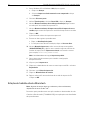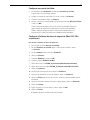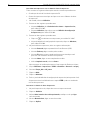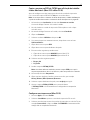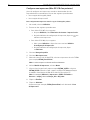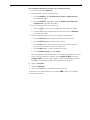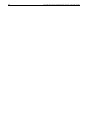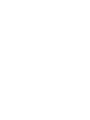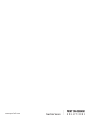Xerox 700i/700 Guia de instalação
- Categoria
- Smartphones
- Tipo
- Guia de instalação

Guia de conexão rápida
Português
Servidor de impressão Xerox CX,
Ativado por Creo
para a impressora digital Xerox 700 Color
653-01522A-PB
Versão 1.0
731-01334A-PB Interno


Copyright
© Creo, 2008. Todos os direitos reservados.
Este documento também é distribuído no formato PDF (Portable Document Format) da Adobe Systems Incorporated.
É permitida a reprodução do documento do arquivo PDF para uso interno. As cópias produzidas a partir do arquivo PDF
devem ser reproduzidas por inteiro.
Marcas comerciais
Creo é marca comercial da Creo.
Kodak, Brisque e InSite são marcas comerciais da Kodak.
Adobe, Acrobat, Adobe Illustrator, Distiller, Photoshop, PostScript e PageMaker são marcas registradas da Adobe
Systems Incorporated.
Apple, AppleShare, AppleTalk, iMac, ImageWriter, LaserWriter, Mac OS, Power Macintosh e TrueType são marcas
comerciais registradas da Apple, Inc. Macintosh é uma marca registrada da Apple, Inc., registrada nos EUA e em
outros países.
PANTONE, Hexachrome, PANTONE Hexachrome, PANTONE Goe e PANTONE MATCHING SYSTEM são propriedade
da Pantone, Inc.
PEARL, PEARLsetter, PEARLhdp, PEARLdry e PEARLgold são marcas comerciais registradas da Presstek, Inc.
XEROX é marca comercial da XEROX CORPORATION.
Normas FCC
Todo equipamento da Creo mencionado neste documento está em conformidade com os requisitos Parte 15 das
Normas FCC para dispositivos digitais Classe A. A operação de equipamentos da Creo em áreas residenciais pode
causar interferência inaceitável na recepção de rádio e televisão, exigindo que o operador tome as medidas
necessárias para corrigir a interferência.
Reciclagem e descarte de produtos
Quando for descartar seu produto Xerox, lembre-se de que ele contém perclorato, chumbo, mercúrio e outros materiais
cujo descarte pode estar sujeito a normas devido a considerações ambientais em determinados países ou estados.
A presença de perclorato, chumbo e mercúrio é totalmente condizente com os regulamentos globais aplicáveis
à época em que o produto foi lançado no mercado.
A aplicação deste símbolo em seu equipamento confirma que ele deverá ser descartado segundo os procedimentos
nacionais estabelecidos.
De acordo com a legislação européia, equipamentos elétricos e eletrônicos vencidos sujeitos ao descarte devem ser
descartados segundo os procedimentos estabelecidos.
A Xerox opera com um programa de retorno e reutilização/reciclagem de equipamentos no mundo inteiro. Entre em
contato com o representante de vendas da Xerox (1-800-ASK-XEROX) para saber se este produto Xerox faz parte
do programa. Para obter mais informações sobre os programas ambientais da Xerox, visite http://www.xerox.com/
environment.
Para obter informações sobre descarte de perclorato, entre em contato com as autoridades locais. Nos Estados Unidos,
você também pode entrar em contato com o California Department of Toxic Substances Control (DTSC) ou consultar
http://www.dtsc.ca.gov/hazardouswaste/perchlorate
.
Este produto de informações eletrônicas está em conformidade com o Padrão SJ/T 11363 - 2006 da Electronics Industry
da República Popular da China.

Limitação de responsabilidade
O produto, software ou serviços são fornecidos “como estão” e “conforme sua disponibilidade”. Salvo disposição
expressa especificamente no contrato, a Creo e respectiva empresa-mãe, subsidiárias e afiliadas negam explicitamente
todas as garantias de qualquer tipo, sejam estas explícitas ou implícitas, incluindo, sem limitação, qualquer garantia
implícita de comercialização, adequação a um fim específico e não-infração.
O usuário entende e aceita que, salvo quando declarado especificamente em seu contrato, a Creo e suas controladoras,
subsidiárias e afiliadas não serão responsáveis por danos diretos, indiretos, incidentais, especiais, conseqüentes ou
punitivos, inclusive, mas não apenas, os danos por lucros cessantes, credibilidade, utilização, dados ou outras perdas
intangíveis (mesmo se a Creo tiver sido notificada sobre a possibilidade de tais danos) decorrentes de: (i) uso ou
incapacidade de uso do produto ou software; (ii) custo de aquisição de bens e serviços substitutos resultantes
de qualquer tipo de produto, bem, dados, software, informações ou serviços; (iii) acesso não autorizado a alteração
de seus produtos, software ou dados; (iv) declarações ou conduta de terceiros; (v) qualquer outra questão relacionada
ao produto, software ou serviços.
O texto e os desenhos aqui apresentados são apenas para fins de ilustração e referência. As especificações nas quais
se baseiam estão sujeitas a alterações. A Creo poderá, a qualquer tempo e sem prévio aviso, alterar este documento.
A Creo, bem como a respectiva empresa-mãe, subsidiárias e afiliadas, não se responsabiliza por erros técnicos ou
editoriais nem por omissões no presente documento e não será responsabilizada por danos acidentais, conseqüenciais,
indiretos ou especiais, incluindo, sem limitação, danos por perda de utilização, perda ou alteração de dados, atrasos ou
perda de proveitos ou bens resultantes da utilização do presente documento.
www.pod-wf.com
Interna 731-01334A-PB
Revisado em abril de 2008

Como utilizar este guia ...................................................................................................................................................................................1
Informações de referência .............................................................................................................................................................................1
Guias relacionados..................................................................................................................................................................................1
Terminologia.............................................................................................................................................................................................1
Conexões e controles ............................................................................................................................................................................2
Controles e luzes do indicador externo.............................................................................................................................................4
Configurações do sistema e da rede..................................................................................................................................................5
Configurações de serviço e protocolo...............................................................................................................................................5
Impressoras virtuais padrão ................................................................................................................................................................6
Etapa 1: Ativando o Servidor de impressão digital CX...........................................................................................................................6
Etapa 2: Visualizar e imprimir a configuração do sistema....................................................................................................................7
Etapa 3: Configuração do Servidor de impressão digital CX................................................................................................................8
Definir as Servidor de impressão digital CX Configurações........................................................................................................8
Definir as Configurações de rede .......................................................................................................................................................8
Etapa 4: Configurar a estação de trabalho cliente.................................................................................................................................11
Estação de trabalho cliente Windows..............................................................................................................................................11
Estação de trabalho cliente Macintosh...........................................................................................................................................14
Conteúdos

ii Servidor de impressão digital CX Guia de conexão rápida

1
Como utilizar este guia
Este guia ajuda a configurar as opções de rede e de configuração de sistema do
Servidor de impressão Xerox® CX, Ativado por Creo® para a impressora digital
Xerox 700 color. Além disso, fornece as etapas para a configuração de uma
impressora de rede nas estações de trabalho cliente Apple
®
Macintosh
®
eMicrosoft
®
Windows
®
.
O servidor de impressão CX pode ser conectado à maioria das redes com alterações
mínimas.
A etapa 1 descreve como ligar o servidor de impressão CX. As etapas 2-4 fornecem
instruções sobre como instalar e configurar o servidor de impressão CX na rede.
Informações de referência
Guias relacionados
Terminologia
O servidor de impressão CX é disponibilizado como configuração básica,
ou pode ser configurado com um ou mais dos seguintes pacotes adicionais:
• Pacote de ferramentas de cores avançadas [098N02196]
• Pacote de produtividade avançado [098N02197]
Importante:
É preciso um administrador de rede para que o servidor de
impressão CX seja configurado corretamente na rede. O administrador
de rede deve fornecer as configurações apropriadas da rede.
Número de peça Guia
731-01334A-PB Servidor de impressão Xerox CX, Ativado por
Creo para impressora digital Xerox 700
Color Configuração fácil Guia
731-01331A-PB Servidor de impressão Xerox CX, Ativado por
Creo para impressora digital Xerox 700
Color Manual técnico
731-01341A-PB Servidor de impressão Xerox CX, Ativado por Creo
para impressora digital Xerox 700 Color Guia
do usuário

2 Servidor de impressão digital CX Guia de conexão rápida
Dependendo do pacote configurado, o servidor de impressão CX fornece
quatro possibilidades de configurações. A tabela a seguir identifica e distingue
as diferenças entre as configurações:
Conexões e controles
A Figura 1 exibe as conexões de rede na configuração básica do servidor
de impressão CX que está configurado com os seguintes pacotes:
• Pacote de ferramentas de cores avançadas
• Pacote de produtividade avançado
Nota:
Para referência visual, consulte o Guia de configuração fácil [731-01334A-PB]
Configuração Descrição
servidor de impressão
CX (“configuração
Básica”)
servidor de impressão CX é composto pelo
hardware do Creo, incluindo hardware pronto
para usar. Inclui um aplicativo e um CD de
documentação.
Pacote de ferramentas
de cores avançadas
Este pacote é composto por recursos adicionais
de ferramentas de cores avançadas. Inclui o
Espectrofotômetro X-Rite i1® e o Profile Wizard
Digi tool. Esta configuração exige um dongle.
Pacote de produtividade
avançado
Este pacote é composto por recursos de
produtividade avançados adicionais. Esta
configuração exige um dongle.
Pacote de ferramentas
de cores avançadas e
Pacote de produtividade
avançado
Esta opção é composta por recursos adicionais
de ferramentas de cores avançadas e de
produtividade. Inclui o Espectrofotômetro e o
Profile Wizard Digi tool. Esta configuração exige
dois dongles
Nota: Para informações mais detalhadas sobre os pacotes básicos
e avançados, consulte o Guia do usuário (731-01341A-PB).

3
Figura 1: Conexões do servidor de impressão CX
1
Adaptador da energia CA 7 Cabo de rede (Ethernet 10/100/
1000)
2
Mouse (USB com adaptador PS2)
8
Cabo de
digitalização
3
Tec l a d o 9
Espectrofotômetro
(incluído
no Pacote de ferramentas
de cores avançadas)
4
Pacote de ferramentas de cores
avançadas (kit opcional)
10
Cabo de interface
5
Pacote de produtividade avançado
(kit opcional)
11
Monitor conectado à energia CA
6
Monitor
12
Proteção contra sobretensão
2
5
6
7
8
4
Impressora digital 700
3
1
10
9
11
12
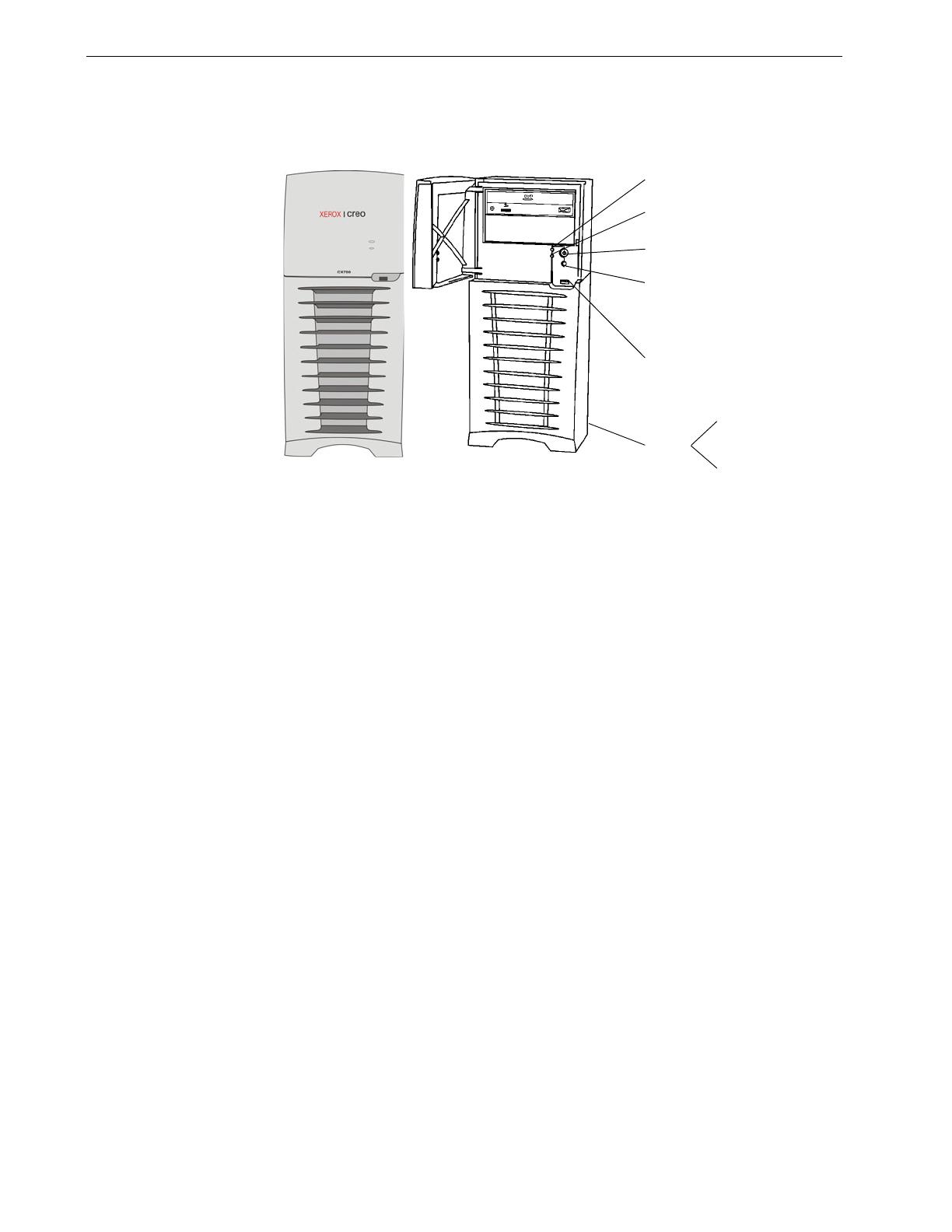
4 Servidor de impressão digital CX Guia de conexão rápida
Controles e luzes do indicador externo
A Figura 2 identifica as luzes e os controles do indicador externo para seu servidor
de impressão CX.
Figura 2: Controles e indicadores externos
A lista a seguir descreve funções das luzes indicadoras externas e dos controles:
• Luz indicadora de energia: É ativada quando o Servidor de impressão CX
é ligado e permanece verde e constante desde que o servidor de impressão
esteja ligado.
• Luz indicadora da atividade do disco (disco rígido): Pisca em laranja quando
o disco rígido está em uso.
• Botão de controle da energia: Liga e desliga o servidor de impressão CX.
• Botão redefinir: Reinicia o servidor de impressão CX.
• Porta USB: Conecta qualquer dispositivo USB ao servidor.
• Luz indicadora do status do link da Ethernet: Indica que há uma conexão ativa
na porta Ethernet.
• Luz indicadora de atividades transmitidas/recebidas da Ethernet: Indica que
há atividade entre o servidor e a rede.
Luz indicadora da energia
Luz indicadora da atividade
do disco (laranja)
Botão de controle da
Botão redefinir
Porta USB
Atrás
LED de status do
link da Ethernet
LED de atividades
transmitidas/
recebidas da
Ethernet

5
Configurações do sistema e da rede
A tabela a seguir lista as configurações padrão do sistema e da rede. Estas
opções são extraídas automaticamente das configurações pressione :
Configurações de serviço e protocolo
A tabela a seguir descreve os protocolos e os serviços padrão instalados
no sistema.:
Parâmetro Configuração padrão
Nome do servidor servidor de impressão CX (o Nome
do servidor é extraído diretamente do
Nome do computador digitado durante
a instalação do Windows. Consulte
o
Manual técnico (731-01331A-PB).
Grupo de trabalho ou
domínio
GRUPO DE TRABALHO
Idiomas Português
Unidades Milímetros
Data e hora EUA e Canadá
Endereço IP Ativar DHCP: Sim
Zona do AppleTalk Ativado: Detectada automaticamente
Parâmetro Configuração padrão
Cliente para redes Microsoft Ativado
Compartilhamento de arquivo e impressora
para redes Microsoft
Ativado
Protocolo NetBEUI Ativado
NWLink NetBIOS Ativado
Protocolo de transporte compatível com
NWLink IPX/SPX/NetBIOS
Ativado
Driver do monitor de rede Ativado
Protocolo de Internet (TCP/IP) Ativado: DHCP Sim
Protocolo AppleTalk Ativado

6 Servidor de impressão digital CX Guia de conexão rápida
Impressoras virtuais padrão
As seguintes impressoras virtuais padrão estão disponíveis para os clientes
Macintosh e Windows:
• <nome do host>_ProcessPrint
• <nome do host>_ProcessStore
• <nome do host>_SpoolStore
Etapa 1: Ativando o Servidor de impressão digital CX
1. Conecte o cabo de corrente alternada do monitor a uma fonte de energia CA
e ligue o monitor.
2. Conecte o cabo de corrente alternada do servidor a uma fonte de energia CA.
3. Pressione o botão de controle de energia no servidor de impressão CX.
Consulte Figura 2 na página 4.
O indicador de energia do painel frontal acende e o sistema operacional
Windows é ativado.
A tela inicial do Servidor de impressão CX aparece seguida pela área de
trabalho.
Uma página de teste é impressa na 700 color.
Se a área de trabalho não aparecer automaticamente, clique em Iniciar
e selecione CX700 > CX700.
Nota:
Se ocorrer uma falha na energia enquanto o servidor estiver ligado,
ele será reiniciado automaticamente quando a energia retornar.
Nota: Quando o servidor está conectado a uma fonte de energia CA mas
não está ligado, o sistema operacional não é executado e toda lógica de
núcleo é desativada.

7
Etapa 2: Visualizar e imprimir a configuração do sistema
Após a instalação inicial, você pode visualizar e imprimir as configurações padrão
do servidor de impressão CX para verificá-las.
1. Na área de trabalho do servidor de impressão CX, selecione Info > Visualização
de configuração.
A configuração do sistema e da rede do servidor de impressão CX será exibida.
2. Para imprimir os detalhes da configuração, clique em Imprimir.
Aparece a caixa de diálogo de configuração de página.
3. Especifique as opções de impressão conforme desejar e clique em OK.
A caixa de diálogo Imprimir é exibida.
4. Na lista Impressoras, selecione a impressora ProcessPrint e clique em OK.
A configuração do sistema do servidor de impressão CX será impressa.
5. Clique em Fechar.

8 Servidor de impressão digital CX Guia de conexão rápida
Etapa 3: Configuração do Servidor de impressão digital CX
Depois que o software é instalado e o servidor de impressão CX é ligado, você pode
alterar as definições das configurações padrão.
Definir as Servidor de impressão digital CX Configurações
1. No menu Arquivo, selecione Preferências.
A janela Preferências aparece.
2. Selecione a definição que deseja mudar e configure os parâmetros
de acordo com os requisitos do seu site.
Definir as Configurações de rede
Configurar o endereço IP
As etapas a seguir só devem ser executadas se for necessário alterar as
configurações padrão. Consulte Etapa 2: Visualizar e imprimir a configuração
do sistema na página 7.
1. Na área de trabalho do servidor de impressão CX, selecione Arquivo >
Preferências.
2. Selecione o parâmetro Configurações de rede.
3. Na área TCP/IP, clique em Alterar.
4. Selecione Usar o seguinte endereço IP.
5. Digite o novo Endereço IP, a Máscara de sub-rede e o Gateway
padrão (de acordo com o administrador da rede).
6. Se necessário, insira os endereços de servidor DNS (de acordo com
o administrador da rede).

9
7. Clique em OK.
8. Clique em OK na janela Propriedades de conexão de rede local.
9. Quando a reinicialização do computador for solicitada, clique em Sim.
10. Na janela Preferências, clique em Salvar.
Configurar o endereço IPv6
O procedimento a seguir deverá ser executado somente se for necessário
alterar as configurações padrão (consulte a etapa 2 para saber quais são
as configurações padrão).
1. Na área de trabalho do servidor de impressão CX, selecione Arquivo >
Preferências.
2. Selecione Configurações de rede.
3. Na área IPv6, marque a caixa de seleção do IPv6 para ativar
o endereçamento IPv6.
Aparecerá a seguinte mensagem:
“Você precisa reinicializar o aplicativo para que as novas configurações
entrem em vigor”.
4. Clique em OK.
5. Digite o novo endereço IPv6 (de acordo com o administrador da rede).
6. Na janela Preferências, clique em Salvar.
Configurar a Zona do AppleTalk
O procedimento a seguir deverá ser executado somente se for necessário
alterar as configurações padrão (consulte a etapa 2 para saber quais são
as configurações padrão).
1. Na área de trabalho do servidor de impressão CX, selecione Arquivo >
Preferências.
2. Selecione Configurações de rede.
3. Na área Configuração do AppleTalk, clique em Alterar.
A janela Propriedades do protocolo AppleTalk aparece.
4. Na lista de zonas, selecione a zona do AppleTalk desejada para
o seu computador e clique em OK.
5. Clique em OK.
6. Na janela Preferências, clique em Salvar.
Configurar impressão IPX
Se você possui uma rede Novell executando o protocolo IPX, instale e configure
o cliente Novell
®
.
Nota:
Para obter informações mais detalhadas, consulte o Servidor de
impressão Xerox CX, Ativado por Creo para impressora digital Xerox
700 Color Manual técnico (731-01331A-PB) ou o Servidor de impressão
Xerox CX, Ativado por Creo para impressora digital Xerox 700 Color
Guia do usuário (731-01341A-PB).

10 Servidor de impressão digital CX Guia de conexão rápida
Para instalar o cliente Novell e configurar a impressão IPX no Servidor de impressão
digital CX:
1. Feche o software do servidor de impressão CX.
2. Feche todas as outras aplicações abertas.
3. Na área de trabalho do Windows, clique em Iniciar e selecione CX700 >
Ferramentas do CX700 > Instalação do Cliente Novell.
4. Clique em Instalar e, em seguida, clique em Reinicializar.
O sistema é reinicializado e aparecerá a janela Configuração do Novell.
5. Digite o Nome da árvore. Se não souber o nome, clique em Procurar
ecliqueduas vezes no Nome da árvore apropriado.
6. Digite o Nome do contexto. Se não souber o nome, clique em Procurar
ecliqueduas vezes no Nome do contexto apropriado.
7. Clique em OK.
Será exibida a área de trabalho do servidor de impressão CX.

11
Etapa 4: Configurar a estação de trabalho cliente
Para poder imprimir de uma estação de trabalho cliente, você precisa adicionar
uma impressora virtual do servidor de impressão CX. Consulte o administrador
da sua rede quando for escolher os procedimentos que se aplicam ao seu site.
Estação de trabalho cliente Windows
Configurar uma pasta hot folder
1. Da sua área de trabalho, clique duas vezes no ícone Vizinhança na rede.
2. Procure o servidor de impressão CX e clique nele duas vezes.
3. Arraste a pasta hot folder para a área de trabalho.
A pasta hot folder está pronta para ser usada. Quando arrastar arquivos
para a pasta hot folder, todos os arquivos com formatos suportados são
processados e impressos automaticamente na impressora, de acordo
com o fluxo de trabalho da pasta hot folder.
Configurar uma impressora
1. No menu Iniciar, selecione Executar.
2. Na caixa Abrir, digite
\\ juntamente com o nome do host ou endereço
IP do servidor de impressão CX (por exemplo,
\\CX700-1234).
3. Clique em OK.
A janela Servidor será exibida.
4. Clique duas vezes no ícone da impressora de rede desejada.
A janela da fila aparecerá (por exemplo, CX700-1234ProcessPrint
em cx700-1234)
5. Observe que na janela Impressora, a nova impressora aparece nas listas.
Nota:
Para obter informações mais detalhadas, consulte o Guia do usuário
(731-01341A-PB).
Nota: Algumas das etapas nestes procedimentos variam de acordo com as
versões do Windows. Por exemplo, para ir para a janela de
Impressoras
na Visualização clássica, selecione o caminho da seguinte maneira:
• Iniciar > Configurações > Impressoras no Windows Vista
®
,
Windows 2000, Windows 2000 Pro, e Windows Server 2003
• Iniciar > Configurações > Impressoras e aparelhos de Fax
no Windows XP
Para ir para a janela Impressoras da visualização do painel de controle
do Início, selecione um caminho da seguinte maneira:
• Iniciar > Impressoras no Windows Vista
®
• Iniciar > Impressoras e Aparelhos de Fax no Windows XP

12 Servidor de impressão digital CX Guia de conexão rápida
Configurar uma impressora TCP/IP
Os seguintes itens devem ser instalados e configurados no computador com base
no Windows antes de você começar:
• Protocolo TCP/IP
• O driver de impressora Adobe
®
PostScript
®
mais recente (AdobePSDriver.exe
está localizado na pasta compartilhada D:\utilities\PCUtilities do servidor de
impressão CX ou pode ser obtido através de download no site da Adobe,
www.adobe.com)
• CX700_VI.PPD (O PPD encontra-se na pasta compartilhada D:\Utilities\PPD
do servidor de impressão CX)
Para definir a porta TCP/IP da impressora:
1. Vá para a janela Impressoras. Consulte a Estação de trabalho cliente Windows
na página 11.
2. No menu Arquivo, selecione Propriedades do servidor.
3. Selecione a guia Porta e clique em Adicionar porta.
4. Na janela Portas de impressora, selecione Porta TCP/IP padrão do Tipos
de portas disponíveis, e, então, clique em Nova porta.
O assistente para adicionar porta padrão de impressora TCP/IP aparecerá.
5. Clique em Avançar.
6. Digite o nome exato do servidor de impressão CX na caixa Nome ou endereço
IP da impressora (essa caixa diferencia maiúsculas de minúsculas).
Nota:
A caixa Nome da porta é preenchida automaticamente enquanto você
digita o
Nome da impressora ou endereço IP na caixa.
7. Digite um nome de impressora que você será capaz de identificar
em seu computador, na caixa Nome da porta.
8. Clique em Avançar.
9. Na opção Tipo de dispositivo, selecione Personalizar e clique
em Configurações.
10. Selecione as seguintes opções:
• Protocolo: LPR
• Configurações LPR:
• Nome na fila: digite o nome exato da impressora de rede na qual
deseja imprimir (por exemplo, CX7001_ProcessPrint).
• Contagem de bytes LPR ativada: selecione esta opção.
11. Clique em OK, Avançar e em Concluir.
12. Clique em Fechar na janela Portas de impressora.
13. Observe que a nova porta é exibida na janela Propriedades do servidor
da impressora na guia Portas.
14. Clique em Fechar na janela Propriedades do servidor da impressora.

13
Configurar Impressão em fila de impressão remota (LPR)
Antes de começar, certifique-se de que possui um CD de instalação
do Windows para instalar a LPR no seu computador Windows.
Para instalar uma impressora LPR no Windows XP:
1. Selecione Iniciar > Configurações > Painel de controle.
2. Selecione Adicionar ou remover programas.
3. Selecione Adicionar ou remover componentes do Windows.
4. Procure a caixa de seleção Outros serviços de arquivos de rede e impressão.
• Se esta caixa estiver selecionada, vá para a Para configurar uma impressora
LPR no Windows: na página 13.
• Se esta caixa não estiver selecionada, vá para a estapa 5.
5. Marque a caixa de seleção Outros serviços de arquivos de rede e impressão
e clique em Avançar.
6. Clique em Procurar e localize os arquivos de instalação do Windows
desejados (eles podem estar no disco rígido, na pasta i386, ou no CD
de instalação do Windows).
7. Clique em Concluir.
Para instalar uma impressora LPR no Windows Vista:
1. Selecione Iniciar > Configurações > Painel de controle.
2. Selecione Programas e recursos.
Nota:
O caminho para esta opção pode variar de acordo com a versão do Mac.
3. Selecione Ligar ou desligar recursos do Windows.
4. Clique em Continuar na janela de Controle de conta do usuário.
5. Clique em OK na janela Recursos do Windows.
6. Procure a caixa de seleção Serviços de impressão > da impressora LPR.
• Se esta caixa estiver selecionada, vá para a Para configurar uma impressora
LPR no Windows: na página 13.
• Se esta caixa não estiver selecionada, vá para a estapa 7.
7. Selecione a caixa de seleção Serviços de impressão e Monitor da porta LPR.
8. Clique em OK.
Para configurar uma impressora LPR no Windows:
1. Vá para a janela Impressoras. Consulte a Estação de trabalho cliente Windows
na página 11.
2. Selecione Adicionar uma impressora.
O Assistente para adicionar impressora aparece.
Nota:
Você deve selecionar a opção Adicionar uma impressora local.

14 Servidor de impressão digital CX Guia de conexão rápida
3. Para o Windows XP e o Windows 2000, faça o seguinte:
a. Clique em Avançar.
b. Selecione Impressora local conectada a este computador e clique
em Avançar.
4. Selecione Criar nova porta.
5. Na lista Tipos de portas, selecione Porta LPR e clique em Avançar.
6. Na caixa Nome ou endereço do servidor que fornece lpd, digite o nome
ou endereço IP do servidor de impressão CX.
7. Na caixa Nome ou endereço da impressora ou fila de impressão nesse
servidor, digite o nome da impressora ou da fila de impressão no servidor.
8. Clique em OK.
A janela Instalar o driver da impressora aparecerá.
9. Execute um dos seguintes procedimentos:
• Clique em Atualização da janela.
• Se você possui um disco de instalação, clique em Usar um disco.
10. Na caixa Nome da impressora, exclua o nome da impressora padrão
(AdobePS CX700_V2) e digite o nome exato da impressora da lista do
servidor de impressão CX Impressoras virtuais no Centro de recursos
(por exemplo,
CX700-1234_ProcessPrint).
Nota: Você deve selecionar a opção Impressora padrão.
11. Siga as instruções do assistente para concluir a configuração
da impressora LPR.
12. Vá para a janela Impressoras.
13. Clique com o botão direito do mouse na nova impressora LPR e selecione
Propriedades.
14. Selecione a guia Driver de impressão.
15. Clique em Nome do host do servidor.
16. Digite o endereço IP ou nome do host do servidor de impressão CX
ecliqueemOK.
Estação de trabalho cliente Macintosh
Determine quais procedimentos usar após consultar o administrador da rede.
Consulte o Guia do usuário [731-01341A-PB] para explicações mais detalhadas
dos procedimentos.
Nota:
Algumas das etapas destes procedimentos podem ser diferentes,
dependendo da versão do Mac
®
OS
®
.
A página está carregando...
A página está carregando...
A página está carregando...
A página está carregando...
A página está carregando...
A página está carregando...
A página está carregando...
A página está carregando...
-
 1
1
-
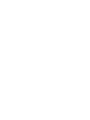 2
2
-
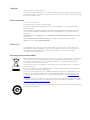 3
3
-
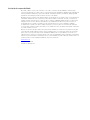 4
4
-
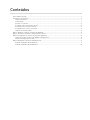 5
5
-
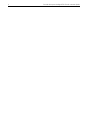 6
6
-
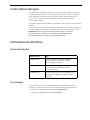 7
7
-
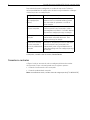 8
8
-
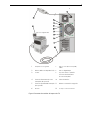 9
9
-
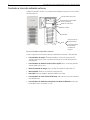 10
10
-
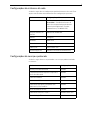 11
11
-
 12
12
-
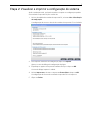 13
13
-
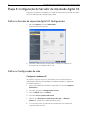 14
14
-
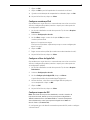 15
15
-
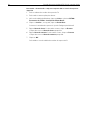 16
16
-
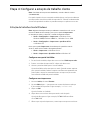 17
17
-
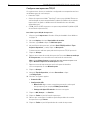 18
18
-
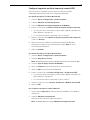 19
19
-
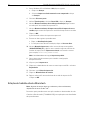 20
20
-
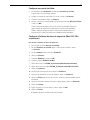 21
21
-
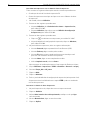 22
22
-
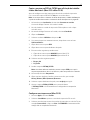 23
23
-
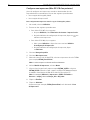 24
24
-
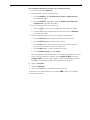 25
25
-
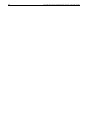 26
26
-
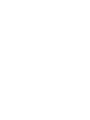 27
27
-
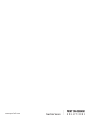 28
28
Xerox 700i/700 Guia de instalação
- Categoria
- Smartphones
- Tipo
- Guia de instalação
Artigos relacionados
-
Xerox 700i/700 Guia de usuario
-
Xerox Creo Guia de instalação
-
Xerox DocuColor 5252 Guia de usuario
-
Xerox Color 550/560/570 Guia de usuario
-
Xerox 700i/700 Guia de usuario
-
Xerox DocuColor 7000AP/8000AP Guia de usuario
-
Xerox 700i/700 Guia de usuario
-
Xerox DocuColor 252 Guia de usuario
-
Xerox DocuColor 7000AP/8000AP Guia de usuario
-
Xerox DocuColor 7000/8000 Guia de usuario