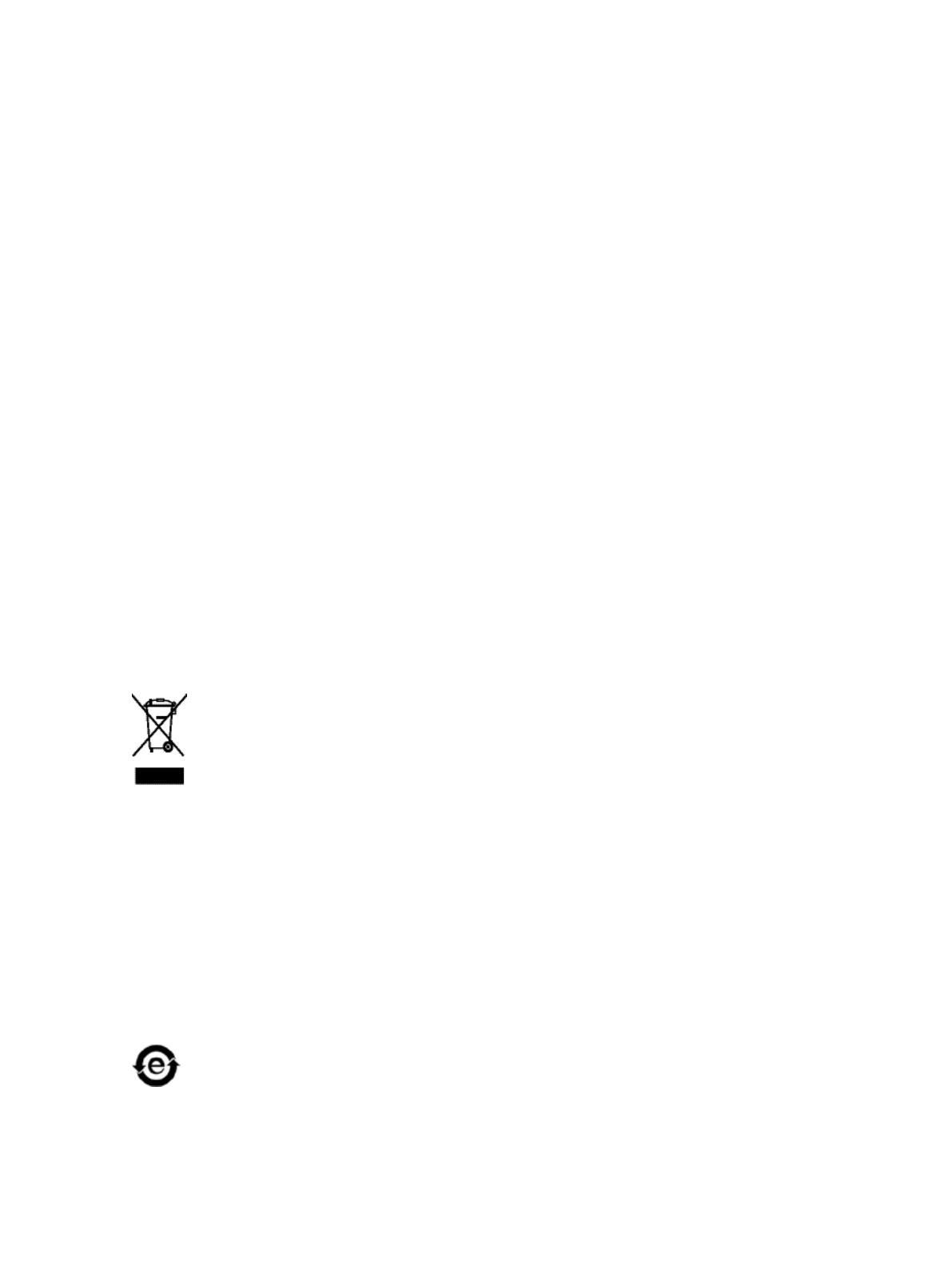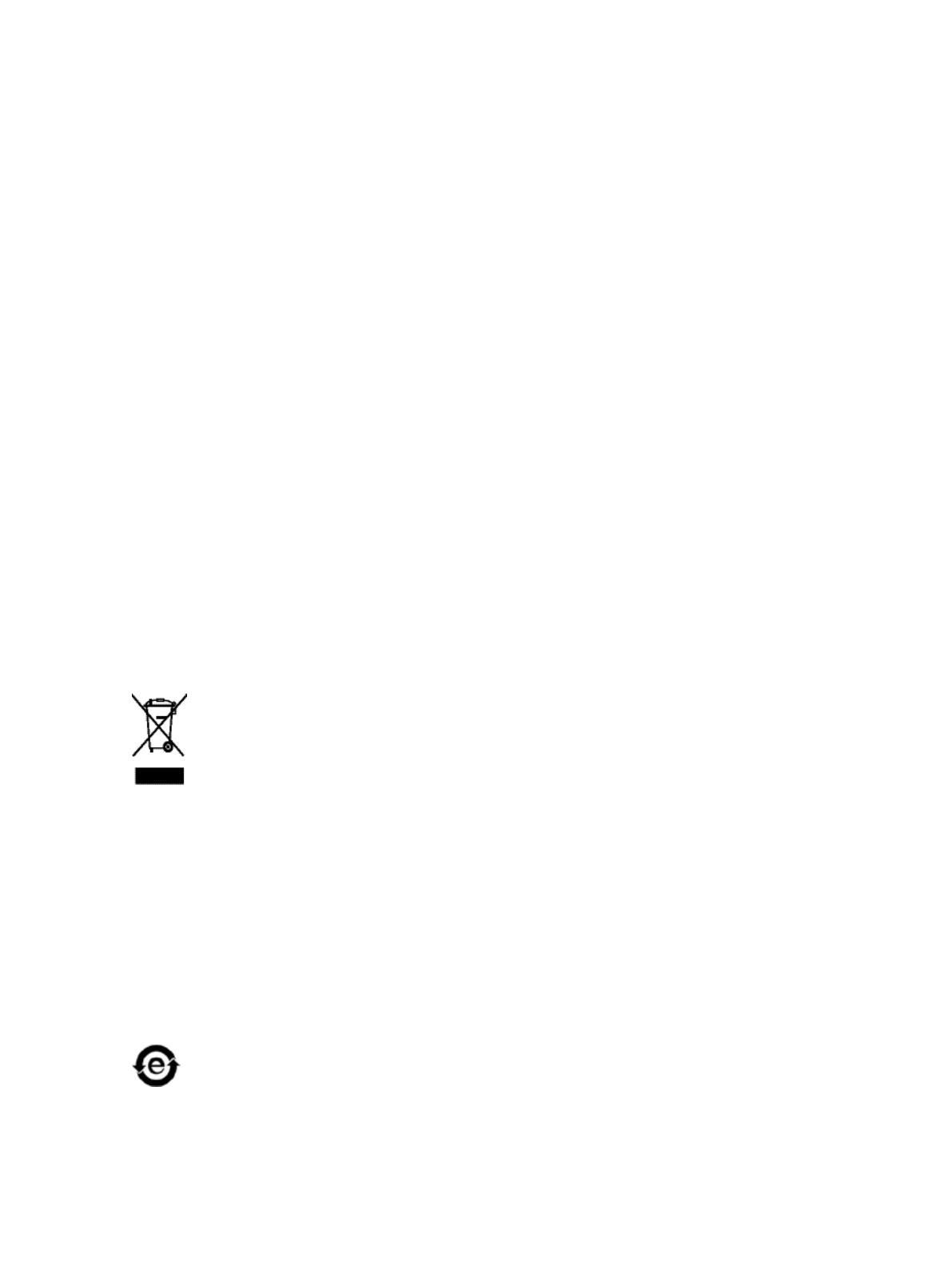
Direitos autorais
Eastman Kodak Company
, 2009. Todos os direitos reservados.
Este documento também é distribuído no formato PDF (Portable Document Format). É permitida a reprodução
do arquivo PDF do documento para uso interno. As cópias feitas a partir do arquivo PDF devem ser
reproduzidas por inteiro.
Marcas registradas
Kodak, Brisque, Creo e InSite são marcas registradas da Kodak.
Adobe, Acrobat, Adobe Illustrator, Distiller, Photoshop, PostScript e PageMaker são marcas registradas da
Adobe Systems Incorporated.
Apple, AppleShare, AppleTalk, iMac, ImageWriter, LaserWriter, Mac OS, Power Macintosh e TrueType são
marcas registradas da Apple Computer, Inc. Macintosh é uma marca registrada da Apple Computer, Inc.,
registrada nos EUA e em outros países.
PANTONE, Hexachrome, PANTONE Goe, PANTONE Hexachrome e PANTONE MATCHING SYSTEM são de
propriedade da Pantone, Inc.
PEARL, PEARLsetter, PEARLhdp, PEARLdry e PEARLgold são marcas registradas da Presstek, Inc.
A Xerox e o design da esfera de conectividade são marcas registradas da Xerox Corporation nos EUA e/ou em
outros países.
Conformidade com as normas FCC
Todos os equipamentos Creo citados neste documento estão em conformidade com os requisitos da Parte 15
das regras da FCC para dispositivos digitais Classe A. A operação do equipamento Creo em uma área
residencial pode causar interferência indesejável na recepção de rádio e TV, exigindo do operador todas as
providências necessárias para correção da interferência.
Reciclagem e descarte de produtos
Ao lidar com o descarte do produto Xerox, observe que há a presença de perclorato, chumbo, mercúrio e outros
materiais cujo descarte
pode estar sujeito à regulamentação por razões ambientais em determinados países e
estados. A presença de perclorato, chumbo e mercúrio está dentro dos limites das regulamentações globais
aplicáveis no momento que o produto foi lançado no mercado. A aplicação desse símbolo no equipamento é a
confirmação de que você deve descartá-lo de acordo com os procedimentos nacionais.
De acordo com a legislação européia, o fim da vida útil de equipamentos eletroeletrônicos sujeitos ao descarte
deve ser lidado
de acordo com os procedimentos adequados.
Para tratamento adequado, recuperação e reciclagem de produtos velhos e baterias usadas, leve-os aos pontos
de coleta adequados em conformidade com a legislação nacional e as diretivas 2002/96/EC e 2006/66/EC. O
descarte correto desses produtos e baterias o ajudará a salvar recursos naturais e a evitar efeitos de potencial
negativo na saúde humana e no meio ambiente, que podem surgir em decorrência do descarte impróprio. De
acordo com a legislação nacional, penalidades podem ser aplicadas pelo descarte incorreto desse produto.
A Xerox é responsável por um programa mundial de reutilização e reciclagem de equipamentos. Entre em
contato com um representante de vendas Xerox (1-800-ASK-XEROX) para verificar se o seu produto Xerox faz
parte do programa. Para obter mais informações sobre os programas ambientais da Xerox, visite http://
www.xerox.com/environment.
Para obter informações sobre o descarte de perclorato, entre em contato com as autoridades locais. Nos
Estados Unidos, você também pode entrar em contato com o California Department of Toxic Substances Control
(DTSC) ou consultar http://www.dtsc.ca.gov/hazardouswaste/perchlorate.
Este produto de informações eletrônicas atende aos requisitos do Padrão SJ/T 11363 - 2006 da indústria de
eletrônicos da
República Popular da China.
Limitação de responsabilidade
O produto, software e serviços são oferecidos
"como estão" e "conforme a disponibilidade". Exceto no que for
estabelecido especificamente no contrato, a Kodak e suas subsidiárias e afiliados isentam-se expressamente de