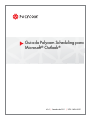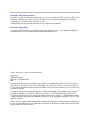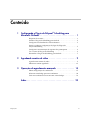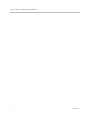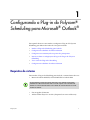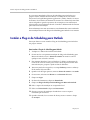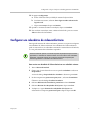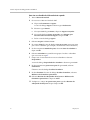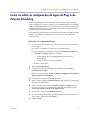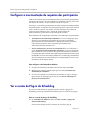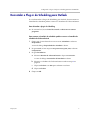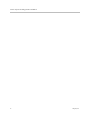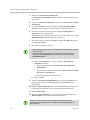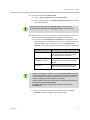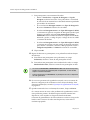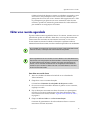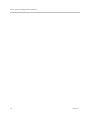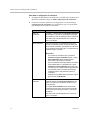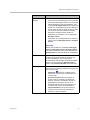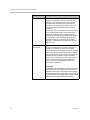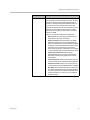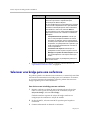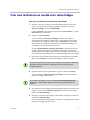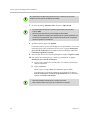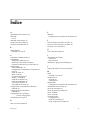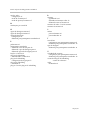Poly Converged Management Application (CMA) 4000 & 5000 Guia de usuario
- Tipo
- Guia de usuario

6.0.0 | Setembro de 2011 | 3725-18004-010E
Guia do Polycom Scheduling para
Microsoft
®
Outlook
®

© 2011 Polycom, Inc. Todos os direitos reservados.
Polycom, Inc.
4750 Willow Road
Pleasanton, CA 94588-2708
EUA
Nenhuma parte deste documento poderá ser reproduzida ou transmitida de qualquer forma ou por qualquer
meio, eletrônico ou mecânico, para nenhuma finalidade, sem a permissão expressa e por escrito da Polycom,
Inc. Nos termos da legislação vigente, entende-se também como reprodução a tradução para outro idioma e a
conversão de formato.
Conforme acordado entre as partes, a Polycom, Inc., detém a titularidade, a propriedade e todos os direitos
proprietários referentes aos softwares contidos em seus produtos. O software está protegido pelas leis de
copyright dos Estados Unidos e por cláusulas de tratados internacionais. Portanto, os softwares devem receber
o mesmo tratamento de qualquer outro material protegido por leis de copyright (por exemplo, um livro ou uma
gravação musical).
Todos os esforços foram envidados para garantir a exatidão das informações contidas neste manual. A Polycom,
Inc. não se responsabiliza por erros de impressão ou de escrita. As informações contidas neste documento estão
sujeitas a alterações sem aviso prévio.
ii
Informações sobre marcas comerciais
Polycom®, o logotipo de "Triângulos" da Polycom e os nomes e as marcas associados aos produtos da Polycom
são marcas comerciais e/ou marcas de serviço da Polycom, Inc. e são marcas registradas e/ou de direito
consuetudinário nos Estados Unidos e em vários países.
Todas as demais marcas comerciais pertencem aos seus respectivos proprietários.
Informações sobre patentes
O produto fornecido juntamente com este documento está protegido por uma ou mais patentes estrangeiras e
norte-americanas e/ou por patentes pendentes pertencentes à Polycom, Inc.

Polycom, Inc. iii
Conteúdo
1 Configurando o Plug-in do Polycom
®
Scheduling para
Microsoft
®
Outlook
®
. . . . . . . . . . . . . . . . . . . . . . . . . . . . . . 1
Requisitos do sistema . . . . . . . . . . . . . . . . . . . . . . . . . . . . . . . . . . . . . . . . . . . . . 1
Instalar o Plug-in do Scheduling para Outlook . . . . . . . . . . . . . . . . . . . . . . . . 2
Configurar um calendário de videoconferência . . . . . . . . . . . . . . . . . . . . . . . 3
Inserir ou editar as configurações de logon do Plug-in do
Polycom Scheduling . . . . . . . . . . . . . . . . . . . . . . . . . . . . . . . . . . . . . . . . . . . . . . 5
Configurar a movimentação de respostas dos participantes . . . . . . . . . . . . 6
Ver a versão do Plug-in do Scheduling . . . . . . . . . . . . . . . . . . . . . . . . . . . . . . 6
Desinstalar o Plug-in do Scheduling para Outlook . . . . . . . . . . . . . . . . . . . . 7
2 Agendando reuniões de vídeo . . . . . . . . . . . . . . . . . . . . . . . 9
Agendar uma reunião de vídeo . . . . . . . . . . . . . . . . . . . . . . . . . . . . . . . . . . . . . 9
Editar uma reunião agendada . . . . . . . . . . . . . . . . . . . . . . . . . . . . . . . . . . . . . 13
3 Operações de agendamento avançado . . . . . . . . . . . . . . . 15
Editar configurações de conferências . . . . . . . . . . . . . . . . . . . . . . . . . . . . . . . 15
Selecionar uma bridge para uma conferência . . . . . . . . . . . . . . . . . . . . . . . . 20
Criar uma conferência em cascata entre várias bridges . . . . . . . . . . . . . . . . 21
Índice . . . . . . . . . . . . . . . . . . . . . . . . . . . . . . . . . . . . . . . . 23

Guia do Polycom Scheduling para Microsoft Outlook
iv Polycom, Inc.

Polycom, Inc. 1
1
Configurando o Plug-in do Polycom
®
Scheduling para Microsoft
®
Outlook
®
Este capítulo descreve como instalar e configurar o Plug-in do Polycom
®
Scheduling para Microsoft
®
Outlook
®
. Os tópicos incluem:
• Instalar o Plug-in do Scheduling para Outlook
• Configurar um calendário de videoconferência
• Configurar a movimentação de respostas dos participantes
• Inserir ou editar as configurações de logon do Plug-in do Polycom
Scheduling
• Ver a versão do Plug-in do Scheduling
• Configurar um calendário de videoconferência
Requisitos do sistema
Para instalar o Plug-in do Scheduling para Outlook, o sistema cliente deve ter:
• Microsoft Outlook 2003 SP3, Outlook 2007 SP2 ou Outlook 2010
• Um navegador da Internet
• Adobe
®
Flash
®
Player 9.x ou 10.0.x (disponível em www.adobe.com)
Os procedimentos neste documento descrevem como realizar essas tarefas
trabalhando no Microsoft Outlook 2007. Consulte a ajuda on-line do Microsoft
Outlook em caso de dúvidas sobre como realizar as mesmas tarefas em outras
versões do Outlook.

Guia do Polycom Scheduling para Microsoft Outlook
2 Polycom, Inc.
Se você estiver instalando o Plug-in do Scheduling para Outlook no seu
próprio sistema, também deverá conhecer o endereço IP de um sistema
Polycom
®
Converged Management Application
™
(CMA), além do seu nome
de usuário, da sua senha e do domínio do sistema. Se o sistema Polycom CMA
estiver integrado à agenda corporativa da sua empresa, essas informações
talvez sejam as suas credenciais de rede. Consulte o administrador do sistema
para obter essas informações.
Essas informações não serão necessárias se um administrador estiver realizando
uma instalação silenciosa do Plug-in do Scheduling para Outlook no seu sistema.
Instalar o Plug-in do Scheduling para Outlook
Esta seção descreve como instalar o Plug-in do Scheduling para Outlook no
seu próprio sistema.
Para instalar o Plug-in do Scheduling para Outlook
1 Verifique se o Microsoft Outlook está fechado.
2 Se está não for a sua primeira instalação do Plug-in do Scheduling para
Microsoft Outlook, acesse o Painel de controle do sistema e remova
qualquer outra versão do software.
3 Para sistemas Windows Vista ou Windows 7, defina a configuração de
Controle de conta de usuário para o menor nível disponível. Para obter
mais informações, pesquise a ajuda on-line do Windows.
4 Abra uma janela do navegador e, no campo Endereço, insira o endereço
IP do sistema Polycom CMA.
5 Quando a tela de login aparecer, insira seu Nome do usuário e sua Senha.
6 Se necessário, selecione um Idioma ou um Domínio diferente.
7 Clique em Login.
8 Na barra de ferramentas, clique em Downloads.
9 Clique em Plug-in do Polycom Scheduling para Microsoft Outlook.
10 Salve o arquivo de instalação no computador local.
11 Feche a tela Downloads e clique em Desconectar.
12 Execute o arquivo de instalação clicando duas vezes no arquivo
transferido por download.
13 Quando solicitado, leia o contrato de licença, aceite os termos e clique
em Avançar.

Configurando o Plug-in do Polycom
®
Scheduling para Microsoft
®
Outlook
®
Polycom, Inc. 3
14 Na página Configuração:
a Insira o IP do Servidor (ou DNS) do sistema Polycom CMA
b Conforme necessário, selecione Fazer logon usando credenciais de
login de rede.
c Clique em Avançar e depois em Instalar.
15 Quando o assistente terminar a instalação, clique em Concluir.
16 Para verificar a instalação, inicie o Microsoft Outlook e procure o menu
Vídeo na barra de ferramentas.
Configurar um calendário de videoconferência
Para agendar reuniões de videoconferência, primeiro você precisa configurar
um calendário de Videoconferência. Esse calendário de Videoconferência
pode ser associado ao seu calendário existente do sistema Microsoft Outlook,
ou você pode manter dois calendários separados.
Para associar um calendário de Videoconferência ao seu calendário existente
1 Abra o Microsoft Outlook.
2 Clique com o botão direito do mouse no quadro Calendário e selecione
Propriedades.
A caixa de diálogo Propriedades do calendário é aberta na guia Geral.
3 Na lista suspensa Ao postar nesta pasta, usar..., selecione Formulários.
É aberta a caixa de diálogo Escolher formulário.
4 Selecione Biblioteca de formulários particulares na lista Examinar.
5 Selecione Reunião de vídeo/áudio da Polycom e clique em Abrir.
6 Verifique se a opção Reunião de vídeo/áudio da Polycom está
selecionada no campo Ao postar nesta pasta e depois clique em OK.
O Microsoft Outlook apenas movimenta respostas de participantes para reuniões
agendadas no calendário do sistema Outlook. Se você mantiver dois calendários
separados, o Microsoft Outlook não conseguirá movimentar respostas para
reuniões agendadas no calendário de Videoconferência.

Guia do Polycom Scheduling para Microsoft Outlook
4 Polycom, Inc.
Para criar um calendário de Videoconferência separado
1 Abra o Microsoft Outlook.
2 Se você tiver o Microsoft Outlook 2007:
a Clique em Ferramentas > Opções.
A caixa de diálogo Opções é aberta na guia Preferências.
b Selecione a guia Outros.
c Na seção Geral da guia Outros, clique em Opções avançadas.
d Na caixa de diálogo Opções avançadas, ative Mostrar guia
Desenvolvedor na Faixa de Opções e clique em OK.
e Feche a caixa de diálogo Opções.
3 Selecione Arquivo > Novo > Pasta.
4 No campo Nome da caixa de diálogo Criar nova pasta, insira um nome
para o novo calendário (por exemplo, calendário de Videoconferência).
5 Na lista suspensa Conteúdo da pasta, selecione Itens de calendário e
clique em OK.
6 Selecione Calendário no painel de navegação e localize o calendário
que você criou na etapa 4.
7 Clique com o botão direito do mouse no calendário e selecione
Propriedades.
A caixa de diálogo Propriedades do calendário é aberta na guia Geral.
8 Na lista suspensa Ao postar nesta pasta da guia Geral, selecione
Formulários.
É aberta a caixa de diálogo Escolher formulário.
9 Na lista Examinar da caixa de diálogo Escolher formulário, selecione
Biblioteca de formulários particulares.
10 Selecione Reunião de vídeo/áudio da Polycom em Biblioteca de
formulários particulares e clique em Abrir.
11 Verifique se o campo Ao postar nesta pasta especifica Reunião de
vídeo/áudio da Polycom e depois clique em OK.

Configurando o Plug-in do Polycom
®
Scheduling para Microsoft
®
Outlook
®
Polycom, Inc. 5
Inserir ou editar as configurações de logon do Plug-in do
Polycom Scheduling
Antes de poder agendar uma reunião de vídeo, talvez você precise inserir
essas configurações de logon no plug-in. Se um administrador tiver instalado
o Plug-in do Scheduling para você, é possível que essas configurações de logon
já estejam definidas. Em caso positivo, use este procedimento para editar as
configurações conforme necessário.
Se o sistema de gerenciamento de videoconferência estiver operando no modo
seguro, o repositório de certificados deverá confiar em autoridades de
certificação raiz.
Para inserir suas configurações de logon
1 Se o sistema de gerenciamento de videoconferência estiver operando no
modo seguro:
a Instale o certificado necessário para operações seguras.
b Em uma janela do navegador (em geral, Ferramentas > Opções da
Internet > Avançado), desative o seguinte:
» Avisar quando houver incompatibilidade de endereços
de certificado
» Avisar ao alterar o modo de segurança
c Reinicie o navegador.
2 Abra o Microsoft Outlook.
3 Na barra de ferramentas do Microsoft Outlook, selecione Vídeo >
Configurações de logon.
É aberta a caixa de diálogo Inserir ou editar as configurações de logon do
Plug-in do Polycom Scheduling.
4 Se necessário, selecione um Idioma diferente.
5 Insira o mesmo endereço IP do Servidor inserido para fazer o download
do Plug-in do Scheduling.
6 Insira as mesmas informações de Nome do usuário e Senha que você
usou para fazer logon no sistema Polycom CMA ou selecione a opção
Fazer logon usando credenciais de login de rede.
7 Se necessário, selecione um Domínio diferente.
8 Se o sistema de gerenciamento de videoconferência estiver operando no
modo seguro, selecione a opção Https.
9 Clique em OK.

Guia do Polycom Scheduling para Microsoft Outlook
6 Polycom, Inc.
Configurar a movimentação de respostas dos participantes
O Microsoft Outlook rastreia automaticamente as repostas dos participantes a
solicitações de reuniões de videoconferência exatamente como faz para outras
solicitações de reunião, ou seja, exibindo e-mails de resposta.
Por padrão, o sistema de gerenciamento de videoconferência também rastreia
automaticamente as respostas dos participantes quando o Microsoft Outlook
exibe e-mails de resposta. No entanto, essa movimentação automática de
respostas requer interação com o sistema de gerenciamento de
videoconferência e pode alterar as informações de reuniões.
Duas definições de configuração controlam a movimentação de participantes:
• Aceitar/recusar movimentação automática. Use essa configuração para
desativar a movimentação automática de respostas no sistema de
gerenciamento de videoconferência. O Microsoft Outlook continuará
a movimentar respostas, mas o sistema de gerenciamento de
videoconferência não fará mais isso.
• Enviar atualização no processo de aceitar/recusar Se você selecionar a
opção Aceitar/recusar movimentação automática, use essa configuração
para escolher se o processamento de respostas de aceitação/recusa deve
ou não permitir que as informações de discagem interna de reuniões sejam
modificadas. Se essas informações mudarem, o sistema de gerenciamento
de videoconferência enviará atualizações aos participantes com as novas
informações de discagem interna.
Para configurar a movimentação automática
1 Na barra de ferramentas do Microsoft Outlook, clique em Vídeo.
2 Marque (para aceitar) ou desmarque (para recusar) Aceitar/recusar
movimentação automática.
3 Se você tiver aceitado a movimentação automática na etapa 2, marque
(para enviar) ou desmarque (para não enviar) Enviar atualização no
processo de aceitar/recusar.
Ver a versão do Plug-in do Scheduling
Se você tiver dificuldades ao agendar reuniões usando o plug-in do
Scheduling, talvez seja necessário determinar qual é a versão desse plug-in.
Para ver a versão do plug-in do Scheduling
>> No Calendário do Outlook, selecione Vídeo > Sobre o plug-in do
Polycom Scheduling.
Uma caixa de diálogo mostra o número da versão do plug-in.

Configurando o Plug-in do Polycom
®
Scheduling para Microsoft
®
Outlook
®
Polycom, Inc. 7
Desinstalar o Plug-in do Scheduling para Outlook
Se você desinstalar o Plug-in do Scheduling para Outlook, deverá restaurar o
formulário de calendário padrão e remover o calendário de Videoconferência.
Para desinstalar o plug-in do Scheduling
>> No sistema local, acesse Painel de controle > Adicionar ou remover
programas.
Para restaurar o formulário de calendário padrão e remover o formulário de
calendário de Videoconferência
1 Clique com o botão direito do mouse no ícone Calendário e selecione
Propriedades.
A caixa de diálogo Propriedades do calendário é aberta.
2 Na guia Geral, na lista suspensa Ao postar nesta pasta, usar, selecione
Compromisso.
3 Na guia Formulários:
a Selecione Reunião de videoconferência e clique em Gerenciar.
A caixa de diálogo Gerenciador de formulários é aberta.
b Selecione o calendário de Videoconferência criado na etapa 4 na
página 4.
c Clique em Excluir e em Sim para confirmar a exclusão.
d Clique em Fechar.
4 Clique em OK.

Guia do Polycom Scheduling para Microsoft Outlook
8 Polycom, Inc.

Polycom, Inc. 9
2
Agendando reuniões de vídeo
Este capítulo descreve como usar o Plug-in do Polycom
®
Scheduling para
Microsoft
®
Outlook
®
. Os tópicos incluem:
• Agendar uma reunião de vídeo
• Editar uma reunião agendada
Além desses procedimentos, o sistema Polycom
®
Converged Management
Application
™
oferece suporte a todos os procedimentos padrão do Microsoft
Outlook para o reagendamento e o cancelamento de reuniões. Para obter
informações sobre esses procedimentos, consulte a ajuda on-line do
Microsoft Outlook.
Agendar uma reunião de vídeo
Para agendar uma reunião de vídeo
1 Abra seu calendário do Microsoft Outlook ou seu calendário de
Videoconferência.
2 Na barra de ferramentas do Microsoft Outlook, acesse Ações > Nova
solicitação de reunião.
Um formulário de Reunião de vídeo/áudio da Polycom é exibido.
O Microsoft Outlook apenas movimenta respostas de participantes para reuniões
agendadas no calendário do sistema Outlook. Se você mantiver dois calendários
separados, o Microsoft Outlook não conseguirá movimentar respostas para
reuniões agendadas no calendário de Videoconferência.
Não selecione Planejar uma reunião. Essa opção não utiliza o sistema de
Videoconferência.

Guia do Polycom Scheduling para Microsoft Outlook
10 Polycom, Inc.
3 Selecione o Assistente de agendamento.
O Assistente de agendamento ajuda a localizar o melhor horário para a
sua reunião.
4 Clique em Adicionar participantes... e depois em Adicionar do catálogo
de endereços.
5 No campo Pesquisar da caixa de diálogo Selecionar participantes e
recursos, insira o nome de uma pessoa que você deseja convidar.
6 Selecione o nome na lista de resultados, clique em Obrigatório ou
Opcional e depois clique em OK.
À medida que você adicionar participantes e salas, eles aparecerão na guia
Recursos de vídeo (conforme descrito na etapa 11).
7 Insira um nome de reunião em Assunto e defina uma Hora de início e
uma Hora de término.
8 Para tornar a reunião recorrente:
a Clique em Recorrência e, na caixa de diálogo Recorrência de
compromisso, defina:
» Frequência de recorrência (Diariamente, Semanalmente ou
Mensalmente)
» Intervalo de recorrência (ocorrências de Data inicial e Terminar
depois de ou Terminar até)
O número máximo de recorrências é 364.
b Clique em OK.
9 Clique em Assistente de agendamento para ver a disponibilidade dos
participantes. O Microsoft Outlook rastreia a disponibilidade dos
participantes.
10 Clique em Recursos de vídeo para ver a disponibilidade dos dispositivos.
O sistema Polycom CMA rastreia a disponibilidade de terminais.
11 Selecione Usar CMA.
12 Para uma Videoconferência, é possível alterar o modelo clicando em
Modelo padrão e selecionando um modelo diferente.
• Depois de definir uma reunião, você não poderá mais alterar se ela é recorrente
ou não recorrente.
• O sistema Polycom CMA não oferece suporte para uma frequência de
recorrência do tipo Anualmente ou um intervalo de recorrência do tipo
Sem data de término.
Modelos de conferência fornecem configurações padrão de conferência.
Ao selecionar um modelo diferente, você altera as configurações padrão da
sua conferência.

Agendando reuniões de vídeo
Polycom, Inc. 11
13 Para uma conferência Somente áudio:
a Altere o Tipo de conferência para Somente áudio.
b Altere o modelo clicando em Modelo de áudio padrão e selecionando
um modelo diferente.
14 Ajuste a data e a hora da conferência conforme necessário para que elas
correspondam à disponibilidade de participantes e dispositivos.
a Confira a coluna Informações da chamada para garantir que cada
participante tenha as informações necessárias. Conforme necessário,
selecione Editar para o participante e altere as Informações da
chamada, incluindo como esse participante ingressará na conferência.
b Para participantes com um terminal de áudio, defina Tipo de
discagem como IP ou ISDN, conforme necessário.
Quando você cria uma conferência Somente áudio, essa conferência é
automaticamente identificada como Discagem interna e requer uma MCU.
Configuração Descrição
Pessoalmente O participante comparecerá à conferência
ingressando fisicamente outro participante
que está presente na conferência.
Somente áudio (bridge
de discagem interna)
O participante comparecerá telefonando para
a conferência com o número fornecido pelo
sistema.
Usar vídeo O participante comparecerá à conferência
usando um sistema de terminal de vídeo.
• Quando um participante é indicado como presente Pessoalmente, é possível
solicitar ao administrador do sistema que associe manualmente um dispositivo
a esse participante. Em seguida, você pode retornar a este procedimento e
selecionar o dispositivo para o participante em questão.
• Também é possível especificar informações de chamada manualmente para
participantes presentes Pessoalmente.
• Por padrão, participantes convidados são indicados como presentes
Pessoalmente.

Guia do Polycom Scheduling para Microsoft Outlook
12 Polycom, Inc.
c Para participantes com um terminal de vídeo:
» Defina a Taxa de bits, as Opções de discagem e o Tipo de
discagem, conforme necessário. Você pode alterar a velocidade
de conexão de um terminal até a velocidade máxima especificada
pelo modelo de conferência.
» Se você selecionar Discagem externa e um Tipo de discagem de
IP, insira o Número de telefone do convidado.
» Se selecionar Discagem externa e um Tipo de discagem de ISDN,
e o sistema tiver que usar um prefixo de discagem específico para
chamar o convidado, selecione Usar número de discagem
modificado e insira o número de telefone completo do convidado,
incluindo o prefixo, o código do país, o código de área ou cidade
e o número de telefone.
» Se selecionar Discagem externa e um Tipo de discagem de ISDN,
e o sistema não precisar usar um prefixo de discagem específico
para chamar o convidado, selecione o País apropriado e insira o
Código de área/cidade e o Número de telefone do convidado.
d Clique em OK.
15 Depois de adicionar os participantes, você poderá lhes atribuir funções
de liderança:
a Para atribuir um participante como palestrante, no campo
Palestrante, selecione o nome de um participante na lista.
b Para atribuir um participante como moderador de vídeo, no campo
Moderador do vídeo, selecione o nome de um participante na lista.
16 Se você tiver permissões de agendador avançado, este é o momento de
editar as configurações da conferência e fazer seleções de bridge. Para
obter mais informações, consulte "Operações de agendamento avançado",
na página15.
17 Quando terminar de fazer a solicitação de reunião, clique em Enviar.
Se o sistema enviar um aviso sobre problemas de agendamento, resolva
esses problemas primeiro. Problemas típicos incluem terminais não
disponíveis, salas ocupadas ou largura de banda insuficiente.
O sistema de gerenciamento de videoconferência verifica se a largura de
banda e outros recursos de vídeo estão disponíveis, reservando-os
conforme apropriado.
• Se os recursos Palestrante ou Moderador do vídeo não estiverem disponíveis,
significa que você não tem permissão para os implementar, ou eles não têm
suporte no modelo selecionado.
• Para ser designado como Palestrante, um participante deve ter um dispositivo
de vídeo gerenciável.

Agendando reuniões de vídeo
Polycom, Inc. 13
O Microsoft Outlook adiciona a reunião ao calendário apropriado e envia
um convite a cada participante. Esse convite mostra o terminal que o
participante deve usar, bem como o número de discagem interna e o PIN.
Os participantes que quiserem usar outro terminal de vídeo deverão
contatar o operador do sistema de gerenciamento de videoconferência
para modificar as configurações da reunião.
Editar uma reunião agendada
É possível editar reuniões agendadas futuras. No entanto, reuniões ativas ou
passadas não podem ser editadas. Além disso, você não pode transformar
uma reunião não recorrente em uma reunião recorrente, ou vice-versa.
Se uma reunião recorrente for editada, as alterações se aplicarão a todas as
instâncias futuras dessa reunião, mas não a instâncias passadas ou em andamento.
Para editar uma reunião futura
1 Abra seu calendário do Microsoft Outlook ou seu calendário de
Videoconferência.
2 Clique duas vezes na reunião desejada.
O formulário de Reunião de vídeo/áudio da Polycom é exibido.
3 Se você tiver usado um modelo diferente do padrão ao criar a reunião,
reaplique o modelo.
4 Faça as alterações necessárias nas datas da reunião, nos participantes,
nas salas ou em outras configurações. Para obter informações sobre
como realizar essas tarefas, consulte "Agendar uma reunião de vídeo",
na página9.
5 Clique em Salvar e fechar ou em Enviar atualização.
O sistema de gerenciamento de videoconferência altera os recursos
necessários conforme necessário.
Se você editar uma instância de uma reunião recorrente e mais tarde editar a série
inteira de reuniões, a alterações feita nessa instância será perdida.
Após o agendamento de uma reunião, se ela for editada e um modelo diferente for
selecionado, suas configurações não serão alteradas. O sistema de gerenciamento
de videoconferência não armazena o modelo como parte das informações da
reunião; o único conteúdo armazenado são as configurações selecionadas na
ocasião em que a reunião foi criada. Para usar um modelo diferente, você deve
excluir e recriar essa reunião.

Guia do Polycom Scheduling para Microsoft Outlook
14 Polycom, Inc.

Polycom, Inc. 15
3
Operações de agendamento
avançado
Este capítulo descreve como os usuários com permissões de agendador
avançado têm mais opções na hora de agendar conferências usando o sistema
Polycom
®
Converged Management Application™ (CMA™).
Ao agendarem conferências, os usuários com permissões de agendador
avançado podem:
• Editar configurações de conferências
• Selecionar uma bridge para uma conferência
• Criar uma conferência em cascata entre várias bridges
Editar configurações de conferências
Se você tiver Permissões de agendador e um nível de Agendamento
avançado, poderá substituir certas configurações de modelo de conferência,
conforme descrito neste capítulo. No entanto, tenha cautela ao fazer isso.
Se você tiver um ambiente com tipos de MCU mistos (por exemplo, com
sistemas Polycom MGC e RMX), e a conferência agendada estiver hospedada
em um sistema Polycom RMX 2000, algumas das configurações especificadas
aqui poderão ser substituídas pelo perfil RMX.
É possível editar configurações de conferência somente para conferências
agendadas. Não é possível editar configurações de conferência para
conferências ativas.
• Um perfil é um conjunto de configurações de conferência avançadas que
residem na MCU (sistema Polycom MGC ou RMX). Apenas um perfil RMX
pode substituir configurações de modelo de conferência.
• Duas conferências agendadas com o mesmo modelo poderão ter configurações
e comportamentos diferentes se chegarem em tipos diferentes de MCUs.

Guia do Polycom Scheduling para Microsoft Outlook
16 Polycom, Inc.
Para editar as configurações de conferência
1 Na página de agendamento da conferência, à medida que você adiciona ou
edita uma conferência, clique em Editar configurações de conferência.
2 Conforme necessário, defina essas configurações na caixa de diálogo
Configurações de conferência. As configurações que você pode editar
podem depender do modelo selecionado.
Configuração Descrição
Senha da
conferência
Por padrão, o sistema atribui uma Senha de conferência
de oito dígitos e a fornece aos participantes como parte
do conteúdo do e-mail de notificação sobre a conferência.
Essa senha pode ser alterada para outro número de
quatro a oito dígitos.
Ativar moderador Você pode selecionar um moderador de vídeo para
controlar a conferência a partir do sistema de terminal
de vídeo desse moderador. O moderador de vídeo deve
ter um sistema de terminal de vídeo, e conferências com
moderador exigem uma MCU.
Observações
• Se o modelo de conferência tiver o parâmetro
Conferência requer moderador ativado, a opção
Ativar moderador estará automaticamente
selecionada e não poderá ser alterada.
• Se uma conferência estiver agendada em um sistema
Polycom RMX 2000, e o perfil RMX tiver a opção
Conferência requer moderador selecionada, mas
o modelo não, e a conferência estiver agendada sem
um moderador, todos os usuários permanecerão
na sala de espera e não poderão ingressar na
conferência.
• Sistemas Polycom RMX 1000 não oferecem suporte
para o recurso de Moderador.
Senha do
moderador
Se a opção Ativar moderador estiver selecionada,
o sistema atribuirá uma Senha do moderador de oito
dígitos e a fornecerá ao moderador de vídeo em um
e-mail separado.
Se a opção Ativar moderador estiver selecionada,
o moderador deverá inserir essa senha de oito dígitos
em seu terminal de vídeo para assumir o controle da
conferência.
Essa senha pode ser alterada para outro número de
quatro a oito dígitos.
A página está carregando...
A página está carregando...
A página está carregando...
A página está carregando...
A página está carregando...
A página está carregando...
A página está carregando...
A página está carregando...
-
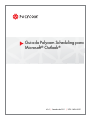 1
1
-
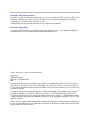 2
2
-
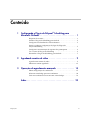 3
3
-
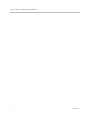 4
4
-
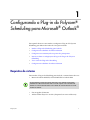 5
5
-
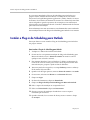 6
6
-
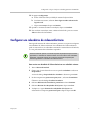 7
7
-
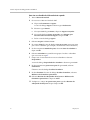 8
8
-
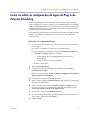 9
9
-
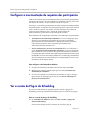 10
10
-
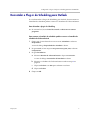 11
11
-
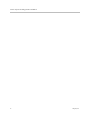 12
12
-
 13
13
-
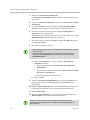 14
14
-
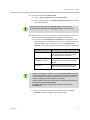 15
15
-
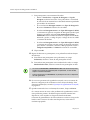 16
16
-
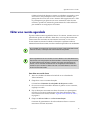 17
17
-
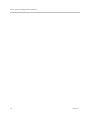 18
18
-
 19
19
-
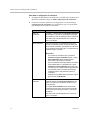 20
20
-
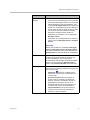 21
21
-
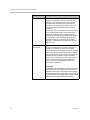 22
22
-
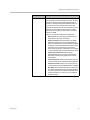 23
23
-
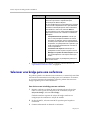 24
24
-
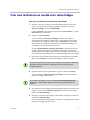 25
25
-
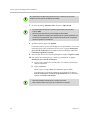 26
26
-
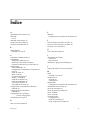 27
27
-
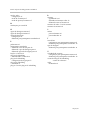 28
28
Poly Converged Management Application (CMA) 4000 & 5000 Guia de usuario
- Tipo
- Guia de usuario
Artigos relacionados
-
Poly Converged Management Application (CMA) 4000 & 5000 Guia de usuario
-
Poly HDX 6000 Guia de usuario
-
Poly HDX 4000 Guia de usuario
-
Poly HDX 6000 Guia de usuario
-
Poly HDX 6000 Administrator Guide
-
Poly RealPresence Debut Administrator Guide
-
Poly VVX 1500 C Guia de usuario
-
Poly VVX 400/410 Guia de usuario
-
Poly CX5500 Guia de usuario
-
Poly RealPresence Collaboration Server 800s Guia rápido
Outros documentos
-
Polycom QUICKSTART VS4000 Manual do usuário
-
Polycom QUICKSTART VS4000 Manual do usuário
-
Pioneer RMX-500 Manual do proprietário
-
Polycom ViewStation SP384 Manual do usuário
-
Polycom ViewStation H.323 Guia rápido
-
Polycom SP384 Manual do usuário
-
Polycom V.35 Manual do usuário
-
Polycom ViewStation V.35 Guia rápido
-
Polycom ViewStation SP384 Guia rápido
-
Polycom ViewStation H.323 Guia rápido