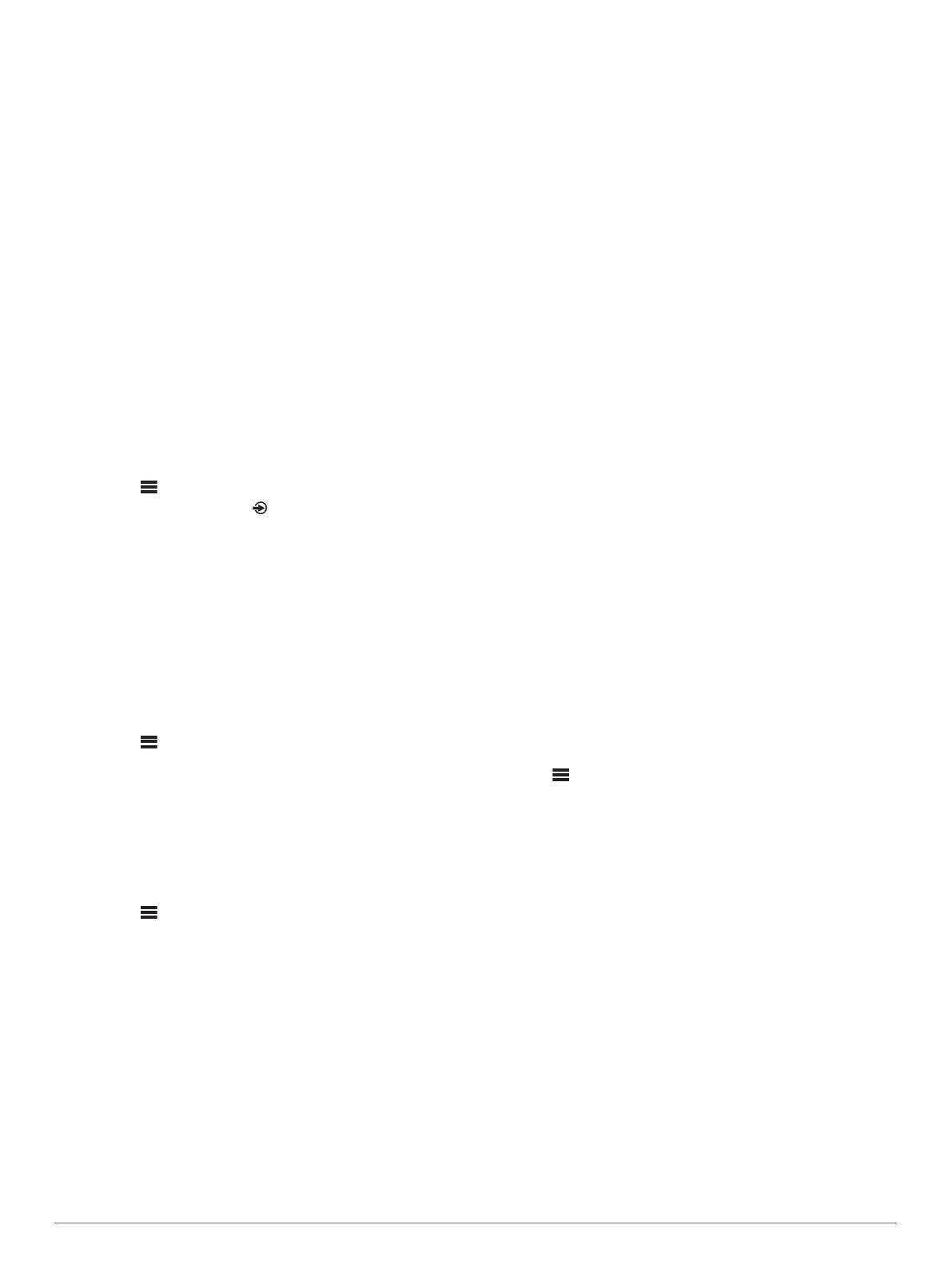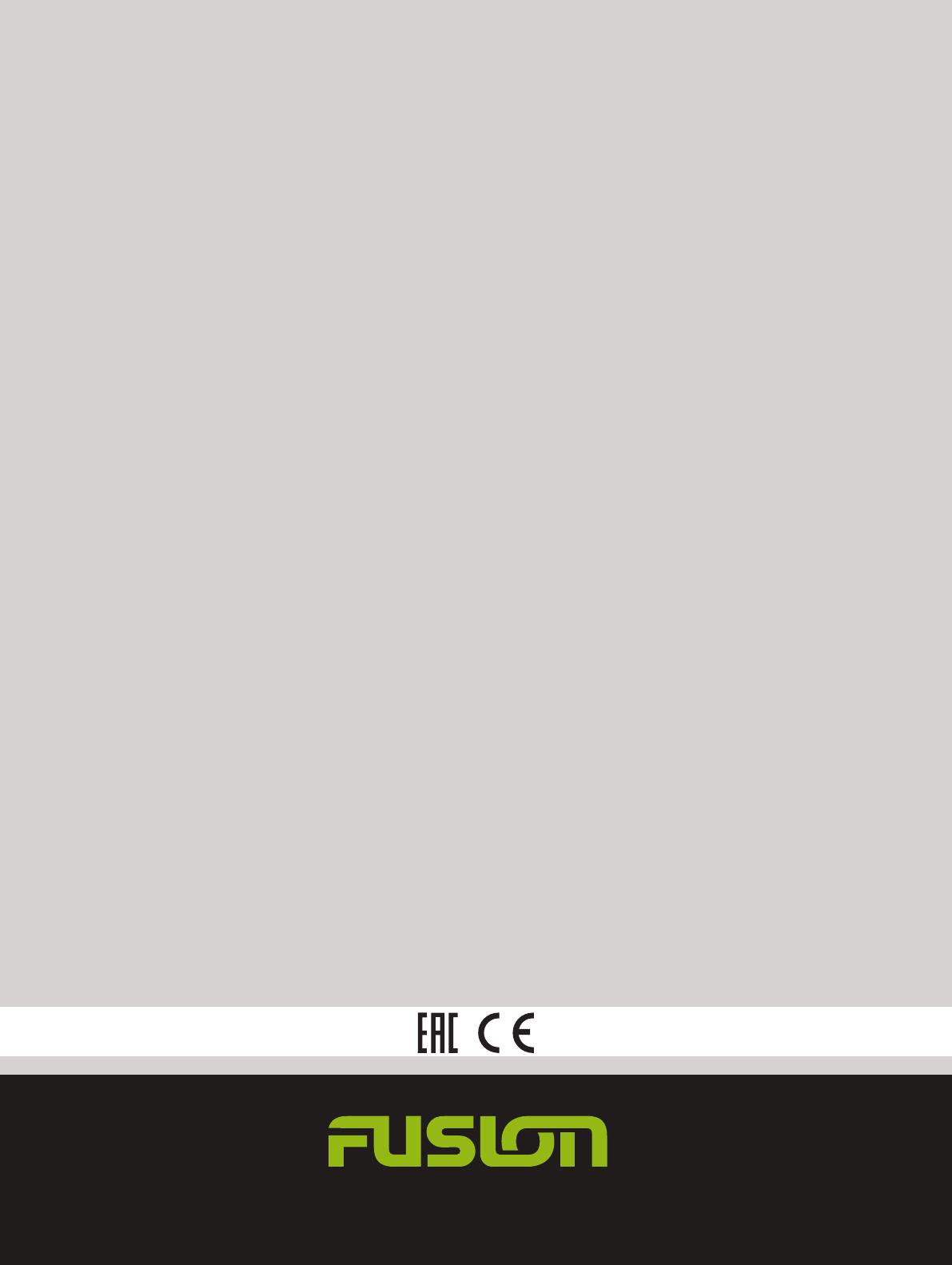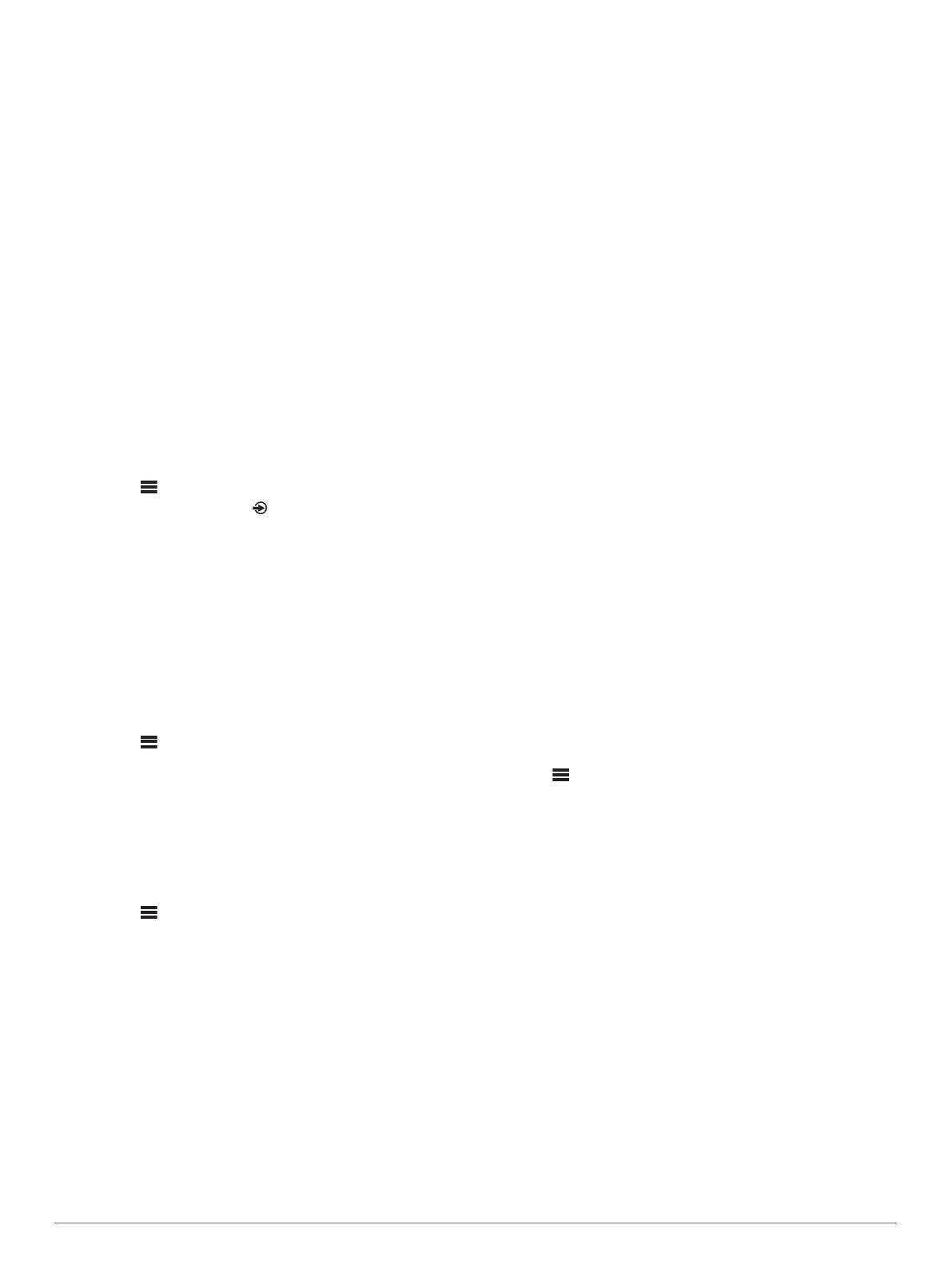
É possível agrupar um sistema estéreo compatível, como o
Apollo RA670, com outros sistemas estéreo compatíveis
conectados à rede. Sistemas estéreo agrupados podem
compartilhar fontes disponíveis e controlar a reprodução de
mídia em todos os sistemas estéreo do grupo, o que permite
uma experiência de áudio sincronizada na embarcação. Você
pode criar, editar e dividir grupos rapidamente, conforme
necessário, a partir de qualquer sistema estéreo ou controle
remoto compatível na rede.
Você pode usar sistemas estéreo compatíveis e controles
remotos, sejam eles agrupados ou não, para ajustar o volume
das zonas de alto-falante disponíveis para qualquer sistema
estéreo na rede.
Consulte as instruções de instalação fornecidas com o controle
remoto ao construir a rede Fusion PartyBus.
Criando um grupo
Para poder criar um grupo, você deve conectar vários sistemas
estéreos compatíveis à rede Fusion PartyBus. Consulte as
instruções de instalação fornecidas com o sistema estéreo para
instalar e configurar a rede.
OBSERVAÇÃO: há algumas limitações e outras considerações
ao usar estéreos em grupos. Consulte Considerações sobre a
fonte estéreo agrupada, página 3 para obter mais
informações.
1
Selecione > Grupos.
DICA: você pode segurar o em qualquer tela para abrir o
menu Grupos.
2
Selecione o nome do sistema estéreo que você deseja que
seja o sistema principal do grupo.
3
Selecione os sistemas estéreos que você deseja adicionar
ao grupo.
4
Selecione Concluído.
Na tela da fonte, é possível selecionar uma fonte para qualquer
estéreo no grupo, exceto um estéreo de zona, como o estéreo
Apollo SRX400, e quaisquer fontes que estejam desativadas
para uso na rede Fusion PartyBus.
Editar um grupo
1
Selecione > Grupos.
2
Selecione o nome de um grupo existente.
3
Selecione os sistemas estéreos que você deseja adicionar
ou remover do grupo.
4
Selecione Concluído.
Saindo de um grupo
É possível sair do grupo Fusion PartyBus para reproduzir fontes
locais no sistema estéreo.
1
Selecione > Grupos.
2
Selecione o nome do grupo existente do qual deseja sair.
3
Selecione os estéreos que você deseja remover do grupo.
4
Selecione Concluído.
Funções de estéreo agrupado
Depois de criar um grupo de estéreos, funções e opções
adicionais estarão disponíveis para todos os estéreos do grupo.
• Depois de criar um grupo, todos os estéreos do grupo
compartilharão a mesma exibição sincronizada.
• Você pode selecionar uma fonte de qualquer estéreo no
grupo, com algumas limitações (Considerações sobre a fonte
estéreo agrupada, página 3), e a fonte será reproduzida
simultaneamente em todos os estéreos do grupo (Selecionar
uma fonte, página 2).
• Você pode controlar a reprodução (como pausar e pular
faixas) em qualquer estéreo do grupo. Isso afetará todos os
estéreos do grupo.
• Você pode ajustar o volume de qualquer zona em qualquer
sistema estéreo do grupo.
DICA: ao ajustar o volume, você pode selecionar Tudo para
ajustar o volume de todos os estéreos do grupo ao mesmo
tempo.
Considerações sobre a fonte estéreo
agrupada
Ao selecionar fontes para reprodução na rede, observe essas
considerações.
• Não é possível compartilhar uma fonte AirPlay
®
com sistemas
estéreos agrupados. Usando o software AirPlay 2, é possível
reproduzir conteúdo em vários sistemas estéreos na rede,
mas os estéreos não deverão ser agrupados.
• Quando as fontes de áudio são transmitidas por uma rede de
dados, há um pequeno atraso no áudio sincronizado que
pode ser perceptível se você também estiver usando uma
fonte de áudio externa.
◦ Se você tiver uma televisão com uma conexão de saída
óptica para um sistema estéreo e continuar a usar os alto-
falantes da televisão, haverá um atraso entre o áudio dos
alto-falantes da televisão e o áudio óptico transmitido nos
estéreos agrupados.
◦ Se você sincronizar uma estação de rádio e sintonizar a
mesma estação de rádio em um estéreo não conectado
em rede, haverá um atraso entre o áudio do estéreo não
conectado em rede e o áudio da estação de rádio
transmitido nos estéreos agrupados.
◦ É possível remover esse atraso alterando a configuração
Grupo ativado da fonte, mas a fonte não poderá ser
compartilhada com estéreos agrupados.
OBSERVAÇÃO: não é possível alterar as configurações
quando um sistema estéreo faz parte de um grupo. Você deve
remover o estéreo do grupo antes de alterar qualquer
configuração.
Configurações gerais
Selecione , selecione o nome do controle remoto e selecione
Configurações.
OBSERVAÇÃO: se você selecionar o nome do sistema estéreo
atualmente controlado antes de selecionar Configurações,
poderá ajustar as configurações do sistema estéreo em vez do
controle remoto.
Quando um sistema estéreo está em um grupo, não é possível
alterar as configurações desse sistema.
As seguintes descrições de configuração se aplicam apenas ao
controle remoto. Para obter informações específicas sobre o
sistema estéreo, consulte o manual do proprietário do sistema
estéreo.
Nome do dispositivo: atribui um nome ao controle remoto para
melhor identificação na rede.
Idioma: define o idioma usado no controle remoto.
Opções de energia > Economia de energia: desativa a luz de
fundo de LCD após um minuto de inatividade para
economizar energia da bateria.
Atribuir área predefinida: atribua a zona padrão para o
controle remoto em um sistema estéreo conectado.
Rede: ajusta as configurações da rede (Configurações de rede,
página 4).
Atualizar: atualiza ou redefine o controle remoto (Opções para
atualização, página 4).
Configurações gerais 3