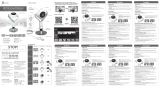A página está carregando...

Setup Guide
Logitech® HD Pro Webcam C920

Português 83
Logitech® HD Pro Webcam C920
Características
1. Lentes Carl Zeiss® HD 1080p
com focagem automática
2. Microfone
3. Luz de actividade
4. Clip/base flexível
5. Fixação do tripé
6. Documentação do produto
Setup Guide
Guide d’installation
Logitech® HD Pro Webcam C920
5
6
1
4
3
2

84 Português
Introdução ao
Obrigado por comprar a C920!
Utilize este manual para instalar e começar a utilizar
a câmara Web Logitech.
Se tiver dúvidas antes de iniciar, ou para saber
mais sobre a sua câmara Web da Logitech,
visite logitech.com/support..
Instalar a sua câmara Web
1 Coloque a sua câmara Web
Concebida para o seu modo preferido de efectuar
chamadas, coloque a câmara Web C920 onde desejar –
sobre o monitor do computador, secretária ou tripé.
Para colocar no monitor
Segure a câmara Web como indicado e abra o clip
flexível da base com a outra mão. Monte a câmara Web,
certificando-se de que a extremidade do clip flexível
da base está fixo na parte posterior do monitor.
1 2 3

Português 85
Logitech® HD Pro Webcam C920
2 Ligue a sua câmara Web
3 Instale o software
Se estiver a utilizar a sua câmara Web com
o Windows® 8, o software necessário é transferido
automaticamente quando liga a câmara Web pela
primeira vez e é instalado em segundo plano.
Importante: Certifique-se de que estabeleceu ligação
à Internet para poder transferir o software.
Se estiver a utilizar a câmara Web com o Windows® 7
ou Windows Vista®, tem de instalar o Software
da câmara Web Logitech®, disponível em:
logitech.com/downloads
Introdução a chamadas de vídeo
A sua Logitech® HD Pro Webcam
C920 oferece chamadas de vídeo
em Full HD de 1080p.
Para desfrutar das chamadas de vídeo,
ambos os interlocutores terão de instalar
o Skype™ ou utilizar outra aplicação
de chamadas de vídeo, por exemplo, Yahoo!®
Messenger, Windows Live® Messenger ou Gmail.
Saber mais: skype.com
Para além de uma câmara Web e aplicação
de chamadas de vídeo, ambos os interlocutores
necessitam de:
• Um computador com altifalantes
(ou auscultadores) e um microfone;
a sua Logitech HD Pro Webcam c920 possui
dois microfones integrados.
• Uma ligação à Internet de banda larga
(ex. ADSL, T1 ou cabo)
USB

86 Português
Introdução ao
Utilizar a sua câmara Web com o Windows 8
Utilize a aplicação Câmara, disponível no ecrã Iniciar do Windows 8 para utilizar e controlar a sua câmara Web.
Compreender a aplicação Câmara
1. Janela de pré-visualização. Clique ou toque
para captar fotos ou vídeos (se o Modo de vídeo
estiver seleccionado).
2. Alterne entre câmaras Web (se tiver mais
do que uma). O painel frontal da sua câmara Web
ilumina-se quando seleccionada.
3. Ajuste as definições da câmara.
4. Active ou desactive a funcionalidade
de Temporizador. Quando activada, surge uma
contagem decrescente de três segundos para captar
a foto ou vídeo.
5. Ligue o Modo de Vídeo (para gravar vídeo)
ou desligue (para tirar fotos).
6. Clique ou toque nas setas para percorrer as fotos
e vídeos captados.
Os vídeos são indicados por um temporizador e
um botão de reprodução no canto inferior esquerdo.
Sugestão: A aplicação Câmara permite-lhe utilizar as funcionalidades mais populares da câmara Web de modo
fácil e rápido. Se pretende aproveitar as funcionalidades avançadas que a sua câmara Web possui, por exemplo,
a detecção de movimento, utilize o Software Logitech Webcam disponível em logitech.com/downloads.

Português 87
Logitech® HD Pro Webcam C920
Ajustar as definições da câmara
O Software Logitech optimiza automaticamente as definições para o seu ambiente. Para ajustar as definições,
escolha Opções da câmara. Encontram-se disponíveis na aplicação Câmara (consulte a página anterior)
e na aplicação Metro com suporte para câmaras Web.
Escolha a resolução pretendida para captar fotos ou vídeos, quando estiver em Modo
de Vídeo.
1. Escolha o microfone que pretende utilizar para gravar o som nos seus vídeos,
se existir mais do que um microfone disponível.
2. Aceda a Mais opções para desfrutar das funcionalidades avançadas, por exemplo,
Zoom digital e Deslocar.
3. Se o painel Mais opções não apresentar o logótipo da Logitech e oferecer opções
avançadas, é provável que o software da Logitech não tenha sido instalado
correctamente quando ligou a câmara pela primeira vez. Para reinstalar o software,
aceda à Loja Windows e procure por Logitech Camera Controller.
4. Aplique mais ou menos zoom para incluir/excluir o ambiente circundante.
5. Após aplicar o zoom, arraste a caixa branca para mover (ajuste a área de focagem
da câmara Web).
6. Utilize a função Seguir rosto para ficar sempre na imagem.
7. Desfrute de conversas com som cristalino sem ruído de fundo indesejado.
Dependendo das funcionalidades disponíveis na sua câmara, pode aceder a mais
funções avançadas percorrendo a lista.
Partilhar as suas fotos e vídeos
Pode partilhar as suas fotos e vídeos através de correio electrónico, Twitter, Facebook®. YouTube® ou
Microsoft SkyDrive®. Siga estes passos:
1. Na aplicação Câmara, localize a foto ou vídeo que pretende partilhar.
2. Seleccione Partilhar na barra de Talismãs (ou prima – H):
3. Escolha o suporte através do qual pretende partilhar a foto ou vídeo.

88 Português
Introdução ao
1. Capture fotografias e vídeo.
2. Veja imagens captadas e partilhe através
de correio electrónico, Facebook ou YouTube.
3. Capte vídeos activados por detecção
de movimento.
4. Controle a sua câmara Web durante uma chamada
de vídeo.
5. Alterne entre câmaras Web (se tiver mais
do que uma).
6. Aceda às definições do Software Logitech Webcam.
7. Abra o painel de Ajuda.
Utilizar a sua câmara Web com o Windows 7 ou Windows Vista
O Software Logitech Webcam disponibiliza tudo o que necessita para utilizar e controlar a sua câmara Web.
Inicie o software no menu Iniciar® do Windows ou clique com o botão direito no ícone da câmara na barra
de tarefas do Windows.
Compreender o Software Logitech Webcam

Português 89
Logitech® HD Pro Webcam C920
Captar vídeo e tirar fotografias
O Quick Capture permite-lhe tirar fotos e gravar
vídeosfacilmente.
Tem fácil acesso aos controlos e definições
da câmara Web:
1. Janela de pré-visualização
2. Modo de captura: foto/vídeo
3. Botão de captura
4. Controlos da câmara Web
5. Miniaturas de fotos
6. Miniaturas de vídeo
7. Clique numa miniatura para aceder à galeria
Visualizar e partilhar utilizando
aGaleria
Clique numa miniatura de imagem na galeria (1) para
abrir o vídeo ou foto na janela de pré-visualização (2).
Em seguida, pode:
• Anexar um ficheiro de vídeo ou imagem
a uma mensagem de correio electrónico (3)
• Editar uma foto ou colar partes de vídeos (4)
• Transferir uma imagem ou vídeo para
o Facebook (5)
• Transferir um vídeo para o Twitter ou YouTube (6)
Pode arrastar e largar uma imagem da galeria
num dos mosaicos de função (itens 3–6) para iniciar
uma aplicação de edição ou para anexar ou transferir.

90 Português
Introdução ao
Utilizar a detecção de movimento
• Configure a sua câmara para gravar vídeo
quando detectar movimento.
• Ajuste a duração do vídeo e a sensibilidade
de detecção.
• O vídeo captado é automaticamente guardado
no seu computador.
• Veja conteúdos na Galeria ou transfira-os utilizando
a janela One-touch Upload.
Sintonizar a câmara Web durante
uma chamada de vídeo
1. Inicie o controlador da câmara Web durante
uma chamada de vídeo.
2. Utilize a panorâmica e a inclinação para encontrar
o melhor ângulo.
3. Aplique mais ou menos zoom para incluir/excluir
o ambiente circundante.
4. Utilize a função Seguir rosto para ficar sempre
na imagem.
5. Desfrute de conversas com som cristalino
sem ruído de fundo indesejado.
6. Corrija ambientes com iluminação fraca,
através da função RightLight.
7. Seleccione entre focagem automática ou manual.
8. Ajuste definições avançadas da câmara Web.
1/116