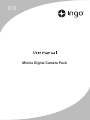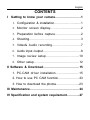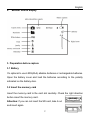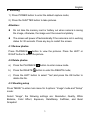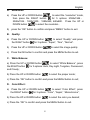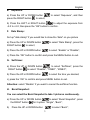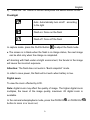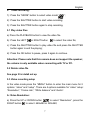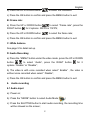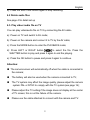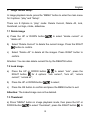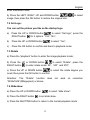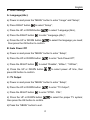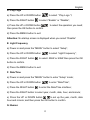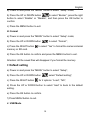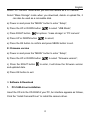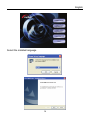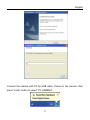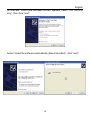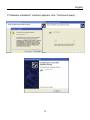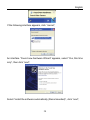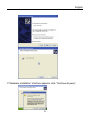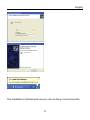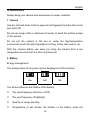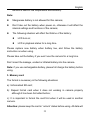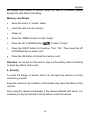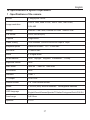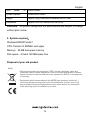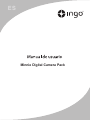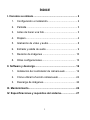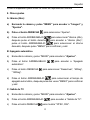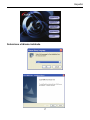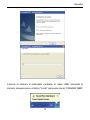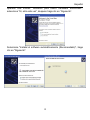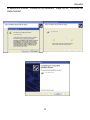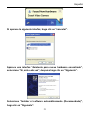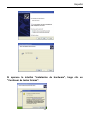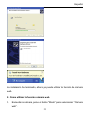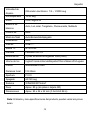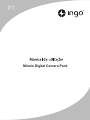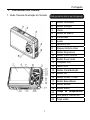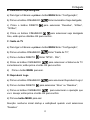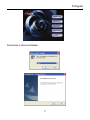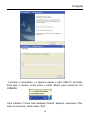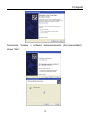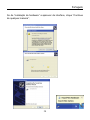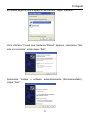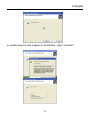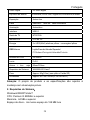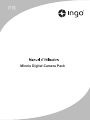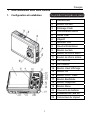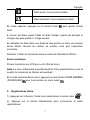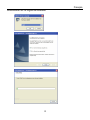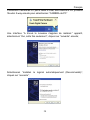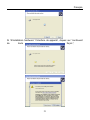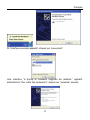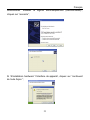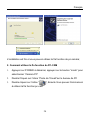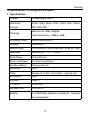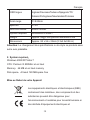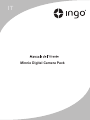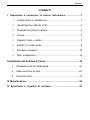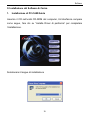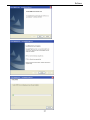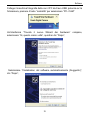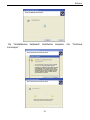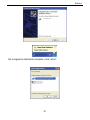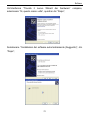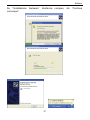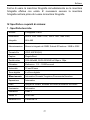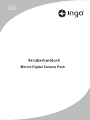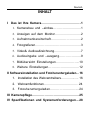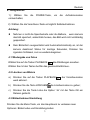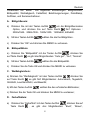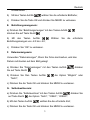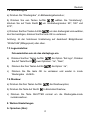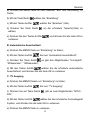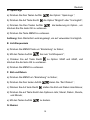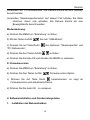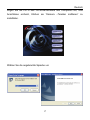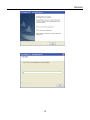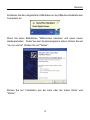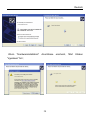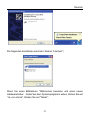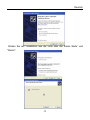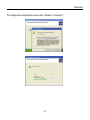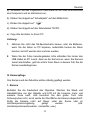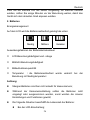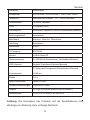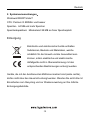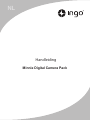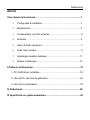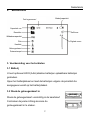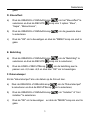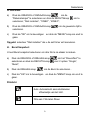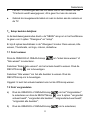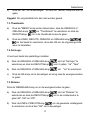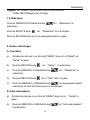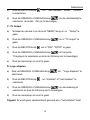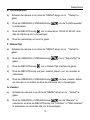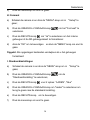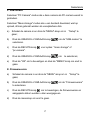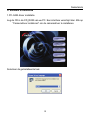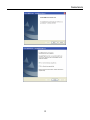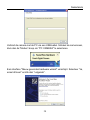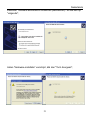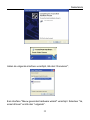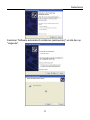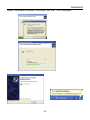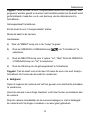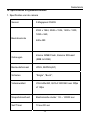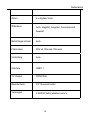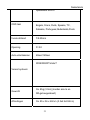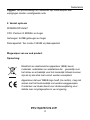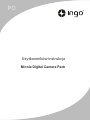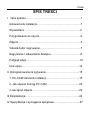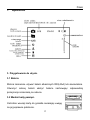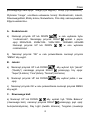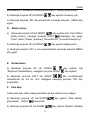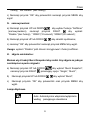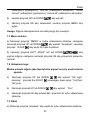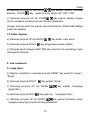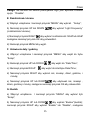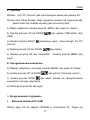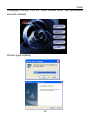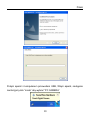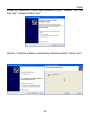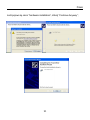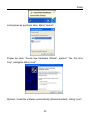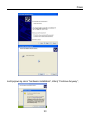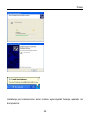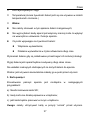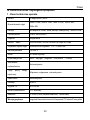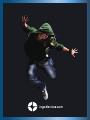Ingo Hello Kitty HEC050N Manual do proprietário
- Tipo
- Manual do proprietário

Digital Camera
Pack

EN
Minnie Digital Camera Pack

English
CONTENTS
I Getting to know your camera……………………..1
1. Configuration & installation…………………..….1
2. Monitor screen display……………….….…….2
3. Preparation before capture……………………..2
4. Shooting……………………………………………3
5. Video& Audio recording…………………….…7
6. Audio input /output………………………………..8
7. Image review setup……………………….…..10
8. Other setup………………………………………12
II Software & Download………………………………15
1. PC-CAM driver installation…………………..15
2. How to use PC CAM function…………………23
3. How to download the photos………………......23
III Maintenance…………………………………….……24
IV Specification and system requirement………....27

English
1
I Getting to know your camera
1. Config
uration & installation
1 Shutter button
2 Power button
3 Flash light
4 Macro switch
5 USB jack
6 Lens
7 TFT monitor screen
8 Left/self-timer button
9 Playback button
10 Zoom out button
11 Zoom in button
12 Busy light
13 Macro light
14 Up/Display button
15 Ok button
16 Right / Flash button
17 Down/Mode button
18 Delete Button
19 Menu button
20 Battery cover
21 SD card slot
22 Tripod socket
This product is not a toy

English
2
2. Monitor screen display
3. Preparation before capture
3.1 Battery
It’s optional to use LR03(AAA) alkaline batteries or rechargeable batteries.
Open the battery cover and load the batteries according to the polarity
indicated on the battery door.
3.2 Insert the memory card
Insert the memory card to the card slot carefully. Check the right direction
before insert the memory card.
Attention: If you can not insert the SD card, take it out
and insert again.

English
3
4. Shooting
1): Press POWER button to enter the default capture mode;
2): Press the SHUTTER button to take pictures.
Attention:
z Do not take the memory card or battery out when camera is saving
the image, otherwise, the image won't be saved completely.
z The screen will power off automatically if the camera is not in working
status for 30 seconds. Press any key to restart the screen.
4.1 Review photos
Press PLAYBACK button to view the pictures. Press the LEFT or
RIGHT button to select the picture.
4.2 Delete photos
a) Press the PLAYBACK button to enter review mode.
b) Press the DELETE button to enter the DELETE mode;
c) Press the LEFT button to select “Yes”;and press the OK button to
delete the file.
4.3 Shooting setup
Press “MENU” to enter main menu for 2 options: “Image” mode and “Setup”
mode:
Select “Image”, the following settings are: Resolution, Quality, White
Balance, Color Effect, Exposure, DateStamp, Selftimer, and Burst
Snapshot

English
4
A. Resolution:
a) Press the UP or DOWN button
to select the “resolution” mode,
then press the RIGHT button
for 5 options :2592x1944 ,
2048x1536 , 1600x1200, 1280x960,
640x480. Press the UP or
DOWN button
to select the resolution .
b) press the “OK” button to confirm and press “MENU” button to exit.
B. Quality:
a) Press the UP or DOWN button to select “Quality” and press
the RIGHT button
for 3 options: “Super”, “Fine”, “Normal”.
b) Press the UP or DOWN button to select the image quality.
c) Press the OK button to confirm and press the MENU button to exit.
C. White Balance:
a) Press the UP or DOWN button to select “White Balance”, press
the RIGHT button
for 5 options: Auto, Day Light, Tungsten, Fluorescent,
and Cloudy;
b) Press the UP or DOWN button
to select the proper mode;
c) Press the “OK” button to confirm and press the MENU button to exit;
D. Color Effect:
a) Press the UP or DOWN button to select “Color Effect”, press
the RIGHT button
for 3 options: “Color”, “Sepia”, “Monochrome”;
b) Press the UP or DOWN button to select the color you desired;
c) Press the “OK” to confirm and press the MENU button to exit.

English
5
E. Exposure:
a) Press the UP or DOWN button
to select “Exposure”, and then
press the RIGHT button
to select;
b) Press the LEFT or RIGHT button to adjust the exposure from
-2.0 to +2.0; then press the “OK” button to confirm.
F. Date Stamp:
Set up "date stamp" if you would like to show the “date" on you picture
a) Press the UP or DOWN button
to select “Date Stamp”, press the
RIGHT button
to select;
b) Press the UP or DOWN button to select “Enable” or “Disable”;
c) Press the “OK” button to confirm and press the MENU button to exit.
G. Self-timer:
a) Press the UP or DOWN button to select “Selftimer”, press the
RIGHT button
to select: “Disable”, “10SEC”, “20SEC”;
b) Press the UP or DOWN button to select the time you desired;
c) press the “OK” to confirm and press MENU button to exit.
Attention: select “Disable” if you want to cancel the selftimer function.
H. Burst Snapshot:
You can select the Burst Snapshot to take 3 pictures continuously.
a) Press the UP or DOWN button to select “Burst Snapshot”, press
the RIGHT button
for 2 option: ”Single”, “Burst”;
b) Press the UP or DOWN button to select “Burst”;

English
6
c) Press the “OK” button to confirm and press the MENU button to exit.
Flashlight
Auto: Automatically turn on/off according
to the light
Flash on: Force on the flash
Flash off: Force off the flash
In capture mode, press the FLASH button to adjust the flash mode.
● The screen is in blank when the flash is in charge status, the next image
can be shot only when the charge is completed.
●If shooting with flash under a bright environment, the facular in the image
will cause the incorrect exposure.
Attention: The flash does not work in “Burst snapshot” mode.
In order to save power, the flash will not work when battery is low.
Digital zoom
To view the zoom effected by LCD.
Note: digital zoom may affect the quality of image. The higher digital zoom
multiples, the lower of the image quality, maximum 4X digital zoom is
available.
In the camera/video/playback mode, press the ZOOM IN or ZOOM OUT
button to zoom in or zoom out;

English
7
5. Video recording:
1): Press the “MODE” button to select video mode“ ” ;
2): Press the SHUTTER button to start video recording;
3): Press the SHUTTER button again to stop recording.
5.1 Play video files
a) Press the PLAYBACK button to view the video file.
b): Press the LEFT
or RIGHT button to select the video file;
c): Press the SHUTTER button to play video file and press the SHUTTER
button again to end the playing;
d): Press the OK button to pause, press it again to continue.
Attention: Please note that this camera does not support the speaker;
the volume is only available when connecting with TV or PC.
5.2 Delete video file
See page 3 for detail set up.
5.3 Video recording setup
In the video mode press the “MENU” button to enter the main menu for 2
options: “video” and “setup”. There are 4 options available for “video” setup:
“Resolution”, “Frame rate”, “White balance” and “Audio”.
A: Video Resolution:
a) Press the UP or DOWN button
to select “Resolution”, press the
RIGHT button
to select: 640x480 or 320x240;

English
8
b) Press the UP or DOWN button to select the resolution.
c) Press the OK button to confirm and press the MENU button to exit.
B: Frame rate:
a) Press the UP or DOWN button
to select “Frame rate”, press the
RIGHT button
for 2 options: 30FPS or 15FPS;
b) Press the UP or DOWN button to select the frame rate;
c) Press the OK button to confirm and press the MENU button to exit.
C: White balance
See page 5 for detail set up.
D: Audio Recording: .
a) Press the “MENU” button under the video mode, press the UP or DOWN
button
to select “Audio”, press the RIGHT button for 2
options :“Enable” or “Disable”;
b) The video is with voice recorded when select” Enable” , the video is
without voice recorded when select “ Disable”;
c) Press the OK button to confirm and press the MENU button to exit.
6. Audio recording
6.1 Audio input
a): Power on;
b): Press the “MODE” button to select Audio Mode; ( )
c): Press the SHUTTER button to start audio recording, the recording time
will be showed on the screen;

English
9
d): Press the SHUTTER button again to stop recording.
6.2 Delete audio files
See page 4 for detail set up
6.3. Play video /audio file on TV
You can play video/audio file on TV by connecting the AV cable:
a): Power on TV and switch to AV mode;
b): Power on the camera and connect it to TV by the AV cable;
c): Press the MODE button to enter the PLAYBACK mode;
d): Press LEFT or RIGHT button
to select the file. Press the
SHUTTER button to play and press it again to end the playing.
e): Press the OK button to pause and press it again to continue.
Attention:
● The camera screen will automatically off when the cable is connected to
the camera;
● The battery will also be used when the camera connected to TV;
● The TV system may affect the image quality, please adjust the camera
system PAL or NTSC to comply with the TV system(see page 16);
● Please adjust the TV setting if the image does not display at the center
of TV screen; this is not the failure of the camera.
● Please use the cable attached to connect with the camera and TV.

English
10
7:Image review setup:
In image playback mode, press the “MENU” button to enter the main menu
for 2 options: “play” and “Setup”.
There are 8 Options in “play” mode: Delete Current, Delete All, lock,
thumbnail, set logo, rotate, slideshow.
7.1 Delete image
a) Press the UP or DOWN button to select “delete current” or
“delete all”.
b) Select “Delete Current” to delete the current image. Press the RIGHT
button to confirm.
c) Select “Delete All” to delete all the images. Press RIGHT button to
confirm.
Attention: You can also delete current file by the DELETE button.
7.2 Lock image
a) Press the UP or DOWN button
to select “lock”, press the
RIGHT button
for 4 options: “lock current”, “lock all”, “unlock
current”, “unlock all”;
b) Press the UP or DOWN button
to select;
c) Press the OK button to confirm and press the MENU button to exit.
Attention: The locked image can not be deleted.
7.3 Thumbnail
a) Press “MENU” button in image playback mode, then press the UP or
DOWN button
to select “thumbnail”, press the RIGHT button to

English
11
enter thumbnail mode;
b) Press the LEFT, RIGHT, UP and DOWN button
to select
image, then press the OK button to restore the original size.
7.4 Set Logo:
You can set the picture you like as the startup logo.
a) Press the UP or DOWN button
to select “Set logo”, press the
RIGHT button
for 2 options: “Yes”, “No”;
b) Press the UP or DOWN button to select “Yes”;
c) Press the OK button to confirm and back to playback mode.
7.5 Rotate
a) Press the “playback” button to enter the image playback mode;
b) Press the UP or DOWN button to select “Rotate”, press the
RIGHT button
to enter rotate mode: 90º, 180º and 270º;
c) Press the UP or DOWN button to select the rotate degree you
need, then press the OK button to confirm.
Attention: The “Rotate” function does not work on resolution
“2592x1944”(5Mega pixel) or above.
7.6 Slideshow:
a) Press the UP or DOWN button
to select “slide show”;
b) Press the RIGHT button to set slide show;
c) Press the SHUTTER button to return to the normal playback mode.

English
12
8. Other settings
A: Language (Abc):
a) Power on and press the “MENU” button to enter “Image” and “Setup”;
b) Press RIGHT button
to select “Setup”;
c) Press the UP or DOWN button to select “Language (Abc),
d) Press the RIGHT button to enter “Language (Abc)”;
e) Press the UP or DOWN button to select the language you need;
then press the OK button to confirm.
B: Auto Power Off
a) Power on and press the “MENU” button to enter “Setup”;
b) Press the UP or DOWN button
to enter “Auto Power Off”;
c) Press the RIGHT button to select “Disable”, “60Sec”, “120Sec”;
d) Press the UP or DOWN button to select power off time, then
press OK button to confirm.
C: TV Output
a) Power on and press the “MENU” button to enter “Setup”;
b) Press the UP or DOWN button
to enter “TV Output”;
c) Press the RIGHT button to enter “NTSC,PAL”;
d) Press the UP or DOWN button to select the proper TV system;
then press the OK button to confirm.
d) Press the “MENU” button to exit.

English
13
D: Play Logo
a) Press the UP or DOWN button
to select “ Play Logo ”;l
b) Press the RIGHT button to select “Enable” or “Disable”;
c) Press the UP or DOWN button to select the operation you need;
then press the OK button to confirm.
d) Press the MENU button to exit.
Attention: No startup screen is displayed when you select “Disable”
E: Light Frequency
a) Power on and press the “MENU” button to select “Setup”;
b) Press the UP or DOWN button
to select “Light Frequency”;
c) Press the RIGHT button to select: 50HZ or 60HZ then press the OK
button to confirm.
d) Press the MENU button to exit.
F: Date/Time
a) Power on and press the “MENU” button to enter “Setup” mode;
b) Press the UP or DOWN button
to enter “Date/Time”;
c) Press the RIGHT button to enter the Date/Time interface;
d) Press the RIGHT button to select year, month, date, hour, and minute;
e) Press the UP or DOWN button to set up the year, month, date
hour and minute; and then press the OK button to confirm.
G: Buzzer

English
14
a) Power on and press the “MENU” button to select “Setup” mode;
b) Press the UP or DOWN button
to select “Buzzer”; press the right
button to select “Enable” or “Disable”, and then press the OK button to
confirm.
c) Press the MENU button to exit.
H: Format
a) Power on and press the “MENU” button to select “Setup” mode;
b) Press the UP or DOWN button
to select “Format”;
c) Press the RIGHT button to select “Yes” to format the camera internal
memory or SD card.
d) Press the OK button to confirm and press the MENU button to exit.
Attention: All the saved files will disappear if you format the memory.
I: Default setting
a) Power on and press the “MENU” button to select “Setup”;
b) Press the UP or DOWN button select “Default setting”;
c) Press the RIGHT button for 2 options: “Load”, “NO”,
d) Press the UP or DOWN button to select “load” to back to the default
setting.
e) Press the OK button to confirm.
f) Press MENU button to exit.
J: USB Mode

English
15
Select “PC Camera” mode when you use this camera as a PC camera.
Select “Mass Storage” mode when you download, delete or upload file, it
can also be used as a removable disk.
a) Power on and press the “MENU” button to enter “Setup”;
b) Press the UP or DOWN button
to select “USB Mode”;
c) Press RIGHT button for options: “mass storage” or “PC camera”.
d) Press UP or DOWN button to select;
e) Press the OK button to confirm and press MENU button to exit.
K: Firmware version
a) Power on and press the “MENU” button to enter “Setup”;
b) Press the UP or DOWN button to select “Firmware version”;
c) Press the RIGHT button to enter, it will show the firmware version
and updated date.
d) Press OK button to exit.
II. Software & Download
1. PC-CAM driver installation
Insert the CD into the CD-ROM of your PC, An interface appears as follows,
Click the “Install Camera Driver” to install the camera driver.

English
16
Select the installed language

English
17
Connect the camera with PC by USB cable, Power on the camera, then
press “mode” button to select “PC CAMERA”
A página está carregando...
A página está carregando...
A página está carregando...
A página está carregando...
A página está carregando...
A página está carregando...
A página está carregando...
A página está carregando...
A página está carregando...
A página está carregando...
A página está carregando...
A página está carregando...
A página está carregando...
A página está carregando...
A página está carregando...
A página está carregando...
A página está carregando...
A página está carregando...
A página está carregando...
A página está carregando...
A página está carregando...
A página está carregando...
A página está carregando...
A página está carregando...
A página está carregando...
A página está carregando...
A página está carregando...
A página está carregando...
A página está carregando...
A página está carregando...
A página está carregando...
A página está carregando...
A página está carregando...
A página está carregando...
A página está carregando...
A página está carregando...
A página está carregando...
A página está carregando...
A página está carregando...
A página está carregando...
A página está carregando...
A página está carregando...
A página está carregando...
A página está carregando...
A página está carregando...
A página está carregando...
A página está carregando...
A página está carregando...
A página está carregando...
A página está carregando...
A página está carregando...
A página está carregando...
A página está carregando...
A página está carregando...
A página está carregando...
A página está carregando...
A página está carregando...
A página está carregando...
A página está carregando...
A página está carregando...
A página está carregando...
A página está carregando...
A página está carregando...
A página está carregando...
A página está carregando...
A página está carregando...
A página está carregando...
A página está carregando...
A página está carregando...
A página está carregando...
A página está carregando...
A página está carregando...
A página está carregando...
A página está carregando...
A página está carregando...
A página está carregando...
A página está carregando...
A página está carregando...
A página está carregando...
A página está carregando...
A página está carregando...
A página está carregando...
A página está carregando...
A página está carregando...
A página está carregando...
A página está carregando...
A página está carregando...
A página está carregando...
A página está carregando...
A página está carregando...
A página está carregando...
A página está carregando...
A página está carregando...
A página está carregando...
A página está carregando...
A página está carregando...
A página está carregando...
A página está carregando...
A página está carregando...
A página está carregando...
A página está carregando...
A página está carregando...
A página está carregando...
A página está carregando...
A página está carregando...
A página está carregando...
A página está carregando...
A página está carregando...
A página está carregando...
A página está carregando...
A página está carregando...
A página está carregando...
A página está carregando...
A página está carregando...
A página está carregando...
A página está carregando...
A página está carregando...
A página está carregando...
A página está carregando...
A página está carregando...
A página está carregando...
A página está carregando...
A página está carregando...
A página está carregando...
A página está carregando...
A página está carregando...
A página está carregando...
A página está carregando...
A página está carregando...
A página está carregando...
A página está carregando...
A página está carregando...
A página está carregando...
A página está carregando...
A página está carregando...
A página está carregando...
A página está carregando...
A página está carregando...
A página está carregando...
A página está carregando...
A página está carregando...
A página está carregando...
A página está carregando...
A página está carregando...
A página está carregando...
A página está carregando...
A página está carregando...
A página está carregando...
A página está carregando...
A página está carregando...
A página está carregando...
A página está carregando...
A página está carregando...
A página está carregando...
A página está carregando...
A página está carregando...
A página está carregando...
A página está carregando...
A página está carregando...
A página está carregando...
A página está carregando...
A página está carregando...
A página está carregando...
A página está carregando...
A página está carregando...
A página está carregando...
A página está carregando...
A página está carregando...
A página está carregando...
A página está carregando...
A página está carregando...
A página está carregando...
A página está carregando...
A página está carregando...
A página está carregando...
A página está carregando...
A página está carregando...
A página está carregando...
A página está carregando...
A página está carregando...
A página está carregando...
A página está carregando...
A página está carregando...
A página está carregando...
A página está carregando...
A página está carregando...
A página está carregando...
A página está carregando...
A página está carregando...
A página está carregando...
A página está carregando...
A página está carregando...
A página está carregando...
A página está carregando...
A página está carregando...
A página está carregando...
A página está carregando...
A página está carregando...
A página está carregando...
A página está carregando...
A página está carregando...
A página está carregando...
A página está carregando...
A página está carregando...
A página está carregando...
A página está carregando...
A página está carregando...
A página está carregando...
A página está carregando...
A página está carregando...
A página está carregando...
A página está carregando...
A página está carregando...
A página está carregando...
A página está carregando...
A página está carregando...
A página está carregando...
A página está carregando...
A página está carregando...
A página está carregando...
A página está carregando...
A página está carregando...
A página está carregando...
A página está carregando...
A página está carregando...
A página está carregando...
A página está carregando...
A página está carregando...
A página está carregando...
A página está carregando...
A página está carregando...
A página está carregando...
A página está carregando...
A página está carregando...
A página está carregando...
-
 1
1
-
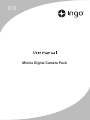 2
2
-
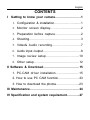 3
3
-
 4
4
-
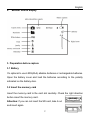 5
5
-
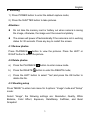 6
6
-
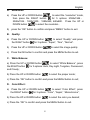 7
7
-
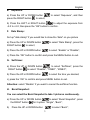 8
8
-
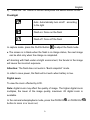 9
9
-
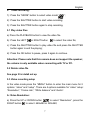 10
10
-
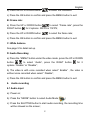 11
11
-
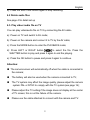 12
12
-
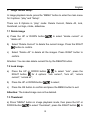 13
13
-
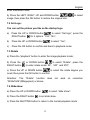 14
14
-
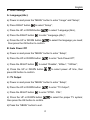 15
15
-
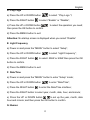 16
16
-
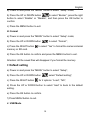 17
17
-
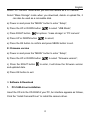 18
18
-
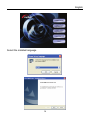 19
19
-
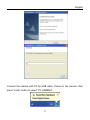 20
20
-
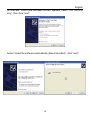 21
21
-
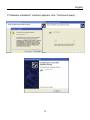 22
22
-
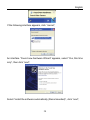 23
23
-
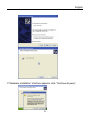 24
24
-
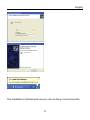 25
25
-
 26
26
-
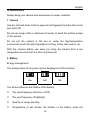 27
27
-
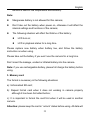 28
28
-
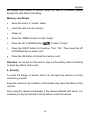 29
29
-
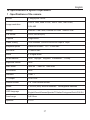 30
30
-
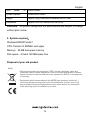 31
31
-
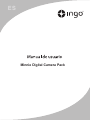 32
32
-
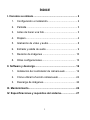 33
33
-
 34
34
-
 35
35
-
 36
36
-
 37
37
-
 38
38
-
 39
39
-
 40
40
-
 41
41
-
 42
42
-
 43
43
-
 44
44
-
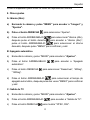 45
45
-
 46
46
-
 47
47
-
 48
48
-
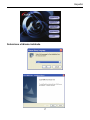 49
49
-
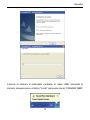 50
50
-
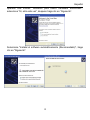 51
51
-
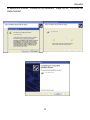 52
52
-
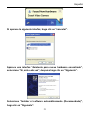 53
53
-
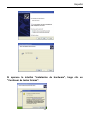 54
54
-
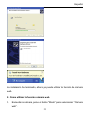 55
55
-
 56
56
-
 57
57
-
 58
58
-
 59
59
-
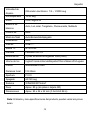 60
60
-
 61
61
-
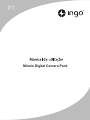 62
62
-
 63
63
-
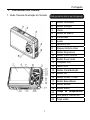 64
64
-
 65
65
-
 66
66
-
 67
67
-
 68
68
-
 69
69
-
 70
70
-
 71
71
-
 72
72
-
 73
73
-
 74
74
-
 75
75
-
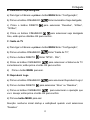 76
76
-
 77
77
-
 78
78
-
 79
79
-
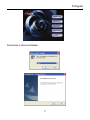 80
80
-
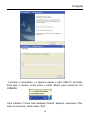 81
81
-
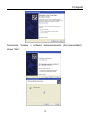 82
82
-
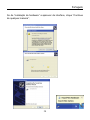 83
83
-
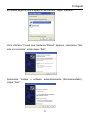 84
84
-
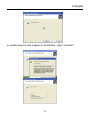 85
85
-
 86
86
-
 87
87
-
 88
88
-
 89
89
-
 90
90
-
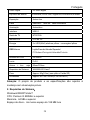 91
91
-
 92
92
-
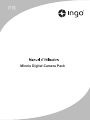 93
93
-
 94
94
-
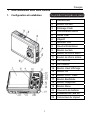 95
95
-
 96
96
-
 97
97
-
 98
98
-
 99
99
-
 100
100
-
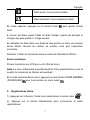 101
101
-
 102
102
-
 103
103
-
 104
104
-
 105
105
-
 106
106
-
 107
107
-
 108
108
-
 109
109
-
 110
110
-
 111
111
-
 112
112
-
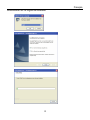 113
113
-
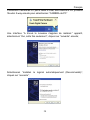 114
114
-
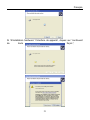 115
115
-
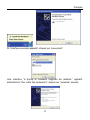 116
116
-
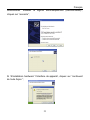 117
117
-
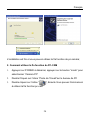 118
118
-
 119
119
-
 120
120
-
 121
121
-
 122
122
-
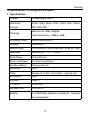 123
123
-
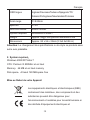 124
124
-
 125
125
-
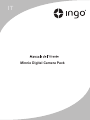 126
126
-
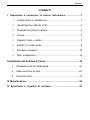 127
127
-
 128
128
-
 129
129
-
 130
130
-
 131
131
-
 132
132
-
 133
133
-
 134
134
-
 135
135
-
 136
136
-
 137
137
-
 138
138
-
 139
139
-
 140
140
-
 141
141
-
 142
142
-
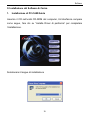 143
143
-
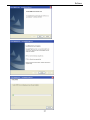 144
144
-
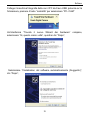 145
145
-
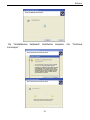 146
146
-
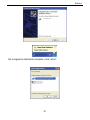 147
147
-
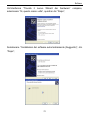 148
148
-
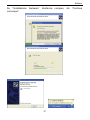 149
149
-
 150
150
-
 151
151
-
 152
152
-
 153
153
-
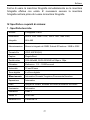 154
154
-
 155
155
-
 156
156
-
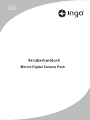 157
157
-
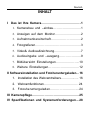 158
158
-
 159
159
-
 160
160
-
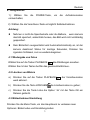 161
161
-
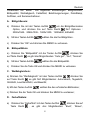 162
162
-
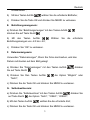 163
163
-
 164
164
-
 165
165
-
 166
166
-
 167
167
-
 168
168
-
 169
169
-
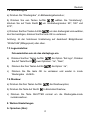 170
170
-
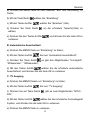 171
171
-
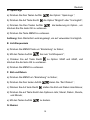 172
172
-
 173
173
-
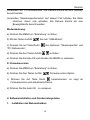 174
174
-
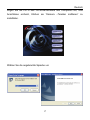 175
175
-
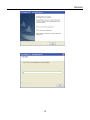 176
176
-
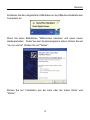 177
177
-
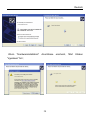 178
178
-
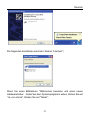 179
179
-
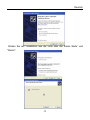 180
180
-
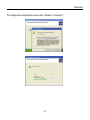 181
181
-
 182
182
-
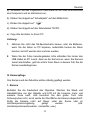 183
183
-
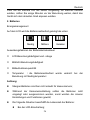 184
184
-
 185
185
-
 186
186
-
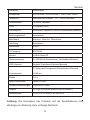 187
187
-
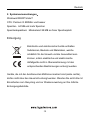 188
188
-
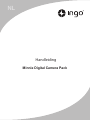 189
189
-
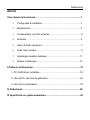 190
190
-
 191
191
-
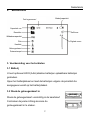 192
192
-
 193
193
-
 194
194
-
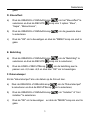 195
195
-
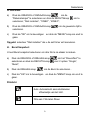 196
196
-
 197
197
-
 198
198
-
 199
199
-
 200
200
-
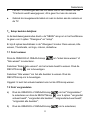 201
201
-
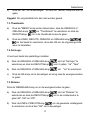 202
202
-
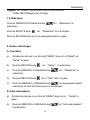 203
203
-
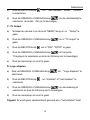 204
204
-
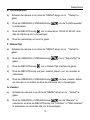 205
205
-
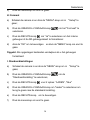 206
206
-
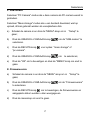 207
207
-
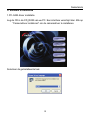 208
208
-
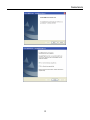 209
209
-
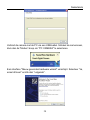 210
210
-
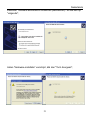 211
211
-
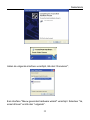 212
212
-
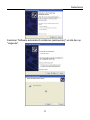 213
213
-
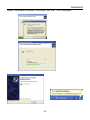 214
214
-
 215
215
-
 216
216
-
 217
217
-
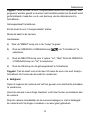 218
218
-
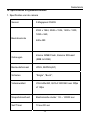 219
219
-
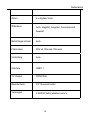 220
220
-
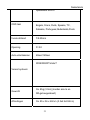 221
221
-
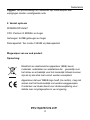 222
222
-
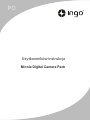 223
223
-
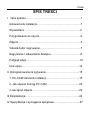 224
224
-
 225
225
-
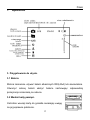 226
226
-
 227
227
-
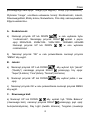 228
228
-
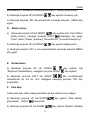 229
229
-
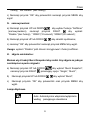 230
230
-
 231
231
-
 232
232
-
 233
233
-
 234
234
-
 235
235
-
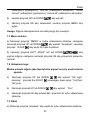 236
236
-
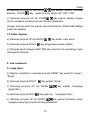 237
237
-
 238
238
-
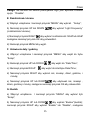 239
239
-
 240
240
-
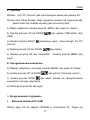 241
241
-
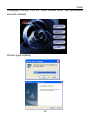 242
242
-
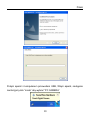 243
243
-
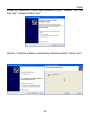 244
244
-
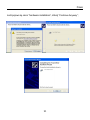 245
245
-
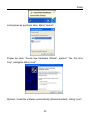 246
246
-
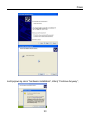 247
247
-
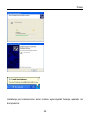 248
248
-
 249
249
-
 250
250
-
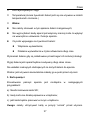 251
251
-
 252
252
-
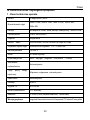 253
253
-
 254
254
-
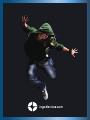 255
255
Ingo Hello Kitty HEC050N Manual do proprietário
- Tipo
- Manual do proprietário
em outras línguas
- español: Ingo Hello Kitty HEC050N El manual del propietario
- français: Ingo Hello Kitty HEC050N Le manuel du propriétaire
- italiano: Ingo Hello Kitty HEC050N Manuale del proprietario
- Nederlands: Ingo Hello Kitty HEC050N de handleiding
- Deutsch: Ingo Hello Kitty HEC050N Bedienungsanleitung
- polski: Ingo Hello Kitty HEC050N Instrukcja obsługi