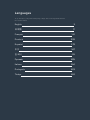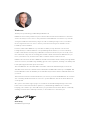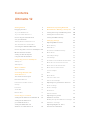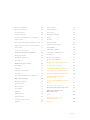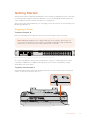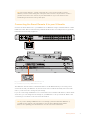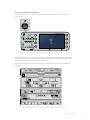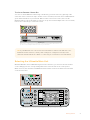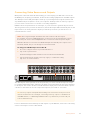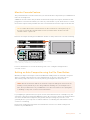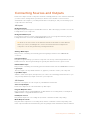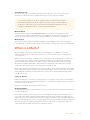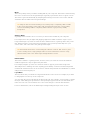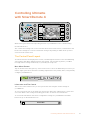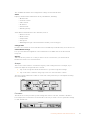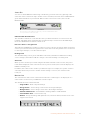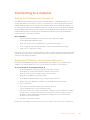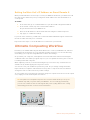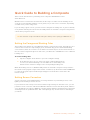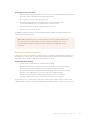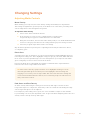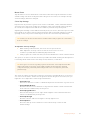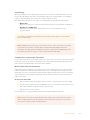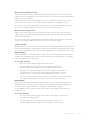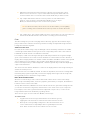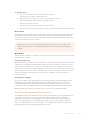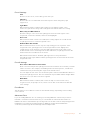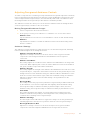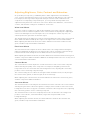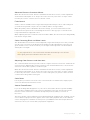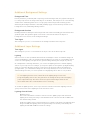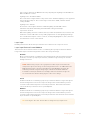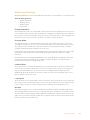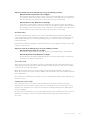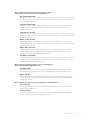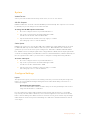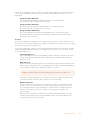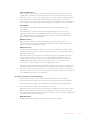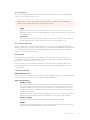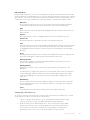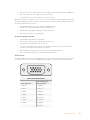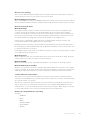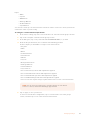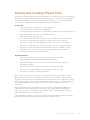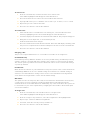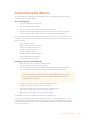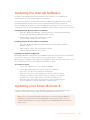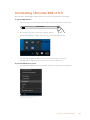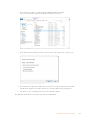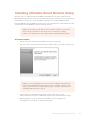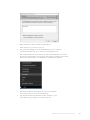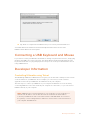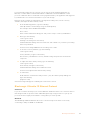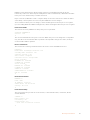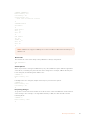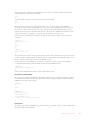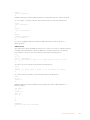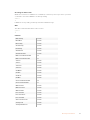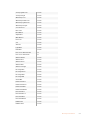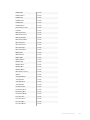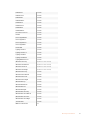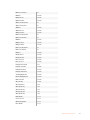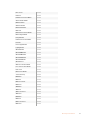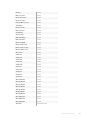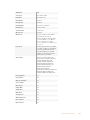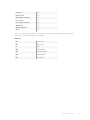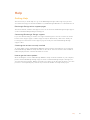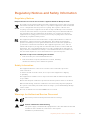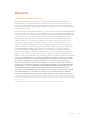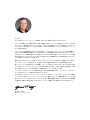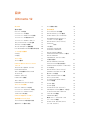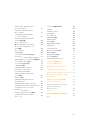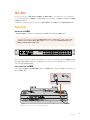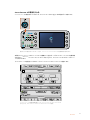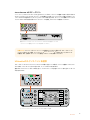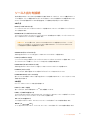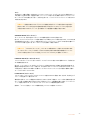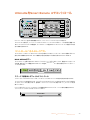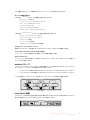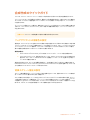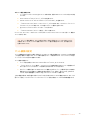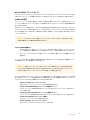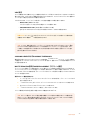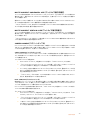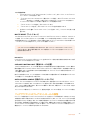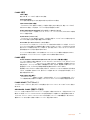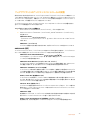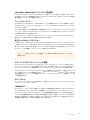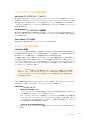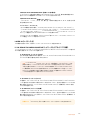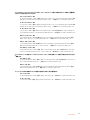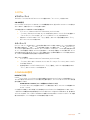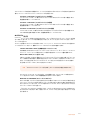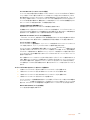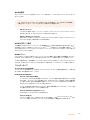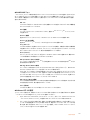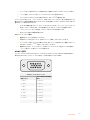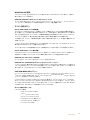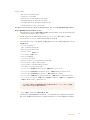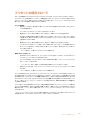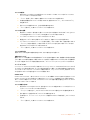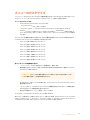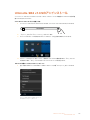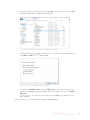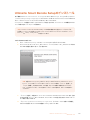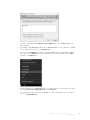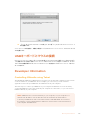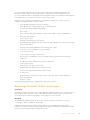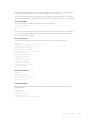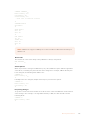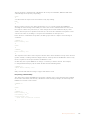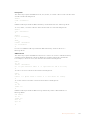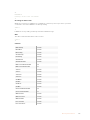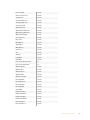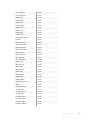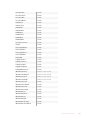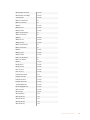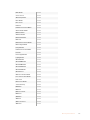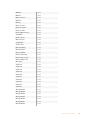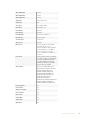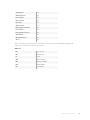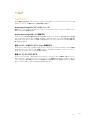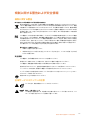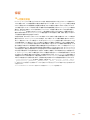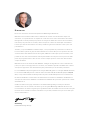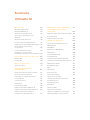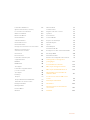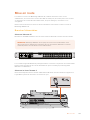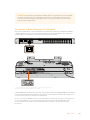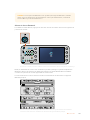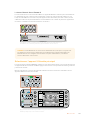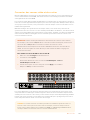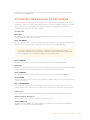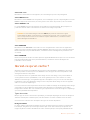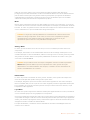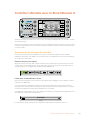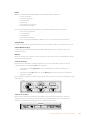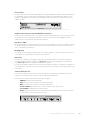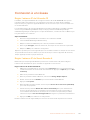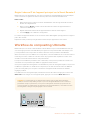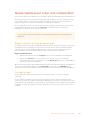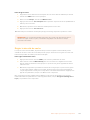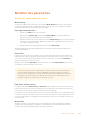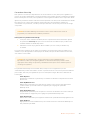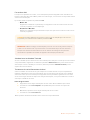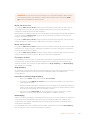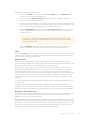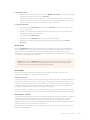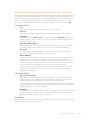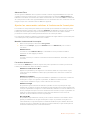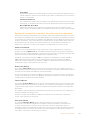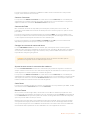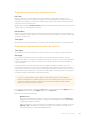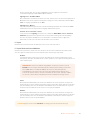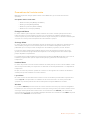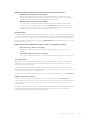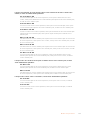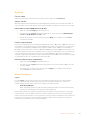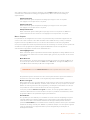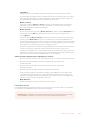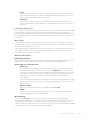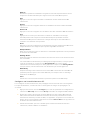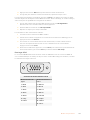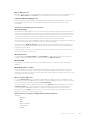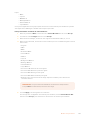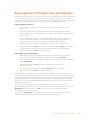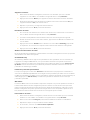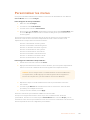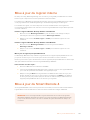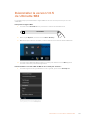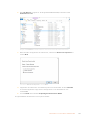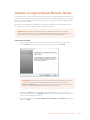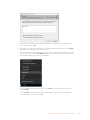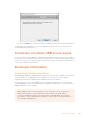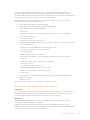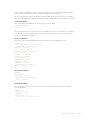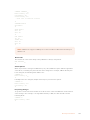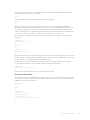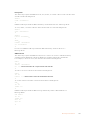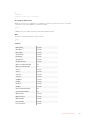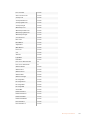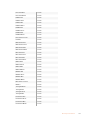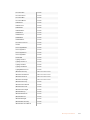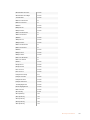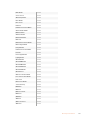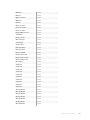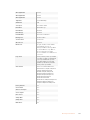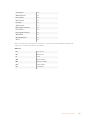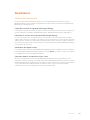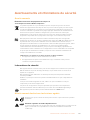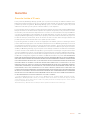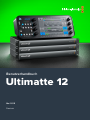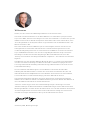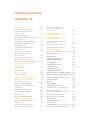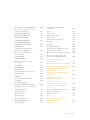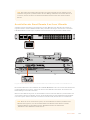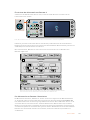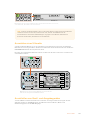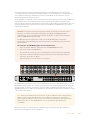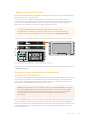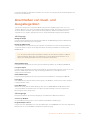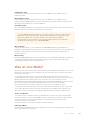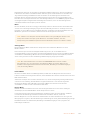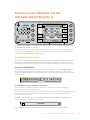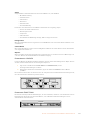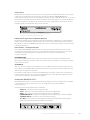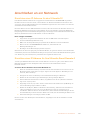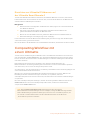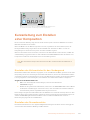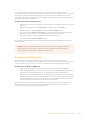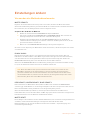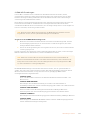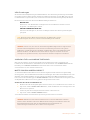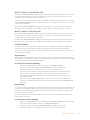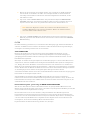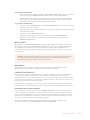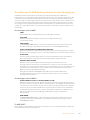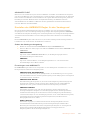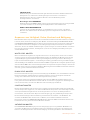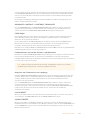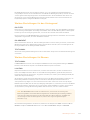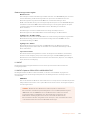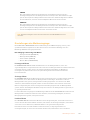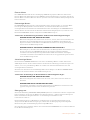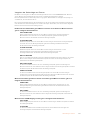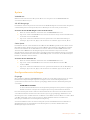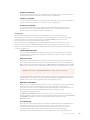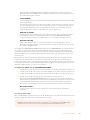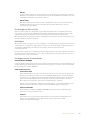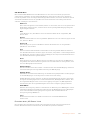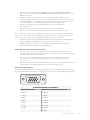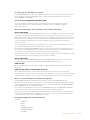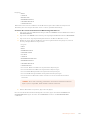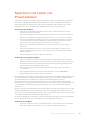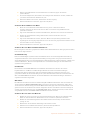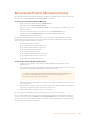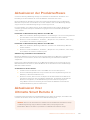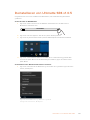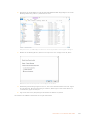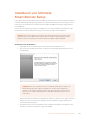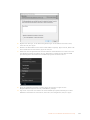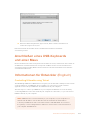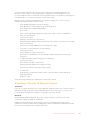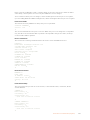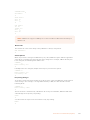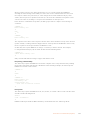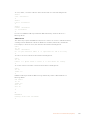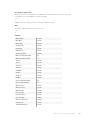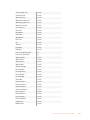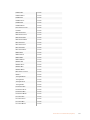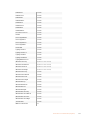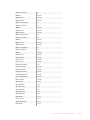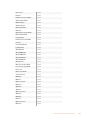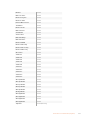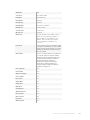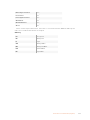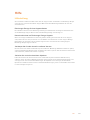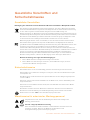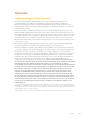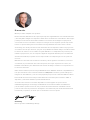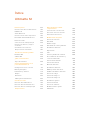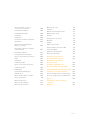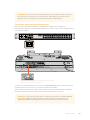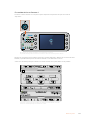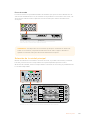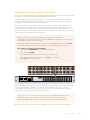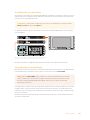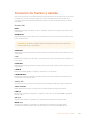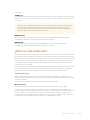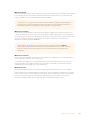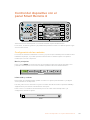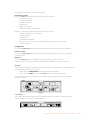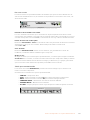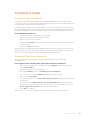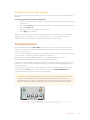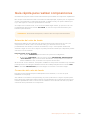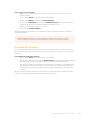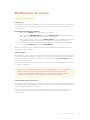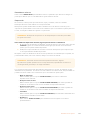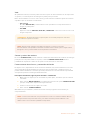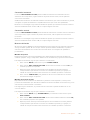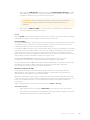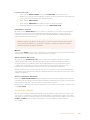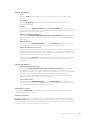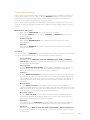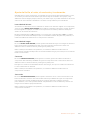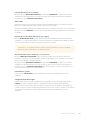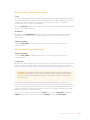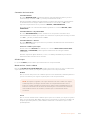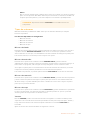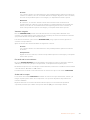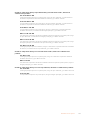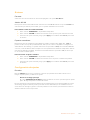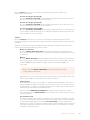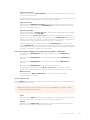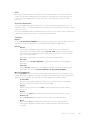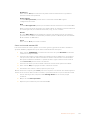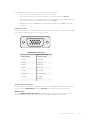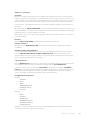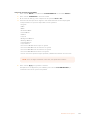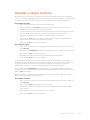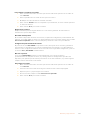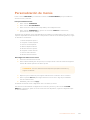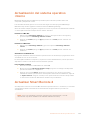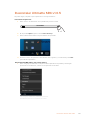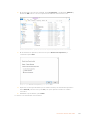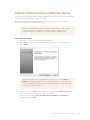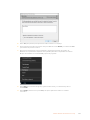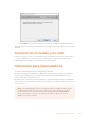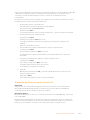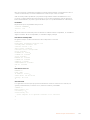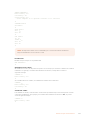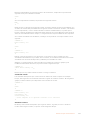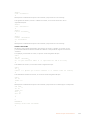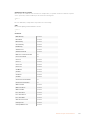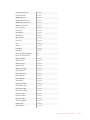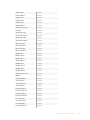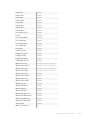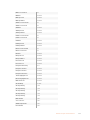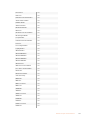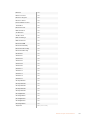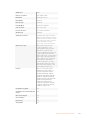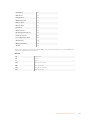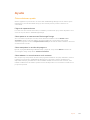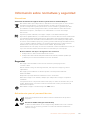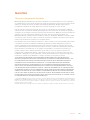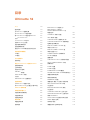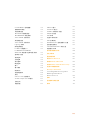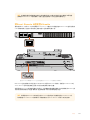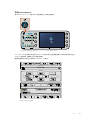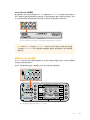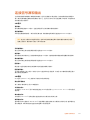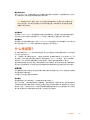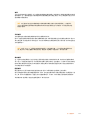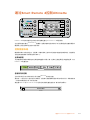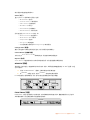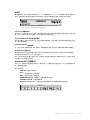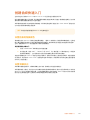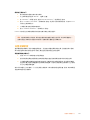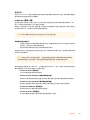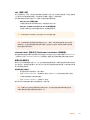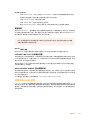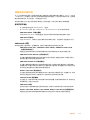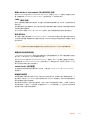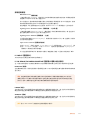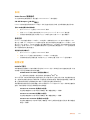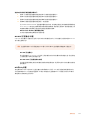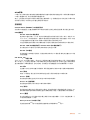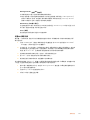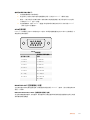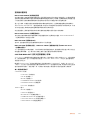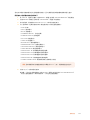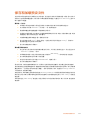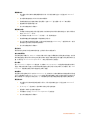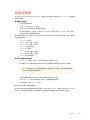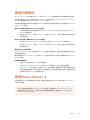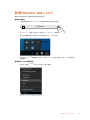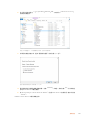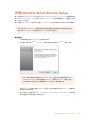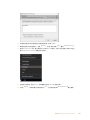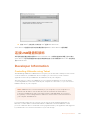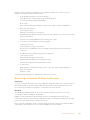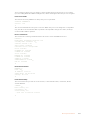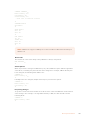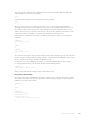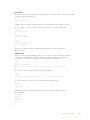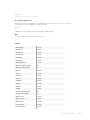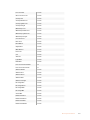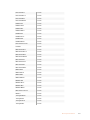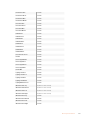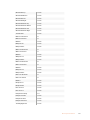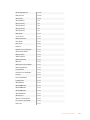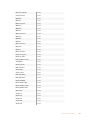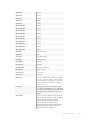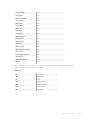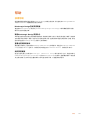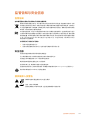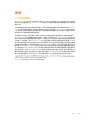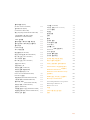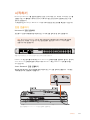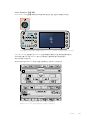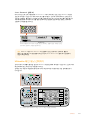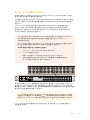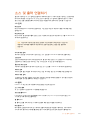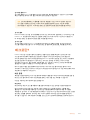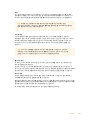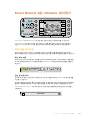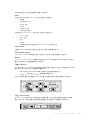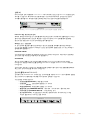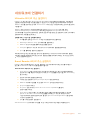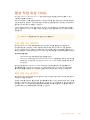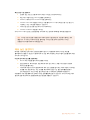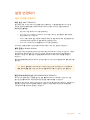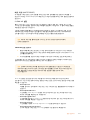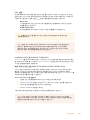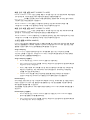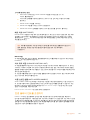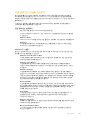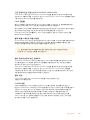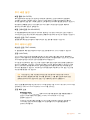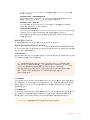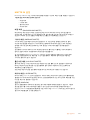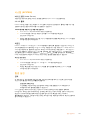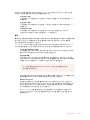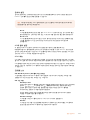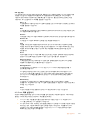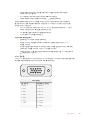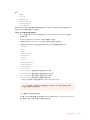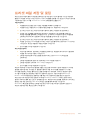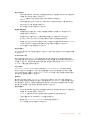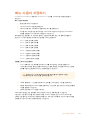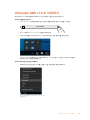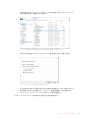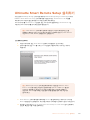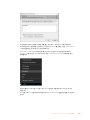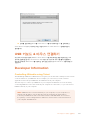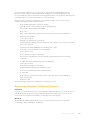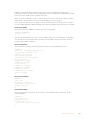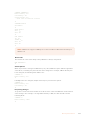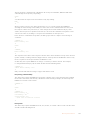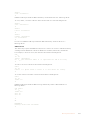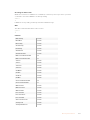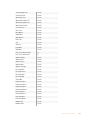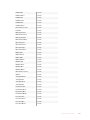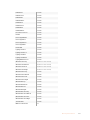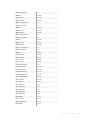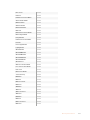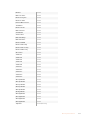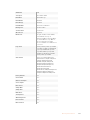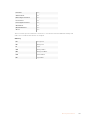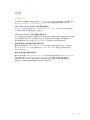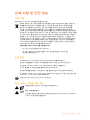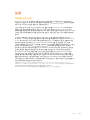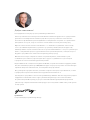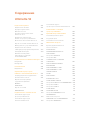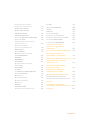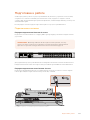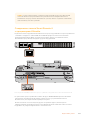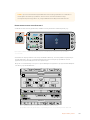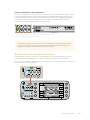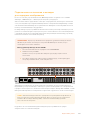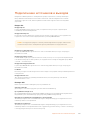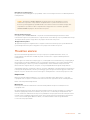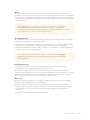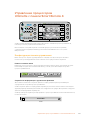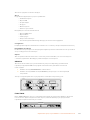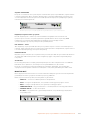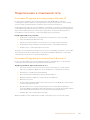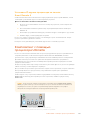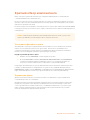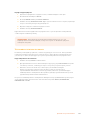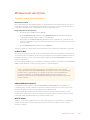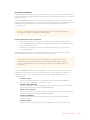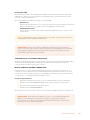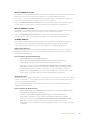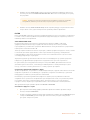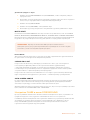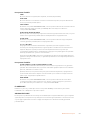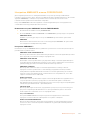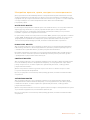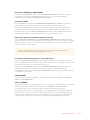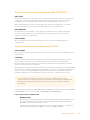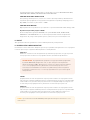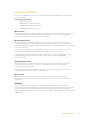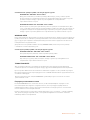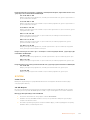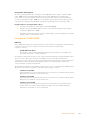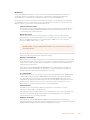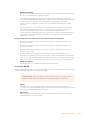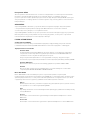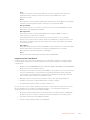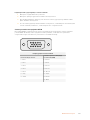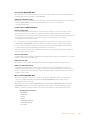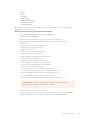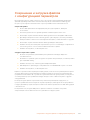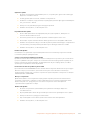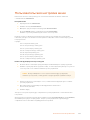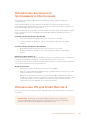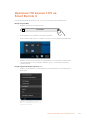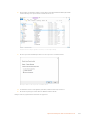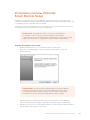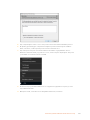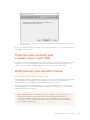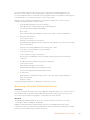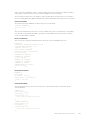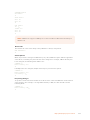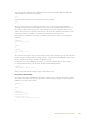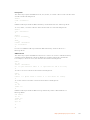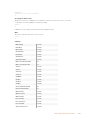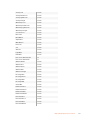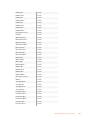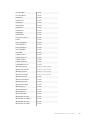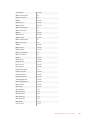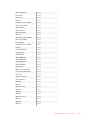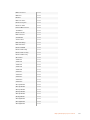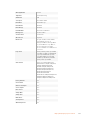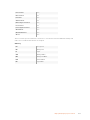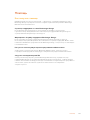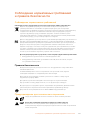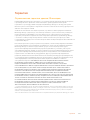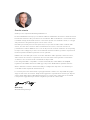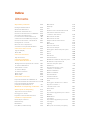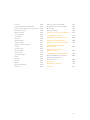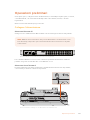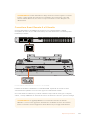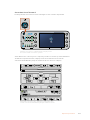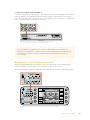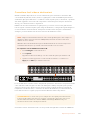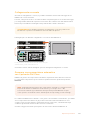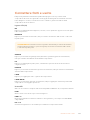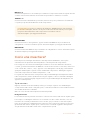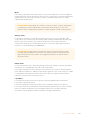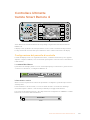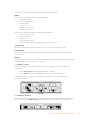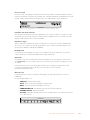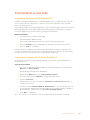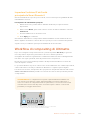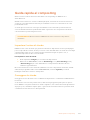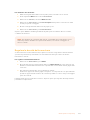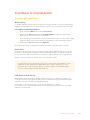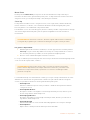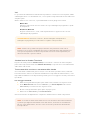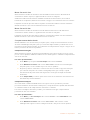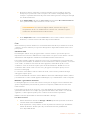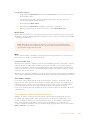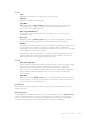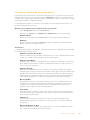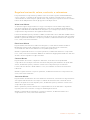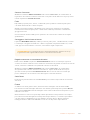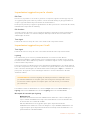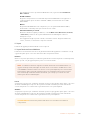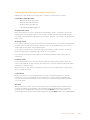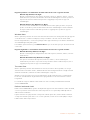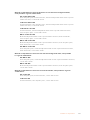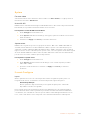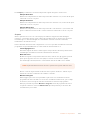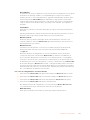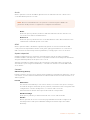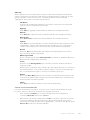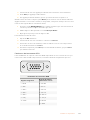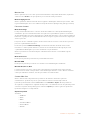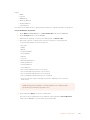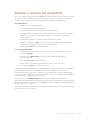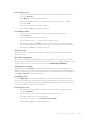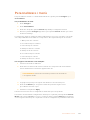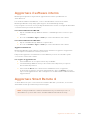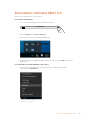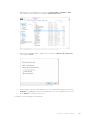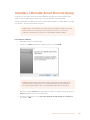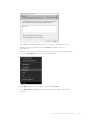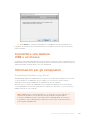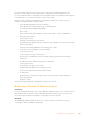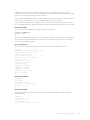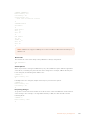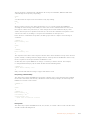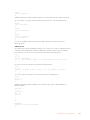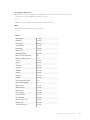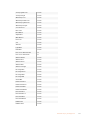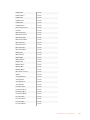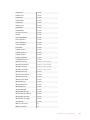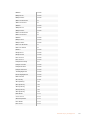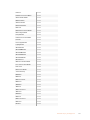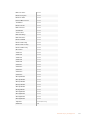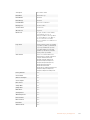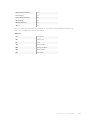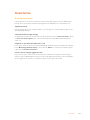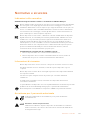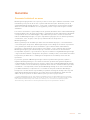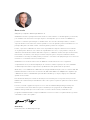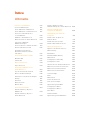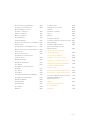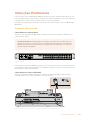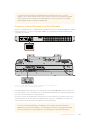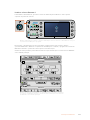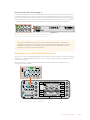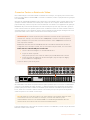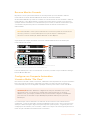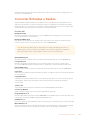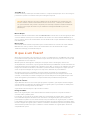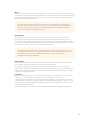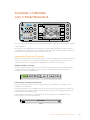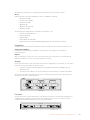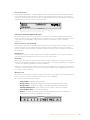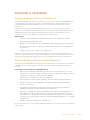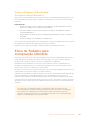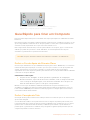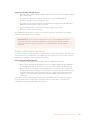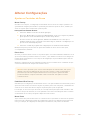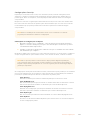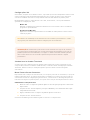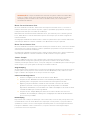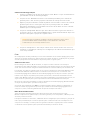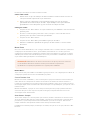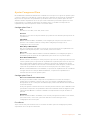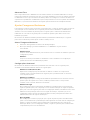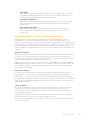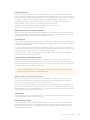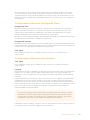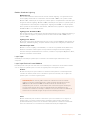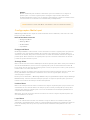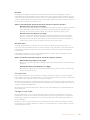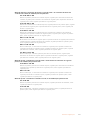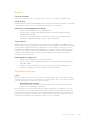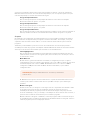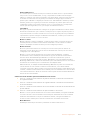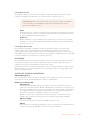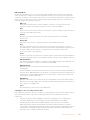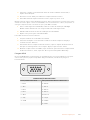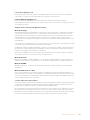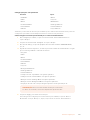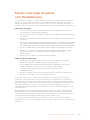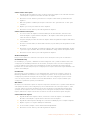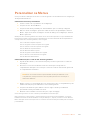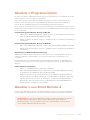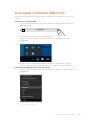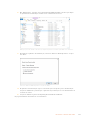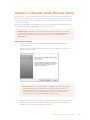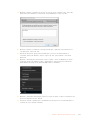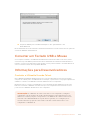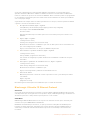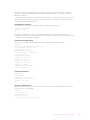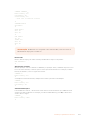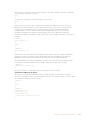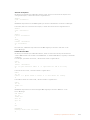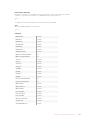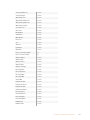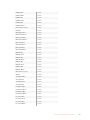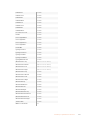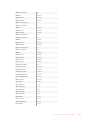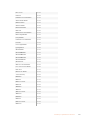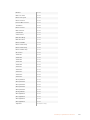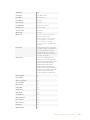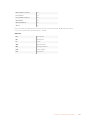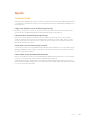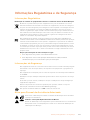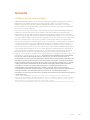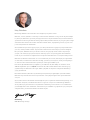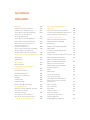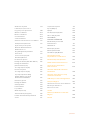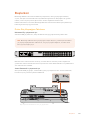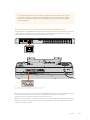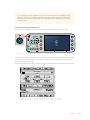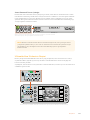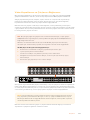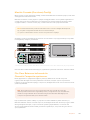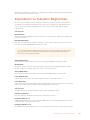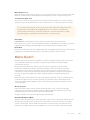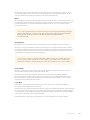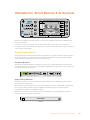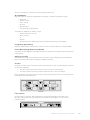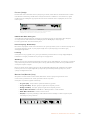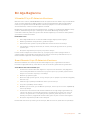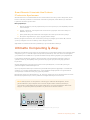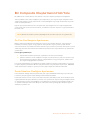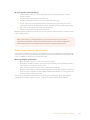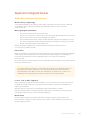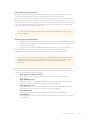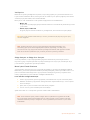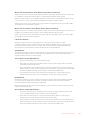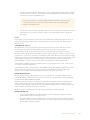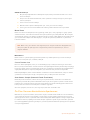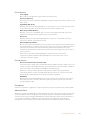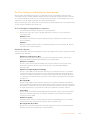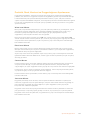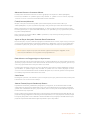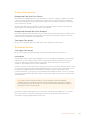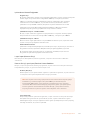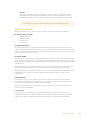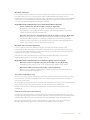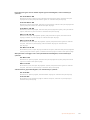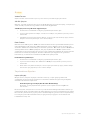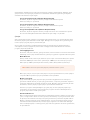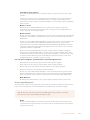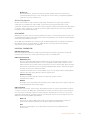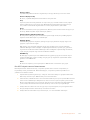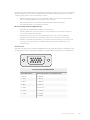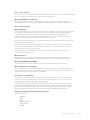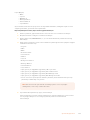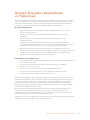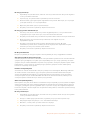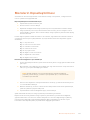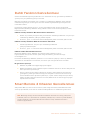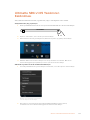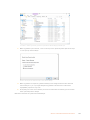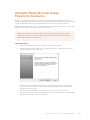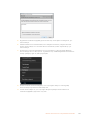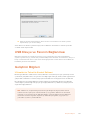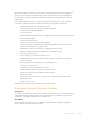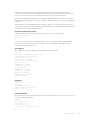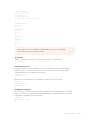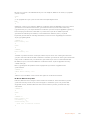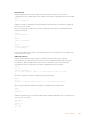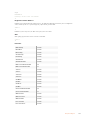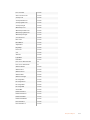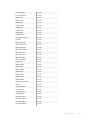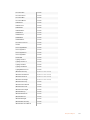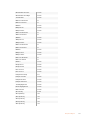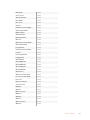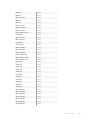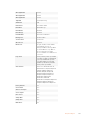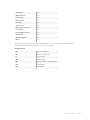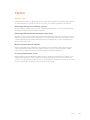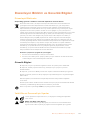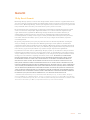A página está carregando...
A página está carregando...
A página está carregando...
A página está carregando...
A página está carregando...
A página está carregando...
A página está carregando...
A página está carregando...
A página está carregando...
A página está carregando...
A página está carregando...
A página está carregando...
A página está carregando...
A página está carregando...
A página está carregando...
A página está carregando...
A página está carregando...
A página está carregando...
A página está carregando...
A página está carregando...
A página está carregando...
A página está carregando...
A página está carregando...
A página está carregando...
A página está carregando...
A página está carregando...
A página está carregando...
A página está carregando...
A página está carregando...
A página está carregando...
A página está carregando...
A página está carregando...
A página está carregando...
A página está carregando...
A página está carregando...
A página está carregando...
A página está carregando...
A página está carregando...
A página está carregando...
A página está carregando...
A página está carregando...
A página está carregando...
A página está carregando...
A página está carregando...
A página está carregando...
A página está carregando...
A página está carregando...
A página está carregando...
A página está carregando...
A página está carregando...
A página está carregando...
A página está carregando...
A página está carregando...
A página está carregando...
A página está carregando...
A página está carregando...
A página está carregando...
A página está carregando...
A página está carregando...
A página está carregando...
A página está carregando...
A página está carregando...
A página está carregando...
A página está carregando...
A página está carregando...
A página está carregando...
A página está carregando...
A página está carregando...
A página está carregando...
A página está carregando...
A página está carregando...
A página está carregando...
A página está carregando...
A página está carregando...
A página está carregando...
A página está carregando...
A página está carregando...
A página está carregando...
A página está carregando...
A página está carregando...
A página está carregando...
A página está carregando...
A página está carregando...
A página está carregando...
A página está carregando...
A página está carregando...
A página está carregando...
A página está carregando...
A página está carregando...
A página está carregando...
A página está carregando...
A página está carregando...
A página está carregando...
A página está carregando...
A página está carregando...
A página está carregando...
A página está carregando...
A página está carregando...
A página está carregando...
A página está carregando...
A página está carregando...
A página está carregando...
A página está carregando...
A página está carregando...
A página está carregando...
A página está carregando...
A página está carregando...
A página está carregando...
A página está carregando...
A página está carregando...
A página está carregando...
A página está carregando...
A página está carregando...
A página está carregando...
A página está carregando...
A página está carregando...
A página está carregando...
A página está carregando...
A página está carregando...
A página está carregando...
A página está carregando...
A página está carregando...
A página está carregando...
A página está carregando...
A página está carregando...
A página está carregando...
A página está carregando...
A página está carregando...
A página está carregando...
A página está carregando...
A página está carregando...
A página está carregando...
A página está carregando...
A página está carregando...
A página está carregando...
A página está carregando...
A página está carregando...
A página está carregando...
A página está carregando...
A página está carregando...
A página está carregando...
A página está carregando...
A página está carregando...
A página está carregando...
A página está carregando...
A página está carregando...
A página está carregando...
A página está carregando...
A página está carregando...
A página está carregando...
A página está carregando...
A página está carregando...
A página está carregando...
A página está carregando...
A página está carregando...
A página está carregando...
A página está carregando...
A página está carregando...
A página está carregando...
A página está carregando...
A página está carregando...
A página está carregando...
A página está carregando...
A página está carregando...
A página está carregando...
A página está carregando...
A página está carregando...
A página está carregando...
A página está carregando...
A página está carregando...
A página está carregando...
A página está carregando...
A página está carregando...
A página está carregando...
A página está carregando...
A página está carregando...
A página está carregando...
A página está carregando...
A página está carregando...
A página está carregando...
A página está carregando...
A página está carregando...
A página está carregando...
A página está carregando...
A página está carregando...
A página está carregando...
A página está carregando...
A página está carregando...
A página está carregando...
A página está carregando...
A página está carregando...
A página está carregando...
A página está carregando...
A página está carregando...
A página está carregando...
A página está carregando...
A página está carregando...
A página está carregando...
A página está carregando...
A página está carregando...
A página está carregando...
A página está carregando...
A página está carregando...
A página está carregando...
A página está carregando...
A página está carregando...
A página está carregando...
A página está carregando...
A página está carregando...
A página está carregando...
A página está carregando...
A página está carregando...
A página está carregando...
A página está carregando...
A página está carregando...
A página está carregando...
A página está carregando...
A página está carregando...
A página está carregando...
A página está carregando...
A página está carregando...
A página está carregando...
A página está carregando...
A página está carregando...
A página está carregando...
A página está carregando...
A página está carregando...
A página está carregando...
A página está carregando...
A página está carregando...
A página está carregando...
A página está carregando...
A página está carregando...
A página está carregando...
A página está carregando...
A página está carregando...
A página está carregando...
A página está carregando...
A página está carregando...
A página está carregando...
A página está carregando...
A página está carregando...
A página está carregando...
A página está carregando...
A página está carregando...
A página está carregando...
A página está carregando...
A página está carregando...
A página está carregando...
A página está carregando...
A página está carregando...
A página está carregando...
A página está carregando...
A página está carregando...
A página está carregando...
A página está carregando...
A página está carregando...
A página está carregando...
A página está carregando...
A página está carregando...
A página está carregando...
A página está carregando...
A página está carregando...
A página está carregando...
A página está carregando...
A página está carregando...
A página está carregando...
A página está carregando...
A página está carregando...
A página está carregando...
A página está carregando...
A página está carregando...
A página está carregando...
A página está carregando...
A página está carregando...
A página está carregando...
A página está carregando...
A página está carregando...
A página está carregando...
A página está carregando...
A página está carregando...
A página está carregando...
A página está carregando...
A página está carregando...
A página está carregando...
A página está carregando...
A página está carregando...
A página está carregando...
A página está carregando...
A página está carregando...
A página está carregando...
A página está carregando...
A página está carregando...
A página está carregando...
A página está carregando...
A página está carregando...
A página está carregando...
A página está carregando...
A página está carregando...
A página está carregando...
A página está carregando...
A página está carregando...
A página está carregando...
A página está carregando...
A página está carregando...
A página está carregando...
A página está carregando...
A página está carregando...
A página está carregando...
A página está carregando...
A página está carregando...
A página está carregando...
A página está carregando...
A página está carregando...
A página está carregando...
A página está carregando...
A página está carregando...
A página está carregando...
A página está carregando...
A página está carregando...
A página está carregando...
A página está carregando...
A página está carregando...
A página está carregando...
A página está carregando...
A página está carregando...
A página está carregando...
A página está carregando...
A página está carregando...
A página está carregando...
A página está carregando...
A página está carregando...
A página está carregando...
A página está carregando...
A página está carregando...
A página está carregando...
A página está carregando...
A página está carregando...
A página está carregando...
A página está carregando...
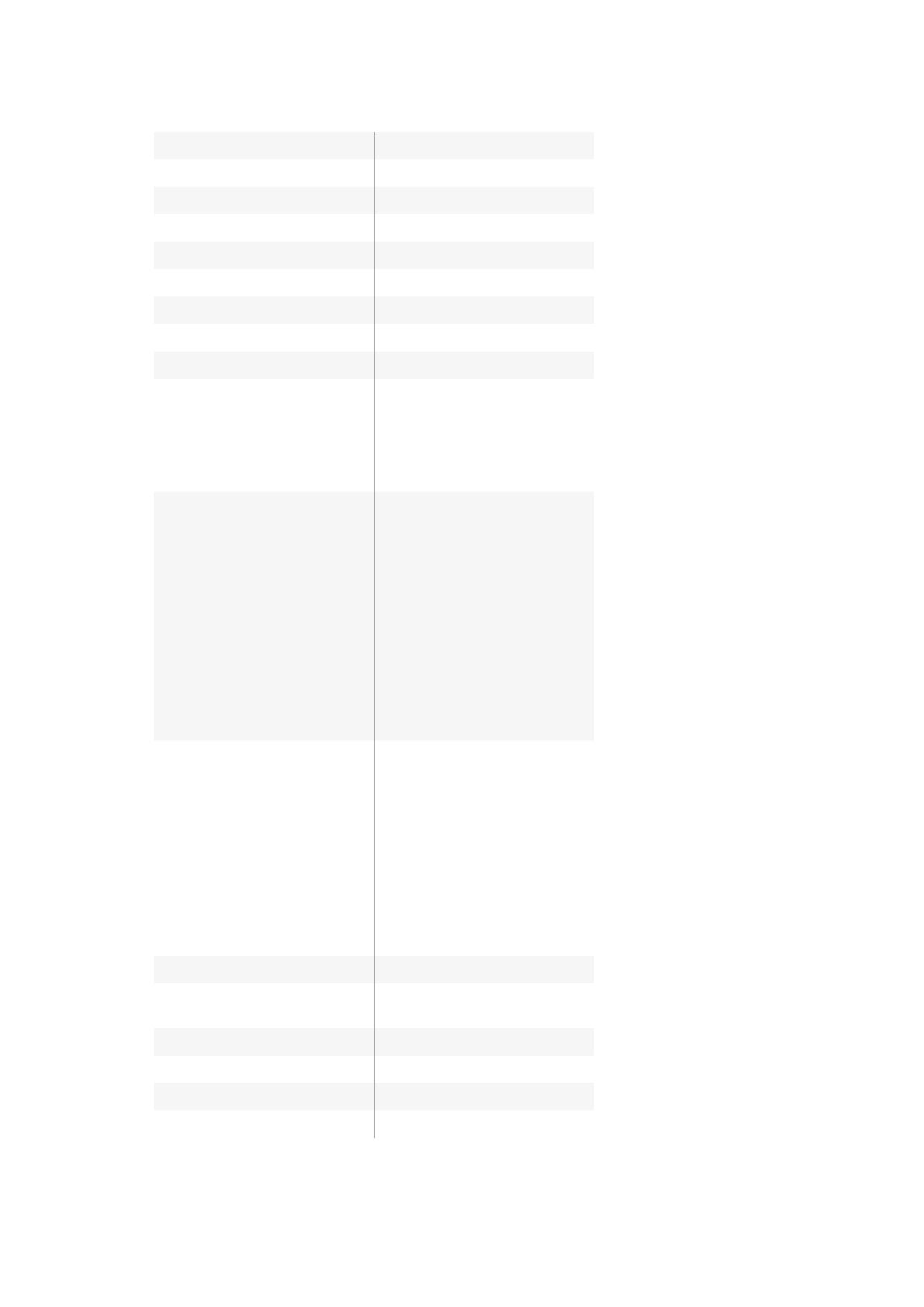
3G SDI level A/B
Espacios cromáticos Rec.709/Rec.2020
Filter Mode Mediana/Promedio
Filter Median 0/1/2/3/4
Filter Average 0/1/2/3/4
LY In Mix Mode Realista/Lineal/Aditivo
Color del fondo Rojo, verde, azul
Posición del cursor Predeterminada/Última
GP Out Level Alto/Bajo
Salida para monitores Señal principal, imagen en primer
plano, máscara combinada, máscara
interna, máscara de fondo, máscara
de retención, máscara de exclusión,
capas adicionales, máscaras
procesadas, corrección del fondo
Orden de las capas Primer plano/capa adicional/
segundo plano/fondo, capa
adicional/primer plano/segundo
plano/fondo, capa adicional/
segundo plano/primer plano/fondo,
segundo plano/capa adicional/
primer plano/fondo, segundo plano/
primer plano/capa adicional/fondo,
primer plano/segundo plano/capa
adicional/fondo, primer plano/
segundo plano/fondo, segundo
plano/primer plano/fondo, primer
plano/capa adicional/fondo, capa
adicional/primer plano/fondo
Formato Detección automática, NTSC
525i59.94 4:3, PAL 625i50 4:3,
720p60, 720p59.94, 720p50,
1080i60, 1080i59.94, 1080i50,
1080p60, 1080p59.94, 1080p50,
1080p30, 1080p29.97, 1080p25,
1080p24, 1080p23.98, 1080PsF30,
1080PsF29.97, 1080PsF25,
1080PsF24, 1080PsF23.98,
2160p60, 2160p59.94, 2160p50,
2160p30, 2160p29.97, 2160p25,
2160p24 y 2160p23.98
Configuración original Sí1
Configuración predeterminada del
usuario
Sí1
Auto Screen Sample Sí1
Screen Capture Sí1
Noise Select Sí1
Sample Wall Sí1
342Información para desarrolladores
A página está carregando...
A página está carregando...
A página está carregando...
A página está carregando...
A página está carregando...
A página está carregando...
A página está carregando...
A página está carregando...
A página está carregando...
A página está carregando...
A página está carregando...
A página está carregando...
A página está carregando...
A página está carregando...
A página está carregando...
A página está carregando...
A página está carregando...
A página está carregando...
A página está carregando...
A página está carregando...
A página está carregando...
A página está carregando...
A página está carregando...
A página está carregando...
A página está carregando...
A página está carregando...
A página está carregando...
A página está carregando...
A página está carregando...
A página está carregando...
A página está carregando...
A página está carregando...
A página está carregando...
A página está carregando...
A página está carregando...
A página está carregando...
A página está carregando...
A página está carregando...
A página está carregando...
A página está carregando...
A página está carregando...
A página está carregando...
A página está carregando...
A página está carregando...
A página está carregando...
A página está carregando...
A página está carregando...
A página está carregando...
A página está carregando...
A página está carregando...
A página está carregando...
A página está carregando...
A página está carregando...
A página está carregando...
A página está carregando...
A página está carregando...
A página está carregando...
A página está carregando...
A página está carregando...
A página está carregando...
A página está carregando...
A página está carregando...
A página está carregando...
A página está carregando...
A página está carregando...
A página está carregando...
A página está carregando...
A página está carregando...
A página está carregando...
A página está carregando...
A página está carregando...
A página está carregando...
A página está carregando...
A página está carregando...
A página está carregando...
A página está carregando...
A página está carregando...
A página está carregando...
A página está carregando...
A página está carregando...
A página está carregando...
A página está carregando...
A página está carregando...
A página está carregando...
A página está carregando...
A página está carregando...
A página está carregando...
A página está carregando...
A página está carregando...
A página está carregando...
A página está carregando...
A página está carregando...
A página está carregando...
A página está carregando...
A página está carregando...
A página está carregando...
A página está carregando...
A página está carregando...
A página está carregando...
A página está carregando...
A página está carregando...
A página está carregando...
A página está carregando...
A página está carregando...
A página está carregando...
A página está carregando...
A página está carregando...
A página está carregando...
A página está carregando...
A página está carregando...
A página está carregando...
A página está carregando...
A página está carregando...
A página está carregando...
A página está carregando...
A página está carregando...
A página está carregando...
A página está carregando...
A página está carregando...
A página está carregando...
A página está carregando...
A página está carregando...
A página está carregando...
A página está carregando...
A página está carregando...
A página está carregando...
A página está carregando...
A página está carregando...
A página está carregando...
A página está carregando...
A página está carregando...
A página está carregando...
A página está carregando...
A página está carregando...
A página está carregando...
A página está carregando...
A página está carregando...
A página está carregando...
A página está carregando...
A página está carregando...
A página está carregando...
A página está carregando...
A página está carregando...
A página está carregando...
A página está carregando...
A página está carregando...
A página está carregando...
A página está carregando...
A página está carregando...
A página está carregando...
A página está carregando...
A página está carregando...
A página está carregando...
A página está carregando...
A página está carregando...
A página está carregando...
A página está carregando...
A página está carregando...
A página está carregando...
A página está carregando...
A página está carregando...
A página está carregando...
A página está carregando...
A página está carregando...
A página está carregando...
A página está carregando...
A página está carregando...
A página está carregando...
A página está carregando...
A página está carregando...
A página está carregando...
A página está carregando...
A página está carregando...
A página está carregando...
A página está carregando...
A página está carregando...
A página está carregando...
A página está carregando...
A página está carregando...
A página está carregando...
A página está carregando...
A página está carregando...
A página está carregando...
A página está carregando...
A página está carregando...
A página está carregando...
A página está carregando...
A página está carregando...
A página está carregando...
A página está carregando...
A página está carregando...
A página está carregando...
A página está carregando...
A página está carregando...
A página está carregando...
A página está carregando...
A página está carregando...
A página está carregando...
A página está carregando...
A página está carregando...
A página está carregando...
A página está carregando...
A página está carregando...
A página está carregando...
A página está carregando...
A página está carregando...
A página está carregando...
A página está carregando...
A página está carregando...
A página está carregando...
A página está carregando...
A página está carregando...
A página está carregando...
A página está carregando...
A página está carregando...
A página está carregando...
A página está carregando...
A página está carregando...
A página está carregando...
A página está carregando...
A página está carregando...
A página está carregando...
A página está carregando...
A página está carregando...
A página está carregando...
A página está carregando...
A página está carregando...
A página está carregando...
A página está carregando...
A página está carregando...
A página está carregando...
A página está carregando...
A página está carregando...
A página está carregando...
A página está carregando...
A página está carregando...
A página está carregando...
A página está carregando...
A página está carregando...
A página está carregando...
A página está carregando...
A página está carregando...
A página está carregando...
A página está carregando...
A página está carregando...
A página está carregando...
A página está carregando...
A página está carregando...
A página está carregando...
A página está carregando...
A página está carregando...
A página está carregando...
A página está carregando...
A página está carregando...
A página está carregando...
A página está carregando...
A página está carregando...
A página está carregando...
A página está carregando...
A página está carregando...
A página está carregando...
A página está carregando...
A página está carregando...
A página está carregando...
A página está carregando...
A página está carregando...
A página está carregando...
A página está carregando...
A página está carregando...
A página está carregando...
A página está carregando...
A página está carregando...
A página está carregando...
A página está carregando...
A página está carregando...
A página está carregando...
A página está carregando...
A página está carregando...
A página está carregando...
A página está carregando...
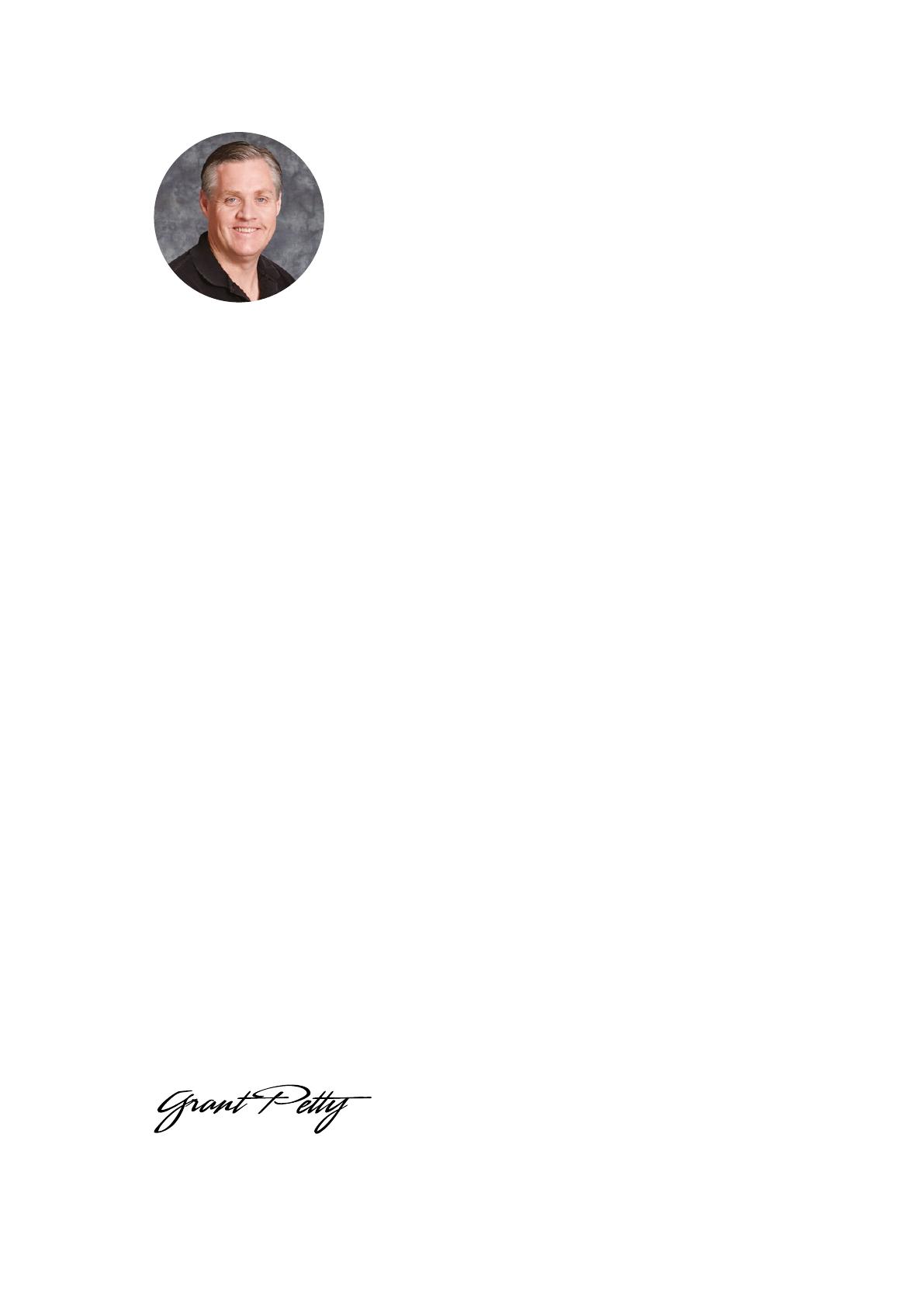
Bem-vindo
Obrigado por adquirir o Blackmagic Ultimatte 12.
O Ultimatte tem sido o principal chaveador usado no ramo televisivo e cinematográfico por décadas,
pois nenhum outro chaveador consegue superar o desempenho que ele oferece. O Ultimatte é
poderoso o suficiente para manejar os detalhes finos dos contornos mais importantes, e ainda é
capaz de manter cores mais fortes, mesmo quando as cores do primeiro plano assemelham-se à cor
principal. Até planos de fundo verdes e azuis irregulares podem ser corrigidos.
Porém, o que torna o Ultimatte tão eficaz é sua capacidade de mapear sombras na nova camada
do segundo plano aliada ao seu controle do espalhamento de cores, o que permite a criação de
ambientes extremamente realistas. Em muitos aspectos, o Ultimatte é muito mais que um chaveador,
funcionando, na verdade, como um processador avançado para a criação de ambientes virtuais
fotorrealísticos em tempo real. Ele permite posicionar o seu talento em qualquer lugar com o clicar de
um botão e os resultados são bem convincentes.
O Ultimatte 12 é o modelo mais recente do Ultimatte e inclui ciência de cores e algoritmos
completamente novos, incrível manipulação de contornos, melhor separação de cores, fidelidade
cromática impressionante e supressão de espalhamento mais aprimorada do que nunca.
Além disso, o novo Ultimatte 12 é Ultra HD com design 12G-SDI avançado, mas as conexões 12G-SDI
também alternam-se entre todos os formatos SD, HD e Ultra HD de até 2160p60. Isso significa que
o Ultimatte 12 oferece a flexibilidade para trabalhar em HD hoje e, depois, migrar para o Ultra HD
quando for necessário.
Este manual de instruções contém as informações necessárias para você poder começar a usar o
Ultimatte 12 e inclui instruções detalhadas sobre como operá-lo a partir do painel de controle Smart
Remote 4.
Por favor, consulte a página de suporte no nosso site em www.blackmagicdesign.com/br para
a versão mais recente deste manual e para as atualizações do programa do seu Blackmagic
Ultimatte. Para garantir que você receba todos os recursos mais recentes, mantenha o seu
programa atualizado! Estamos sempre trabalhando com novos recursos e aprimoramentos, portanto
adoraríamos ouvir a sua opinião!
Grant Petty
Diretor Executivo da Blackmagic Design

Índice
Ultimatte
Índice
Instruções Preliminares 627
Conectar Alimentação 627
Como Alimentar o Ultimatte 12 627
Como Alimentar o Smart Remote 4 627
Conectar o Smart Remote 4
ao Seu Ultimatte 628
Habilitar o Smart Remote 4 629
Barra de Status do Smart Remote 4 630
Selecionar a Unidade
Ultimatte Principal 630
Conectar Fontes e Saídas de Vídeo 631
Recurso Monitor Cascade 632
Configurar um Composto
Automático Usando o Botão
“File Clear” 632
Conectar Entradas e Saídas 633
Entradas SDI 633
Saídas SDI 633
O que é um Fosco? 634
Tipos de Foscos 634
Controlar o Ultimatte com o
Smart Remote 4 636
Layout do Painel de Controle 636
Botões do Menu Principal 636
Informações e Controle de Arquivo 636
Groups 637
Functions 637
Barra de Status 638
Monitor Out 638
Conectar a uma Rede 639
Definir o Endereço IP para o
Ultimatte12 639
Definir o Endereço IP para o
Smart Remote 4 639
Definir o Endereço IP da
Unidade Principal no Smart Remote 4 640
Fluxo de Trabalho para
Composição Ultimatte 640
Guia Rápido para Criar um
Composto 641
Definir a Cor de Apoio do
Primeiro Plano 641
Definir Correção de Tela 641
Definir a Densidade do Fosco 642
Alterar Configurações 643
Ajustar os Controles de Fosco 643
Matte Density 643
Black Gloss 643
Red/Green/Blue Density 643
Matte Reset 643
Configurações Clean Up 644
Configurações Veil 645
Shadow Level e Shadow Threshold 645
Matte Process/Screen Correction 645
Matte Correct Horizontal Size 646
Matte Correct Vertical Size 646
Screen Sample 646
Filter 647
Matte Reset 648
Cursor Position Last 648
Auto Screen Sample 648
Ajustar Foreground Flare 649
Configurações Flare 1 649
Configurações Flare 2 649
Flare Reset 649
Advanced Flare 650
Ajustar Foreground Ambiance 650

Índice
Alterar Foreground Ambiance 650
Configurações Ambiance 1 650
Ajustar Brightness, Color,
Contrast e Saturation 651
White Level Master 651
Black Level Master 651
Contrast Master 651
Saturation Master 652
Advanced Contrast Crossover Master 652
Fade Control 652
Corrigir Cores – Black/White Level 652
Ajustar Color, Constrast e Saturation 652
Color Reset 652
Botão Source Freeze 652
Configurações Adicionais de
Segundo Plano 653
Background Filter 653
Background Gradient 653
Test Signal 653
Configurações Adicionais das
Camadas 653
Test Signal 653
Layer Input 654
Layer Input Realistic/Linear/Additive 654
Configurações Matte Input 655
Background Matte 655
Garbage Matte 655
Holdout Matte 655
Layer Matte 655
Window 656
Transition Rate 656
Configurar Layer Order 656
System 658
Parâmetros Settings 658
Inputs 658
Outputs 659
Parâmetros On Air 661
Configurar uma Lista de Eventos GPI 662
Pinagem GPIO 663
Parâmetros Monitor Out 664
Botões de Parâmetros de
Monitoramento 664
Salvar e Carregar Arquivos
comPredefinições 666
Personalizar os Menus 668
Atualizar o Programa Interno 669
Atualizar o seu Smart Remote 4 669
Desinstalar o Ultimatte SR4 v1.0.5 670
Instalar o Ultimatte Smart
Remote Setup 672
Conectar um Teclado USB e Mouse 674
Informações para Desenvolvedores 674
Controlar o Ultimatte Usando Telnet 674
Blackmagic Ultimatte 12
Ethernet Protocol 675
Ajuda 689
Informações Regulatórias
edeSegurança 690
Garantia 691

Instruções Preliminares
Para começar a usar o seu Blackmagic Ultimatte 12, basta conectá-lo à fonte de alimentação, às suas
fontes de primeiro plano, segundo plano e fontes de vídeo SDI em camadas e conectar as saídas SDI
a equipamentos de vídeo, como um switcher, monitor ou deck de gravação.
Esta seção do manual mostrará tudo que você precisa saber para começar a usar o seu Blackmagic
Ultimatte 12.
Conectar Alimentação
Como Alimentar o Ultimatte 12
Conecte o cabo de alimentação IEC padrão a qualquer uma das duas entradas de alimentação na
parte traseira do painel.
Conecte a alimentação a qualquer uma das duas entradas de alimentação na parte traseira do painel da
unidade principal.
Para controlar a sua unidade Ultimatte 12 principal, você precisará conectá-la a um painel de controle
Smart Remote 4. Até 8 unidades Ultimatte 11 ou Ultimatte 12 principais podem ser controladas por um
único painel de controle Smart Remote.
Como Alimentar o Smart Remote 4
Conecte o adaptador de alimentação incluso à entrada de alimentação DC na parte traseira do
painel. O anel de rosca é usado para firmar o conector na porta.
Conecte o adaptador de alimentação à entrada de alimentação do Smart Remote 4.
OBSERVAÇÃO O Blackmagic Ultimatte 12 é equipado com duas fontes de alimentação. Isto
significa que você pode conectar uma fonte de alimentação alternativa para redundância. O
Ultimatte 12 alternará automaticamente para a segunda fonte de alimentação se a sua fonte
de alimentação principal falhar.
LOOP
IN
LOOP
IN
LOOP
IN
LOOP
IN
LOOP
IN
GPIO BG FGBG MATTE
LOOP
IN
LOOP
IN
LAYER LAYER MATTEH MATTE
USB
ETHERNET
OUT
IN
REF FILL MATTE
1
2
1
2
1
2
PGM
1
2
TALENT
OUT
IN
MONITOR
LOOP
IN
AC IN G MATTE
INPUTS
OUTPUTS
627Instruções Preliminares

Conectar o Smart Remote 4 ao Seu Ultimatte
Conecte o Smart Remote 4 ao seu Ultimatte 12 via Ethernet usando um cabo Ethernet CAT 5e ou CAT
6. Recomendamos o uso de um cabo blindado CAT 6, já que impedirá possíveis interferências de
equipamentos próximos.
Conecte a sua unidade Ultimatte principal à porta Ethernet do Smart Remote 4
no lado esquerdo usando um cabo Ethernet CAT 6.
A unidade Ultimatte 12 principal possui o endereço IP padrão 192.168.10.220. Se estiver usando um
novo Smart Remote com o seu Ultimatte 12, ele detectará automaticamente a unidade principal para
que você não precise alterar as configurações IP.
Se estiver conectando um Ultimatte 12 a uma rede que use um endereço IP, máscara de sub-rede e
roteador diferente, você pode alterar as configurações IP para que o seu Ultimatte se ajuste à sua
rede. Consulte a seção ‘Conectar a uma Rede’ para mais informações.
DICA O anel de rosca externo do adaptador da fonte também serve como o contato
negativo, com o contato positivo sendo o pino central do conector. Se você quiser assegurar
uma conexão terra com o chassi do seu Smart Remote 4, você pode anexá-lo ao terminal
olhal localizado próximo à entrada de alimentação.
LOOP
IN
LOOP
IN
LOOP
IN
LOOP
IN
LOOP
IN
GPIO BG FGBG MATTE
LOOP
IN
LOOP
IN
LAYER LAYER MATTEH MATTE
USB
ETHERNET
OUT
IN
REF FILL MATTE
1
2
1
2
1
2
PGM
1
2
TALENT
OUT
IN
MONITOR
LOOP
IN
AC IN G MATTE
INPUTS
OUTPUTS
DICA Se você estiver adicionando um Ultimatte 12 a um sistema existente que inclua o
Ultimatte 11, será necessário atualizar o seu Smart Remote 4 usando o programa interno SR4
mais recente. Consulte a seção “Atualizar o seu Smart Remote 4” para mais informações.
628Instruções Preliminares

Habilitar o Smart Remote 4
Para habilitar o Smart Remote, pressione o botão de alimentação localizado no canto superior
esquerdo do painel de controle.
Quando a alimentação é ativada, o botão de alimentação acende em azul e o Smart Remote começa a
sequência de inicialização do programa.
Em essência, o Smart Remote 4 é um computador portátil pequeno que executa o sistema
operacional Windows® . Quando a sequência de inicialização é concluída, o programa de controle do
Ultimatte é iniciado e o painel de controle aparece na tela de toque.
A barra de status próxima à parte inferior da tela de toque solicitará que você selecione um Ultimatte
como unidade principal.
Quando a sequência de inicialização do Smart Remote 4 é concluída, o programa
de controle do Ultimatte é iniciado e a barra de status solicita que você selecione
um Ultimatte como unidade principal.
ONLINE / ON AIR
QUICK LOAD
QUICK SAVE
ALT
1 2 3 4
5 6 7 8
UNITS
FILE
CLEAR
SMART REMOTE 4
SMART REMOTE 4
1 2 3 4 5
ONLINE / ON AIR
QUICK LOAD
QUICK SAVE
ALT
1 2 3 4
5 6 7 8
UNITS
FILE
CLEAR
SMART REMOTE 4
SMART REMOTE 4
1 2 3 4 5
MATTE
MATTE MENU
CLEAN UP
LEVEL
SHADOW
LEVEL
SHADOW
THRESHOLD
MATTE
PROCESS
SCREEN
SAMPLE
CLEAN UP
FILTERFILTER
FOREGROUND BACKGROUND LAYER MATTE IN CONFIGURE
MATTE
CUSTOM
MENUS
MONITOR
OUT
CUSTOM
MON OUT
MATTE
RESET
CURSOR POS
LAST
AUTO SCREEN
SAMPLE
PGM
OUT
FG
IN
BG
IN
COMBINED
MATTE
INTERNAL
MATTE
FILL
OUT
FUNCTIONS
MONITOR OUT
MAIN MENUS
GROUPS
ACTIVE FILE: Ultimatte
0% 100%
100%
100% 200%
100%
0% 100%
0%
RED DENSITY
0% 100%
100%
BLUE DENSITY
0% 100%
100%
BLACK GLOSS
0% 100%
0%
MATTE DENSITY
-100% 300%
0%
REF SOURCE - FG IN
BACKING COLOR
1
2
3 4
5 6 7 8
1
MATTE
MATTE MENU
CLEAN UP
LEVEL
SHADOW
LEVEL
SHADOW
THRESHOLD
MATTE
PROCESS
SCREEN
SAMPLE
CLEAN UP
FILTERFILTER
FOREGROUND BACKGROUND LAYER MATTE IN CONFIGURE
MATTE
CUSTOM
MENUS
MONITOR
OUT
CUSTOM
MON OUT
MATTE
RESET
CURSOR POS
LAST
AUTO SCREEN
SAMPLE
PGM
OUT
FG
IN
BG
IN
COMBINED
MATTE
INTERNAL
MATTE
FILL
OUT
FUNCTIONS
MONITOR OUT
MAIN MENUS
GROUPS
ACTIVE FILE: Ultimatte
0% 100%
100%
100% 200%
100%
0% 100%
0%
RED DENSITY
0% 100%
100%
BLUE DENSITY
0% 100%
100%
BLACK GLOSS
0% 100%
0%
MATTE DENSITY
-100% 300%
0%
REF SOURCE - FG IN
BACKING COLOR
1
2
3 4
5 6 7 8
629Instruções Preliminares

Barra de Status do Smart Remote 4
É possível visualizar todas as unidades Ultimatte sendo controladas pelo seu Smart Remote dando
uma olhada rápida na barra de status na tela de toque. Até 8 unidades podem ser controladas e o
ícone de cada unidade acenderá em verde ao serem identificadas na sua rede. Quando a unidade é
selecionada para controle, o ícone acenderá em azul. Para mais informações sobre como configurar
e controlar múltiplas unidades através de uma rede, consulte a seção ‘Conectar a uma Rede’.
Consulte a seção ‘Conectar a uma Rede’ para informações sobre como
configurar e controlar múltiplas unidades Ultimatte na sua rede.
Selecionar a Unidade Ultimatte Principal
Agora, com o ícone da unidade Ultimatte aceso em verde na barra de status, você pode selecionar a
unidade a ser controlada. Basta pressionar o botão correspondente da unidade na lateral esquerda
do painel de controle.
Ao ser selecionada, o botão da unidade acenderá em azul e a tela de toque exibirá todos os
controles para essa unidade.
Pressione o botão de uma unidade Ultimatte para selecionar a
unidade principal que você deseja controlar.
MATTE
MATTE MENU
CLEAN UP
LEVEL
SHADOW
LEVEL
SHADOW
THRESHOLD
MATTE
PROCESS
SCREEN
SAMPLE
CLEAN UP
FILTERFILTER
FOREGROUND BACKGROUND LAYER MATTE IN CONFIGURE
MATTE
CUSTOM
MENUS
MONITOR
OUT
CUSTOM
MON OUT
MATTE
RESET
CURSOR POS
LAST
AUTO SCREEN
SAMPLE
PGM
OUT
FG
IN
BG
IN
COMBINED
MATTE
INTERNAL
MATTE
FILL
OUT
FUNCTIONS
MONITOR OUT
MAIN MENUS
GROUPS
ACTIVE FILE: Ultimatte
0% 100%
100%
100% 200%
100%
0% 100%
0%
RED DENSITY
0% 100%
100%
BLUE DENSITY
0% 100%
100%
BLACK GLOSS
0% 100%
0%
MATTE DENSITY
-100% 300%
0%
REF SOURCE - FG IN
BACKING COLOR
1
2
3 4
5 6 7 8
MATTE
MATTE MENU
CLEAN UP
LEVEL
SHADOW
LEVEL
SHADOW
THRESHOLD
MATTE
PROCESS
SCREEN
SAMPLE
CLEAN UP
FILTERFILTER
FOREGROUND BACKGROUND LAYER MATTE IN CONFIGURE
MATTE
CUSTOM
MENUS
MONITOR
OUT
CUSTOM
MON OUT
MATTE
RESET
CURSOR POS
LAST
AUTO SCREEN
SAMPLE
PGM
OUT
FG
IN
BG
IN
COMBINED
MATTE
INTERNAL
MATTE
FILL
OUT
FUNCTIONS
MONITOR OUT
MAIN MENUS
GROUPS
ACTIVE FILE: Ultimatte
0% 100%
100%
100% 200%
100%
0% 100%
0%
RED DENSITY
0% 100%
100%
BLUE DENSITY
0% 100%
100%
BLACK GLOSS
0% 100%
0%
MATTE DENSITY
-100% 300%
0%
REF SOURCE - FG IN
BACKING COLOR
1
2
3 4
5 6 7 8
DICA Se o seu Ultimatte 12 estiver conectado ao Smart Remote 4, mas o indicador da
unidade não estiver aceso na barra de status, verifique se as suas configurações IP estão
definidas corretamente para a unidade principal e o Smart Remote 4. Consulte a seção
‘Conectar a uma Rede’ para mais informações.
ONLINE / ON AIR
QUICK LOAD
QUICK SAVE
ALT
1 2 3 4
5 6 7 8
UNITS
FILE
CLEAR
SMART REMOTE 4
SMART REMOTE 4
1 2 3 4 5
MATTE
MATTE MENU
CLEAN UP
LEVEL
SHADOW
LEVEL
SHADOW
THRESHOLD
MATTE
PROCESS
SCREEN
SAMPLE
CLEAN UP
FILTERFILTER
FOREGROUND BACKGROUND LAYER MATTE IN CONFIGURE
MATTE
CUSTOM
MENUS
MONITOR
OUT
CUSTOM
MON OUT
MATTE
RESET
CURSOR POS
LAST
AUTO SCREEN
SAMPLE
PGM
OUT
FG
IN
BG
IN
COMBINED
MATTE
INTERNAL
MATTE
FILL
OUT
FUNCTIONS
MONITOR OUT
MAIN MENUS
GROUPS
ACTIVE FILE: Ultimatte
0% 100%
100%
100% 200%
100%
0% 100%
0%
RED DENSITY
0% 100%
100%
BLUE DENSITY
0% 100%
100%
BLACK GLOSS
0% 100%
0%
MATTE DENSITY
-100% 300%
0%
REF SOURCE - FG IN
BACKING COLOR
1
2
3 4
5 6 7 8
1
ONLINE / ON AIR
QUICK LOAD
QUICK SAVE
ALT
1 2 3 4
5 6 7 8
UNITS
FILE
CLEAR
SMART REMOTE 4
SMART REMOTE 4
1 2 3 4 5
MATTE
MATTE MENU
CLEAN UP
LEVEL
SHADOW
LEVEL
SHADOW
THRESHOLD
MATTE
PROCESS
SCREEN
SAMPLE
CLEAN UP
FILTERFILTER
FOREGROUND BACKGROUND LAYER MATTE IN CONFIGURE
MATTE
CUSTOM
MENUS
MONITOR
OUT
CUSTOM
MON OUT
MATTE
RESET
CURSOR POS
LAST
AUTO SCREEN
SAMPLE
PGM
OUT
FG
IN
BG
IN
COMBINED
MATTE
INTERNAL
MATTE
FILL
OUT
FUNCTIONS
MONITOR OUT
MAIN MENUS
GROUPS
ACTIVE FILE: Ultimatte
0% 100%
100%
100% 200%
100%
0% 100%
0%
RED DENSITY
0% 100%
100%
BLUE DENSITY
0% 100%
100%
BLACK GLOSS
0% 100%
0%
MATTE DENSITY
-100% 300%
0%
REF SOURCE - FG IN
BACKING COLOR
1
2
3 4
5 6 7 8
1
630Instruções Preliminares

Conectar Fontes e Saídas de Vídeo
Com a alimentação conectada e ambas as unidades em execução, você agora pode conectar suas
fontes de vídeo SDI nas entradas BNC e conectar seu switcher, monitor e equipamentos de gravação
nas saídas BNC.
As fontes de entrada SDI geralmente são compostas por seu primeiro plano, segundo plano, foscos e
quaisquer camadas adicionais necessárias para a criação do seu composto. Cada entrada tem sua
própria saída loop, assim você pode conectar cada fonte a um monitor ou equipamento de gravação.
O Ultimatte 12 possui ressincronizadores em cada entrada para que não seja necessário “genlocar”
todas as fontes. A fonte do primeiro plano fornece a referência e todas as outras entradas casam-se
automaticamente a essa entrada. No entanto, há uma entrada de sincronização analógica caso você
queira sincronizar todas as fontes a uma fonte de sincronização externa.
As saídas SDI no lado direito da parte traseira do painel permitem que você conecte a saída final do
composto a um switcher. O código de tempo e o áudio integrado serão repassados da entrada do
primeiro plano para todas as saídas. Você também pode monitorar cada saída de preenchimento e
fosco, assim como conectar a saída do talento a um monitor para que eles possam acompanhar a
saída composta no seu estúdio ou na locação.
Para mais informações sobre todas as entradas e saídas no seu Ultimatte, consulte a seção ‘Conectar
Entradas e Saídas’ neste manual.
OBSERVAÇÃO A entrada do primeiro plano determina o formato de vídeo para todas as
entradas. Por exemplo, caso tenha um vídeo 2160p59.94 conectado à entrada do primeiro
plano, certifique-se de que todas as suas fontes tenham o vídeo 2160p59.94 conectado às
suas respectivas entradas.
O Ultimatte detectará uma entrada 3G-SDI nível A ou nível B automaticamente. A saída é
configurada como nível B por padrão, mas é possível alterá-la para nível A, caso necessário.
Como alterar a saída 3G-SDI para nível A ou B:
1 Vá até o menu “Configure” no seu Smart Remote 4.
2 Toque no botão “System”.
Uma janela aparecerá com caixas de verificação para 3G-SDI nível A e nível B.
3 Toque na caixa de verificação do nível desejado, depois toque em “Apply”
para confirmar a configuração.
Toque em “Close” para sair da janela.
LOOP
IN
LOOP
IN
LOOP
IN
LOOP
IN
LOOP
IN
GPIO BG FGBG MATTE
LOOP
IN
LOOP
IN
LAYER LAYER MATTEH MATTE
USB
ETHERNET
OUT
IN
REF FILL MATTE
1
2
1
2
1
2
PGM
1
2
TALENT
OUT
IN
MONITOR
LOOP
IN
AC IN G MATTE
INPUTS
OUTPUTS
LOOP
IN
LOOP
IN
LOOP
IN
LOOP
IN
LOOP
IN
GPIO BG FGBG MATTE
LOOP
IN
LOOP
IN
LAYER LAYER MATTEH MATTE
USB
ETHERNET
OUT
IN
REF FILL MATTE
1
2
1
2
1
2
PGM
1
2
TALENT
OUT
IN
MONITOR
LOOP
IN
AC IN G MATTE
INPUTS
OUTPUTS
DICA As saídas loop são úteis quando você estiver fazendo uma avaliação rápida de todas
as suas fontes e foscos associados. Por exemplo, conectar cada saída loop a um
multivisualizador através de um switcher ATEM ou a um Blackmagic MultiView 16 é uma
maneira eficaz de monitorar todas as suas fontes simultaneamente.
631Instruções Preliminares

Recurso Monitor Cascade
O poderoso recurso para monitoramento em cascata permite que você visualize a saída de
monitoramento de até 8 unidades Ultimatte 12 através de uma única unidade.
As 8 unidades Ultimatte 12 podem ser montadas em cascata através das suas entradas e saídas de
monitoramento, com a última unidade conectada a um monitor. Depois, quando você selecionar
qualquer uma das 8 unidades no seu Smart Remote para controle, a saída de monitoramento para
essa unidade em particular poderá ser visualizada através da saída de monitoramento na
última unidade.
Segue abaixo um exemplo mostrando como duas unidades Ultimatte 12 são montadas para
monitoramento em cascata.
Com o monitoramento em cascata, é possível monitorar a saída da unidade
atualmente ativa sendo controlada pelo seu Smart Remote 4.
Para mais informações sobre o monitoramento em cascata, consulte a seção ‘Parâmetros Settings/
Recurso Monitor Cascade’.
Configurar um Composto Automático
Usando o Botão “File Clear”
Com todas as entradas e saídas conectadas, o Ultimatte 12 desempenhará um composto automático.
Este é um composto inicial que é configurado por padrão com base em todas as suas fontes
conectadas. Ele pode ser reconfigurado a qualquer momento pressionando o botão “File Clear”.
Se sua iluminação estiver otimizada e seu ambiente de tela verde tiver sido cuidadosamente
configurado, o composto automático gerado pelo Ultimatte pode ser tudo o que você precisa para
alcançar os efeitos desejados. Agora será possível ajustar o primeiro plano, o segundo plano e as
configurações de camadas, caso necessário, e refinar seu composto de maneira geral para tornar a
ilusão da ação real aliada à virtual ainda mais convincente!
DICA Para habilitar o recurso para monitoramento em cascata no painel de controle de tela
de toque, pressione o ícone de informações na seção de arquivos e informações e
selecione a caixa de verificação “Monitor Cascade” na aba “Options”.
INPUT DISP
H/V
DELAY
3D
LUT 1
BLUE
ONLY
ZOOM PEAK
3D
LUT 2
H
MARK
V
MARK
LOOP
IN
LOOP
IN
LOOP
IN
LOOP
IN
LOOP
IN
GPIO BG FGBG MATTE
LOOP
IN
LOOP
IN
LAYER LAYER MATTEH MATTE
USB
ETHERNET
OUT
IN
REF FILL MATTE
1
2
1
2
1
2
PGM
1
2
TALENT
OUT
IN
MONITOR
LOOP
IN
AC IN G MATTE
INPUTS
OUTPUTS
LOOP
IN
LOOP
IN
LOOP
IN
LOOP
IN
LOOP
IN
GPIO BG FGBG MATTE
LOOP
IN
LOOP
IN
LAYER LAYER MATTEH MATTE
USB
ETHERNET
OUT
IN
REF FILL MATTE
1
2
1
2
1
2
PGM
1
2
TALENT
OUT
IN
MONITOR
LOOP
IN
AC IN G MATTE
INPUTS
OUTPUTS
ONLINE / ON AIR
QUICK LOAD
QUICK SAVE
ALT
1 2 3 4
5 6 7 8
UNITS
FILE
CLEAR
SMART REMOTE 4
SMART REMOTE 4
1 2 3 4 5
MATTE
MATTE MENU
CLEAN UP
LEVEL
SHADOW
LEVEL
SHADOW
THRESHOLD
MATTE
PROCESS
SCREEN
SAMPLE
CLEAN UP
FILTERFILTER
FOREGROUND BACKGROUND LAYER MATTE IN CONFIGURE
MATTE
CUSTOM
MENUS
MONITOR
OUT
CUSTOM
MON OUT
MATTE
RESET
CURSOR POS
LAST
AUTO SCREEN
SAMPLE
PGM
OUT
FG
IN
BG
IN
COMBINED
MATTE
INTERNAL
MATTE
FILL
OUT
FUNCTIONS
MONITOR OUT
MAIN MENUS
GROUPS
ACTIVE FILE: Ultimatte
0% 100%
100%
100% 200%
100%
0% 100%
0%
RED DENSITY
0% 100%
100%
BLUE DENSITY
0% 100%
100%
BLACK GLOSS
0% 100%
0%
MATTE DENSITY
-100% 300%
0%
REF SOURCE - FG IN
BACKING COLOR
1
2
3 4
5 6 7 8
1
OBSERVAÇÃO O botão “File Clear” configurará um composto automático com o verde
selecionado como a cor de apoio por padrão. Caso esteja usando uma cor de apoio
diferente como, por exemplo, vermelho ou azul, será necessário configurar o seu Ultimatte
para usar essa cor. Consulte a seção ‘Guia Rápido para Criar um Composto’ para mais
informações.
632Instruções Preliminares

Continue lendo este manual para mais informações sobre como usar todas as configurações e os
recursos no seu Ultimatte 12.
Conectar Entradas e Saídas
Cada entrada de origem usada em um composto deve ser cuidadosamente planejada, assim os
elementos que formam o seu plano de imagem podem ser organizados em camadas específicas.
Cada fonte deve ser conectada à sua entrada de origem determinada para que você sempre saiba
onde está tudo e possa gerenciar seu composto com maior eficiência.
Entradas SDI
Background Input
Conecta a imagem do segundo plano ao conector BG IN. Esta é a imagem que você deseja usar
como segundo plano no seu composto.
Background Matte Input
Caso queira extrair uma parte do segundo plano para usá-la como elemento de primeiro plano,
conecte a fonte do fosco de segundo plano ao conector BG MATTE IN.
Garbage Matte Input
Conecta uma fonte contendo um fosco de lixo gerado externamente ao conector G MATTE IN.
Foreground Input
Conecta a imagem do primeiro plano que você deseja compor por cima do segundo plano
ao conector FG IN. A imagem do primeiro plano é, geralmente, o talento na frente da tela verde.
Holdout Matte Input
Conecta a fonte contendo um fosco de retenção gerado externamente ao conector H MATTE IN.
Layer Input
A entrada para camada é usada para quaisquer vídeos ou gráficos extras que você queira adicionar
ao seu composto.
Layer Matte Input
Semelhante às outras entradas de fosco, esta entrada permite que você conecte um fosco gerado
externamente, assim você pode adicionar com precisão a fonte de entrada da camada ao
seu composto.
Saídas SDI
Segue abaixo uma descrição de cada saída na sua unidade Ultimatte 12 principal.
Source Loop Outputs
Cada entrada de origem possui sua própria saída SDI loop dedicada.
Program Outputs 1 e 2
Conecta uma saída de programa marcada PRGM OUT a um switcher SDI ou deck de gravação como,
por exemplo, um switcher ATEM ou HyperDeck Disk Recorder.
Fill Outputs 1 e 2
Conecta as saídas de preenchimento a um deck de gravação e um switcher para a composição final.
Matte Outputs 1 e 2
Conecta as saídas de fosco a um deck de gravação e um switcher para a composição final. Asaída
de fosco inclui o fosco interno, além do fosco de lixo e fosco de retenção, se habilitados.
DICA Consulte a próxima seção do manual para encontrar mais informações sobre os
diferentes foscos que você pode usar, incluindo como extrair um elemento do segundo
plano para compor sobre o primeiro plano usando o fosco de segundo plano.
633Conectar Entradas e Saídas

Talent Out 1 e 2
A saída do talento permite que seu talento monitore o composto final para que ele ou ela consiga se
posicionar no quadro e coordenar suas ações na imagem composta.
Monitor Output
Conecta a saída de monitoramento marcada MONITOR OUT a um monitor ou deck de gravação. Este
conector também é usado para o monitoramento em cascata com outras unidades Ultimatte 12, ao
usar o poderoso recurso de monitoramento em cascata. Consulte a seção ‘Parâmetros Settings’ para
mais informações.
Monitor Input
A entrada de monitoramento é importante para o monitoramento em cascata com outras unidades
Ultimatte 12 ao usar o poderoso recurso de monitoramento em cascata. Consulte a seção
‘Parâmetros Settings’ para mais informações.
O que é um Fosco?
Antes de procurar saber como usar todos os recursos e configurações no seu Ultimatte, vale a pena
reservar um momento para dar uma olhada nos tipos de foscos que você pode usar e em como eles
são organizados no seu composto.
Quando parte de uma imagem é usada para composição sobre outra imagem, um fosco de
acompanhamento é necessário, seja ele gerado internamente pelo Ultimatte ou fornecido através de
uma fonte externa. Foscos também são conhecidos como “alfa” ou “chave” e são exibidos como uma
imagem em escala de cinza. O fosco determina o que ficará visível na imagem de origem que está
sendo composta. A imagem de origem a ser composta é chamada de “preenchimento”.
As regiões pretas no fosco permitirão que essas regiões na imagem de “preenchimento”
correspondente fiquem visíveis na saída composta e quaisquer áreas que estejam brancas serão
cortadas, ou removidas, mostrando a imagem por trás. As variações de cinza significam que essas
áreas da imagem de preenchimento correspondente ficarão parcialmente transparentes.
Tipos de Foscos
Tipos diferentes de foscos são usados para propósitos específicos, para separar áreas da imagem
correspondente nos elementos de primeiro plano e segundo plano ou para incluir ou excluir partes
do fosco que você deseja manter ou descartar.
Segue abaixo uma descrição dos tipos de foscos usados.
Background Matte
O fosco de segundo plano é uma maneira eficaz de extrair uma parte do seu plano de fundo e
colocá-la sobre o primeiro plano.
Por exemplo, você pode ter um cenário virtual como sua imagem de segundo plano e dentro dele
uma coluna alta de pilares de mármore. Ao usar um fosco de segundo plano que corresponda
precisamente aos pilares no seu cenário virtual, você pode extraí-los do segundo plano e o talento
pode caminhar por trás deles. Esta é uma maneira excelente de criar um elemento de primeiro plano
usando a imagem de segundo plano e manter a entrada de camada livre para itens de primeiro plano
adicionais. É importante notar que os elementos a serem extraídos do segundo plano devem ser
completamente opacos.
DICA A saída do talento possui uma configuração de espelhamento que permite que você
inverta a saída do talento horizontalmente. Ao usar esse recurso, o talento pode visualizar o
seu posicionamento sem precisar compensar pela orientação esquerda e direita invertida da
câmera na encenação. Consulte a seção ‘Parâmetros Settings/Talent Mirror’ para mais
informações.
634O que é um Fosco?

Matte
Este é o fosco primário com que você trabalhará no seu composto. Este fosco é proveniente da fonte
conectada à entrada do primeiro plano. Geralmente, um apresentador na frente de uma tela verde. O
fosco é gerado internamente ao analisar a cor de apoio no vídeo de origem e determina o que fica
visível na imagem do primeiro plano.
Garbage Matte
Um fosco de lixo exclui as áreas de uma fonte que você não deseja incluir no seu composto.
Por exemplo, pode haver luzes e equipamentos visíveis nas extremidades da imagem do seu
primeiro plano. Caso queira mascarar essas áreas indesejadas, o fosco de lixo possibilita isso. Os
foscos de lixo podem ser gerados externamente para que correspondam precisamente aos formatos
no seu vídeo de origem e conectados à entrada do fosco de lixo.
Holdout Matte
Este fosco é parecido com o fosco de lixo, mas permite que você crie uma máscara para as áreas
visíveis dentro do primeiro plano para que sejam ignoradas pelo fosco.
Por exemplo, imagine que um pedaço de um cenário virtual precise aparecer na cor verde no
primeiro plano. Isto será um desafio, pois tudo que é verde é extraído e revela o segundo plano por
baixo. O fosco de retenção pode ser criado para excluir essa área em particular dentro do cenário,
evitando que ela seja chaveada.
Layer Matte
O fosco de camada permite que você adicione mais elementos de primeiro plano à sua cena. Por
exemplo, se você quiser adicionar gráficos por cima do composto, você pode trocar
oposicionamento da camada no composto final. Em outras palavras, é possível alterar a ordem da
camada durante sua produção para que a entrada da camada apareça na frente e, depois, por trás
do talento. Você pode até configurar uma taxa de transição, assim a alteração da ordem vira uma
transição de mesclagem suave.
Para mais informações, consulte as seções ‘Configurações Matte Input/ Configurar Layer Order’.
DICA Os objetos que obscurecem a cor de apoio, seja parcialmente ou completamente,
ficarão visíveis na imagem composta. No fosco, o preto completamente opaco significa que
as áreas correspondentes na imagem de preenchimento ficarão completamente visíveis.
Tons de cinza significam transparência parcial.
DICA Uma máscara interna pode ser criada utilizando os controles de janela. Ela pode ser
uma ferramenta excelente para a criação de um rascunho rápido para um fosco de lixo. Para
mais informações sobre como configurar máscaras de janelas, consulte a seção
‘Configurações Matte Input/Window’.
635

Controlar o Ultimatte
com o Smart Remote 4
Todos os recursos para composição e geração de foscos do seu Ultimatte 12 são controlados usando
o Smart Remote 4.
Os controles e as configurações são acessados via a tela de toque inteligente, teclas de controle e
botões giratórios do Smart Remote. As configurações de cada botão de controle giratório alteram-se
de acordo com o menu que você selecionou na tela de toque.
Layout do Painel de Controle
Os menus da tela de toque são exibidos em seções e, embora a interface possa intimidar no primeiro
momento com vários botões e configurações diferentes, não levará muito tempo para que você
consiga transitar entre as configurações instintivamente enquanto cria seu composto.
Botões do Menu Principal
Toque nos botões de menu na parte superior da tela de toque para selecionar as diferentes fontes
de entrada que você deseja ajustar e selecione o fosco para fazer ajustes no fosco primário e
configurar, em geral, o seu Ultimatte 12.
Informações e Controle de Arquivo
Esta seção da interface permite que você salve arquivos com predefinições e configure certos
parâmetros no seu Ultimatte.
Para salvar um arquivo com predefinições, toque no ícone de pasta e use as funções de edição da
caixa de diálogo para nomear e salvar o arquivo. Consulte a seção ‘Salvar e Carregar Arquivos com
Predefinições’ para mais informações.
Para visualizar as informações e configurações de vários parâmetros no seu Ultimatte e Smart
Remote 4, toque no ícone de informações.
ONLINE / ON AIR
QUICK LOAD
QUICK SAVE
ALT
1 2 3 4
5 6 7 8
UNITS
FILE
CLEAR
SMART REMOTE 4
SMART REMOTE 4
1 2 3 4 5
MATTE
MATTE MENU
CLEAN UP
LEVEL
SHADOW
LEVEL
SHADOW
THRESHOLD
MATTE
PROCESS
SCREEN
SAMPLE
CLEAN UP
FILTERFILTER
FOREGROUND BACKGROUND LAYER MATTE IN CONFIGURE
MATTE
CUSTOM
MENUS
MONITOR
OUT
CUSTOM
MON OUT
MATTE
RESET
CURSOR POS
LAST
AUTO SCREEN
SAMPLE
PGM
OUT
FG
IN
BG
IN
COMBINED
MATTE
INTERNAL
MATTE
FILL
OUT
FUNCTIONS
MONITOR OUT
MAIN MENUS
GROUPS
ACTIVE FILE: Ultimatte
0% 100%
100%
100% 200%
100%
0% 100%
0%
RED DENSITY
0% 100%
100%
BLUE DENSITY
0% 100%
100%
BLACK GLOSS
0% 100%
0%
MATTE DENSITY
-100% 300%
0%
REF SOURCE - FG IN
BACKING COLOR
1
2
3 4
5 6 7 8
1
MATTE
MATTE MENU
CLEAN UP
LEVEL
SHADOW
LEVEL
SHADOW
THRESHOLD
MATTE
PROCESS
SCREEN
SAMPLE
CLEAN UP
FILTERVEIL
FOREGROUND BACKGROUND LAYER MATTE IN CONFIGURE
MATTE
CUSTOM
MENUS
MONITOR
OUT
CUSTOM
MON OUT
MATTE
RESET
CURSOR POS
LAST
AUTO SCREEN
SAMPLE
PGM
OUT
FG
IN
BG
IN
COMBINED
MATTE
INTERNAL
MATTE
FILL
OUT
FUNCTIONS
MONITOR OUT
MAIN MENUS
GROUPS
ACTIVE FILE: Ultimatte
0% 100%
100%
100% 200%
100%
0% 100%
0%
RED DENSITY
0% 100%
100%
BLUE DENSITY
0% 100%
100%
BLACK GLOSS
0% 100%
0%
MATTE DENSITY
-100% 300%
0%
REF SOURCE - FG IN
BACKING COLOR
1
2
3 4
5 6 7 8
1
MATTE
MATTE MENU
CLEAN UP
LEVEL
SHADOW
LEVEL
SHADOW
THRESHOLD
MATTE
PROCESS
SCREEN
SAMPLE
CLEAN UP
FILTERVEIL
FOREGROUND BACKGROUND LAYER MATTE IN CONFIGURE
MATTE
CUSTOM
MENUS
MONITOR
OUT
CUSTOM
MON OUT
MATTE
RESET
CURSOR POS
LAST
AUTO SCREEN
SAMPLE
PGM
OUT
FG
IN
BG
IN
COMBINED
MATTE
INTERNAL
MATTE
FILL
OUT
FUNCTIONS
MONITOR OUT
MAIN MENUS
GROUPS
ACTIVE FILE: Ultimatte
0% 100%
100%
100% 200%
100%
0% 100%
0%
RED DENSITY
0% 100%
100%
BLUE DENSITY
0% 100%
100%
BLACK GLOSS
0% 100%
0%
MATTE DENSITY
-100% 300%
0%
REF SOURCE - FG IN
BACKING COLOR
1
2
3 4
5 6 7 8
1
636Controlar o Ultimatte com o Smart Remote 4

As informações disponíveis e configurações de parâmetros estão descritas a seguir:
About
Exibe informações de status detalhadas sobre o seu Ultimatte, incluindo:
Nome do modelo
Versão do programa
Formato de vídeo
Endereço IP
Máscara de sub-rede
Gateway padrão
As informações do Smart Remote 4 também são incluídas, como:
Versão do Smart Remote
Versão do Flash
Temperatura
Velocidade da ventoinha
Informações de contato da Blackmagic Design caso necessite de suporte
Configuration
Fornece uma visão geral das fontes SDI conectadas e notifica se elas estiverem isoladas ou não.
Control Board Settings
Permite personalizar o brilho dos LEDs do Smart Remote 4 e configurar a velocidade da
ventoinha interna.
Options
Ativa ou desativa o ponteiro do mouse, caso tenha um mouse conectado ao seu Smart Remote.
Habilita a saída para o recurso de monitoramento em cascata.
Groups
Esta seção da interface contém a maioria dos menus de configuração. Por exemplo, se você quiser
ajustar os controles de reflexo do primeiro plano:
1 Toque no botão do menu principal “Foreground” para abrir as configurações do
primeiro plano.
2 Toque no botão “Flare 1” na seção “Groups” para selecionar os controles de reflexo.
Os controles de reflexo agora ficarão visíveis em cada lateral do painel e você poderá ajustá-los
usando os botões de controle giratórios.
Functions
A seção “Functions” inclui configurações específicas que podem ser selecionadas, habilitadas ou
desabilitadas. Por exemplo, o botão “Reset” fica localizado nessa seção, caso seja necessário
restaurar determinadas configurações para seu estado padrão.
MATTE
MATTE MENU
CLEAN UP
LEVEL
SHADOW
LEVEL
SHADOW
THRESHOLD
MATTE
PROCESS
SCREEN
SAMPLE
CLEAN UP
FILTERVEIL
FOREGROUND BACKGROUND LAYER MATTE IN CONFIGURE
MATTE
CUSTOM
MENUS
MONITOR
OUT
CUSTOM
MON OUT
MATTE
RESET
CURSOR POS
LAST
AUTO SCREEN
SAMPLE
PGM
OUT
FG
IN
BG
IN
COMBINED
MATTE
INTERNAL
MATTE
FILL
OUT
FUNCTIONS
MONITOR OUT
MAIN MENUS
GROUPS
ACTIVE FILE: Ultimatte
0% 100%
100%
100% 200%
100%
0% 100%
0%
RED DENSITY
0% 100%
100%
BLUE DENSITY
0% 100%
100%
BLACK GLOSS
0% 100%
0%
MATTE DENSITY
-100% 300%
0%
REF SOURCE - FG IN
BACKING COLOR
1
2
3 4
5 6 7 8
1
MATTE
MATTE MENU
CLEAN UP
LEVEL
SHADOW
LEVEL
SHADOW
THRESHOLD
MATTE
PROCESS
SCREEN
SAMPLE
CLEAN UP
FILTERVEIL
FOREGROUND BACKGROUND LAYER MATTE IN CONFIGURE
MATTE
CUSTOM
MENUS
MONITOR
OUT
CUSTOM
MON OUT
MATTE
RESET
CURSOR POS
LAST
AUTO SCREEN
SAMPLE
PGM
OUT
FG
IN
BG
IN
COMBINED
MATTE
INTERNAL
MATTE
FILL
OUT
FUNCTIONS
MONITOR OUT
MAIN MENUS
GROUPS
ACTIVE FILE: Ultimatte
0% 100%
100%
100% 200%
100%
0% 100%
0%
RED DENSITY
0% 100%
100%
BLUE DENSITY
0% 100%
100%
BLACK GLOSS
0% 100%
0%
MATTE DENSITY
-100% 300%
0%
REF SOURCE - FG IN
BACKING COLOR
1
2
3 4
5 6 7 8
1
637Controlar o Ultimatte com o Smart Remote 4

Barra de Status
É possível visualizar todas as unidades Ultimatte sendo controladas pelo seu Smart Remote dando
uma olhada rápida na barra de status na tela de toque. Até 8 unidades podem ser controladas e o
ícone de cada unidade acenderá em verde ao serem identificadas na sua rede. Quando a unidade é
selecionada para controle, o ícone acenderá em azul.
O indicador da unidade Ultimatte sendo controlada acenderá em
azul para informar que esta é a unidade ativa.
Indicadores da Unidade Ultimatte Principal
Os 8 indicadores pequenos no lado esquerdo do dispositivo mostram as unidades principais que
estão conectadas à rede e a unidade sendo controlada no momento. Se a luz de sinalização estiver
conectada via a entrada GPIO, os dispositivos acenderão em vermelho quando a unidade
entrar no ar.
Reference Source – Foreground In
Este indicador acenderá em vermelho quando a fonte de sincronização estiver ausente e em verde
quando uma fonte de sincronização estiver presente. O sinal de referência pode ser conectado
através da fonte do primeiro plano conectada à entrada do primeiro plano ou através da entrada de
sincronização.
Backing Color
A cor de apoio padrão é verde e é refletida por este indicador. Quando a cor de apoio é alterada, o
indicador também é alterado para mostrar a cor de apoio sendo usada.
Active File
Ao carregar um arquivo com predefinições usando a seção de informações e controle de arquivo, o
nome da predefinição será exibido na área do arquivo ativo. Se nenhuma predefinição for carregada,
o arquivo ativo exibirá a predefinição padrão do Ultimatte.
Além disso, a barra de status também envia mensagens de notificação. Por exemplo, se um controle
específico estiver bloqueado no momento e você precisar habilitar outra configuração para acessá-
lo, a barra de status o notificará.
Monitor Out
Os botões funcionais nessa seção da interface selecionarão de 1 a 6 imagens para serem exibidas no
monitor de vídeo conectado à saída de monitoramento do seu Ultimatte.
As seleções padrão estão listadas abaixo:
Program Out – Imagem composta final.
Foreground In – Imagem de origem conectada à entrada do primeiro plano.
Background In – Imagem de origem conectada à entrada do segundo plano.
Combined Matte View – Fosco interno + Fosco de lixo + Fosco de retenção.
Internal Matte View – Fosco de tela apenas.
Fill Out – Imagem do primeiro plano com espalhamento removido, colorizadores
adicionados e cor de tela suprimida para o preto.
MATTE
MATTE MENU
CLEAN UP
LEVEL
SHADOW
LEVEL
SHADOW
THRESHOLD
MATTE
PROCESS
SCREEN
SAMPLE
CLEAN UP
FILTERVEIL
FOREGROUND BACKGROUND LAYER MATTE IN CONFIGURE
MATTE
CUSTOM
MENUS
MONITOR
OUT
CUSTOM
MON OUT
MATTE
RESET
CURSOR POS
LAST
AUTO SCREEN
SAMPLE
PGM
OUT
FG
IN
BG
IN
COMBINED
MATTE
INTERNAL
MATTE
FILL
OUT
FUNCTIONS
MONITOR OUT
MAIN MENUS
GROUPS
ACTIVE FILE: Ultimatte
0% 100%
100%
100% 200%
100%
0% 100%
0%
RED DENSITY
0% 100%
100%
BLUE DENSITY
0% 100%
100%
BLACK GLOSS
0% 100%
0%
MATTE DENSITY
-100% 300%
0%
REF SOURCE - FG IN
BACKING COLOR
1
2
3 4
5 6 7 8
1
MATTE
MATTE MENU
CLEAN UP
LEVEL
SHADOW
LEVEL
SHADOW
THRESHOLD
MATTE
PROCESS
SCREEN
SAMPLE
CLEAN UP
FILTERVEIL
FOREGROUND BACKGROUND LAYER MATTE IN CONFIGURE
MATTE
CUSTOM
MENUS
MONITOR
OUT
CUSTOM
MON OUT
MATTE
RESET
CURSOR POS
LAST
AUTO SCREEN
SAMPLE
PGM
OUT
FG
IN
BG
IN
COMBINED
MATTE
INTERNAL
MATTE
FILL
OUT
FUNCTIONS
MONITOR OUT
MAIN MENUS
GROUPS
ACTIVE FILE: Ultimatte
0% 100%
100%
100% 200%
100%
0% 100%
0%
RED DENSITY
0% 100%
100%
BLUE DENSITY
0% 100%
100%
BLACK GLOSS
0% 100%
0%
MATTE DENSITY
-100% 300%
0%
REF SOURCE - FG IN
BACKING COLOR
1
2
3 4
5 6 7 8
1
638Controlar o Ultimatte com o Smart Remote 4

Conectar a uma Rede
Definir o Endereço IP para o Ultimatte12
A sua unidade Ultimatte 12 principal é enviada com um endereço IP padrão de 192.168.10.220, mas
você pode alterar esse endereço se quiser conectar a uma rede. Isto também é importante ao
compartilhar múltiplas unidades Ultimatte na sua rede e controlá-las usando um único Smart
Remote 4.
Para alterar o endereço IP de uma unidade Ultimatte principal, você precisará primeiro baixar e
instalar o programa Blackmagic Ultimatte Setup mais recente através da Central de Suporte Técnico
da Blackmagic Design em www.blackmagicdesign.com/br/support. Para informações sobre a
instalação, consulte a seção ‘Atualizar o Programa Interno’ deste manual.
Após instalar:
1 Conecte a unidade Ultimatte 12 principal desejada ao seu computador via USB.
2 Inicie o Blackmagic Ultimatte Setup.
3 Clique no ícone da unidade para o seu Ultimatte abrir os parâmetros de configuração.
4 Na aba “Configure”, insira o endereço IP, a máscara de sub-rede e as configurações
do gateway.
5 Clique em “Save” para confirmar as configurações.
Repita o mesmo processo para cada unidade principal que você quiser controlar. A máscara de
sub-rede e o gateway devem corresponder às configurações da sua rede e permanecer os mesmos
entre todas as unidades, mas certifique-se de que cada unidade tenha seu próprio endereço IP.
Definir o Endereço IP para o Smart Remote 4
Agora que cada unidade Ultimatte principal possui um endereço IP novo, será necessário configurar
o endereço IP do seu Smart Remote 4 para que você possa controlar as unidades principais na
sua rede.
Para definir o endereço IP no seu Smart Remote 4:
1 Abra a área de trabalho do Windows tocando no ícone de informações na seção de
informações e controle de arquivo da tela de toque do Smart Remote. Agora, toque nas
configurações “Options” e toque em “Exit to Desktop”.
2 Navegue até as configurações de rede no Windows.
3 Nas configurações relacionadas à Ethernet, selecione “Change Adapter Options”.
4 Dê um toque duplo na rede “Ultimatte” para abrir a janela de status do Ultimatte.
5 Toque em “Properties”.
6 Na janela de propriedades, dê um toque duplo em “Internet Protocol Version 4
(TCP/IPv4)” para abrir as propriedades da sua configuração.
7 Selecione a configuração “Obtain an IP Address Automatically” para permitir que seu
Smart Remote localize seu próprio endereço IP para aderir à rede que você estiver
conectado. Ou, se você quiser inserir as configurações do endereço IP, da máscara de
sub-rede e do gateway padrão, selecione “Use the Following IP Address” e o configure
manualmente.
8 Toque em “OK” para confirmar as configurações.
Dê um toque duplo no ícone do programa “SR4 Smart Remote” para retornar ao painel de controle da
tela de toque.
639Conectar a uma Rede

Definir o Endereço IP da Unidade
Principal no Smart Remote 4
Agora, com o seu Smart Remote 4 pronto para controlar as suas unidades Ultimatte principais, será
necessário informar onde elas estão ao definir seus endereços IP no painel de controle do Smart
Remote 4.
Para fazer isto:
1 Na barra de status, toque no número de identificação de uma unidade para abrir a
janela de configuração do endereço IP da unidade.
2 Na coluna “Model”, toque no menu suspenso do número da unidade desejada e
selecione Ultimatte 12.
3 Agora, defina o endereço IP para a unidade principal desejada usando o teclado do
programa.
4 Toque em “Apply” para confirmar as configurações.
Se você observar a barra de status, você verá agora que o número da unidade está aceso em verde.
Isto significa que a unidade está online e pronta para ser controlada.
Repita os mesmos passos para definir o endereço IP para cada unidade na sua rede.
Fluxo de Trabalho para
Composição Ultimatte
Agora que você já sabe como usar o Smart Remote 4 para controlar seu Ultimatte 12 e pressionou o
botão “File Clear” para definir um composto inicial automático, você pode começar a refinar e
aperfeiçoar seu composto usando os recursos e configurações do Ultimatte.
À medida que você aperfeiçoa seu composto, pode ser útil ir e vir entre o monitoramento da
visualização combinada dos foscos e a saída de programa para que você possa otimizar o fosco,
além de poder ver como ele funciona no composto final.
Ao ajustar os controles, vale a pena mencionar que você pode restaurar qualquer controle para seu
estado padrão ao dar um toque duplo no controle respectivo.
Também é possível salvar o seu fluxo de trabalho como pontos de salvamento rápido. Àmedida que
altera as configurações e aplica aprimoramentos, pode ser útil alternar entre os pontos de
salvamento para comparar e avaliar as alterações para obter as melhores configurações possíveis.
Para salvar um ponto de salvamento rápido, pressione e segure o botão “Alt” e pressione um botão
“Quick Save”. Para carregar um ponto de salvamento rápido, basta pressionar o botão “Quick Save”
desejado.
DICA Os pontos de salvamento rápido e carregamento rápido são armazenados na
memória volátil para que fiquem disponíveis apenas até que você desative o seu Ultimatte.
Para armazenar as configurações permanentemente, salve um arquivo que possa ser
carregado novamente depois do ciclo de inicialização. Consulte a seção ‘Salvar e Carregar
Arquivos com Predefinições’ para mais informações.
640Fluxo de Trabalho para Composição Ultimatte
A página está carregando...
A página está carregando...
A página está carregando...
A página está carregando...
A página está carregando...
A página está carregando...
A página está carregando...
A página está carregando...
A página está carregando...
A página está carregando...
A página está carregando...
A página está carregando...
A página está carregando...
A página está carregando...
A página está carregando...
A página está carregando...
A página está carregando...
A página está carregando...
A página está carregando...
A página está carregando...
A página está carregando...
A página está carregando...
A página está carregando...
A página está carregando...
A página está carregando...
A página está carregando...
A página está carregando...
A página está carregando...
A página está carregando...
A página está carregando...
A página está carregando...
A página está carregando...
A página está carregando...
A página está carregando...
A página está carregando...
A página está carregando...
A página está carregando...
A página está carregando...
A página está carregando...
A página está carregando...
A página está carregando...
A página está carregando...
A página está carregando...
A página está carregando...
A página está carregando...
A página está carregando...
A página está carregando...
A página está carregando...
A página está carregando...
A página está carregando...
A página está carregando...
A página está carregando...
A página está carregando...
A página está carregando...
A página está carregando...
A página está carregando...
A página está carregando...
A página está carregando...
A página está carregando...
A página está carregando...
A página está carregando...
A página está carregando...
A página está carregando...
A página está carregando...
A página está carregando...
A página está carregando...
A página está carregando...
A página está carregando...
A página está carregando...
A página está carregando...
A página está carregando...
A página está carregando...
A página está carregando...
A página está carregando...
A página está carregando...
A página está carregando...
A página está carregando...
A página está carregando...
A página está carregando...
A página está carregando...
A página está carregando...
A página está carregando...
A página está carregando...
A página está carregando...
A página está carregando...
A página está carregando...
A página está carregando...
A página está carregando...
A página está carregando...
A página está carregando...
A página está carregando...
A página está carregando...
A página está carregando...
A página está carregando...
A página está carregando...
A página está carregando...
A página está carregando...
A página está carregando...
A página está carregando...
A página está carregando...
A página está carregando...
A página está carregando...
A página está carregando...
A página está carregando...
A página está carregando...
A página está carregando...
A página está carregando...
A página está carregando...
A página está carregando...
A página está carregando...
A página está carregando...
A página está carregando...
A página está carregando...
A página está carregando...
A página está carregando...
A página está carregando...
A página está carregando...
A página está carregando...
A página está carregando...
A página está carregando...
-
 1
1
-
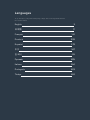 2
2
-
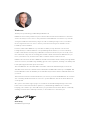 3
3
-
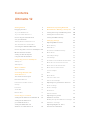 4
4
-
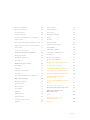 5
5
-
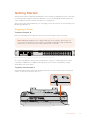 6
6
-
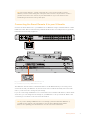 7
7
-
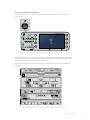 8
8
-
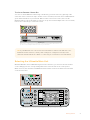 9
9
-
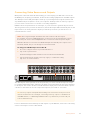 10
10
-
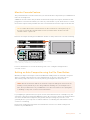 11
11
-
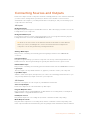 12
12
-
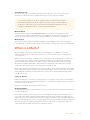 13
13
-
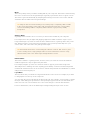 14
14
-
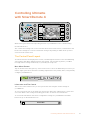 15
15
-
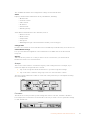 16
16
-
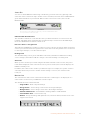 17
17
-
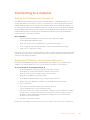 18
18
-
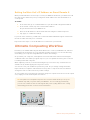 19
19
-
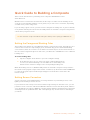 20
20
-
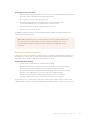 21
21
-
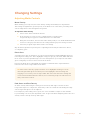 22
22
-
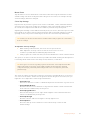 23
23
-
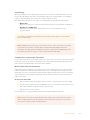 24
24
-
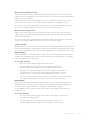 25
25
-
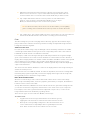 26
26
-
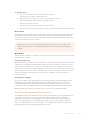 27
27
-
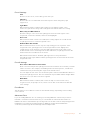 28
28
-
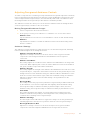 29
29
-
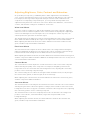 30
30
-
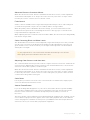 31
31
-
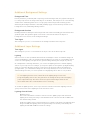 32
32
-
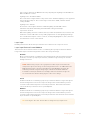 33
33
-
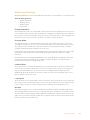 34
34
-
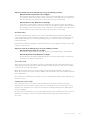 35
35
-
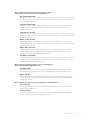 36
36
-
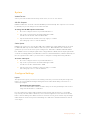 37
37
-
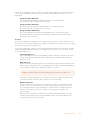 38
38
-
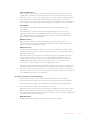 39
39
-
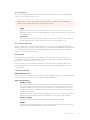 40
40
-
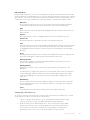 41
41
-
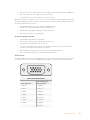 42
42
-
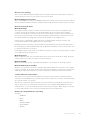 43
43
-
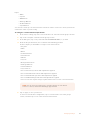 44
44
-
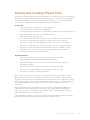 45
45
-
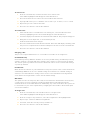 46
46
-
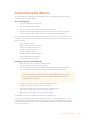 47
47
-
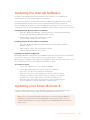 48
48
-
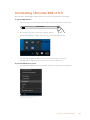 49
49
-
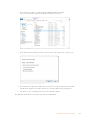 50
50
-
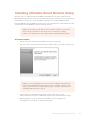 51
51
-
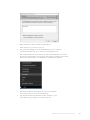 52
52
-
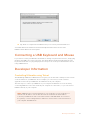 53
53
-
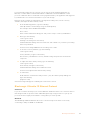 54
54
-
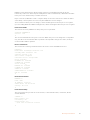 55
55
-
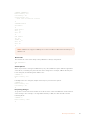 56
56
-
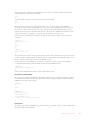 57
57
-
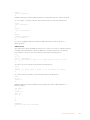 58
58
-
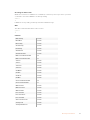 59
59
-
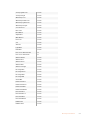 60
60
-
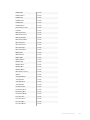 61
61
-
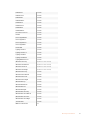 62
62
-
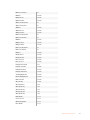 63
63
-
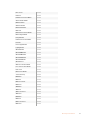 64
64
-
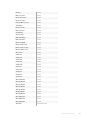 65
65
-
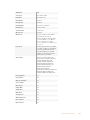 66
66
-
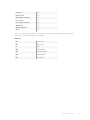 67
67
-
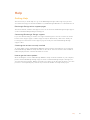 68
68
-
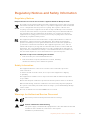 69
69
-
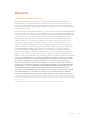 70
70
-
 71
71
-
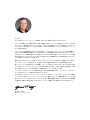 72
72
-
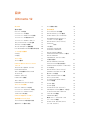 73
73
-
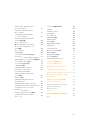 74
74
-
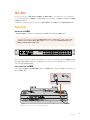 75
75
-
 76
76
-
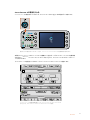 77
77
-
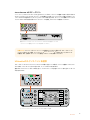 78
78
-
 79
79
-
 80
80
-
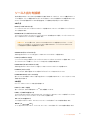 81
81
-
 82
82
-
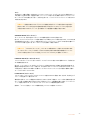 83
83
-
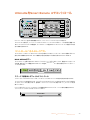 84
84
-
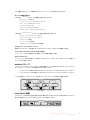 85
85
-
 86
86
-
 87
87
-
 88
88
-
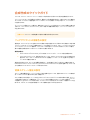 89
89
-
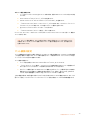 90
90
-
 91
91
-
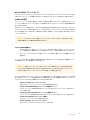 92
92
-
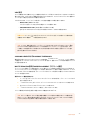 93
93
-
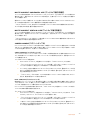 94
94
-
 95
95
-
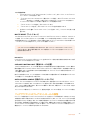 96
96
-
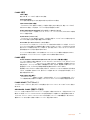 97
97
-
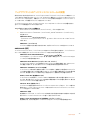 98
98
-
 99
99
-
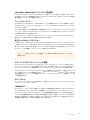 100
100
-
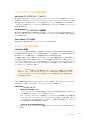 101
101
-
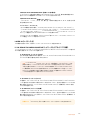 102
102
-
 103
103
-
 104
104
-
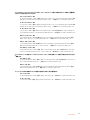 105
105
-
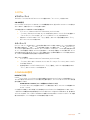 106
106
-
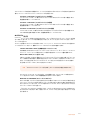 107
107
-
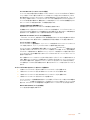 108
108
-
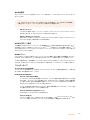 109
109
-
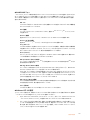 110
110
-
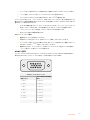 111
111
-
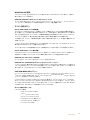 112
112
-
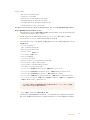 113
113
-
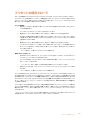 114
114
-
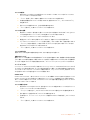 115
115
-
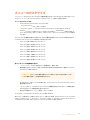 116
116
-
 117
117
-
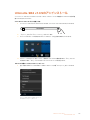 118
118
-
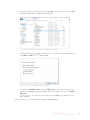 119
119
-
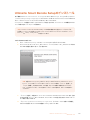 120
120
-
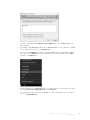 121
121
-
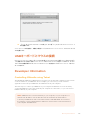 122
122
-
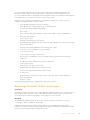 123
123
-
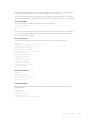 124
124
-
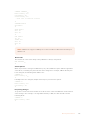 125
125
-
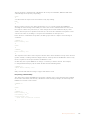 126
126
-
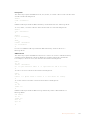 127
127
-
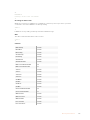 128
128
-
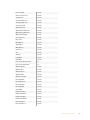 129
129
-
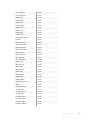 130
130
-
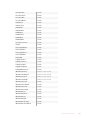 131
131
-
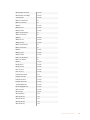 132
132
-
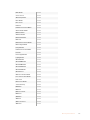 133
133
-
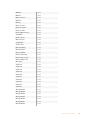 134
134
-
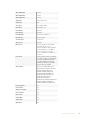 135
135
-
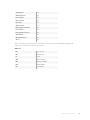 136
136
-
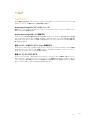 137
137
-
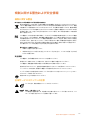 138
138
-
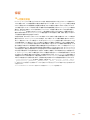 139
139
-
 140
140
-
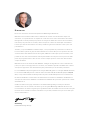 141
141
-
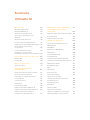 142
142
-
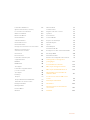 143
143
-
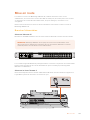 144
144
-
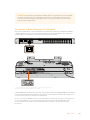 145
145
-
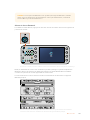 146
146
-
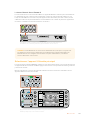 147
147
-
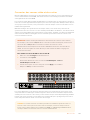 148
148
-
 149
149
-
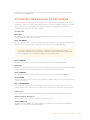 150
150
-
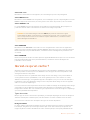 151
151
-
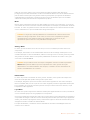 152
152
-
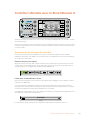 153
153
-
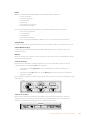 154
154
-
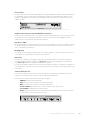 155
155
-
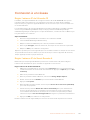 156
156
-
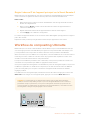 157
157
-
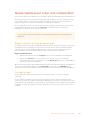 158
158
-
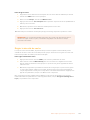 159
159
-
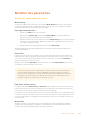 160
160
-
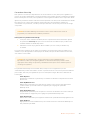 161
161
-
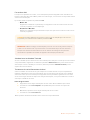 162
162
-
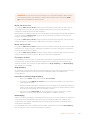 163
163
-
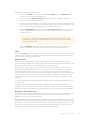 164
164
-
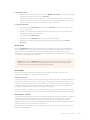 165
165
-
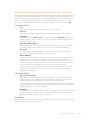 166
166
-
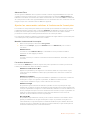 167
167
-
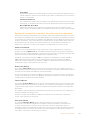 168
168
-
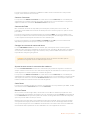 169
169
-
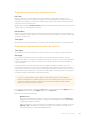 170
170
-
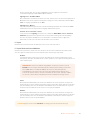 171
171
-
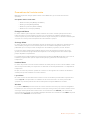 172
172
-
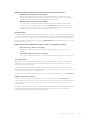 173
173
-
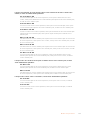 174
174
-
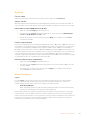 175
175
-
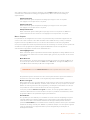 176
176
-
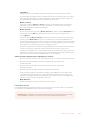 177
177
-
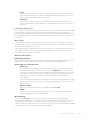 178
178
-
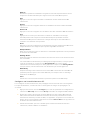 179
179
-
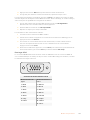 180
180
-
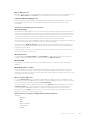 181
181
-
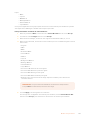 182
182
-
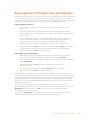 183
183
-
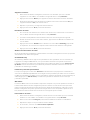 184
184
-
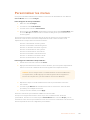 185
185
-
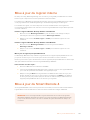 186
186
-
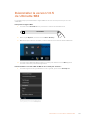 187
187
-
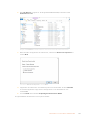 188
188
-
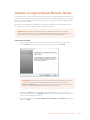 189
189
-
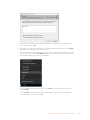 190
190
-
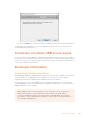 191
191
-
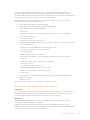 192
192
-
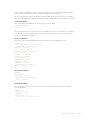 193
193
-
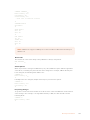 194
194
-
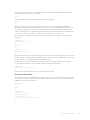 195
195
-
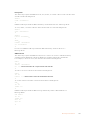 196
196
-
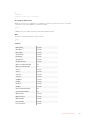 197
197
-
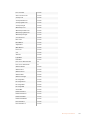 198
198
-
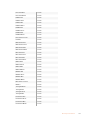 199
199
-
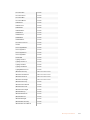 200
200
-
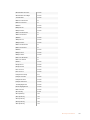 201
201
-
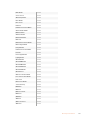 202
202
-
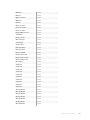 203
203
-
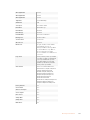 204
204
-
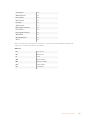 205
205
-
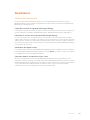 206
206
-
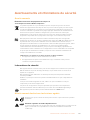 207
207
-
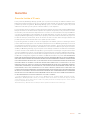 208
208
-
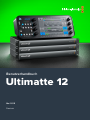 209
209
-
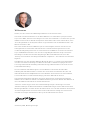 210
210
-
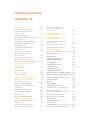 211
211
-
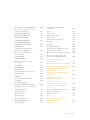 212
212
-
 213
213
-
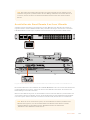 214
214
-
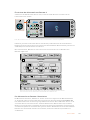 215
215
-
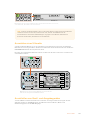 216
216
-
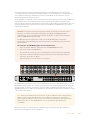 217
217
-
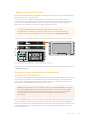 218
218
-
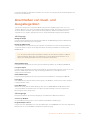 219
219
-
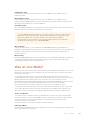 220
220
-
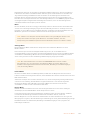 221
221
-
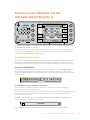 222
222
-
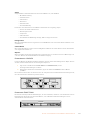 223
223
-
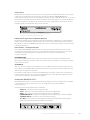 224
224
-
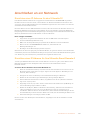 225
225
-
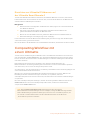 226
226
-
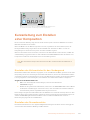 227
227
-
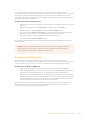 228
228
-
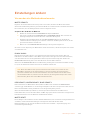 229
229
-
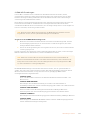 230
230
-
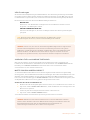 231
231
-
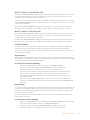 232
232
-
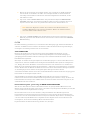 233
233
-
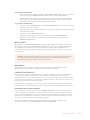 234
234
-
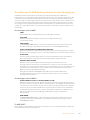 235
235
-
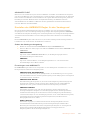 236
236
-
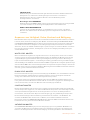 237
237
-
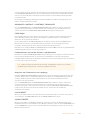 238
238
-
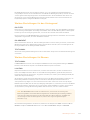 239
239
-
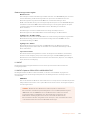 240
240
-
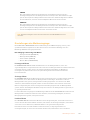 241
241
-
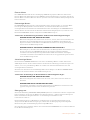 242
242
-
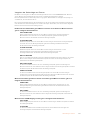 243
243
-
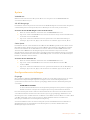 244
244
-
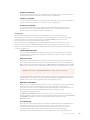 245
245
-
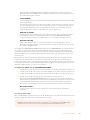 246
246
-
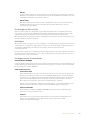 247
247
-
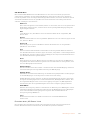 248
248
-
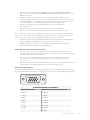 249
249
-
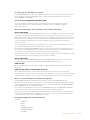 250
250
-
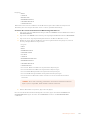 251
251
-
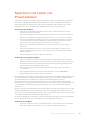 252
252
-
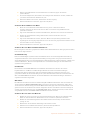 253
253
-
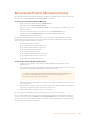 254
254
-
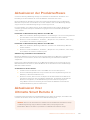 255
255
-
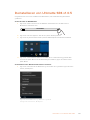 256
256
-
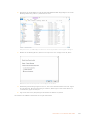 257
257
-
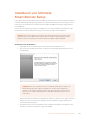 258
258
-
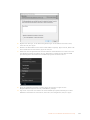 259
259
-
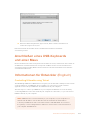 260
260
-
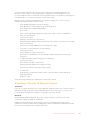 261
261
-
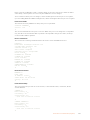 262
262
-
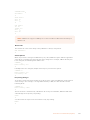 263
263
-
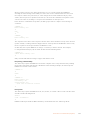 264
264
-
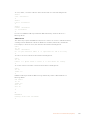 265
265
-
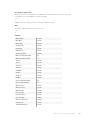 266
266
-
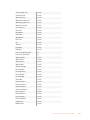 267
267
-
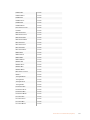 268
268
-
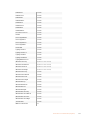 269
269
-
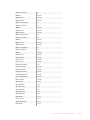 270
270
-
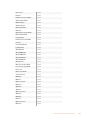 271
271
-
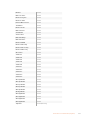 272
272
-
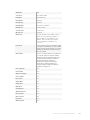 273
273
-
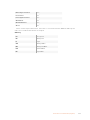 274
274
-
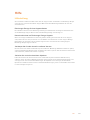 275
275
-
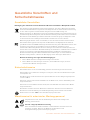 276
276
-
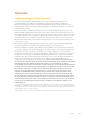 277
277
-
 278
278
-
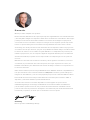 279
279
-
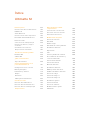 280
280
-
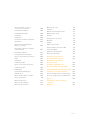 281
281
-
 282
282
-
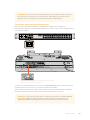 283
283
-
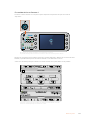 284
284
-
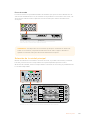 285
285
-
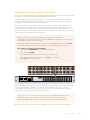 286
286
-
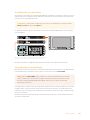 287
287
-
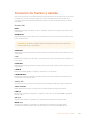 288
288
-
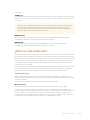 289
289
-
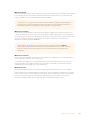 290
290
-
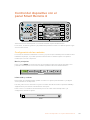 291
291
-
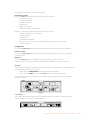 292
292
-
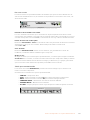 293
293
-
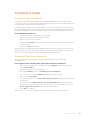 294
294
-
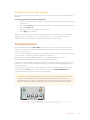 295
295
-
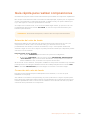 296
296
-
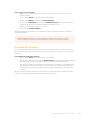 297
297
-
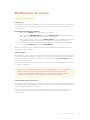 298
298
-
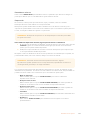 299
299
-
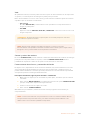 300
300
-
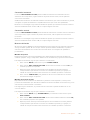 301
301
-
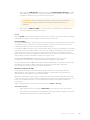 302
302
-
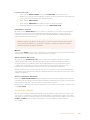 303
303
-
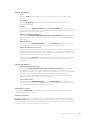 304
304
-
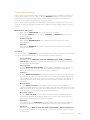 305
305
-
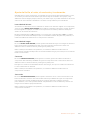 306
306
-
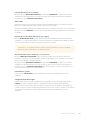 307
307
-
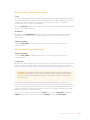 308
308
-
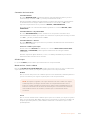 309
309
-
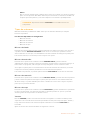 310
310
-
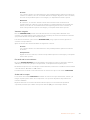 311
311
-
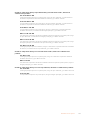 312
312
-
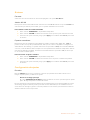 313
313
-
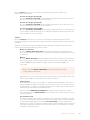 314
314
-
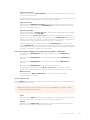 315
315
-
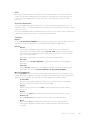 316
316
-
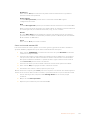 317
317
-
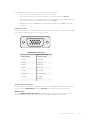 318
318
-
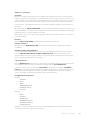 319
319
-
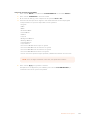 320
320
-
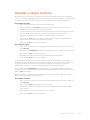 321
321
-
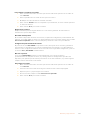 322
322
-
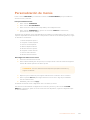 323
323
-
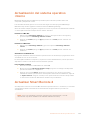 324
324
-
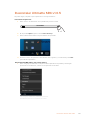 325
325
-
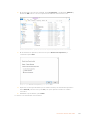 326
326
-
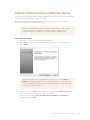 327
327
-
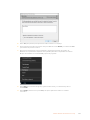 328
328
-
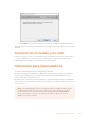 329
329
-
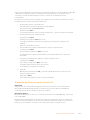 330
330
-
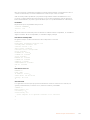 331
331
-
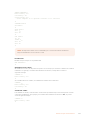 332
332
-
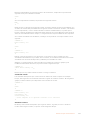 333
333
-
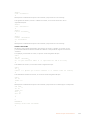 334
334
-
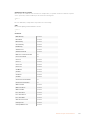 335
335
-
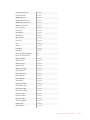 336
336
-
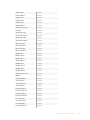 337
337
-
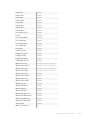 338
338
-
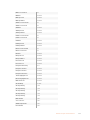 339
339
-
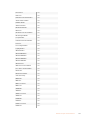 340
340
-
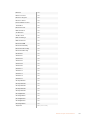 341
341
-
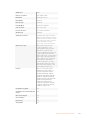 342
342
-
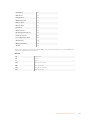 343
343
-
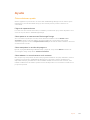 344
344
-
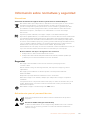 345
345
-
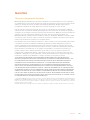 346
346
-
 347
347
-
 348
348
-
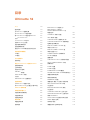 349
349
-
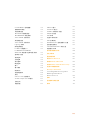 350
350
-
 351
351
-
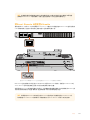 352
352
-
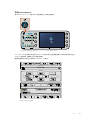 353
353
-
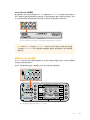 354
354
-
 355
355
-
 356
356
-
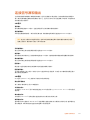 357
357
-
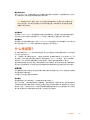 358
358
-
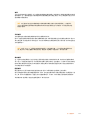 359
359
-
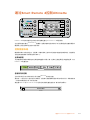 360
360
-
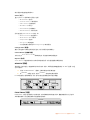 361
361
-
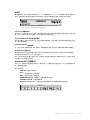 362
362
-
 363
363
-
 364
364
-
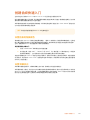 365
365
-
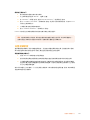 366
366
-
 367
367
-
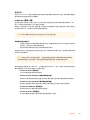 368
368
-
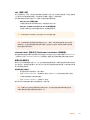 369
369
-
 370
370
-
 371
371
-
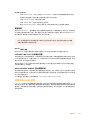 372
372
-
 373
373
-
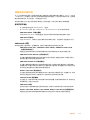 374
374
-
 375
375
-
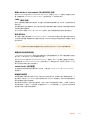 376
376
-
 377
377
-
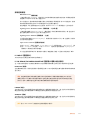 378
378
-
 379
379
-
 380
380
-
 381
381
-
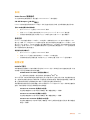 382
382
-
 383
383
-
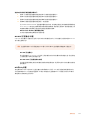 384
384
-
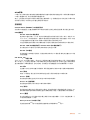 385
385
-
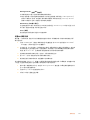 386
386
-
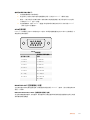 387
387
-
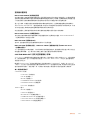 388
388
-
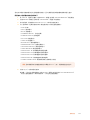 389
389
-
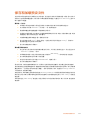 390
390
-
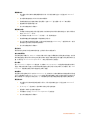 391
391
-
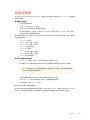 392
392
-
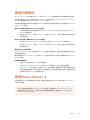 393
393
-
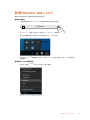 394
394
-
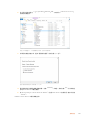 395
395
-
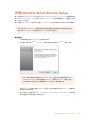 396
396
-
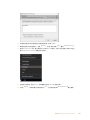 397
397
-
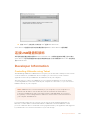 398
398
-
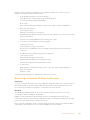 399
399
-
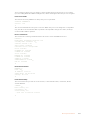 400
400
-
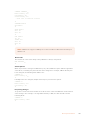 401
401
-
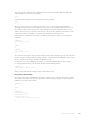 402
402
-
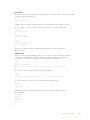 403
403
-
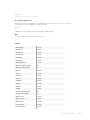 404
404
-
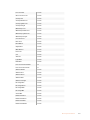 405
405
-
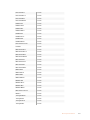 406
406
-
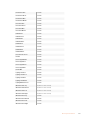 407
407
-
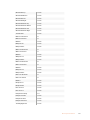 408
408
-
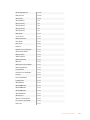 409
409
-
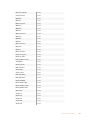 410
410
-
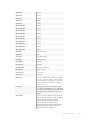 411
411
-
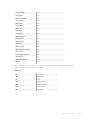 412
412
-
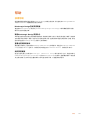 413
413
-
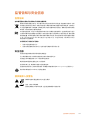 414
414
-
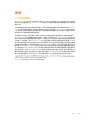 415
415
-
 416
416
-
 417
417
-
 418
418
-
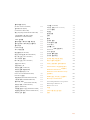 419
419
-
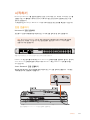 420
420
-
 421
421
-
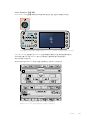 422
422
-
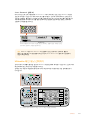 423
423
-
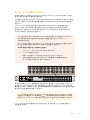 424
424
-
 425
425
-
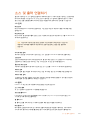 426
426
-
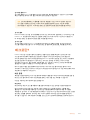 427
427
-
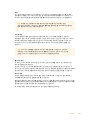 428
428
-
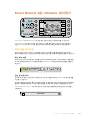 429
429
-
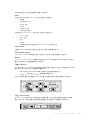 430
430
-
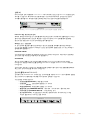 431
431
-
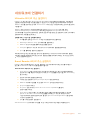 432
432
-
 433
433
-
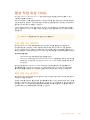 434
434
-
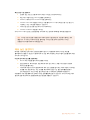 435
435
-
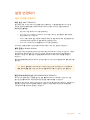 436
436
-
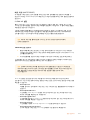 437
437
-
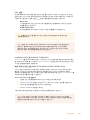 438
438
-
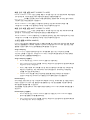 439
439
-
 440
440
-
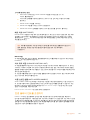 441
441
-
 442
442
-
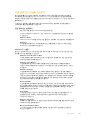 443
443
-
 444
444
-
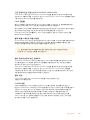 445
445
-
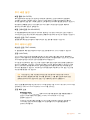 446
446
-
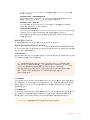 447
447
-
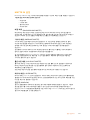 448
448
-
 449
449
-
 450
450
-
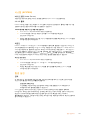 451
451
-
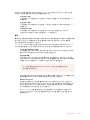 452
452
-
 453
453
-
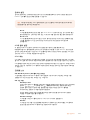 454
454
-
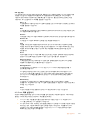 455
455
-
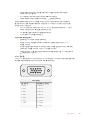 456
456
-
 457
457
-
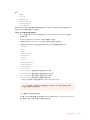 458
458
-
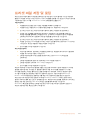 459
459
-
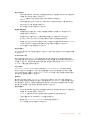 460
460
-
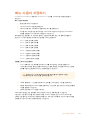 461
461
-
 462
462
-
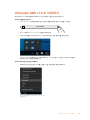 463
463
-
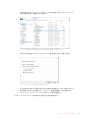 464
464
-
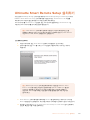 465
465
-
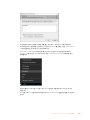 466
466
-
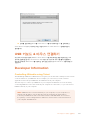 467
467
-
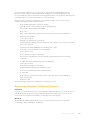 468
468
-
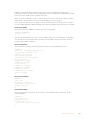 469
469
-
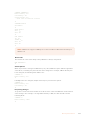 470
470
-
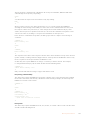 471
471
-
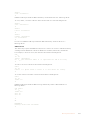 472
472
-
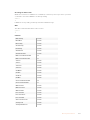 473
473
-
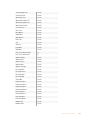 474
474
-
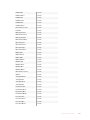 475
475
-
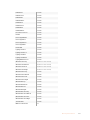 476
476
-
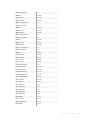 477
477
-
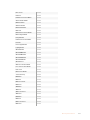 478
478
-
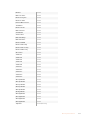 479
479
-
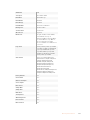 480
480
-
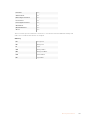 481
481
-
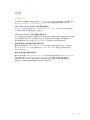 482
482
-
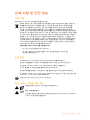 483
483
-
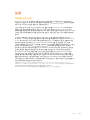 484
484
-
 485
485
-
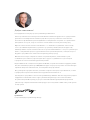 486
486
-
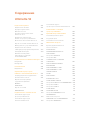 487
487
-
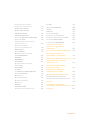 488
488
-
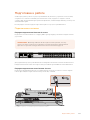 489
489
-
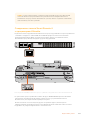 490
490
-
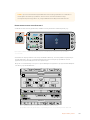 491
491
-
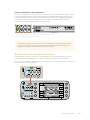 492
492
-
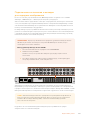 493
493
-
 494
494
-
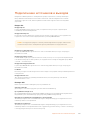 495
495
-
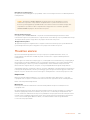 496
496
-
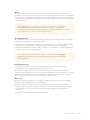 497
497
-
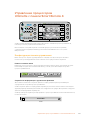 498
498
-
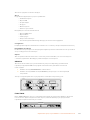 499
499
-
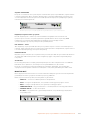 500
500
-
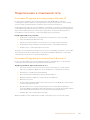 501
501
-
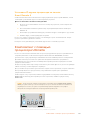 502
502
-
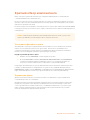 503
503
-
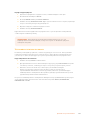 504
504
-
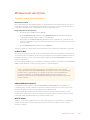 505
505
-
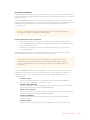 506
506
-
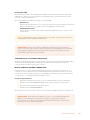 507
507
-
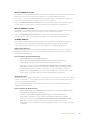 508
508
-
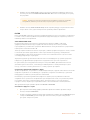 509
509
-
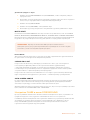 510
510
-
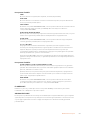 511
511
-
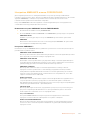 512
512
-
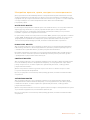 513
513
-
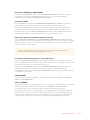 514
514
-
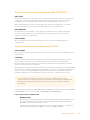 515
515
-
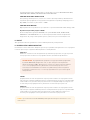 516
516
-
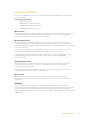 517
517
-
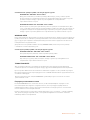 518
518
-
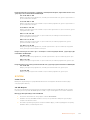 519
519
-
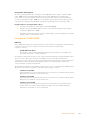 520
520
-
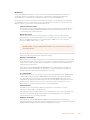 521
521
-
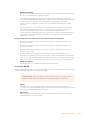 522
522
-
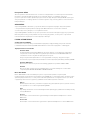 523
523
-
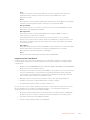 524
524
-
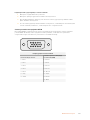 525
525
-
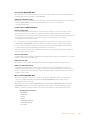 526
526
-
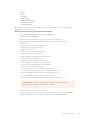 527
527
-
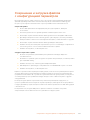 528
528
-
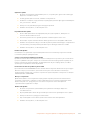 529
529
-
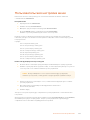 530
530
-
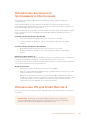 531
531
-
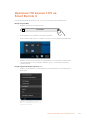 532
532
-
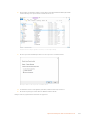 533
533
-
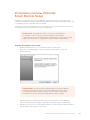 534
534
-
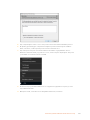 535
535
-
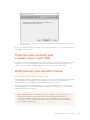 536
536
-
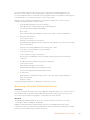 537
537
-
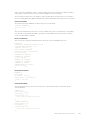 538
538
-
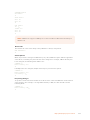 539
539
-
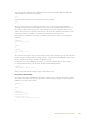 540
540
-
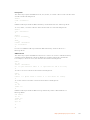 541
541
-
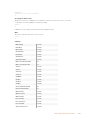 542
542
-
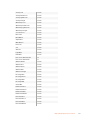 543
543
-
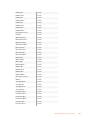 544
544
-
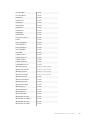 545
545
-
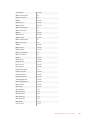 546
546
-
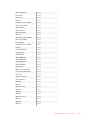 547
547
-
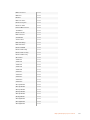 548
548
-
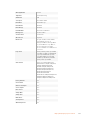 549
549
-
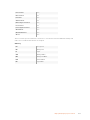 550
550
-
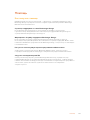 551
551
-
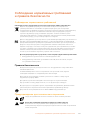 552
552
-
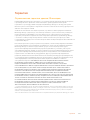 553
553
-
 554
554
-
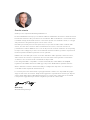 555
555
-
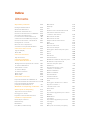 556
556
-
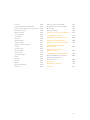 557
557
-
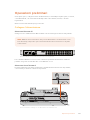 558
558
-
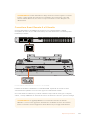 559
559
-
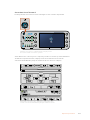 560
560
-
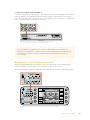 561
561
-
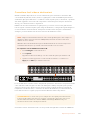 562
562
-
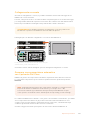 563
563
-
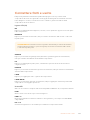 564
564
-
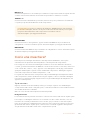 565
565
-
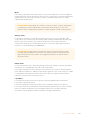 566
566
-
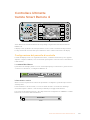 567
567
-
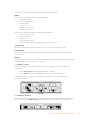 568
568
-
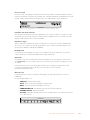 569
569
-
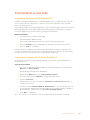 570
570
-
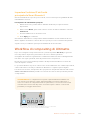 571
571
-
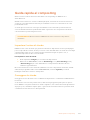 572
572
-
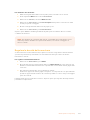 573
573
-
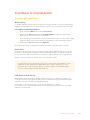 574
574
-
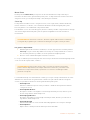 575
575
-
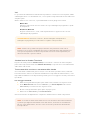 576
576
-
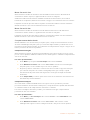 577
577
-
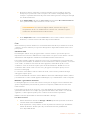 578
578
-
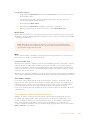 579
579
-
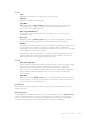 580
580
-
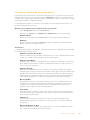 581
581
-
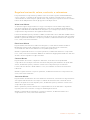 582
582
-
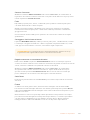 583
583
-
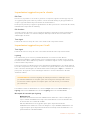 584
584
-
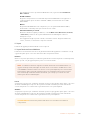 585
585
-
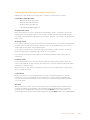 586
586
-
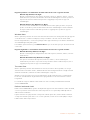 587
587
-
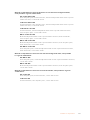 588
588
-
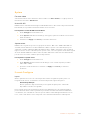 589
589
-
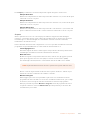 590
590
-
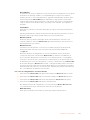 591
591
-
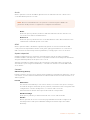 592
592
-
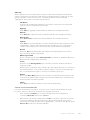 593
593
-
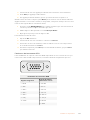 594
594
-
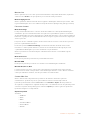 595
595
-
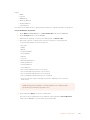 596
596
-
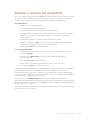 597
597
-
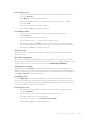 598
598
-
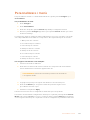 599
599
-
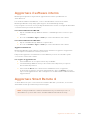 600
600
-
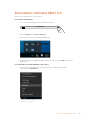 601
601
-
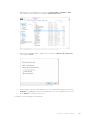 602
602
-
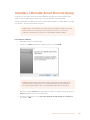 603
603
-
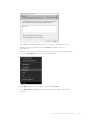 604
604
-
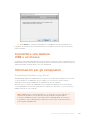 605
605
-
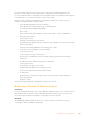 606
606
-
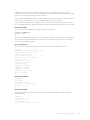 607
607
-
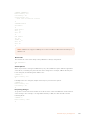 608
608
-
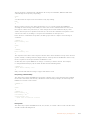 609
609
-
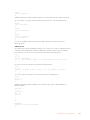 610
610
-
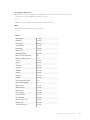 611
611
-
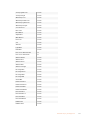 612
612
-
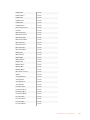 613
613
-
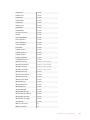 614
614
-
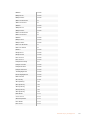 615
615
-
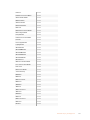 616
616
-
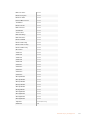 617
617
-
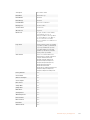 618
618
-
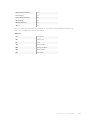 619
619
-
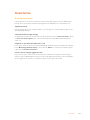 620
620
-
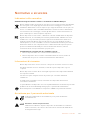 621
621
-
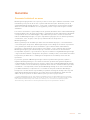 622
622
-
 623
623
-
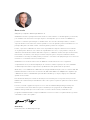 624
624
-
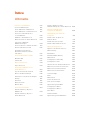 625
625
-
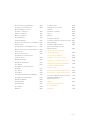 626
626
-
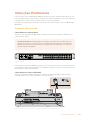 627
627
-
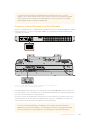 628
628
-
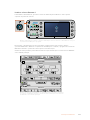 629
629
-
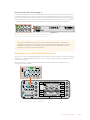 630
630
-
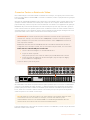 631
631
-
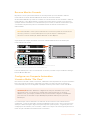 632
632
-
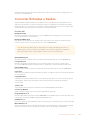 633
633
-
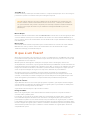 634
634
-
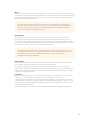 635
635
-
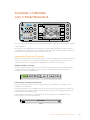 636
636
-
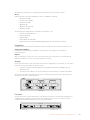 637
637
-
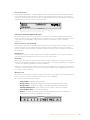 638
638
-
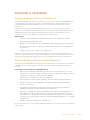 639
639
-
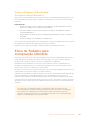 640
640
-
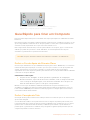 641
641
-
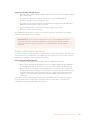 642
642
-
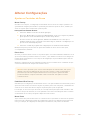 643
643
-
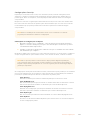 644
644
-
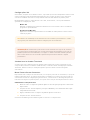 645
645
-
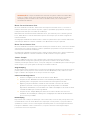 646
646
-
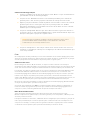 647
647
-
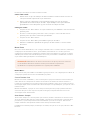 648
648
-
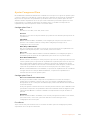 649
649
-
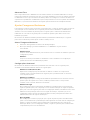 650
650
-
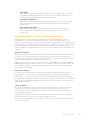 651
651
-
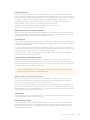 652
652
-
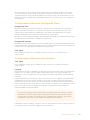 653
653
-
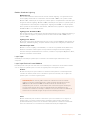 654
654
-
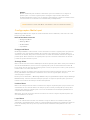 655
655
-
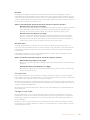 656
656
-
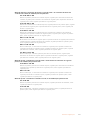 657
657
-
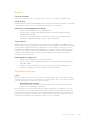 658
658
-
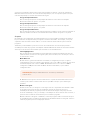 659
659
-
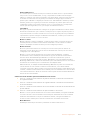 660
660
-
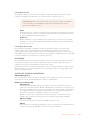 661
661
-
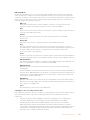 662
662
-
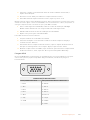 663
663
-
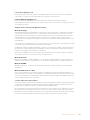 664
664
-
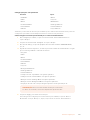 665
665
-
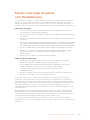 666
666
-
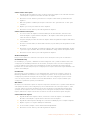 667
667
-
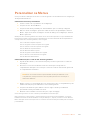 668
668
-
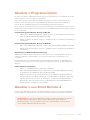 669
669
-
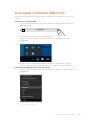 670
670
-
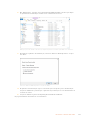 671
671
-
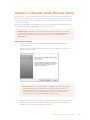 672
672
-
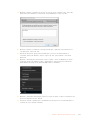 673
673
-
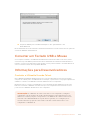 674
674
-
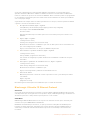 675
675
-
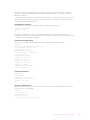 676
676
-
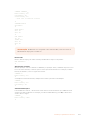 677
677
-
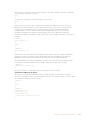 678
678
-
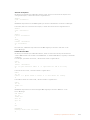 679
679
-
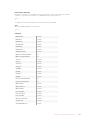 680
680
-
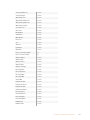 681
681
-
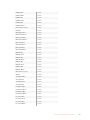 682
682
-
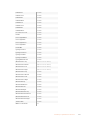 683
683
-
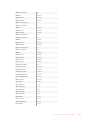 684
684
-
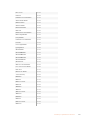 685
685
-
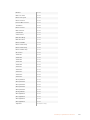 686
686
-
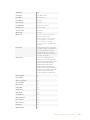 687
687
-
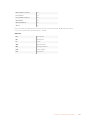 688
688
-
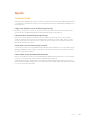 689
689
-
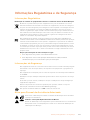 690
690
-
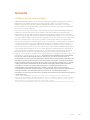 691
691
-
 692
692
-
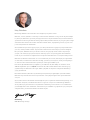 693
693
-
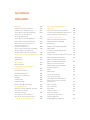 694
694
-
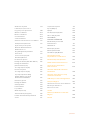 695
695
-
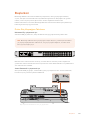 696
696
-
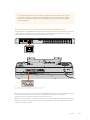 697
697
-
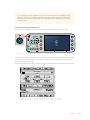 698
698
-
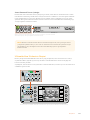 699
699
-
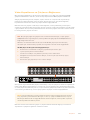 700
700
-
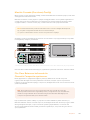 701
701
-
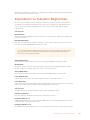 702
702
-
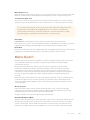 703
703
-
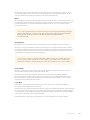 704
704
-
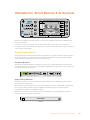 705
705
-
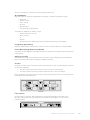 706
706
-
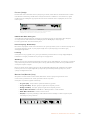 707
707
-
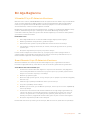 708
708
-
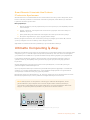 709
709
-
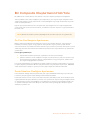 710
710
-
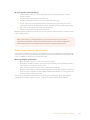 711
711
-
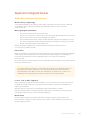 712
712
-
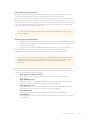 713
713
-
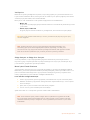 714
714
-
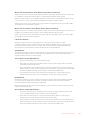 715
715
-
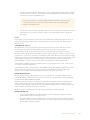 716
716
-
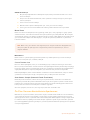 717
717
-
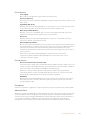 718
718
-
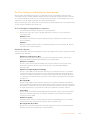 719
719
-
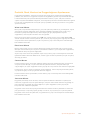 720
720
-
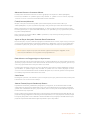 721
721
-
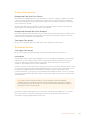 722
722
-
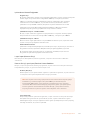 723
723
-
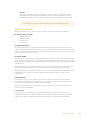 724
724
-
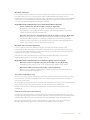 725
725
-
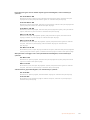 726
726
-
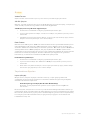 727
727
-
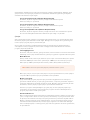 728
728
-
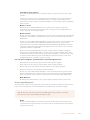 729
729
-
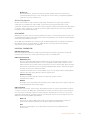 730
730
-
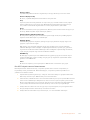 731
731
-
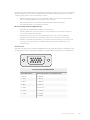 732
732
-
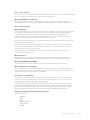 733
733
-
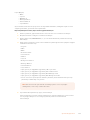 734
734
-
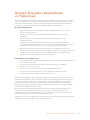 735
735
-
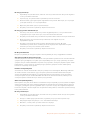 736
736
-
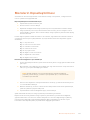 737
737
-
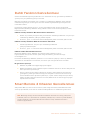 738
738
-
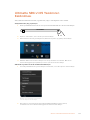 739
739
-
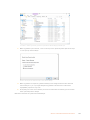 740
740
-
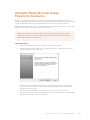 741
741
-
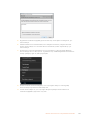 742
742
-
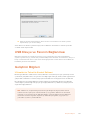 743
743
-
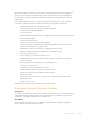 744
744
-
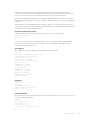 745
745
-
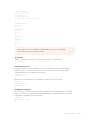 746
746
-
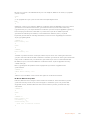 747
747
-
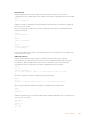 748
748
-
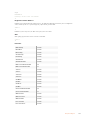 749
749
-
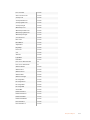 750
750
-
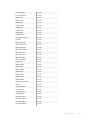 751
751
-
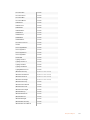 752
752
-
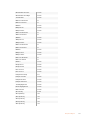 753
753
-
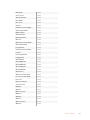 754
754
-
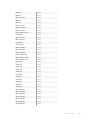 755
755
-
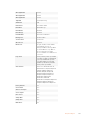 756
756
-
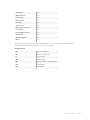 757
757
-
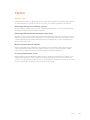 758
758
-
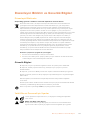 759
759
-
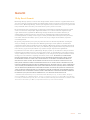 760
760
em outras línguas
- español: Blackmagic Ultimatte Manual de usuario
- français: Blackmagic Ultimatte Manuel utilisateur
- italiano: Blackmagic Ultimatte Manuale utente
- English: Blackmagic Ultimatte User manual
- русский: Blackmagic Ultimatte Руководство пользователя
- Deutsch: Blackmagic Ultimatte Benutzerhandbuch
- 日本語: Blackmagic Ultimatte ユーザーマニュアル
- Türkçe: Blackmagic Ultimatte Kullanım kılavuzu