A página está carregando...

IntelliMix Room
Introdução
Quick start guide for Shure IntelliMix Room DSP software. Learn how to install and activate the software to bring crystal-clear audio to all of
your rooms.
Version: 6 (2020-G)

Shure Incorporated
2/13
Table of Contents
IntelliMix RoomIntrodução 3
O que é o IntelliMix® Room? 3
O que preciso ter para usar o IntelliMix Room? 3
Como comprar o IntelliMix Room 4
Instalando o IntelliMix Room 4
Requisitos do Sistema 4
Otimizando o Windows para processamento de áudio em
sala de conferências 5
Escolha de redes para o controle Shure e o áudio Dante 5
Descobrindo o IntelliMix Room no Designer 5
Ativação do IntelliMix Room 6
Roteamento de sinais do microfone para o DSP 7
Aplicando blocos de DSP 9
Roteamento de áudio de extremidade distante para a sala
IntelliMix 9
Envio de áudio de extremidade distante para alto-falantes
e outras fontes 10
Usar Software de Videoconferência com IntelliMix Room 1
0
Ajuste dos Níveis de Entrada 11
Exemplos de configuração de rede 11
Entre em contato com o suporte ao cliente 13
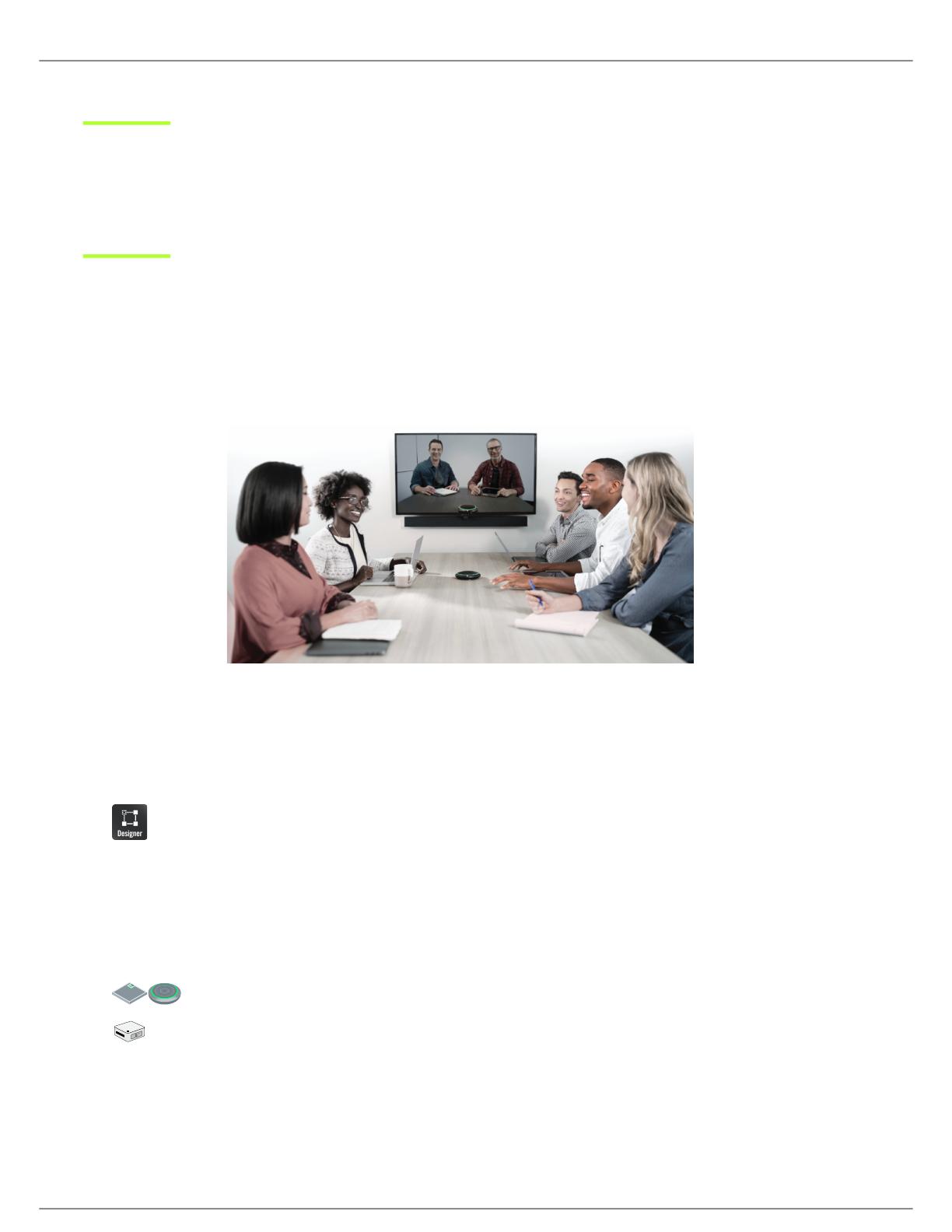
Shure Incorporated
3/13
•
◦
◦
•
•
•
◦
◦
◦
◦
◦
IntelliMix Room
Introdução
O que é o IntelliMix Room?
O IntelliMix Room é um software de processamento de sinal digital (DSP), criado para otimizar o desempenho dos microfones
de rede Shure com software de videoconferência, resultando em um melhor áudio em toda a sala de conferências. Ele foi cria
do para ser executado no mesmo computador que qualquer software de videoconferência, o que ajuda a reduzir a quantidade
de equipamentos na sala.
O que preciso ter para usar o IntelliMix Room?
Para funcionar em sua sala, o IntelliMix Room precisa de outros softwares e hardwares. São eles:
Software:
Software Shure Designer instalado em um computador conectado à mesma rede do IntelliMix Room.
O Designer permite que você controle todas as instalações do IntelliMix Room em um único lugar.
Ele não precisa estar no mesmo computador que o IntelliMix Room.
Software de videoconferência (tais como Zoom, Microsoft Teams ou BlueJeans) instalados no mesmo computador/dis
positivo como o IntelliMix Room
Hardware:
Microfone habilitado para Dante, como Shure MXA910 ou MXA310
Computador ou outro dispositivo físico otimizado para executar o IntelliMix Room (sem ser máquina virtual)
Windows 10 Pro, Enterprise ou IoT Enterprise (64 bits)
Processador: i5 quad core 1,9 GHz mínimo
8 GB RAM mínimo
Unidade de estado sólido
Conexão com a internet para habilitar a licença
®

Shure Incorporated
4/13
•
•
•
•
1.
2.
3.
4.
◦
◦
5.
6.
•
•
•
•
•
•
•
Outros componentes da sala, como monitores, câmeras, alto-falantes, switches, cabos Cat5e e interfaces de controle
de reunião
Como comprar o IntelliMix Room
Para comprar, entre em contato com seu representante de vendas local da Shure (procure em shure.com). Para cada instala
ção, selecione de 8 ou 16 canais de DSP IntelliMix. As licenças estão disponíveis por períodos de 3 e 5 anos.
Após a compra, você receberá um e-mail com instruções para criar uma conta no software.shure.com, onde será possível bai
xar o software e encontrar o ID da sua licença. O ID da licença ativa todas as instalações adquiridas.
Próximos passos:
Instale o IntelliMix Room em todos os dispositivos.
Detecte e ative todas as instalações do IntelliMix Room usando o software Shure Designer.
Use o Designer para aplicar o DSP e rotear o áudio para cada instalação.
Instalando o IntelliMix Room
Antes de instalar, verifique se você tem direitos administrativos para todos os dispositivos.
Compre o IntelliMix Room com seu representante de vendas da Shure (procure em shure.com).
Faça download do arquivo .exe em software.shure.com.
Abra o arquivo de instalação e siga as etapas.
Escolha as placas de interface de rede (NICs) a serem usadas para controle Shure, áudio Dante e licenciamento.
A NIC de controle Shure deve corresponder à NIC usada pelo software Designer.
Importante: para o licenciamento, somente use uma NIC permanente no computador. Esta configuração não pode
ser alterada após a instalação.
Escolha quais otimizações devem ser feitas no computador. Para o melhor desempenho de áudio, selecione todas as
opções.
Clique no ícone do IntelliMix Room na bandeja do sistema para acessar configurações básicas e um registro de even
tos de solução de problemas.
Próximas etapas:
Ative as instalações do IntelliMix Room usando o software Designer (gratuito em shure.com). As instalações do IntelliMix
Room não processarão o áudio até que você ative sua licença.
Controle o DSP, o roteamento e todas as outras configurações com o Designer.
Requisitos do Sistema
Instale o IntelliMix Room em qualquer dispositivo físico que atenda aos seguintes requisitos:
Windows 10 Pro, Enterprise ou IoT Enterprise (64 bits)
Processador: i5 quad core 1,9 GHz mínimo
8 GB RAM mínimo
Unidade de estado sólido
Conexão com a internet (com ou sem fio, necessária para ativar a licença)
Se você instalar o IntelliMix Room em um dispositivo do tipo hub que roda Windows, consulte a documentação do fabricante
para saber como acessar o sistema operacional e instalar o software.
Os dispositivos que não atendem a esses requisitos não são compatíveis. Também não é possível usar máquinas virtuais.

Shure Incorporated
5/13
•
•
•
•
◦
•
•
•
•
•
•
•
•
•
•
•
•
•
•
Otimizando o Windows para processamento de áudio em sala de confe-
rências
As seguintes configurações do Windows são recomendadas para processamento de áudio em sala de conferências:
Desative Cortana.
Desative as notificações do Windows e de programas instalados.
Desative as atualizações automáticas do Windows.
Use o plano de energia de alto desempenho nas opções de energia.
Verifique se esse plano usa o resfriamento ativo nas opções de energia avançadas.
Desative todas as configurações de suspensão e hibernação.
Desative a limitação da rede.
Além disso, siga estas práticas recomendadas do sistema:
Reinicie o computador regularmente.
Desconecte dispositivos USB que não estão sendo usados.
Remova softwares com altas cargas de CPU, como jogos ou aplicativos de streaming.
Verifique se o BIOS do computador está atualizado.
Verifique se os drivers de Ethernet, Wi-Fi e monitor estão atualizados.
Escolha de redes para o controle Shure e o áudio Dante
Este software envia 2 tipos de dados pela rede: dados de controle Shure e dados de áudio Dante. É possível utilizar a mesma
NIC (placa de interface de rede) para os dois, ou usar 2 NIC diferentes para separar o tráfego.
Durante a instalação, você será solicitado a escolher uma rede para cada um.
NIC do controle Shure:
Escolha a rede que o Designer utiliza.
Usada para descoberta e controle de dispositivos
NIC do áudio Dante:
Escolha a mesma rede que outros dispositivos Dante para enviar áudio entre os dispositivos.
Não é possível utilizar o Wi-Fi
Usado para transmitir áudio digital Dante
Para alterar as NIC após a instalação, clique no ícone sala IntelliMix na bandeja do sistema do computador que estiver execu
tando a sala IntelliMix.
Para alterar a NIC do Designer, vá para Configurações.
Descobrindo o IntelliMix Room no Designer
Cada instalação do IntelliMix Room aparece em um dispositivo separado no Designer. Cada nome de instalação corresponde
ao nome da rede do computador.
Para encontrar qualquer instalação on-line:
Vá para Dispositivos on-line.
Marque as caixas de seleção das instalações do IntelliMix Room para adicioná-las aos locais.

Shure Incorporated
6/13
1.
2.
3.
•
◦
•
◦
◦
•
1.
◦
◦
2.
◦
3.
◦
4.
Se você não encontrar algumas instalações:
Acesse o computador que não aparece no Designer.
Clique no ícone do IntelliMix Room na bandeja do sistema.
Verifique se o IntelliMix Room está usando a mesma placa de interface de rede (NIC) de controle do Shure que o De
signer.
Observação: o IntelliMix Room não aparece no Shure Update Utility nem no Shure Web Device Discovery.
Ativação do IntelliMix Room
Para ativar o software, você precisa de:
Uma licença para cada instalação
As licenças são baseadas na contagem de canais (8 ou 16 canais) para cada instalação do software.
Seu ID de licença
Um ID de licença ativa todas as licenças em sua conta.
Encontre-o em seu e-mail de confirmação de compra ou em sua conta acessando software.shure.com.
Conexão à Internet para todos os dispositivos executando o IntelliMix Room
O IntelliMix Room deve estar instalado em um dispositivo antes de ativar essa licença.
No Designer, vá para Dispositivos on-line. Verifique se é possível descobrir todas as instalações.
Cada instalação aparece como um dispositivo separado. O nome do dispositivo corresponde ao nome do computa
dor.
Se não vir todas as instalações, verifique as configurações da NIC pelo controle Shure no computador executando
o IntelliMix Room. Utilize a mesma rede que o Designer.
Criar um novo projeto no Designer.
Se você tiver muitos ID de licença para gerenciar, crie um projeto separado para cada ID de licença.
Vá para a página de Licenças do projeto. Na lista de instalações disponíveis, selecione uma para ir para o projeto. Cli
que em Mover para o projeto.
Se você adicionar várias instalações em um projeto ao mesmo tempo, escolha as instalações que utilizem o mes
mo tipo de licença. Por exemplo, mova todas as licenças de 8 canais para o projeto primeiro e repita o processo
para suas licenças de 16 canais.
Clique em Ativar. Escolha o tipo de licença para a instalação e clique em Avançar.

Shure Incorporated
7/13
5.
•
•
1.
2.
3.
Adicione seu ID de licença e clique em Ativar. Este ID de licença é utilizado para todas as instalações no projeto. Se o
dispositivo que estiver executando o IntelliMix Room tiver uma conexão à Internet, a instalação será ativada e pronta
para uso.
Próximos passos:
Criar locais e adicionar instalações do IntelliMix Room a eles.
Fazer o roteamento do áudio para o IntelliMix Room para aplicar o DSP.
Roteamento de sinais do microfone para o DSP
Para rotear o sinal do microfone para o IntelliMix Room para processamento, use o Designer.
Este exemplo reflete uma sala de conferência pequena com:
MXA310 usando 4 canais
Computador com IntelliMix Room de 8 canais e software de videoconferência instalado
Visor e câmera

Shure Incorporated
8/13
1.
◦
2.
3.
4.
◦
Para rotear sinais para o DSP:
Crie um local no Designer. Adicione a instalação do MXA310 e do IntelliMix Room ao local na lista de Dispositivos on-
line.
Os dispositivos devem estar no mesmo local para rotear o áudio entre eles.
Abra o local e acesse Roteamento. Esta página permite criar rotas de áudio Dante e vincular botões de mudo em rede
Shure aos dispositivos.
Clique em Otimizar. O fluxo de trabalho Otimizar roteia automaticamente os sinais de áudio, aplica as configurações
de DSP, ativa a sincronização do modo mudo e permite o controle da lógica de LED para os dispositivos conectados.
É possível também rotear o áudio manualmente e aplicar configurações de DSP fora do fluxo de trabalho Otimizar, se
preferir.
Verifique as rotas e configurações de áudio para ter certeza de que elas atendem às suas necessidades. Pode ser ne
cessário:
Excluir rotas desnecessárias.

Shure Incorporated
9/13
◦
◦
◦
5.
6.
◦
◦
1.
2.
3.
1.
2.
Verificar os níveis e ajustar o ganho.
Verificar se os sinais de referência do AEC estão roteados corretamente.
Ative os blocos de DSP conforme necessário.
Abra a janela de configuração do dispositivo do IntelliMix Room. De lá, você pode ajustar as configurações de DSP e
rotear o sinal para outras fontes. Verifique se as entradas do seu microfone estão usando a referência de AEC que vo
cê quer usar.
Para enviar seu sinal para outras fontes, vá para Mixer matriz.
Para enviar o sinal do automixer para o software de videoconferência, faça o roteamento para a saída de áudio vir
tual.
Para enviar o sinal do mixer automático para outras fontes Dante, faça o roteamento para a saída Dante apropria
da. Use o Dante Controller para rotear as saídas do IntelliMix Room Dante para dispositivos que não sejam da
Shure.
Observação: se estiver utilizando um microfone que não seja Shure Dante, use o Dante Controller para rotear o sinal de extremidade próxima para o Intelli
Mix Room.
Aplicando blocos de DSP
Para aplicar blocos de DSP:
Abra um local que contém uma instalação do IntelliMix Room.
Selecione a instalação e clique em Configurar.
Na exibição do Diagrama Esquemático, clique em um bloco de DSP para abrir a janela de configurações. Também é
possível acessar blocos de DSP pelas guias Entradas e Saídas.
Os blocos DSP também são aplicados durante o fluxo de trabalho Otimizar do Designer.
Roteamento de áudio de extremidade distante para a sala IntelliMix
Para utilizar o cancelamento de eco acústico (AEC), é necessário rotear um sinal de extremidade distante para o software. O
AEC usa esse sinal de extremidade distante como referência e impede que ele seja enviado de volta à extremidade distante
como eco.
Cada canal de entrada pode utilizar uma fonte de referência AEC diferente. Se todos os canais usarem a mesma fonte, seleci
one a fonte de referência AEC em cada canal de entrada.
Nas configurações do seu software de conferência, selecione Echo Cancelling Speakerphone na sala IntelliMix
®
co
mo o dispositivo de reprodução. Isso envia o sinal de extremidade distante para a entrada de áudio virtual da sala In
telliMix.
Abra a janela de configuração da sala IntelliMix no Designer.

Shure Incorporated
10/13
3.
◦
1.
2.
3.
◦
◦
Em cada canal de entrada do microfone, selecione AEC. Escolha a fonte de referência de extremidade distante no me
nu.
Para obter melhores resultados, utilize o sinal que alimenta o sistema de reforço local como fonte de referência.
Envio de áudio de extremidade distante para alto-falantes e outras
fontes
Vá para Mixer matriz.
Encontre o sinal de extremidade distante, que chega ao software através da Entrada de áudio virtual.
Marque a caixa em que há intersecção entre a Entrada de áudio virtual e o destino. Você também pode ajustar o ga
nho de cruzamento aqui. Os destinos comuns incluem:
Saída de áudio do computador (3,5mm ou conector HDMI): acesse a exibição do Diagrama Esquemático e cli
que em Saída do computador. Selecione uma saída no menu. Os alto-falantes conectados por um cabo HDMI ou
pelo conector de 3,5 mm são opções comuns.
Destinos de saída Dante (alto-falantes ou ANI Shure, por exemplo)
Usar Software de Videoconferência com IntelliMix Room
Para conectar o IntelliMix Room ao software de videoconferência, selecione IntelliMixRoomEchoCancellingSpeakerpho
ne assim como o alto-falante e microfone no seu software de videoconferência. Faça a mesma coisa nas configurações de
som do computador.

Shure Incorporated
11/13
1.
2.
◦
◦
•
◦
◦
A configuração do microfone envia sinais para o software de videoconferência a partir de qualquer microfone conectado ao In
telliMix Room.
A configuração do alto-falante envia um sinal remoto do software de videoconferência para o IntelliMix Room. É assim que o
IntelliMix Room obtém uma referência AEC e um sinal para reforço de som local.
Se você escolher uma fonte diferente como interlocutor, não será possível obter áudio remoto do software de videoconferên
cia para o IntelliMix Room usar como uma referência AEC.
Ajuste dos Níveis de Entrada
A guia Entradas controla o ganho do canal antes de chegar ao mixer matriz. No entanto, você também deve ajustar o ganho
da fonte antes de chegar à sala IntelliMix.
Para monitorar o nível de entrada da fonte antes do processamento da sala IntelliMix: defina a medição como Préga
nho no menu Configurações.
Verifique o nível da fonte antes que ele atinja a sala IntelliMix. Verifique também se os microfones em rede ou outras
fontes Dante estão operando nos níveis de saída nominais.
Ajuste o ganho na guia Entradas.
Esse estágio de ganho ajusta o nível do sinal antes de atingir o mixer matriz.
Ajuste os níveis o mais alto possível, para que o canal mais alto não atinja o nível de pico (0 dB) no medidor.
Exemplos de configuração de rede
O IntelliMix Room funciona com muitos tipos diferentes de redes. Aqui estão algumas das configurações de rede mais co
muns:
Rede simples
Todos os dispositivos A/V e corporativos estão na mesma rede.
Use uma rede para o controle Shure e os dados de áudio do Dante.

Shure Incorporated
12/13
•
◦
◦
◦
•
◦
◦
Rede AV e corporativa
Todos os dispositivos A/V estão em uma rede separada da rede corporativa.
O computador com IntelliMix Room usa a rede A/V para o áudio Dante e os dados de controle Shure.
O computador usa uma conexão com fio com a rede corporativa para internet. Os adaptadores USB 3.0 para gigabit
Ethernet são uma maneira comum de conectar duas NICs.
Rede AV e corporativa com conexões de internet separadas
O IntelliMix Room e todos os outros dispositivos A/V estão em uma rede separada com conexão própria com a inter
net. Essa conexão é completamente separada da rede corporativa.
Use a rede A/V para o áudio do Dante e os dados de controle Shure.
1/13
