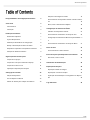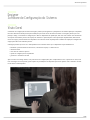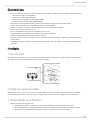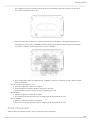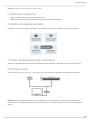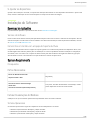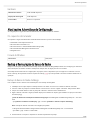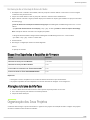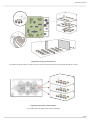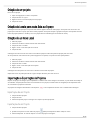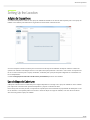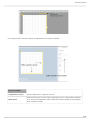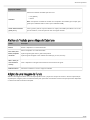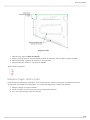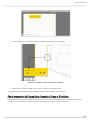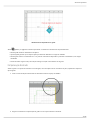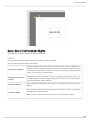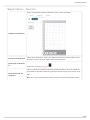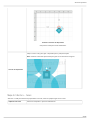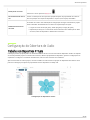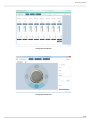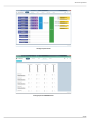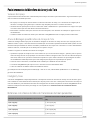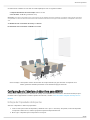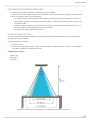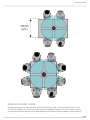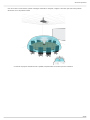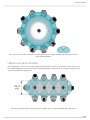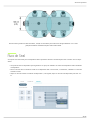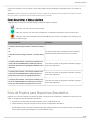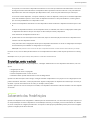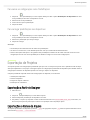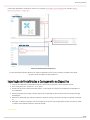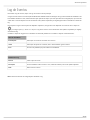Designer
Software de Configuração do Sistema
Shure online user guide for Designer System Configuration Software.
Version: 3 (2019-F)

Shure Incorporated
2/36
Table of Contents
DesignerSoftware de Configuração do Sistema 3
Visão Geral 3
Características 4
Introdução 4
Instalação do Software 7
Download do Aplicativo 7
System Requirements 7
Atualizações Automáticas de Configuração 8
Backup e Restauração do Banco de Dados 8
Dispositivos Suportados e Requisitos de Firmware 9
Alteração do Idioma da Interface 9
Organização dos Seus Projetos 9
Criação de um projeto 11
Criação de Locais para cada Sala ou Espaço 11
Criação de um Novo Local 11
Importação e Exportação de Projetos 11
Setting Up the Location 12
Adição de Dispositivos 12
Uso do Mapa de Cobertura 12
Atalhos do Teclado para o Mapa de Cobertura 14
Adição de uma Imagem de Fundo 14
Posicionamento de Dispositivos Usando a Grade e Diretri
zes 16
Mover, Girar e Redimensionar Objetos 18
Configuração da Cobertura de Áudio 21
Trabalho com Dispositivos Virtuais 21
Posicionamento do Microfone de Arranjo de Teto 24
Configuração da Cobertura do Microfone para MXA910 2
5
Posicionamento do Microfone de Arranjo de Mesa 27
Fluxo de Sinal 31
Como Determinar o Status da Rota 32
Envio de Projetos para Dispositivos Descobertos 32
Sincronizar, enviar e extrair 33
Salvamento das Predefinições 33
Exportação de Projetos 34
Exportação a Partir do Designer 34
Exportações e Nomes de Arquivo 34
Importação de Predefinições e Carregamento no Disposi
tivo 35
Log de Eventos 35
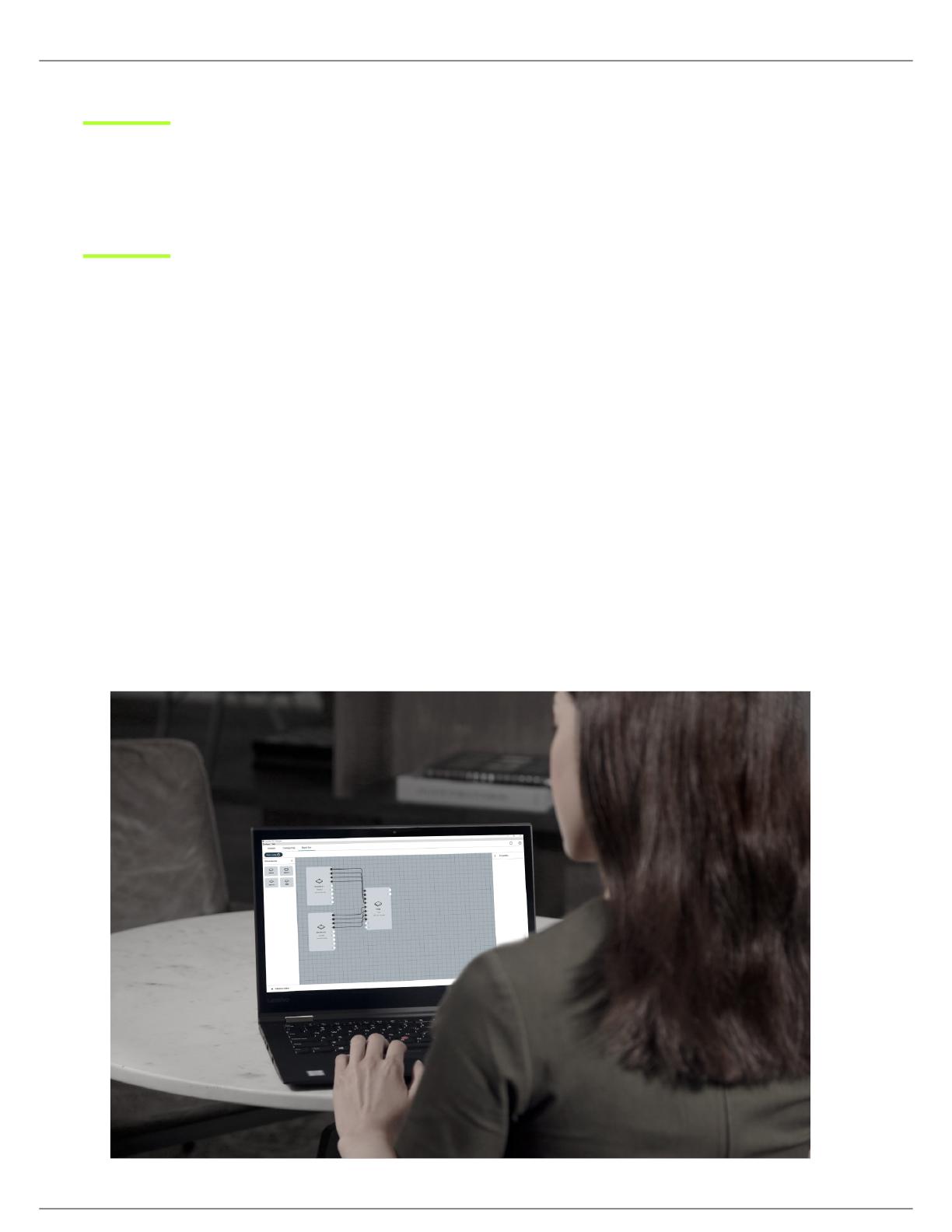
Shure Incorporated
3/36
•
•
•
•
•
Designer
Software de Configuração do Sistema
Visão Geral
O Software de Configuração do Sistema Designer permite que integradores e planejadores de sistemas planejem e implemen
tem uma cobertura de áudio precisa para instalações que usam certos microfones da Shure. O Designer permite que você
planeje o design, o roteamento a configuração e utilize os dispositivos de publicação, tudo isso com somente uma ferramenta.
Você pode criar modelos precisos de espaços de reuniões e apresentações com a importação da planta baixa, dimensiona
mento do espaço, posicionamento dos dispositivos ao redor das áreas de participantes e lóbulos de captação no diagrama do
espaço para obter uma cobertura precisa.
O Designer permite que você crie e edite parâmetros de cobertura antes que os dispositivos sejam instalados ao:
identificar o posicionamento do microfone, o tamanho do espaço e a altura do teto
adicionar canais
criar áreas de cobertura precisa
ajustar as configurações do equalizador
gerenciar o roteamento de sinal
Após concluir o seu design off-line, você pode enviar as configurações para os dispositivos ao vivo e ajustá-los no local, tudo
isso no Designer. Se você preferir, pode exportar as predefinições do dispositivo para fazer upload e usar a interface do usuá
rio da web de cada dispositivo.

Shure Incorporated
4/36
•
◦
◦
◦
◦
•
•
•
•
•
•
•
•
•
•
1.
2.
Características
Projete a cobertura de áudio, seja on-line ou off-line, para instalações que utilizam estes microfones e dispositivos Shure:
Microfone de Arranjo de Teto MXA910
Microfone de Arranjo de Mesa MXA310
Processador de Conferência de Áudio P300 IntelliMix
Interface de Rede de Áudio USB ANIUSB-MATRIX
Dimensione com precisão plantas baixas e fotos de referência para configuração de dispositivo precisa
Adicione vários dispositivos para criar instalações maiores e mais complexas
Realize o roteamento de sinal para vários produtos Shure em uma ferramenta de software
Crie e reutilize modelos em diversos locais
Envie as configurações para grupos de dispositivos de uma vez só
Exporte facilmente as predefinições dos dispositivos para um local individual
Organize instalações de diversos espaços, prédios e clientes
Economize tempo e despesas de viagens usando a importação de uma planta baixa e dispositivos virtuais para projetar o
sistema off-line
Compartilhe os arquivos do projeto com outros usuários do Designer para que várias pessoas possam trabalhar no mes
mo projeto
Introdução
1. Criar um projeto
Inicie um projeto do Designer e crie um local que corresponda ao ambiente planejado. Você pode projetar uma única sala ou
criar diversos locais que correspondam ao layout do prédio ou campus.
2. Projetar seu espaço de trabalho
Arraste os dispositivos virtuais com os quais você deseja trabalhar no espaço de trabalho. Selecione dispositivos individuais
para exibir suas propriedades à direita ou clique em Configurar para acessar e alterar as configurações mais avançadas.
3. Tarefas específicas do dispositivo
Somente microfones de arranjo de teto:
Guia Mapa de cobertura — Dimensione o local usando as dimensões e especificações reais da sala.
Use uma planta baixa ou imagem de referência para iniciar o projeto do seu local. Clique em Adicionar imagem
para importar sua planta baixa e dimensioná-la conforme um ponto de referência no desenho.

Shure Incorporated
5/36
3.
4.
•
1.
2.
3.
•
1.
2.
•
1.
2.
Use a imagem para focar a cobertura de áudio nas áreas de participantes esperadas e projete com maior preci
são usando as dimensões reais da sala.
Adicione os dispositivos e posicione os canais ao redor das áreas participantes. Vários dispositivos podem ser
configurados no mesmo local, possibilitando excelente cobertura de áudio para espaços maiores e mais comple
xos. Clique em Adicionar canal para preencher o espaço com lóbulos.
Use o Designer para ajustar as configurações do equalizador, gerenciar o roteamento de sinal e definir as proprie
dades do dispositivo.
Somente microfones de arranjo de mesa:
Selecione o dispositivo e clique em Configurar.
Clique em Adicionar canal para adicionar canais para o microfone.
Use Propriedades para fazer seleções para as configurações de canal.
Somente P300:
Selecione o dispositivo e clique em Configurar.
Use os diversos recursos para selecionar as configurações de processamento de sinal.
Somente ANIUSB:
Selecione o dispositivo e clique em Configurar.
Use os diversos recursos para selecionar as configurações de processamento de sinal.
4. Criar o fluxo de sinal
Clique em Fluxo de sinal para acessar o fluxo de sinal Dante entre os dispositivos.
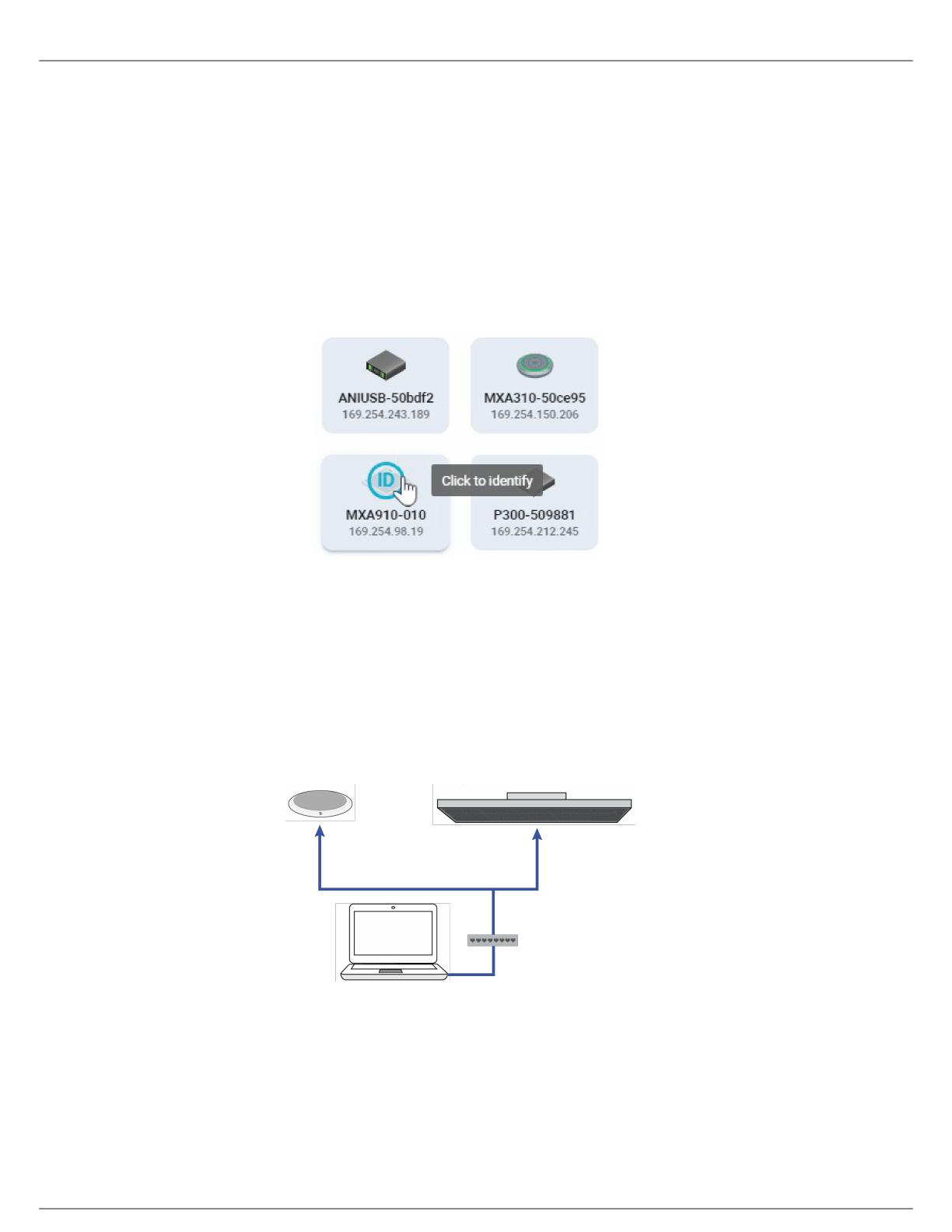
Shure Incorporated
6/36
•
•
Observação: o Designer cria as rotas Dante entre os dispositivos Shure
5. Alternar para o modo ao vivo
Clique em Visão Geral para acessar o botão Modo ao vivo.
Clique em Modo ao vivo para conseguir enviar seu projeto aos dispositivos descobertos.
6. Identificar um dispositivo descoberto
Verifique se você está selecionando o dispositivo correto passando o mouse sobre o dispositivo e clicando em Identificar.
7. Associar seus dispositivos virtuais e descobertos
Associe seus dispositivos descobertos com seus dispositivos virtuais arrastando os dispositivos descobertos para os virtuais.
8. Sincronizar e enviar
Clique em Sincronização > Enviar p/ dispositivos para enviar suas configurações aos dispositivos descobertos.
Importante: Enviar p/ dispositivos substitui todas as configurações nos seus dispositivos. Se deseja salvar um backup das
configurações nos seus dispositivos antes de substituí-los, crie um novo local, clique em Modo ao vivo e Extrair de dispositivos
primeiro.

Shure Incorporated
7/36
•
•
•
9. Ajustar os dispositivos
Quando a sincronização é concluída, você pode fazer alterações diretamente em seus dispositivos descobertos e ajustar cada
canal, ouvindo a verificação de som e fazendo ajustes em tempo real de dentro do Designer.
Instalação do Software
Download do Aplicativo
Faça download do aplicativo e aprenda mais sobre ele em www.shure.com/designer.
Versões do Software
Novas versões deste software são lançadas periodicamente para incluir novos recursos e melhorias de desempenho. Este do
cumento dá suporte à versão mais recente do software. Para obter mais informações sobre lançamentos individuais, consulte
as notas de versão em www.shure.com.
Como Entrar em Contato com a Equipe de Suporte da Shure
O Suporte de Sistema Shure fornece equipes de suporte regionais com conhecimento profundo dos dispositivos Shure, rede
de áudio digital e das melhores práticas para sua instalação. Se ocorrerem problemas durante a instalação ou configuração
do software, entre em contato com o Suporte de Sistema Shure para obter assistência. Na região das Américas, ligue para
312-736-6006 ou acesse o site www.shure.com para localizar seu contato de suporte local.
System Requirements
Prerequisites
Portas Necessárias
Portas de Entrada do Servidor
Soquetes HTTP e Web
80 (padrão)
Servidor de banco de dados Mongo
API da web
Servidor de Inventário (API do Dispositivo)
Três portas, alocadas dinamicamente na instalação, usando
portas disponíveis na faixa de 10 000–65 535.
Instalar Atualizações do Windows
Certifique-se de que seu sistema operacional esteja atualizado antes de instalar o software.
Sistema Operacional
Os sistemas operacionais a seguir são compatíveis com uma máquina física ou virtual:
Windows 10 (Professional ou Enterprise), edição de 64 bits
Windows 8.1 (Professional ou Enterprise), edição de 64 bits
Windows 7 (Professional ou Enterprise), edição de 64 bits

Shure Incorporated
8/36
•
•
•
•
•
1.
2.
3.
4.
5.
Hardware
Memória do sistema 3 GB de RAM disponível
Espaço do disco rígido 2 GB disponível
Processador Dual-core ou posterior
Atualizações Automáticas de Configuração
As configurações a seguir são feitas automaticamente durante a instalação do software.
Pré-requisitos do Instalador
Os requisitos a seguir são adicionados automaticamente durante o processo de instalação:
PowerShell Community Extensions 3.1
Microsoft .NET Framework 4.6.2
Microsoft Visual C++ 2013 Redistributable Package (x86)
Microsoft Windows Management Framework 4.0
MongoDB v3.2.0
Firewall do Windows
Porta Local 5568, 8427
Backup e Restauração do Banco de Dados
Proteja-se contra perda de dados fazendo backup do banco de dados do MongoDB (instalado com o Designer) que armazena
suas informações do software da Shure. Backups são sempre úteis ao migrar para um novo servidor.
Os backups armazenam todas as configurações de projetos, locais e dispositivos que sua equipe fez no software. Para res
taurar o backup, são suportados somente arquivos de backup (.bak) que correspondam à versão de software atualmente em
operação.
Backup do Banco de Dados do Mongo
Use a máquina onde o software está instalado para criar o backup do MongoDB.
Identifique um local para arquivar o backup do banco de dados. Você usa esse caminho na linha de comando.
Comece a abrir um prompt de comando abrindo o menu Iniciar e comece a digitar "command". Não pressione Enter.
Clique com o botão direito no item do prompt de comando e selecione Run as administrator.
Digite a linha de comando a seguir (incluindo aspas para caminhos de arquivo) após substituir os espaços reservados
marcados por [ ]:
"[local do diretório de instalação do Software Designer]\Services\MongoDb3.2.0\Bin\mongodump.exe" host loca
lhost
--port [número escolhido na instalação] --gzip --archive="[caminho e nome de arquivo de backup]"
Dica: exemplo de linha de comando com configurações padrão:
"c:\Program Files\Shure\Shure Designer\Services\MongoDb-3.2.0\Bin\mongodump.exe" --host localhost
--port 30000 --gzip --archive="c:\Shure.bak"
Pressione Enter. O arquivo é arquivado no caminho especificado no prompt.

Shure Incorporated
9/36
1.
2.
3.
4.
5.
•
•
1.
2.
3.
Restauração de um Backup de Banco de Dados
Na máquina onde o software está instalado, abra um prompt de comando abrindo o menu Iniciar e comece a digitar
"command". Não pressione Enter.
Clique com o botão direito no item do prompt de comando e selecione Run as administrator.
Digite a linha de comando a seguir (incluindo aspas para caminhos de arquivo) após substituir os espaços reservados
marcados por [ ]:
"[local do diretório de instalação do Software Designer]\Services\MongoDb3.2.0\Bin\mongorestore.exe" host lo
calhost
--port [alocado dinamicamente na instalação] --drop --gzip --archive="[caminho e nome de arquivo de backup]"
Dica: exemplo de linha de comando com configurações padrão:
"c:\Program Files\Shure\Shure Designer\Services\MongoDb-3.2.0\Bin\mongorestore.exe" --host localhost
--port 10000 --drop --gzip --archive="c:\Shure.bak"
Pressione Enter.
Recarregue a configuração do banco de dados digitando
iisreset
no prompt de comando.
Dispositivos Suportados e Requisitos de Firmware
Modelo Firmware
Microfone de Arranjo de Teto MXA910 3.1.5-4.0.x
Microfone de Arranjo de Mesa MXA310 3.1.x
Processador de Conferência de Áudio P300 IntelliMix 3.1.x
Interface de Rede de Áudio USB ANIUSB-MATRIX 3.1.x
Importante:
O Designer 3.2 não é compatível com as versões de firmware anteriores as que foram listadas.
Os projetos exportados não são compatíveis com versões anteriores do Designer 3.2 ao Designer 3.1.
Alteração do Idioma da Interface
Acesse a Minha Conta clicando na área no canto superior esquerdo próximo ao seu nome.
Use o menu suspenso para selecionar seu idioma preferido.
Clique em Salvar alterações.
Organização dos Seus Projetos
O software Shure Designer o ajuda a desenvolver e organizar seus projetos de instalação de áudio. Configure seus projetos
de forma a refletirem melhor seu fluxo de trabalho:
®

Shure Incorporated
10/36
Organização por projeto usando locais
Os projetos são dimensionáveis: projete uma única sala ou desenvolva diversos locais abrangendo edifícios e campi
Organização por layout usando modelos
Use modelos para criar projetos para salas semelhantes

Shure Incorporated
11/36
1.
2.
3.
4.
1.
2.
3.
4.
5.
1.
2.
3.
4.
5.
1.
2.
3.
1.
2.
3.
Criação de um projeto
Para criar um projeto,
clique em My projects no menu à esquerda.
Clique em New > Project.
Digite um nome e uma descrição para seu projeto.
Clique em Create.
Criação de Locais para cada Sala ou Espaço
O Designer usa locais para que você possa criar diversos projetos dentro de cada projeto. Você pode criar um local no seu
projeto para cada sala e espaço que estiver sendo projetado. Você pode arranjar e agrupar locais para corresponder à infraes
trutura do projeto (edifícios e andares) ou ao seu próprio fluxo de trabalho (tipos ou modelos de salas).
Criação de um Novo Local
Abra um projeto.
Selecione Locations se ainda não tiver sido selecionado.
Clique em New > Location.
Digite o nome e uma descrição do seu local.
Clique em Criar.
O Designer cria um local com esse nome na sua lista de projetos e abre uma janela de projeto para esse local.
Se você pretender criar vários locais e preferir agrupá-los em pastas, você pode criar uma pasta primeiro.
Abra um projeto.
Selecione Locations se ainda não tiver sido selecionado.
Clique em New > Folder.
Digite o nome e uma descrição da sua pasta.
Clique em Criar.
O Designer cria uma pasta com esse nome e adiciona-a à sua lista de projetos.
Clique duas vezes na pasta para abri-la e siga as etapas anteriores para criar um local.
Importação e Exportação de Projetos
Exporte seu projeto do Designer para compartilhar e colaborar com outros designers do sistema, ou para salvar um backup do
seu trabalho. A exportação inclui todos os locais dentro do seu projeto, incluindo todas as configurações de dispositivos virtu
ais, roteamento e projetos de cobertura.
Os projetos do Designer são baixados como arquivos .dprj e são compatíveis somente com o software Shure Designer.
Importação de um Projeto
Clique em Meus projetos.
Clique em Novo.
Selecione Importar projeto e navegue até o arquivo que deseja importar.
Exportação de um Projeto
Clique em Meus projetos.
Quando você passa o mouse sobre um projeto, (Mais) fica disponível à direita. Clique no ícone.
Selecione Exportar. O nome do arquivo é o nome do projeto no Designer.

Shure Incorporated
12/36
Setting Up the Location
Adição de Dispositivos
Você adiciona dispositivos virtuais ao seu espaço de trabalho arrastando-os do menu do lado esquerdo para o seu espaço de
trabalho. Você também pode adicioná-los na guia fluxo de sinal usando a mesma técnica.
Você usa o Mapa de cobertura somente para os microfones do Arranjo de Teto MXA910. O Mapa de cobertura é muito útil
quando você adicionou uma imagem do local e você pode usála para posicionar o microfone e seus canais. Você pode arras
tar um ou mais microfones para o espaço de trabalho, arrastando para a posição desejada ou digitando as coordenadas exa
tas em Propriedades.
Consulte Configuração da Cobertura do Microfone para MXA910 para obter mais detalhes.
Uso do Mapa de Cobertura
O Mapa de cobertura fornece ferramentas para configurar dispositivos e interagir com o espaço de trabalho no local. O Works
pace representa a área total onde posicionar dispositivos e projetar a cobertura de áudio.
Para criar layouts com mais precisão, corresponda as especificações do local editando as propriedades do Workspace no edi
tor de cobertura e no Properties panel. Para acessar o modo de edição do espaço de trabalho, você deve clicar nas dimen
sões acima da grade do espaço de trabalho

Shure Incorporated
13/36
Com a edição ativada, você pode modificar as propriedades do seu espaço de trabalho:
Espaço de trabalho
Comprimento e Largura Defina o comprimento e a largura do seu local.
Altura do teto
Defina a altura do teto do seu local. Esta configuração tornase a altura padrão do dispositi
vo ao acrescentar um dispositivo, embora seja possível efetuar alteração de forma indepen
dente a qualquer momento.

Shure Incorporated
14/36
•
•
Espaço de trabalho
Unidades
Selecione a unidade de medida para seu local:
Pés (padrão)
Metros
Dica: Corresponda a unidade de medida com o dispositivo de hardware (por exemplo, pole
gadas para o MXA910-24IN ou metros para o MXA910-60CM).
Grade: Ponto inicial da
grade (X e Y)
Inicie a grade a partir de um ponto diferente no espaço de trabalho para alinhar com um ob
jeto de referência, como uma placa de teto na imagem de fundo.
Atalhos do Teclado para o Mapa de Cobertura
Atalho Descrição
Excluir Excluir o dispositivo ou canal selecionado
Para Cima, Para
Baixo, Esquerda
ou Direita
Mover o dispositivo ou canal selecionado
Ajuste da grade ligado: Para a grade mais próxima
Ajuste da grade desligado: Uma unidade de medida (0,1 pé ou 0,01 metro)
Shift + Girar (ar
raste usando o
mouse)
Girar o dispositivo ou imagem selecionada em incrementos de 45 graus
Roda do mouse Aumentar ou diminuir o zoom no espaço de trabalho
Adição de uma Imagem de Fundo
Adicione uma imagem de fundo ao seu local para ajudar a focar o projeto nos arranjos de assento e áreas de apresentação
do participante. Imagens podem ser dimensionadas para representar as dimensões reais da sala para posicionar dispositivos
e cobertura de áudio da maneira adequada.

Shure Incorporated
15/36
1.
2.
3.
4.
•
•
•
•
1.
2.
3.
Imagem de fundo
Abra um local e clique em Mapa de cobertura.
Acesse o modo de edição do espaço de trabalho clicando nas dimensões acima da grade do espaço de trabalho
Selecione Add image e navegue até a imagem no seu computador.
Selecione Abrir para adicionar ao seu espaço de trabalho.
Tipos de arquivo suportados:
.jpg
.jpeg
.png
.gif
Redesenhar Imagem conforme Escala
Depois de adicionar uma imagem ao Designer, você pode dimensioná-la com base em um ponto de referência no desenho.
Se não souber uma medida real na sua imagem, você sempre pode dimensionar a imagem posteriormente.
Adicione a imagem ao espaço de trabalho.
Encontre um objeto no seu desenho que tenha um comprimento conhecido.
Use o cursor para desenhar a linha de referência.

Shure Incorporated
16/36
4.
5.
Insira o comprimento real do objeto na janela do tamanho de referência e selecione Apply.
Dimensione a imagem usando a dimensão de referência
Redimensione o espaço de trabalho para se ajustar a imagem recém-dimensionada.
Você pode redesenhar conforme a escala a qualquer momento em Edit
image > Draw
to
scale.
Posicionamento de Dispositivos Usando a Grade e Diretrizes
Use a grade no Designer para mover objetos para um ponto exato no espaço de trabalho. Quando o Ajustar à grade está sele
cionado, o canto de referência do dispositivo alinha-se automaticamente ao canto da grade mais próxima.

Shure Incorporated
17/36
•
•
•
•
1.
2.
Alinhamento de dispositivos na grade
Aberto (Options) na página de cobertura para ativar ou desativar as ferramentas de posicionamento:
Mostrar grade auxilia no alinhamento de objetos.
Ajustar à grade garante que os objetos sejam precisamente alinhados no espaço de trabalho.
Mostrar guias exibe as coordenadas X e Y ao ponto de referência do dispositivo a partir das coordenadas 0,0 do espaço
de trabalho
Pressionar Shift + Agarrar a alça de rotação restringe a rotação a incrementos de 45 graus.
Compensação da Grade
Alinhe a grade a um ponto de referência na sua imagem, como uma placa de teto ou batente de porta, ajustando a compensa
ção da grade.
Insira o modo de edição selecionando as dimensões acima do espaço de trabalho.
Pegue a ferramenta de compensação da grade e mova-a para a linha de referência.

Shure Incorporated
18/36
Mover, Girar e Redimensionar Objetos
Faça alterações nos objetos na página de cobertura do Designer.
Imagem
Entre no modo de edição clicando em Editar imagem acima do espaço de trabalho.
Para sair, selecione qualquer lugar fora da imagem.
Alteração da opacidade
Ajuste a transparência da imagem de fundo para fornecer mais ou menos visibilidade com
relação ao espaço de trabalho e dispositivos. Um valor de opacidade mais baixo resulta em
uma imagem mais transparente, enquanto um valor mais alto resulta em uma imagem mais
escura que corresponde ao arquivo original.
Redimensionamento da
imagem
Redimensione a imagem arrastando o canto de uma imagem ou inserindo um valor no pai
nel de propriedades. A relação é bloqueada para que as alterações em uma dimensão afe
tem proporcionalmente a outra dimensão.
Movendo a imagem
Altere a posição de um dispositivo com relação ao canto superior esquerdo do espaço de
trabalho.
Girando a imagem
Gire o dispositivo para posicioná-lo corretamente na sala. Clique e arraste a alça para girar
a imagem para a posição desejada.
Dica: mantenha a tecla shift pressionada para girar em incrementos de 45 graus.

Shure Incorporated
19/36
Mapa de Cobertura — Dispositivos
Adição de um dispositivo
Arraste um dispositivo do painel de dispositivos para o espaço de trabalho.
Seleção de um dispositivo
Clique em um dispositivo no espaço de trabalho para selecionálo e poder editar suas pro
priedades. Para sair, clique em qualquer lugar fora do dispositivo.
Remoção de um dispositi
vo
Selecione-o e pressione Delete ou .
Posicionamento de um
dispositivo
Arraste ou desloque um dispositivo para uma posição desejada no espaço de trabalho. As
propriedades do dispositivo exibem sua posição em relação ao ponto 0,0 do espaço de tra
balho.
Dica: ative a opção Snap to grid para alinhar o ponto de referência do dispositivo à grade.

Shure Incorporated
20/36
Ponto de referência do dispositivo
Este ponto é usado para medir coordenadas.
Giro de um dispositivo
Clique e arraste a alça para girar o dispositivo para a posição desejada.
Dica: mantenha a tecla shift pressionada para girar em incrementos de 45 graus.
Mapa de Cobertura — Canais
Selecione o canal para editar suas propriedades. Para sair, selecione qualquer lugar fora do canal.
Adição de um canal Selecione o dispositivo e pressione Add channel
A página está carregando...
A página está carregando...
A página está carregando...
A página está carregando...
A página está carregando...
A página está carregando...
A página está carregando...
A página está carregando...
A página está carregando...
A página está carregando...
A página está carregando...
A página está carregando...
A página está carregando...
A página está carregando...
A página está carregando...
A página está carregando...
-
 1
1
-
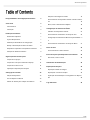 2
2
-
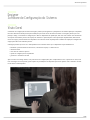 3
3
-
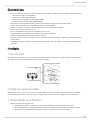 4
4
-
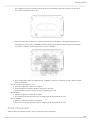 5
5
-
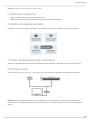 6
6
-
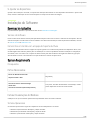 7
7
-
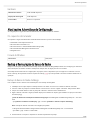 8
8
-
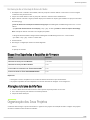 9
9
-
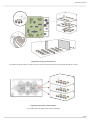 10
10
-
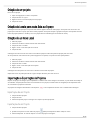 11
11
-
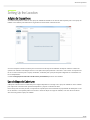 12
12
-
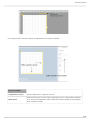 13
13
-
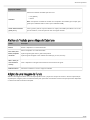 14
14
-
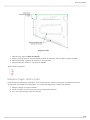 15
15
-
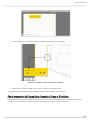 16
16
-
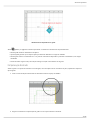 17
17
-
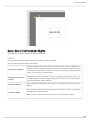 18
18
-
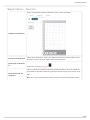 19
19
-
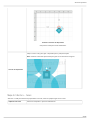 20
20
-
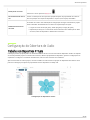 21
21
-
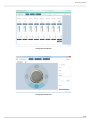 22
22
-
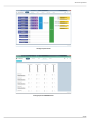 23
23
-
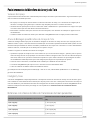 24
24
-
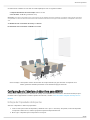 25
25
-
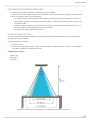 26
26
-
 27
27
-
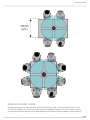 28
28
-
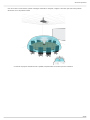 29
29
-
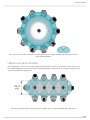 30
30
-
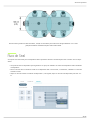 31
31
-
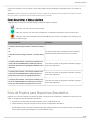 32
32
-
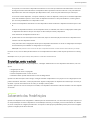 33
33
-
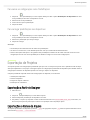 34
34
-
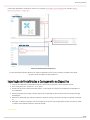 35
35
-
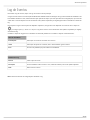 36
36
Artigos relacionados
-
Shure MXA910 Guia de usuario
-
Shure ANIUSB-Matrix Guia de usuario
-
Shure IntelliMixRoom Guia rápido
-
Shure MXA310 Guia de usuario
-
Shure IntelliMixRoom Guia de usuario
-
Shure SystemOn Guia de usuario
-
Shure MXA-MUTE Guia de usuario
-
Shure MXA710 Guia de usuario
-
Shure MXN5-C Guia de usuario
-
Shure P300 Guia de usuario