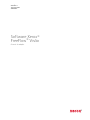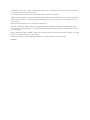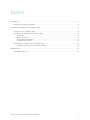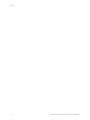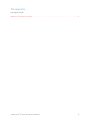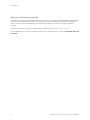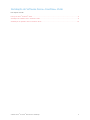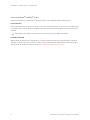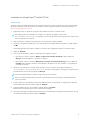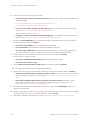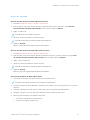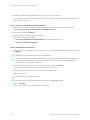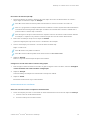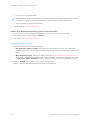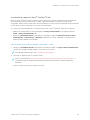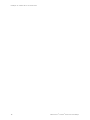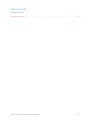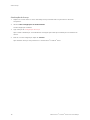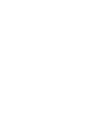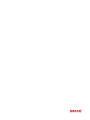VERSÃO 1.1
JULHO DE 2023
702P09035
Software Xerox®
FreeFlow®Visão
Guia de Instalação

© 2023 Xerox Corporation. Todos os direitos reservados. Xerox®e FreeFlow®são marcas da Xerox Corporation
nos Estados Unidos e/ou em outros países.
Este software inclui o software desenvolvido pela Adobe Systems Incorporated.
Adobe, o logotipo Adobe, o logotipo Adobe PDF, PDF Converter SDK, Adobe Acrobat Pro DC, Adobe Reader DC
e PDF Library são marcas ou marcas registradas da Adobe Systems Incorporated nos Estados Unidos e/ou em
outros países.
O navegador Google Chrome™é uma marca da Google LLC.
Microsoft®, Windows®, Edge®, Microsoft Language Pack, Microsoft Office 2013, Microsoft Office 2016, Micro-
soft SQL Server e Internet Explorer®são marcas registradas da Microsoft Corporation nos Estados Unidos e/ou
em outros países.
Apple®, Macintosh®, Mac®, macOS®e Safari®são marcas comerciais ou marcas registradas da Apple, Inc., regis-
tradas nos Estados Unidos e em outros países.
Mozilla Firefox é uma marca da Mozilla Foundation nos Estados Unidos e em outros países.
BR38954

Software Xerox®FreeFlow®Visão Guia de Instalação 3
Índice
Pré-requisitos...................................................................................................................................5
Requisitos do Software do Servidor ...............................................................................................6
Instalação do Software Xerox®FreeFlow®Visão.....................................................................................7
Licença do Xerox®FreeFlow®Visão...............................................................................................8
Instalação do Software Xerox®FreeFlow®Visão..............................................................................9
Instalação .........................................................................................................................9
Opções de servidor............................................................................................................11
Gerenciamento de usuários ................................................................................................13
Configuração da licença.....................................................................................................14
Inicialização do aplicativo Xerox®FreeFlow®Visão.........................................................................15
Para iniciar o aplicativo Xerox®FreeFlow®Visão......................................................................15
Administração ...............................................................................................................................17
Atualização da licença..............................................................................................................18

4Software Xerox®FreeFlow®Visão Guia de Instalação
Índice

Requisitos do Software do Servidor
As informações de CPU, armazenamento em disco e sistema operacional podem ser alteradas frequentemente.
Para obter as especificações do servidor e da impressora, consulte as Notas da versão do Xerox®FreeFlow®Vi-
são. As notas da versão são atualizadas com cada versão, incluindo as versões de correção, secundária e
principal.
Para obter o documento, acesse a página da Web do FreeFlow®Visão em www.xerox.com/vision.
Na seção Requisitos do sistema, para exibir os requisitos do sistema completos, selecione DDoowwnnllooaadd ddaass nnoottaass
ddaa vveerrssããoo.
6Software Xerox®FreeFlow®Visão Guia de Instalação
Pré-requisitos

Software Xerox®FreeFlow®Visão Guia de Instalação 7
Instalação do Software Xerox®FreeFlow®Visão
Este capítulo contém:
Licença do Xerox®FreeFlow®Visão......................................................................................................8
Instalação do Software Xerox®FreeFlow®Visão.....................................................................................9
Inicialização do aplicativo Xerox®FreeFlow®Visão...............................................................................15

Licença do Xerox®FreeFlow®Visão
Durante a instalação do software Xerox®FreeFlow®Visão, você é solicitado a instalar uma licença.
LLiicceennççaa ddee tteessttee
Você pode instalar o Xerox®FreeFlow®Visão no modo de teste sem licença. A versão de teste permanece ativa
por 45 dias. Após o período de teste, assegure-se de comprar uma licença de produção para continuar a usar o
software.
Nota: Você pode instalar a versão de teste somente uma vez em qualquer computador.
PPrroodduuççããoo lliicceenncciiaaddaa
O Kit de ativação de licença do software Xerox®FreeFlow®Visão fornecido com o pedido contém a chave de
ativação e o número de série do produto, o qual pode ser usado para fazer download de uma licença (arquivo .
dat) do Portal de Ativação do Software Xerox, https://www.xeroxlicensing.xerox.com/fik/.
8Software Xerox®FreeFlow®Visão Guia de Instalação
Instalação do Software Xerox®FreeFlow®Visão

Instalação do Software Xerox®FreeFlow®Visão
INSTALAÇÃO
Antes de iniciar, para obter informações de segurança importantes sobre o produto, leia o Guia de Segurança
do Xerox®FreeFlow®Visão. Para obter esse documento, visite a página da Web de Segurança da Xerox em
https://security.business.xerox.com.
1. Clique duas vezes no arquivo do programa de instalação do Xerox®FreeFlow®Visão.
Nota: O programa de instalação é um arquivo .exe. O nome do arquivo começa com
XeroxFreeFlowVisionSetup, seguido por uma série de números que representam a versão, data,
hora e compilação do software.
2. Para permitir que o aplicativo faça alterações em seu dispositivo, clique em SSiimm.
3. Selecione o idioma de configuração a ser usado durante a instalação. O idioma padrão é o inglês. Clique
em OOKK.
Uma mensagem de boas-vindas é exibida no Assistente de Configuração do Xerox®FreeFlow®Visão.
4. Clique em AAvvaannççaarr.
5. Leia o Contrato de licença e depois escolha uma das seguintes opções:
• Para aceitar os termos, selecione AAcceeiittoo ooss tteerrmmooss ddoo ccoonnttrraattoo ddee lliicceennççaa e depois clique em
AAvvaannççaarr. Aguarde enquanto o software é instalado.
• Para rejeitar os termos, selecione NNããoo aacceeiittoo ooss tteerrmmooss ddoo ccoonnttrraattoo ddee lliicceennççaa e depois clique em
CCaanncceellaarr. Na solicitação, confirme o cancelamento. Os arquivos não são instalados e o programa de
instalação é fechado.
6. Selecione o local de destino em que deseja instalar o Xerox®FreeFlow®Visão. O local padrão é C:
\ProgramFiles\Xerox\FreeFlow Vision. Escolha o local padrão ou navegue para selecionar um
local alternativo. Para continuar, clique em AAvvaannççaarr.
Nota: A instalação requer no mínimo 1 GB de espaço livre em disco.
Nota: Se a pasta FreeFlow Visão não existir, será exibida uma caixa de diálogo solicitando que uma
pasta seja criada.
7. A opção Selecionar a pasta Menu Iniciar será exibida. Escolha o local padrão ou navegue para selecionar
um local alternativo. Para continuar, clique em AAvvaannççaarr.
8. A caixa de diálogo Pronto para instalar é exibida. Clique em IInnssttaallaarr.
O Assistente de instalação guia você no restante da instalação.
9. Uma caixa de diálogo é exibida para informar que é necessária uma configuração adicional antes de usar
o FreeFlow Visão. Para continuar, clique em AAvvaannççaarr.
Software Xerox®FreeFlow®Visão Guia de Instalação 9
Instalação do Software Xerox®FreeFlow®Visão

10. Selecione uma das seguintes opções de servidor:
•UUssaarr uumm SSeerrvviiddoorr ddee bbaannccoo ddee ddaaddooss SSQQLL eexxiisstteennttee: Para usar um Servidor de banco de dados SQL
existente, consulte
•Usar um Servidor de banco de dados SQL local existente ou
•Pré-requisitos do banco de dados SQL existente
•CCrriiaarr ee uussaarr uumm SSeerrvviiddoorr ddee bbaannccoo ddee ddaaddooss SSQQLL llooccaall: para configurar o banco de dados agora,
consulte Criar e usar um Servidor de banco de dados SQL local.
Quando concluir, vá para a Etapa 11.
•CCoonnffiigguurraarr oo sseerrvviiddoorr mmaaiiss ttaarrddee ee ffiinnaalliizzaarr ccoonnffiigguurraaççããoo: para configurar o banco de dados mais
tarde, consulte Configurar o servidor mais tarde e finalizar a configuração.
11. Selecione a ccoonnttaa ddoo WWiinnddoowwss que será usada para executar o aplicativo FreeFlow Visão no plano de
fundo. Para continuar, clique em AAvvaannççaarr.
•UUssaarr sseerrvviiççoo llooccaall ((ppaaddrrããoo)): esta é a configuração recomendada.
•UUssaarr ssiisstteemmaa llooccaall: recomendável somente para finalidades avançadas.
•UUssaarr oouuttrroo llooggiinn ddoo WWiinnddoowwss: para conectar a um servidor remoto (somente para configurações
avançadas). Assegure-se de que o usuário escolhido seja o proprietário do banco de dados.
12. Escolha o Método de autenticação de Conexão SQL. Para continuar, clique em AAvvaannççaarr.
Selecione uma das seguintes opções:
•UUssaarr nnoommeess ddoo WWiinnddoowwss AAccttiivvee DDiirreeccttoorryy (usuários Windows AD ou local)
•UUssaarr nnoommeess ddooss uussuuáárriiooss ddoo SSQQLL
13. Insira o NNoommee ddoo bbaannccoo ddee ddaaddooss ddoo SSQQLL SSeerrvveerr. Para continuar, clique em AAvvaannççaarr.
Nota: O nome do banco de dados padrão é FreeFlowVision.
14. Selecione uma das opções de gerenciamento de usuários a seguir. Para continuar, clique em AAvvaannççaarr.
•GGeerreenncciiaarr ccoonnttaass ddee uussuuáárriiooss nnoo aapplliiccaattiivvoo FFrreeeeFFllooww®VViissããoo: Para usar a opção Gerenciar contas de
usuários no aplicativo FreeFlow®Visão, consulte Gerenciar contas de usuários no aplicativo FreeFlow
Visão.
•PPeerrmmiittiirr qquuee oo WWiinnddoowwss AAccttiivvee DDiirreeccttoorryy ggeerreenncciiee aass ccoonnttaass ddee uussuuáárriiooss: Para usar a opção
Permitir que o Windows Active Directory gerencie as contas de usuários, consulte Permitir que o
Windows Active Directory gerencie as contas de usuários.
15. O programa de instalação do FreeFlow Visão continua com as etapas de CCoonnffiigguurraaççããoo referentes ao
andamento da instalação.
16. Quando a instalação é concluída, o usuário recebe uma notificação confirmando a conclusão da instalação
do FreeFlow Visão. Para sair do programa de instalação, selecione FFeecchhaarr.
17. Para iniciar o aplicativo FreeFlow Visão, consulte Inicialização do aplicativo Xerox®FreeFlow®Visão.
10 Software Xerox®FreeFlow®Visão Guia de Instalação
Instalação do Software Xerox®FreeFlow®Visão

OPÇÕES DE SERVIDOR
Usar um Servidor de banco de dados SQL local existente
1. Consulte Pré-requisitos do banco de dados SQL existente.
2. Para configurar o SQL Server usando um banco de dados SQL existente, selecione a opção UUssaarr uumm
SSeerrvviiddoorr ddee bbaannccoo ddee ddaaddooss SSQQLL eexxiisstteennttee. Para continuar, clique em AAvvaannççaarr.
3. Digite o servidor host.
Nota: O servidor host padrão é localhost.
4. Selecione o Nome da instância no menu suspenso.
Nota: O nome do banco de dados padrão é FreeFlowVision.
5. Clique em AAvvaannççaarr.
Retorne à seção da documentação da qual você ramificou.
Usar um Servidor de banco de dados SQL remoto existente
1. Consulte Pré-requisitos do banco de dados SQL existente.
2. Para configurar o SQL Server usando um banco de dados SQL remoto existente, selecione a opção UUssaarr
uumm SSeerrvviiddoorr ddee bbaannccoo ddee ddaaddooss SSQQLL eexxiisstteennttee. Para continuar, clique em AAvvaannççaarr.
3. Digite o IP do servidor host.
4. Selecione o Nome da instância no menu suspenso.
Nota: O nome do banco de dados padrão é FreeFlowVision.
5. Clique em AAvvaannççaarr.
Retorne à seção da documentação da qual você ramificou.
Pré-requisitos do banco de dados SQL existente
1. Crie um banco de dados vazio que será usado para o FreeFlow Visão.
Nota: O nome do banco de dados recomendado é FreeFlowVision.
2. Escolha um Usuário do AD do Windows e conceda a esse usuário o acesso de proprietário ao novo banco
de dados.
3. Configure o Navegador do SQL Server no SQL Server para ser executado automaticamente.
4. Assegure-se de que o protocolo TCP esteja ativado para sua instância do SQL Server.
5. Abra as portas necessárias no Firewall do SQL Server.
• A porta da instância SQL do FreeFlow Visão.
• A porta do navegador do SQL Server.
Software Xerox®FreeFlow®Visão Guia de Instalação 11
Instalação do Software Xerox®FreeFlow®Visão

6. Permita ao usuário designado Executar como um serviço no servidor FreeFlow.
7. Ao criar um servidor de banco de dados remoto, forneça o tamanho máximo de seu banco de dados SQL
remoto quando solicitado.
Criar e usar um Servidor de banco de dados SQL local
1. Para criar um novo banco de dados SQL local, na tela Selecionar o Servidor de banco de dados SQL,
selecione CCrriiaarr ee uussaarr uumm SSeerrvviiddoorr ddee bbaannccoo ddee ddaaddooss SSQQLL llooccaall.
2. Para continuar, clique em AAvvaannççaarr.
3. Escolha o Método de autenticação do SQL Server.
Selecione uma das seguintes opções:
•UUssaarr nnoommeess ddoo WWiinnddoowwss AAccttiivvee DDiirreeccttoorryy (usuários Windows AD ou local)
•UUssaarr nnoommeess ddee aauutteennttiiccaaççããoo SSQQLL
Nomes do Windows Active Directory
1. A janela Criar nome da instância do Servidor de banco de dados SQL local é exibida. Para continuar, clique
em AAvvaannççaarr.
Nota: O nome do banco de dados padrão é FreeFlowVision.
Nota: Se o programa de instalação detectar uma instância do servidor SQL denominada FreeFlowVision,
será exibida uma mensagem que indica que a instância do FreeFlow Visão Local foi instalada. Não é
possível instalar o software SQL novamente.
2. A janela Instalar o SQL Server agora é exibida. Para continuar, clique em IInnssttaallaarr.
A janela Configuração do SQL Server mostra o andamento da instalação.
3. Insira as informações para conectar o Servidor de banco de dados SQL.
Digite o servidor host.
Nota: O servidor host padrão é localhost.
Nota: O nome da instância padrão criado anteriormente é FREEFLOWVISION.
4. Clique em AAvvaannççaarr.
Retorne à seção da documentação da qual você ramificou.
12 Software Xerox®FreeFlow®Visão Guia de Instalação
Instalação do Software Xerox®FreeFlow®Visão

Usar nomes de autenticação SQL
1. Na caixa de diálogo Criar banco de dados SQL local, digite uma senha do administrador do sistema e
depois digite-a novamente. Clique em AAvvaannççaarr.
Nota: O nome do banco de dados padrão é FreeFlowVision e Nome do usuário do servidor sa.
Nota: Se o programa de instalação detectar uma instância do servidor SQL denominada FreeFlowVision,
será exibida uma mensagem que indica que a instância do FreeFlow Visão Local foi instalada. Não é
possível instalar o software SQL novamente.
Nota: Assegure-se de que a senha atenda aos requisitos mínimos de senha do FreeFlow Visão. Durante
a instalação, os requisitos são postados na tela de criação de conta de usuário administrador.
2. Para iniciar a Instalação do SQL Server, clique em IInnssttaallaarr.
A janela Configuração do SQL Server mostra o andamento da instalação.
3. Insira as informações para conectar o Servidor de banco de dados SQL.
Digite o servidor host.
Nota: O servidor host padrão é localhost.
Nota: O nome da instância padrão criado anteriormente é FREEFLOWVISION.
4. Clique em AAvvaannççaarr.
Retorne à seção da documentação da qual você ramificou.
Configurar o servidor mais tarde e finalizar configuração
1. Para configurar o banco de dados mais tarde, na guia Configurar o banco de dados, selecione CCoonnffiigguurraarr
oo bbaannccoo ddee ddaaddooss mmaaiiss ttaarrddee ee ffiinnaalliizzaarr ccoonnffiigguurraaççããoo.
2. Clique em AAvvaannççaarr.
A caixa de diálogo Instalação do FreeFlow Visão incompleta é exibida.
3. Clique em FFeecchhaarr.
O software FreeFlow Visão agora é desinstalado.
GERENCIAMENTO DE USUÁRIOS
Gerenciar contas de usuários no aplicativo FreeFlow Visão
1. Inserir informações para criar a conta inicial do usuário Administrador. Para continuar, clique em AAvvaannççaarr.
a. Criar um nome do usuário Administrador.
b. Insira um endereço de e-mail de contato.
Software Xerox®FreeFlow®Visão Guia de Instalação 13
Instalação do Software Xerox®FreeFlow®Visão

c. Crie uma senha do administrador.
Nota: Assegure-se de que a senha atenda aos requisitos mínimos de senha do FreeFlow Visão. Durante
a instalação, os requisitos são postados na tela de criação de conta de usuário administrador.
d. Insira novamente a senha do administrador.
2. Siga as etapas em Configuração da licença.
Permitir que o Windows Active Directory gerencie as contas de usuários
1. Insira o nome do usuário autenticado do Windows para usar como a conta inicial do usuário
Administrador. Para continuar, clique em AAvvaannççaarr.
2. Siga as etapas em Configuração da licença.
CONFIGURAÇÃO DA LICENÇA
1. Na guia Configurar licença, selecione uma opção:
•IInniicciiaarr uumm tteessttee ggrraattuuiittoo ((4455 ddiiaass)): esta opção inicia um teste gratuito de 45 dias, o qual inicia
imediatamente. Para continuar usando o aplicativo depois que o período de teste expirar, compre uma
licença.
•OObbtteerr uummaa lliicceennççaa aaggoorraa: obtenha um arquivo de licença no Portal de Ativação do Software Xerox e
depois copie o arquivo de licença para o disco rígido ou unidade USB. Na guia Configurar licença, clique
em IImmppoorrttaarr oo aarrqquuiivvoo ddee lliicceennççaa e localize o arquivo de licença .dat. Siga as solicitações na tela.
2. Clique em AAvvaannççaarr. Para continuar com as etapas de Configuração.
Retorne à seção Instalação da documentação da qual você ramificou.
14 Software Xerox®FreeFlow®Visão Guia de Instalação
Instalação do Software Xerox®FreeFlow®Visão

Inicialização do aplicativo Xerox®FreeFlow®Visão
O serviço Xerox®FreeFlow®Visão é iniciado em plano de fundo no final do procedimento de instalação. O
ícone da bandeja Serviço FreeFlow Visão é criado, o qual está localizado na parte inferior da tela do
computador. A barra verde no lado direito do ícone indica que o serviço não está executando. A barra vermelha
no lado direito do ícone indica que o serviço não está executando.
Se o serviço não estiver executando, as instruções para iniciar o Xerox®FreeFlow®Visão são as seguintes:
• Clique com o botão direito no ícone da bandeja do SSeerrvviiççoo FFrreeeeFFllooww VViissããoo e, em seguida, selecione
IInniicciiaarr oo SSeerrvviiççoo FFrreeeeFFllooww VViissããoo. Ou
• Selecione a ppaassttaa MMeennuu IInniicciiaarr criada durante a instalação e clique em PPaaiinneell ddee ccoonnttrroollee ddoo XXeerrooxx
FFrreeeeFFllooww VViissããoo eIInniicciiaarr SSeerrvviiççoo ou RReeiinniicciiaarr o Windows. Ao reiniciar o Windows, o software Xerox®
FreeFlow®Visão também será reiniciado.
PARA INICIAR O APLICATIVO XEROX®FREEFLOW®VISÃO
1. Selecione a ppaassttaa MMeennuu IInniicciiaarr criada durante a instalação e clique em LLooggiinn nnoo XXeerrooxx FFrreeeeFFllooww VViissããoo
ou abra um navegador da Web e digite o nome do host do servidor.
Nota: O local padrão da Xerox é http://localhost/FreeFlowVision/.
2. Faça login no aplicativo Xerox®FreeFlow®Visão.
Nota: Se você selecionar Permitir que o Windows Active Directory gerencie as contas de usuários, a
janela Autorização de segurança do Windows será aberta para conectar o usuário do Windows
autorizado.
Insira o nome do host\nome do usuário e a senha.
Software Xerox®FreeFlow®Visão Guia de Instalação 15
Instalação do Software Xerox®FreeFlow®Visão

Atualização da licença
1. Clique com o botão direito no ícone da bandeja Serviço FreeFlow Visão na parte inferior da tela do
computador.
2. Selecione AAbbrriirr ccoonnffiigguurraaççõõeess ddoo FFrreeeeFFllooww VViissããoo.
A tela Configuração é exibida.
3. Siga as etapas em Configuração da licença.
Após concluir a atualização, será exibida uma mensagem que indica que a atualização foi concluída com
sucesso.
4. Para sair, na tela Configuração, clique em CCoonncclluuiirr.
Após atualizar a licença, você poderá usar o software Xerox®FreeFlow®Visão.
18 Software Xerox®FreeFlow®Visão Guia de Instalação
Administração


-
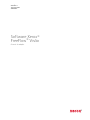 1
1
-
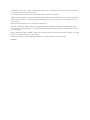 2
2
-
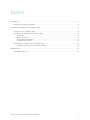 3
3
-
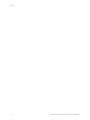 4
4
-
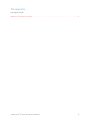 5
5
-
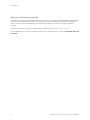 6
6
-
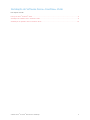 7
7
-
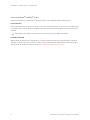 8
8
-
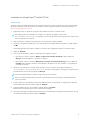 9
9
-
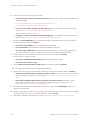 10
10
-
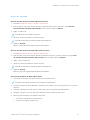 11
11
-
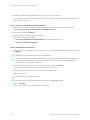 12
12
-
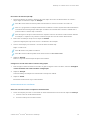 13
13
-
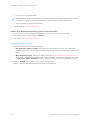 14
14
-
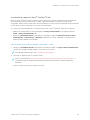 15
15
-
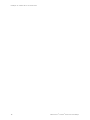 16
16
-
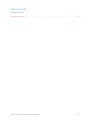 17
17
-
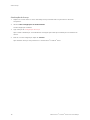 18
18
-
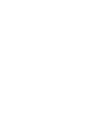 19
19
-
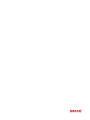 20
20
Artigos relacionados
-
Xerox FreeFlow Core Guia de instalação
-
Xerox FreeFlow Core Guia de instalação
-
Xerox FreeFlow Vision Guia de usuario
-
Xerox FreeFlow Core Guia de instalação
-
Xerox FreeFlow Core Guia de instalação
-
Xerox FreeFlow Vision Guia de instalação
-
Xerox FreeFlow Variable Information Suite Guia de usuario
-
Xerox FreeFlow Variable Information Suite Guia de usuario
-
Xerox FreeFlow VIPP Pro Publisher Guia de usuario
-
Xerox Wide Format 6622 Solution Guia de instalação