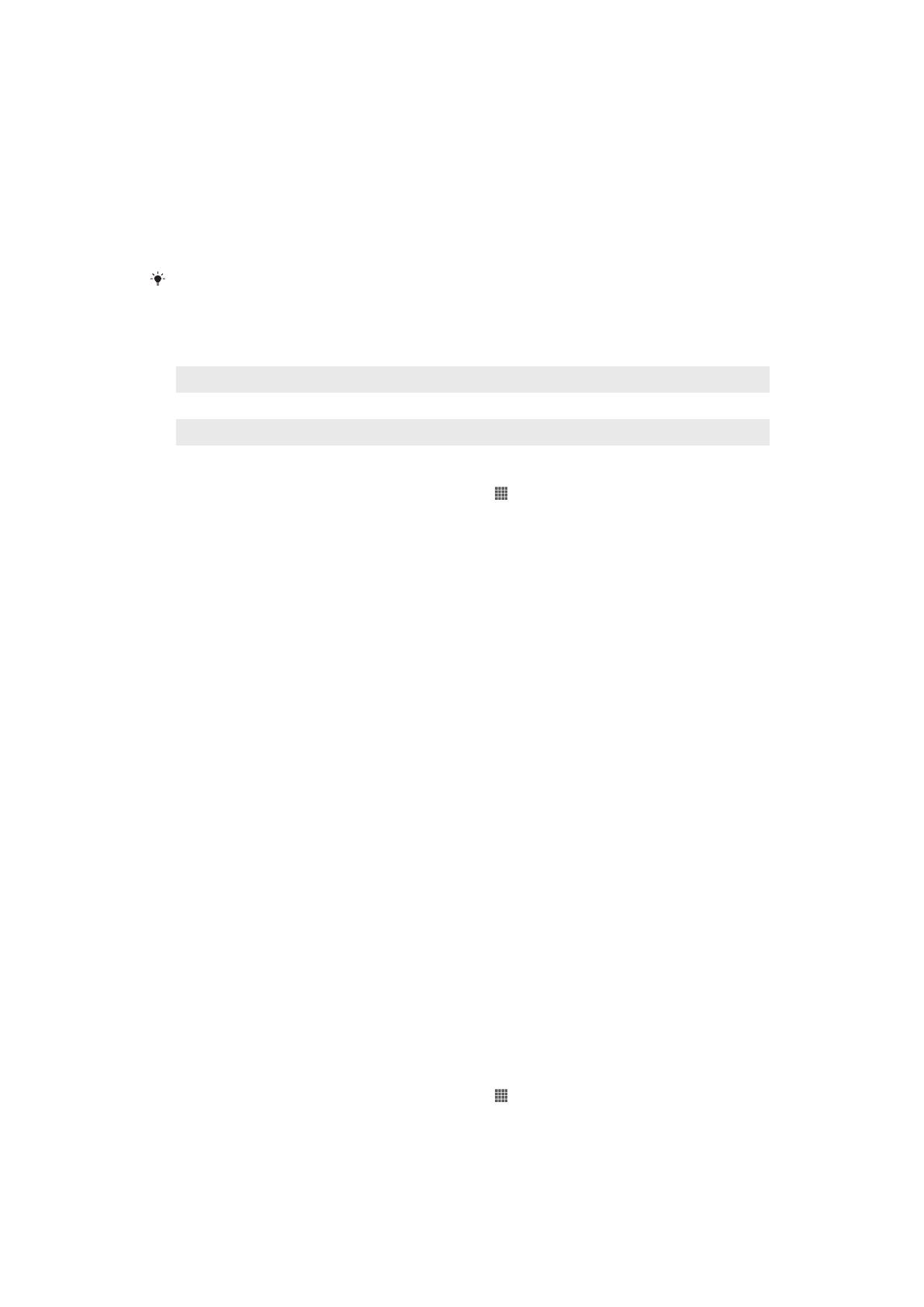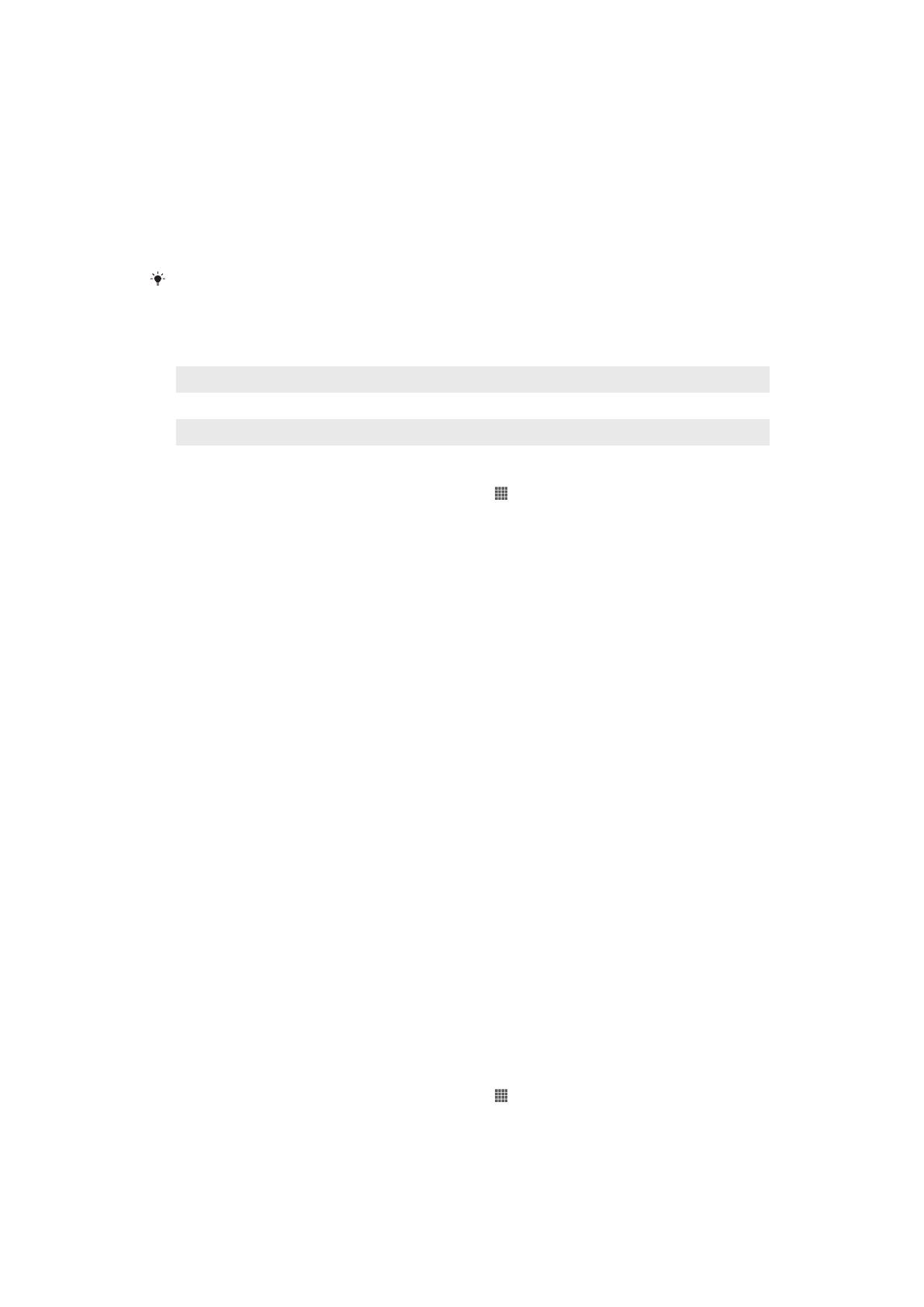
1
Ligue o carregador a uma tomada eléctrica.
2
Ligue uma extremidade do cabo USB ao carregador (ou à porta USB de um
computador).
3
Ligue a outra extremidade do cabo à porta micro USB do dispositivo, com o
símbolo USB virado para cima. O LED de estado da bateria acende-se quando
o carregamento é iniciado.
4
Quando o LED de estado da bateria estiver verde, o dispositivo está
completamente carregado. Desligue o cabo USB do dispositivo, puxando-o a
direito para fora. Certifique-se de que não dobra o conector quando remover o
cabo do dispositivo.
Se a bateria estiver totalmente descarregada, pode demorar alguns minutos até o LED
acender depois de ligar o cabo do carregador a uma fonte de alimentação.
Estado de LED da bateria
Verde A bateria está totalmente carregada.
Vermelho intermitente A bateria está fraca.
Laranja A bateria está a carregar. O nível da bateria está intermédio.
Verificar o nível de bateria
1
A partir do Ecrã inicial, toque rapidamente em .
2 Localize e toque rapidamente em Definições > Acerca do telefone > Estado >
Nível da bateria.
Melhorar o desempenho da bateria
As sugestões seguintes podem ajudá-lo a melhorar o desempenho da bateria:
•
Carregue o dispositivo com frequência. Isto não afectará a duração da bateria.
•
A transferência de dados da Internet consome energia. Quando não estiver a utilizar a
Internet, pode poupar energia desactivando todas as ligações de dados através das
redes móveis. Pode fazê-lo em Definições > Mais... > Redes móveis > Tráfego de
dados móveis. Esta definição não impede que o dispositivo transmita dados através
das redes sem fios.
•
Desligue o GPS, Bluetooth™ e Wi-Fi® quando não necessitar destas funcionalidades.
Pode ligá-las e desligá-las mais facilmente adicionando o widget de definições
rápidas para o Ecrã inicial. Não é necessário desligar a função 3G.
•
Defina as aplicações de sincronização (utilizadas para sincronizar o e-mail,
calendários e contactos) para sincronizar manualmente. Também pode sincronizar
automaticamente mas aumente os intervalos de sincronização.
•
Verifique o menu de utilização da bateria no dispositivo para ver quais as aplicações
que utilizam mais energia. As aplicações de transmissão em sequência de vídeo e
música, como o YouTube™, têm um consumo elevado de energia da bateria.
Algumas aplicações do Android Market™ também consomem muita energia.
•
Feche e saia das aplicações que não estiver a utilizar.
•
Reduza o nível de brilho do ecrã.
• Desligue o dispositivo ou utilize o Modo de voo se estiver numa área sem cobertura
de rede. Caso contrário, o dispositivo procura constantemente redes disponíveis, o
que consome energia.
•
Utilize um dispositivo mãos livres Sony original para ouvir música. Os dispositivos
mãos livres consomem menos energia da bateria do que os altifalantes do dispositivo.
•
Mantenha o dispositivo em modo espera sempre que possível. O tempo em espera
refere-se ao tempo durante o qual o dispositivo está ligado à rede sem ser utilizado.
Aceder ao menu de utilização da bateria
1
A partir do Ecrã inicial, toque rapidamente em
.
2 Localize e toque rapidamente em Definições > Bateria para ver quais as
aplicações instaladas que consomem mais energia da bateria.
15
Esta é uma versão Internet desta publicação. © Imprima apenas para uso privado.