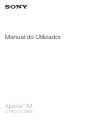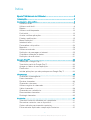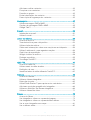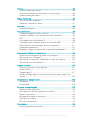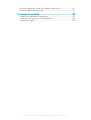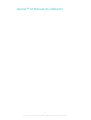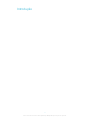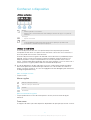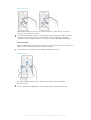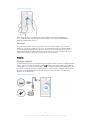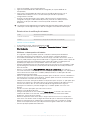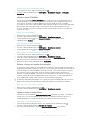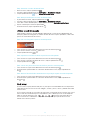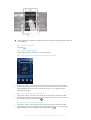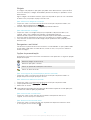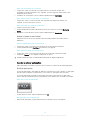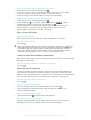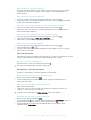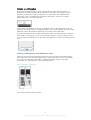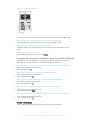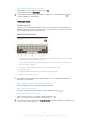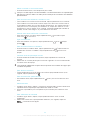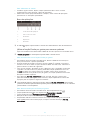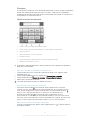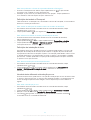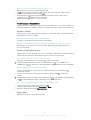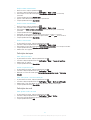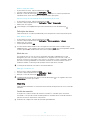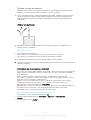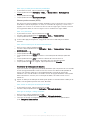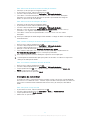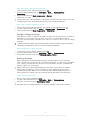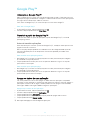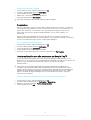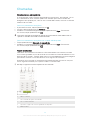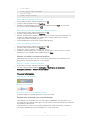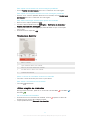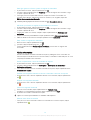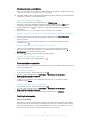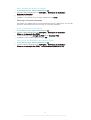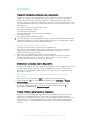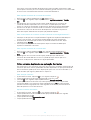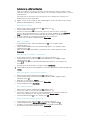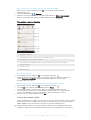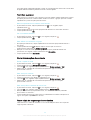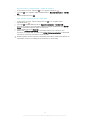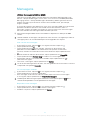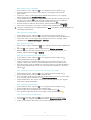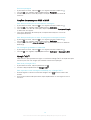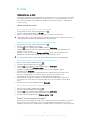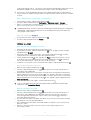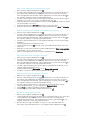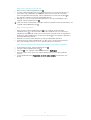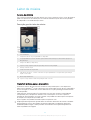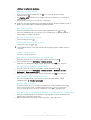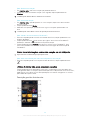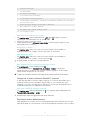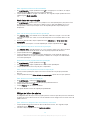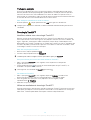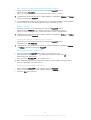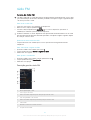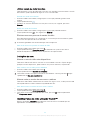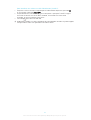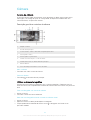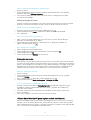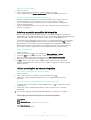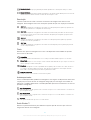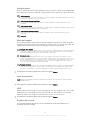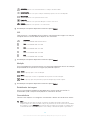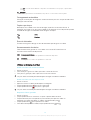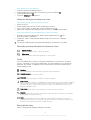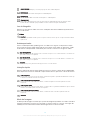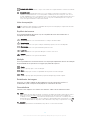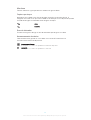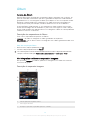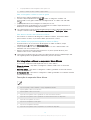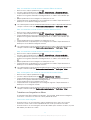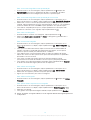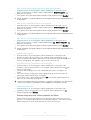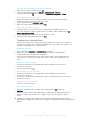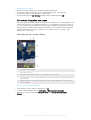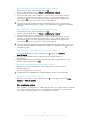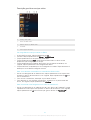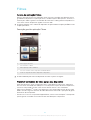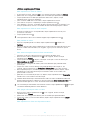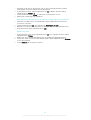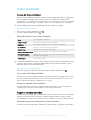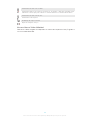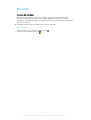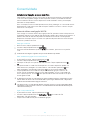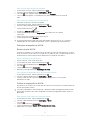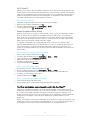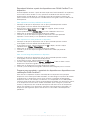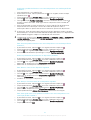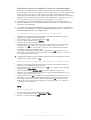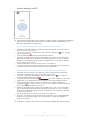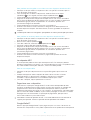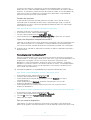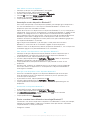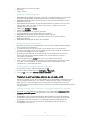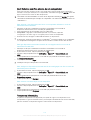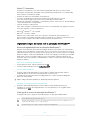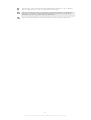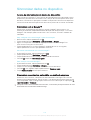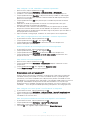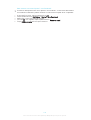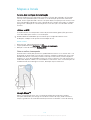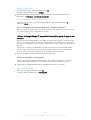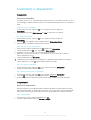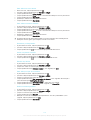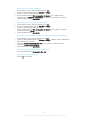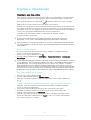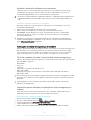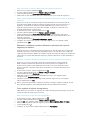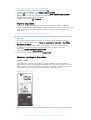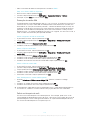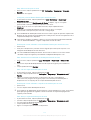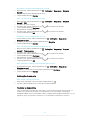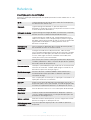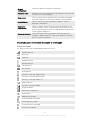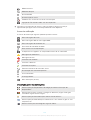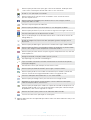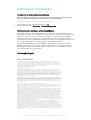Sony Xperia M Manual do usuário
- Categoria
- Celulares
- Tipo
- Manual do usuário

Manual do Utilizador
Xperia
™
M
C1904/C1905

Índice
Xperia™ M Manual do Utilizador...................................................6
Introdução......................................................................................7
Conhecer o dispositivo..................................................................8
Utilizar as teclas..................................................................................8
Utilizar o ecrã táctil..............................................................................8
Bateria..............................................................................................10
Utilizar o ecrã bloqueado...................................................................13
Ecrã inicial.........................................................................................13
Aceder e utilizar aplicações...............................................................16
Estado e notificações........................................................................19
Menu Definições...............................................................................20
Introduzir texto..................................................................................21
Personalizar o dispositivo..................................................................26
Memória............................................................................................28
Utilizar um auricular ..........................................................................29
Definições de mensagens e Internet..................................................29
Controlar a utilização de dados.........................................................30
Definições de rede móvel..................................................................31
Google Play™..............................................................................33
Introdução o Google Play™..............................................................33
Transferir a partir do Google Play™...................................................33
Apagar os dados de uma aplicação..................................................33
Permissões.......................................................................................34
Instalar aplicações que não pertençam ao Google Play™ ................34
Chamadas....................................................................................35
Chamadas de emergência................................................................35
Fazer chamadas...............................................................................35
Receber chamadas...........................................................................36
Chamadas a decorrer.......................................................................37
Utilizar o registo de chamadas..........................................................37
Várias chamadas...............................................................................38
Chamadas em conferência...............................................................39
Reencaminhar chamadas..................................................................39
Restringir chamadas.........................................................................39
Contacto.......................................................................................41
Transferir contactos utilizando um computador.................................41
Sincronizar contactos com o dispositivo...........................................41
Outros métodos para transferir contactos.........................................41
Evitar entradas duplicadas na aplicação Contactos...........................42
2
Esta é uma versão Internet desta publicação. © Imprima apenas para uso privado.

Adicionar e editar contactos..............................................................43
Pesquisar e ver contactos.................................................................44
Favoritos e grupos............................................................................45
Enviar informações de contacto........................................................45
Fazer cópia de segurança dos contactos..........................................45
Mensagens...................................................................................47
Utilizar mensagens SMS e MMS.......................................................47
Opções de mensagens SMS e MMS................................................49
Google Talk™ ..................................................................................49
E-mail...........................................................................................50
Introdução ao e-mail.........................................................................50
Utilizar o e-mail..................................................................................51
Leitor de música...........................................................................54
Acerca de música.............................................................................54
Transferir música para o dispositivo..................................................54
Utilizar o leitor de música...................................................................55
Obter mais informações sobre uma canção ou um intérprete............56
Utilizar A minha mús. para organizar canções ..................................56
Gerir listas de reprodução.................................................................58
Widget do leitor de música................................................................58
Proteger a audição............................................................................59
Tecnologia TrackID™........................................................................59
rádio FM.......................................................................................61
Acerca do rádio FM...........................................................................61
Utilizar canais de rádio favoritos........................................................62
Definições de som............................................................................62
Identificar faixas de rádio utilizando TrackID™...................................62
Câmara.........................................................................................64
Acerca da câmara.............................................................................64
Utilizar a câmara fotográfica..............................................................64
Detecção de rosto............................................................................65
Utilizar Smile Shutter™ para captar rostos sorridentes......................65
Adicionar a posição geográfica às fotografias....................................66
Utilizar as definições da câmara fotográfica.......................................66
Utilizar a câmara de vídeo.................................................................70
Álbum...........................................................................................75
Acerca do Álbum..............................................................................75
Ver fotografias e vídeos no separador Imagens.................................75
Ver fotografias e vídeos no separador Meus álbuns...........................76
Ver as suas fotografias num mapa....................................................81
Ver os álbuns online..........................................................................82
3
Esta é uma versão Internet desta publicação. © Imprima apenas para uso privado.

Filmes...........................................................................................84
Acerca da aplicação Filmes...............................................................84
Transferir conteúdos de vídeo para o seu dispositivo........................84
Utilizar a aplicação Filmes.................................................................85
Video Unlimited............................................................................87
Acerca do Video Unlimited................................................................87
Alugar ou comprar um vídeo.............................................................87
Browser........................................................................................89
Acerca do browser............................................................................89
Conectividade..............................................................................90
Estabelecer ligação a redes sem fios.................................................90
Partilhar conteúdos com dispositivos DLNA Certified™.....................92
NFC..................................................................................................95
Tecnologia sem fios Bluetooth™.......................................................98
Transferir e gerir conteúdo através de um cabo USB......................100
Gerir ficheiros sem fios através de um computador.........................101
Ferramenta informática...................................................................101
Digitalizar códigos de barras com a aplicação NeoReader™...........102
Sincronizar dados no dispositivo...............................................104
Acerca da sincronização de dados no dispositivo...........................104
Sincronizar com o Google™...........................................................104
Sincronizar os contactos, calendário e e-mails da empresa............104
Sincronizar com o Facebook™.......................................................105
Mapas e locais...........................................................................107
Acerca dos serviços de localização.................................................107
Utilizar o GPS..................................................................................107
Google Maps™...............................................................................107
Utilizar o Google Maps™ para obter instruções para chegar a um
destino............................................................................................108
Calendário e despertador..........................................................109
Calendário.......................................................................................109
Despertador....................................................................................109
Suporte e manutenção...............................................................112
Atualizar o seu dispositivo...............................................................112
Aplicação de cópia de segurança e restauro...................................113
Repor o dispositivo.........................................................................115
Bloquear e proteger o dispositivo....................................................115
Aplicação de suporte......................................................................118
Reciclar o dispositivo......................................................................118
Referência..................................................................................119
Descrição geral das definições........................................................119
4
Esta é uma versão Internet desta publicação. © Imprima apenas para uso privado.

Descrição geral dos ícones de estado e notificação........................120
Descrição geral das aplicações.......................................................121
Informações importantes...........................................................123
Folheto de informações importantes...............................................123
Limitações dos serviços e funcionalidades......................................123
Informações legais..........................................................................123
5
Esta é uma versão Internet desta publicação. © Imprima apenas para uso privado.

Xperia™ M Manual do Utilizador
6
Esta é uma versão Internet desta publicação. © Imprima apenas para uso privado.

Introdução
7
Esta é uma versão Internet desta publicação. © Imprima apenas para uso privado.

Conhecer o dispositivo
Utilizar as teclas
Anterior
•
Permite regressar ao ecrã anterior
•
Permite fechar o teclado virtual, uma caixa de diálogo, um menu de opções ou o painel de
notificação
Homepage
•
Vá para o Ecrã inicial
Tarefa
•
Toque rapidamente para abrir uma janela que mostra as aplicações que utilizou mais
recentemente e uma barra de pequenas aplicações
Utilizar o ecrã táctil
O ecrã do dispositivo vem com uma película de plástico de protecção quando é
comprado. Deverá retirar esta película antes de utilizar o ecrã táctil. Caso contrário, o
ecrã táctil pode não funcionar correctamente.
Quando o dispositivo está ligado e for deixado inactivo durante um período de tempo
definido, o ecrã escurece para poupar a bateria e bloqueia automaticamente. Este
bloqueio impede as acções não pretendidas no ecrã táctil quando não o estiver a
utilizar. Também pode definir bloqueios pessoais para proteger a sua assinatura e ter a
certeza que mais ninguém pode aceder ao conteúdo do dispositivo.
O ecrã do dispositivo é de vidro. Não toque no ecrã se o vidro estiver rachado ou partido.
Evite tentar reparar um ecrã danificado pessoalmente. Os ecrãs de vidro são sensíveis a
quedas e choques mecânicos. Os casos de negligência não são abrangidos pela assistência
ao abrigo da garantia da Sony.
Abrir ou realçar um item
•
Toque no item.
Marcar opções
Caixa de verificação marcada
Caixa de verificação desmarcada
Activado
Desactivado
Marcar ou desmarcar opções
•
Toque rapidamente na caixa de verificação ou no item junto ao nome da opção
relevante.
Fazer zoom
As opções de zoom que estão disponíveis dependem da aplicação que estiver a utilizar.
8
Esta é uma versão Internet desta publicação. © Imprima apenas para uso privado.

Para fazer zoom
•
Coloque dois dedos no ecrã em simultâneo e aperte-os (para diminuir o zoom) ou
afaste-os (para aumentar o zoom).
O método de utilizar dois dedos no ecrã para fazer zoom só funciona se ambos os dedos
estiverem na área visada pelo zoom. Por exemplo, se quiser ampliar uma fotografia,
certifique-se de que ambos os dedos se encontram no interior da moldura da fotografia.
Deslocamento
Efectue o deslocamento movendo o dedo para cima ou para baixo no ecrã. Nalgumas
páginas Web, também pode deslocar-se para os lados.
O arrastamento ou um toque leve não activará qualquer item do ecrã.
Deslocamento
•
Arraste ou toque levemente com o dedo na direcção em que se pretende
deslocar no ecrã.
Para se deslocar mais rapidamente, mova o dedo na direcção pretendida no ecrã.
9
Esta é uma versão Internet desta publicação. © Imprima apenas para uso privado.

Para tocar levemente
•
Para se deslocar mais rapidamente, mova o dedo na direcção pretendida no
ecrã. Pode aguardar pela paragem do deslocamento ou pare-o imediatamente
tocando rapidamente no ecrã.
Sensores
O seu dispositivo tem sensores que detectam luz e proximidade. O sensor de luz
detecta o nível de luz ambiente e ajusta a luminosidade do ecrã em conformidade. O
sensor de proximidade desliga o ecrã táctil durante as chamadas de voz quando a
orelha do utilizador está perto do ecrã. Permite evitar a activação acidental de outras
funções do dispositivo durante a realização de uma chamada.
Bateria
Carregar a bateria
A bateria do dispositivo está parcialmente carregada quando o compra. Poderá demorar
alguns minutos até que o ícone de bateria
apareça no ecrã quando ligar o cabo do
carregador a uma fonte de alimentação, como uma porta USB ou um carregador. Pode
continuar a utilizar o dispositivo enquanto está a ser carregado. Carregar o dispositivo
durante um longo período de tempo, por exemplo, durante a noite, não danifica a
bateria nem o dispositivo.
Para carregar o dispositivo
10
Esta é uma versão Internet desta publicação. © Imprima apenas para uso privado.

1
Ligue o carregador a uma tomada eléctrica.
2
Ligue uma extremidade do cabo USB ao carregador (ou à porta USB de um
computador).
3
Ligue a outra extremidade do cabo à porta micro USB do dispositivo, com o
símbolo USB virado para cima. A luz de notificação acende-se quando o
carregamento é iniciado.
4
Quando a luz de notificação estiver verde, o dispositivo está completamente
carregado. Desligue o cabo USB do dispositivo, puxando-o a direito para fora.
Certifique-se de que não dobra o conector quando remover o cabo do
dispositivo.
Se a bateria estiver totalmente descarregada, pode demorar alguns minutos até a luz de
notificação acender depois de ligar o cabo do carregador a uma fonte de alimentação.
Estado da luz de notificação da bateria
Verde A bateria está totalmente carregada.
Vermelho intermitente A bateria está fraca.
Laranja A bateria está a carregar. O nível da bateria está intermédio.
Verificar o nível de bateria
1
A partir do Ecrã inicial, toque rapidamente em .
2
Localize e toque rapidamente em Definições > Acerca do telefone > Estado >
Nível da bateria
.
Melhorar o desempenho da bateria
As sugestões seguintes podem ajudá-lo a melhorar o desempenho da bateria:
•
Carregue o dispositivo com frequência. Isto não afetará a duração da bateria.
•
A transferência de dados da Internet consome energia. Quando não estiver a utilizar a
Internet, pode poupar energia desativando todas as ligações de dados móvel a partir do
painel de notificação arrastando para baixo a barra de estado. Esta definição não
impede que o dispositivo transmita dados através das redes sem fios.
•
Desligue o Bluetooth® e o Wi-Fi® quando não necessitar destas funcionalidades. Pode
ligar ou desligá-los facilmente a partir do painel de notificação arrastando para baixo a
barra de estado.
•
Utilize as funcionalidades
Modo STAMINA
e
Modo de bateria fraca
para reduzir o
consumo da bateria. Pode selecionar o modo de poupança de energia mais adequado à
forma como utiliza o dispositivo. Também pode personalizar as definições de cada
modo de poupança de energia.
•
Defina as aplicações de sincronização (utilizadas para sincronizar o e-mail, calendários e
contactos) para sincronizar manualmente. Também pode sincronizar automaticamente
mas aumente os intervalos de sincronização.
•
Verifique o menu de utilização da bateria no dispositivo para ver quais as aplicações que
utilizam mais energia. As aplicações de transmissão em sequência de vídeo e música,
como o YouTube™, têm um consumo elevado de energia da bateria. Algumas
aplicações transferidas a partir do Google Play™ também podem consumir mais
energia.
•
Feche e saia das aplicações que não estiver a utilizar.
•
Reduza o nível de brilho do ecrã.
•
Desligue o dispositivo ou ative a definição Modo de voo, se estiver numa área sem
cobertura de rede. Caso contrário, o dispositivo procura constantemente redes
disponíveis, o que consome energia.
•
Utilize um dispositivo mãos livres Sony™ original para ouvir música. Os dispositivos
mãos livres consomem menos energia da bateria do que os altifalantes do dispositivo.
•
Mantenha o dispositivo em modo espera sempre que possível. O tempo em espera
refere-se ao tempo durante o qual o dispositivo está ligado à rede sem ser utilizado.
•
Desative qualquer padrão de fundo ativo.
11
Esta é uma versão Internet desta publicação. © Imprima apenas para uso privado.

Aceder ao menu de utilização da bateria
1
A partir do Ecrã inicial, toque rapidamente em .
2
Localize e toque rapidamente em Definições > Gestão de energia > Utilização
da bateria.
Utilizar o modo STAMINA
Active a funcionalidade Modo STAMINA para colocar em pausa a ligação Wi-Fi®, o
tráfego de dados e diversas aplicações que consomem muita energia quando o ecrã
está inactivo. Quando o modo STAMINA está activo, pode continuar a receber
chamadas e mensagens SMS e MMS. Pode também configurar uma lista de aplicações
para permitir que certas aplicações continuem em execução quando o ecrã está
inactivo. Quando o ecrã fica novamente activo, são retomadas todas as funções que
estavam em pausa.
Activar o modo STAMINA
1
No Ecrã inicial, toque rapidamente
.
2
Localize e toque rapidamente em Definições > Gestão de energia.
3
Toque rapidamente em
junto a Modo STAMINA e, em seguida, toque
rapidamente em Activar.
Para desactivar o modo STAMINA
1
No Ecrã inicial, toque rapidamente .
2
Localize e toque rapidamente em Definições > Gestão de energia.
3
Toque rapidamente em
junto a
Modo STAMINA
.
Para alterar as definições do modo STAMINA
1
A partir do Ecrã inicial, toque rapidamente em
.
2
Localize e toque rapidamente em Definições > Gestão de energia.
3
Para abrir o menu de definições, toque rapidamente em
Modo STAMINA
.
4
Adicione ou remova aplicações conforme pretender.
5
Quando terminar, toque rapidamente em
Concluído
.
Estimar o tempo em espera do dispositivo
O tempo em espera refere-se ao período de tempo que a bateria pode durar quando o
dispositivo está ligado à rede mas não está a ser utilizado, por exemplo, para receber ou
fazer chamadas. O modo STAMINA, quando activado, avalia continuamente o tempo
em espera restante, o qual pode variar consoante o modo como o dispositivo é
utilizado. O modo STAMINA é mais eficaz no prolongamento do tempo em espera se
mantiver o ecrã do dispositivo bloqueado. Caso sejam raras as vezes que bloqueia o
ecrã, poderá não notar grandes melhorias no desempenho da bateria.
Ao utilizar o dispositivo pela primeira vez, o tempo em espera estimado pode não ser exacto
porque não há um histórico de utilização a partir do qual possa ser feita uma estimativa.
Para ver o tempo em espera estimado
1
No Ecrã inicial, toque rapidamente em .
2
Localize e toque rapidamente em Definições > Gestão de energia.
Utilizar o modo de bateria fraca
Pode ativar a funcionalidade Modo de bateria fraca para poupar energia, se a bateria
estiver fraca. Esta funcionalidade ajuda a ajustar as definições do brilho do ecrã, o
tráfego de dados e a função de vibração para reduzir o consumo da bateria.
Para ativar o modo de bateria fraca
1
Arraste a barra de estado para baixo e, em seguida, toque rapidamente em
.
2
Localize e toque rapidamente em Gestão de energia.
3
Arraste o controlo de deslize junto de Modo de bateria fraca para a direita.
12
Esta é uma versão Internet desta publicação. © Imprima apenas para uso privado.

Para desactivar o modo de bateria fraca
1
No Ecrã inicial, toque rapidamente .
2
Localize e toque rapidamente em Definições > Gestão de energia.
3
Toque rapidamente em junto a Modo de bateria fraca.
Para alterar as definições do modo de bateria fraca
1
A partir do Ecrã inicial, toque rapidamente em .
2
Localize e toque rapidamente em Definições > Gestão de energia.
3
Para abrir o menu de definições, toque rapidamente em Modo de bateria fraca.
4
Ajuste as definições conforme pretendido.
5
Quando terminar, toque rapidamente em
.
Utilizar o ecrã bloqueado
Pode aceder a algumas funcionalidades diretamente a partir do ecrã bloqueado; por
exemplo, pode tirar fotografias e aceder ao leitor de música para reproduzir, colocar em
pausa ou mudar de faixa de música.
Para tirar uma fotografia a partir do ecrã bloqueado
1
Para ativar o ecrã, pressione brevemente a tecla de alimentação
.
2
Para ativar a câmara, arraste pelo ecrã.
3
Toque rapidamente em
.
Para reproduzir uma faixa de áudio a partir do ecrã bloqueado
1
Para ativar o ecrã, pressione brevemente a tecla de alimentação .
2
Para ativar os controlos do leitor de música, toque rapidamente em
.
3
Toque rapidamente em .
Para colocar em pausa uma faixa de áudio a partir do ecrã bloqueado
1
Para ativar o ecrã, pressione brevemente a tecla de alimentação .
2
Quando forem apresentados os controlos do leitor de música, toque rapidamente
em
.
Para alterar a faixa de áudio atualmente em reprodução a partir do ecrã bloqueado
1
Para ativar o ecrã, pressione brevemente a tecla de alimentação .
2
Quando forem apresentados os controlos do leitor de música, toque rapidamente
em ou .
Ecrã inicial
O ecrã Inicial é a porta de entrada para as principais funcionalidades do seu dispositivo.
Pode personalizar o Ecrã inicial com widgets, atalhos, pastas, temas, padrões de fundo
e outros itens.
O Ecrã inicial estende-se para além da largura de visualização do ecrã normal, por isso é
necessário tocar levemente para a esquerda ou para a direita para ver o conteúdo de
todos os painéis do ecrã Inicial. O
mostra em que parte do Ecrã
inicial se encontra. Pode definir um painel como o painel principal do ecrã Inicial e
adicionar ou eliminar painéis.
13
Esta é uma versão Internet desta publicação. © Imprima apenas para uso privado.

Os itens da barra que aparece na parte inferior do ecrã estão sempre disponíveis para um
acesso rápido.
Para ir para o ecrã inicial
•
Pressione .
Para navegar pelo ecrã inicial
•
Toque levemente para a direita ou para a esquerda.
Para definir um painel como painel principal do ecrã inicial
1
Toque sem soltar numa área vazia do Ecrã inicial até que o dispositivo vibre.
2
Toque levemente para a esquerda ou para a direita para procurar o painel que
pretende definir como painel principal do ecrã inicial e, em seguida, toque
rapidamente em .
Para adicionar um painel ao ecrã inicial
1
Toque sem soltar numa área vazia do Ecrã inicial até que o dispositivo vibre.
2
Toque levemente para a esquerda ou para a direita para percorrer os painéis e,
em seguida, toque rapidamente em .
Para eliminar um painel do ecrã inicial
1
Toque sem soltar numa área vazia do Ecrã inicial até que o dispositivo vibre.
2
Toque levemente para a esquerda ou para a direita para procurar o painel que
pretende eliminar e, em seguida, toque rapidamente em .
14
Esta é uma versão Internet desta publicação. © Imprima apenas para uso privado.

Widgets
Os widgets são pequenas aplicações que pode utilizar directamente a partir do Ecrã
inicial. Por exemplo, o widget “WALKMAN” permite-lhe começar a reproduzir música
directamente.
Alguns widgets são redimensionáveis; é possível expandi-los para ver mais conteúdos
ou diminuí-los para poupar espaço no Ecrã inicial.
Para adicionar um widget ao ecrã inicial
1
Toque sem soltar numa área vazia do Ecrã inicial até que o dispositivo vibre e, em
seguida, toque rapidamente em Widgets.
2
Localize e toque rapidamente no widget que pretende adicionar.
Para redimensionar um widget
1
Toque sem soltar num widget até que seja ampliado e o dispositivo vibre e, em
seguida, solte-o. Se o widget (por exemplo, o Calendário) puder ser
redimensionado, aparece uma moldura realçada e pontos de redimensionamento.
2
Arraste os pontos para dentro ou para fora, para diminuir ou alargar o widget.
3
Para confirmar o novo tamanho do widget, toque rapidamente em qualquer ponto
do Ecrã inicial.
Reorganizar o ecrã inicial
Personalize o aspecto do ecrã inicial e altere as funcionalidades às quais pode aceder
através dele. Pode alterar o fundo do ecrã, mover os itens, criar pastas e adicionar
atalhos e widgets.
Opções de personalização
Quando toca sem soltar numa área vazia do ecrã inicial aparecem as seguintes opções
de personalização:
Adicionar widgets ao ecrã inicial.
Adicionar aplicações e atalhos.
Definir um padrão de fundo para o ecrã inicial.
Definir um tema de fundo.
Para ver as opções de personalização a partir do ecrã inicial
•
Toque sem soltar numa área vazia do Ecrã inicial até que o dispositivo vibre e as
opções de personalização apareçam no ecrã.
Para adicionar um atalho ao ecrã inicial
1
Toque sem soltar numa área vazia do Ecrã inicial até que o dispositivo vibre.
2
Toque rapidamente em Aplicações > Atalhos.
3
Seleccione um atalho.
Pode adicionar um atalho para uma aplicação directamente a partir do ecrã de aplicações,
tocando sem soltar na aplicação pretendida.
Para mover um item no ecrã inicial
•
Toque sem soltar no item até que seja ampliado e o dispositivo vibre e, em
seguida, arraste o item para o novo local.
Para eliminar um item do ecrã inicial
•
Toque sem soltar num item até que seja ampliado e o dispositivo comece a vibrar
e, em seguida, arraste o item para
.
15
Esta é uma versão Internet desta publicação. © Imprima apenas para uso privado.

Para criar uma pasta no ecrã inicial
1
Toque sem soltar no ícone de uma aplicação ou num atalho até que seja
ampliado e o dispositivo vibre e, em seguida, arraste e largue-o sobre outro ícone
de aplicação ou atalho.
2
Introduza um nome para a pasta e toque rapidamente em Concluído.
Para adicionar itens a uma pasta no ecrã inicial
•
Toque sem soltar num item até que seja ampliado e o dispositivo vibre e, em
seguida, arraste o item para a pasta.
Para renomear uma pasta no ecrã inicial
1
Toque na pasta para a abrir.
2
Toque rapidamente na barra de título da pasta para mostrar o campo Nome da
pasta.
3
Introduza o nome da pasta nova e toque rapidamente em Concluído.
Alterar o fundo do ecrã inicial
Adapte o Ecrã inicial ao seu próprio estilo utilizando padrões de fundo e temas
diferentes.
Alterar o padrão de fundo do ecrã Inicial
1
Toque sem soltar numa área vazia do Ecrã inicial até o dispositivo vibrar.
2
Toque rapidamente em Padrões f. e selecione uma opção.
Para definir um tema para o ecrã inicial
1
Toque sem soltar numa área vazia do Ecrã inicial até que o dispositivo vibre.
2
Toque em
Temas
e, em seguida, seleccione um tema.
Quando alterar um tema, o fundo também é alterado em algumas aplicações.
Aceder e utilizar aplicações
Abra aplicações utilizando os atalhos no Ecrã inicial ou a partir do ecrã de aplicações.
Ecrã de aplicações
O ecrã de aplicações, que pode ser aberto a partir do Ecrã inicial, contém as aplicações
que vêm pré-instaladas no dispositivo, assim como as aplicações que transferir.
O ecrã de aplicações estende-se para além da largura normal do ecrã, pelo que é
necessário tocar levemente para a esquerda e para a direita para ver todo o conteúdo.
Para abrir o ecrã de aplicações
•
A partir do Ecrã inicial, toque rapidamente em .
Navegar pelo ecrã de aplicações
•
No ecrã de aplicações, toque levemente para a direita ou para a esquerda.
16
Esta é uma versão Internet desta publicação. © Imprima apenas para uso privado.

Para criar um atalho para uma aplicação no ecrã inicial
1
A partir do Ecrã inicial, toque rapidamente em .
2
Toque sem soltar no ícone de uma aplicação até que o ecrã vibre e, em seguida,
arraste o ícone para a parte superior do ecrã. O Ecrã inicial abre-se.
3
Arraste o ícone para o local pretendido no Ecrã inicial e retire o dedo.
Partilhar uma aplicação a partir do ecrã Aplicações
1
A partir do Ecrã inicial, toque rapidamente em .
2
Toque rapidamente e, em seguida, toque rapidamente em Partilhar. Todas as
aplicações que podem ser partilhadas são indicadas por .
3
Toque rapidamente na aplicação que pretende partilhar, depois seleccione uma
opção e confirme, se for necessário. É então enviada às pessoas que tiver
seleccionado uma ligação para transferir a aplicação.
Abrir e fechar aplicações
Para abrir uma aplicação
•
No Ecrã inicial ou no ecrã de aplicações, toque rapidamente na aplicação.
Para fechar uma aplicação
•
Pressione
.
Ao passo que algumas aplicações são colocadas em pausa quando pressiona para sair,
outras aplicações podem continuar activas em segundo plano. No primeiro caso, quando
voltar a abrir a aplicação, poderá continuar a partir do ponto de interrupção. Tenha em
atenção que algumas aplicações podem originar custos de ligação de dados, quando
executadas em segundo plano, como é o caso dos serviços de rede social.
Janela de aplicações utilizadas recentemente
Nesta janela, pode alternar entre as aplicações utilizadas recentemente. Também pode
abrir pequenas aplicações.
Para abrir a janela de aplicações utilizadas recentemente
•
Pressione .
Utilizar aplicações pequenas
A partir da janela de aplicações utilizadas recentemente, pode aceder rapidamente a
várias pequenas aplicações em qualquer momento, utilizando a barra de aplicações
pequenas. Uma aplicação pequena só ocupa uma área reduzida do ecrã. Pode interagir
com uma aplicação pequena e outra aplicação em simultâneo no mesmo ecrã.
Para abrir a barra de aplicações pequenas
•
Pressione
.
Para abrir uma aplicação pequena
1
Para fazer aparecer a barra das aplicações pequenas, pressione .
2
Toque rapidamente na aplicação pequena que pretende abrir. Aparece uma
janela da aplicação pequena.
Para fechar uma aplicação pequena
•
Toque rapidamente em
na janela da aplicação pequena.
Para mover uma aplicação pequena
•
Quando a aplicação pequena estiver aberta, toque sem soltar no canto superior
esquerdo da mesma e, em seguida, mova-a para o local pretendido.
17
Esta é uma versão Internet desta publicação. © Imprima apenas para uso privado.

Para minimizar uma aplicação pequena
•
Quando a aplicação pequena estiver aberta, toque sem soltar no canto superior
esquerdo da mesma e, em seguida, arraste-a para a extremidade direita ou
inferior do ecrã.
Para reordenar as aplicações pequenas
1
Para fazer aparecer a barra das aplicações pequenas, pressione .
2
Toque sem soltar numa aplicação pequena e arraste-a para a posição pretendida
na barra das aplicações pequenas.
Para retirar uma aplicação pequena da barra de aplicações pequenas
1
Para fazer aparecer a barra das aplicações pequenas, pressione .
2
Toque sem soltar no ícone de uma aplicação pequena e arraste-a para fora da
barra de aplicações pequenas.
Para restaurar uma aplicação pequena removida reviamente
1
Para fazer aparecer a barra das aplicações pequenas, pressione
.
2
Toque rapidamente em > Aplic. peq. instaladas.
3
Seleccione a aplicação pequena que pretende restaurar.
Para transferir uma aplicação pequena
1
Para fazer aparecer a barra das aplicações pequenas, pressione
.
2
Toque rapidamente em
> .
3
Localize a aplicação pequena que pretende transferir e depois siga as instruções
para concluir a instalação.
Menu de aplicações
Pode abrir um menu em qualquer altura quando está a utilizar uma aplicação. O menu
terá um aspecto diferente consoante a aplicação que estiver a utilizar.
Para abrir um menu numa aplicação
•
Quando estiver a utilizar uma aplicação, pressione .
Um menu não está disponível em todas as aplicações.
Reorganizar o ecrã de aplicações
Disponha as aplicações no ecrã de aplicações como preferir.
Para organizar as aplicações no ecrã de aplicações
1
No Ecrã inicial, toque rapidamente
.
2
Toque rapidamente na lista pendente na parte superior esquerda do ecrã e
seleccione uma opção.
Para mover uma aplicação no ecrã de aplicações
1
Abra o ecrã de aplicações.
2
Toque sem soltar num item até que seja ampliado e o dispositivo vibre e, em
seguida, arraste o item para o novo local.
Só pode mover as aplicações se
Orden. personal. estiver seleccionado.
Desinstalar uma aplicação no ecrã de aplicações
1
No Ecrã inicial, toque rapidamente .
2
Toque rapidamente e, em seguida, toque rapidamente em Desinstalar. Todas as
aplicações que não é possível desinstalar são indicadas por .
3
Toque rapidamente na aplicação que pretende desinstalar e depois toque
rapidamente em Desinstalar.
18
Esta é uma versão Internet desta publicação. © Imprima apenas para uso privado.

Estado e notificações
A barra de estado localizada na parte superior do ecrã indica o que acontece no
dispositivo. No lado esquerdo são apresentadas notificações sobre algo novo ou a
decorrer. Por exemplo, é aqui que aparecem as notificações do calendário e de
mensagens novas. No lado direito são dadas informações, entre outras, sobre a
potência do sinal e o estado da bateria.
A barra de estado permite-lhe ajustar as definições básicas do dispositivo como, por
exemplo, Wi-Fi®, Bluetooth™, tráfego de dados e som. Pode também abrir o menu de
definições a partir do painel de notificação, para alterar outras definições.
A luz de notificação fornece também informações sobre o estado da bateria e algumas
notificações. Por exemplo, uma luz azul intermitente significa uma mensagem nova ou
uma chamada não atendida. A luz de notificação pode não funcionar se a bateria estiver
fraca.
Verificar notificações e actividades em curso
Pode arrastar a barra de estado para baixo para abrir o painel de notificação e obter
mais informações. Por exemplo, pode utilizar o painel para abrir uma nova mensagem
ou visualizar um evento do calendário. Também pode abrir algumas aplicações
executadas em segundo plano, como o leitor de música.
Abrir o painel de notificação
•
Arraste a barra de estado para baixo.
19
Esta é uma versão Internet desta publicação. © Imprima apenas para uso privado.

Fechar o painel de notificação
•
Arraste para cima o separador localizado na parte inferior do painel de notificação.
Abrir uma aplicação em execução a partir do painel de notificação
•
Toque rapidamente no ícone da aplicação em execução para a abrir.
Dispensar uma notificação do painel de notificação
•
Coloque o dedo numa notificação e toque levemente para a esquerda ou para a
direita.
Para limpar o painel Notificação
•
A partir do painel Notificação, toque em
Limpar
.
Configurar as definições do dispositivo a partir do painel de notificação
Pode abrir o menu de definições a partir do painel de notificação, para ajustar as
definições básicas do dispositivo. Por exemplo, pode ligar o Wi-Fi®.
Para abrir o menu de definições do dispositivo a partir do painel de notificação
1
Arraste a barra de estado para baixo.
2
Toque rapidamente .
Para ajustar as definições de som no painel de notificação
1
Arraste a barra de estado para baixo.
2
Toque rapidamente em .
Para controlar a função Bluetooth™ a partir do painel de notificação
1
Arraste a barra de estado para baixo.
2
Toque rapidamente em
.
Para controlar a função Wi-Fi® a partir do painel de notificação
1
Arraste a barra de estado para baixo.
2
Toque rapidamente em
.
Para activar ou desactivar o tráfego de dados a partir do painel de notificação
1
Arraste a barra de estado para baixo.
2
Toque rapidamente em .
Menu Definições
Veja e altere as definições do dispositivo a partir do menu Definições.
20
Esta é uma versão Internet desta publicação. © Imprima apenas para uso privado.
A página está carregando...
A página está carregando...
A página está carregando...
A página está carregando...
A página está carregando...
A página está carregando...
A página está carregando...
A página está carregando...
A página está carregando...
A página está carregando...
A página está carregando...
A página está carregando...
A página está carregando...
A página está carregando...
A página está carregando...
A página está carregando...
A página está carregando...
A página está carregando...
A página está carregando...
A página está carregando...
A página está carregando...
A página está carregando...
A página está carregando...
A página está carregando...
A página está carregando...
A página está carregando...
A página está carregando...
A página está carregando...
A página está carregando...
A página está carregando...
A página está carregando...
A página está carregando...
A página está carregando...
A página está carregando...
A página está carregando...
A página está carregando...
A página está carregando...
A página está carregando...
A página está carregando...
A página está carregando...
A página está carregando...
A página está carregando...
A página está carregando...
A página está carregando...
A página está carregando...
A página está carregando...
A página está carregando...
A página está carregando...
A página está carregando...
A página está carregando...
A página está carregando...
A página está carregando...
A página está carregando...
A página está carregando...
A página está carregando...
A página está carregando...
A página está carregando...
A página está carregando...
A página está carregando...
A página está carregando...
A página está carregando...
A página está carregando...
A página está carregando...
A página está carregando...
A página está carregando...
A página está carregando...
A página está carregando...
A página está carregando...
A página está carregando...
A página está carregando...
A página está carregando...
A página está carregando...
A página está carregando...
A página está carregando...
A página está carregando...
A página está carregando...
A página está carregando...
A página está carregando...
A página está carregando...
A página está carregando...
A página está carregando...
A página está carregando...
A página está carregando...
A página está carregando...
A página está carregando...
A página está carregando...
A página está carregando...
A página está carregando...
A página está carregando...
A página está carregando...
A página está carregando...
A página está carregando...
A página está carregando...
A página está carregando...
A página está carregando...
A página está carregando...
A página está carregando...
A página está carregando...
A página está carregando...
A página está carregando...
A página está carregando...
A página está carregando...
A página está carregando...
-
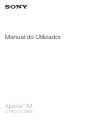 1
1
-
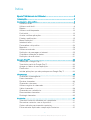 2
2
-
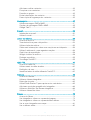 3
3
-
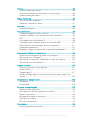 4
4
-
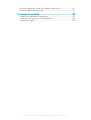 5
5
-
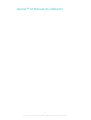 6
6
-
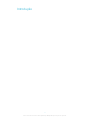 7
7
-
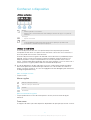 8
8
-
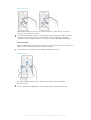 9
9
-
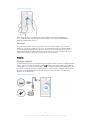 10
10
-
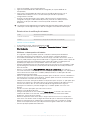 11
11
-
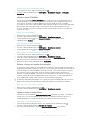 12
12
-
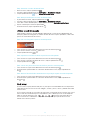 13
13
-
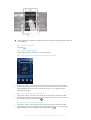 14
14
-
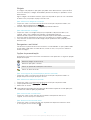 15
15
-
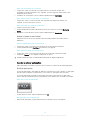 16
16
-
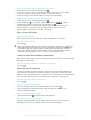 17
17
-
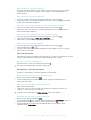 18
18
-
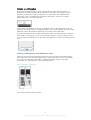 19
19
-
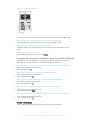 20
20
-
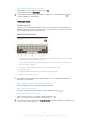 21
21
-
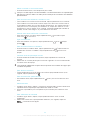 22
22
-
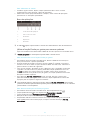 23
23
-
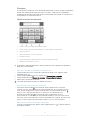 24
24
-
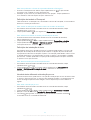 25
25
-
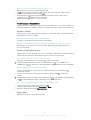 26
26
-
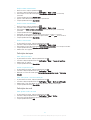 27
27
-
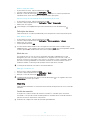 28
28
-
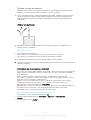 29
29
-
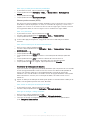 30
30
-
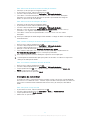 31
31
-
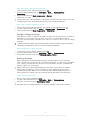 32
32
-
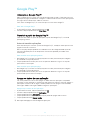 33
33
-
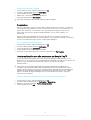 34
34
-
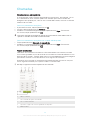 35
35
-
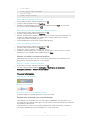 36
36
-
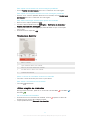 37
37
-
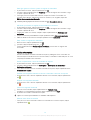 38
38
-
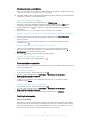 39
39
-
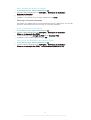 40
40
-
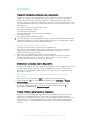 41
41
-
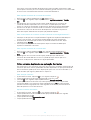 42
42
-
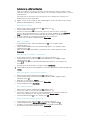 43
43
-
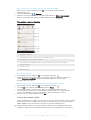 44
44
-
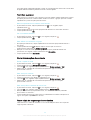 45
45
-
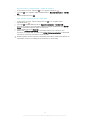 46
46
-
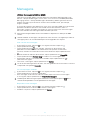 47
47
-
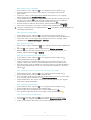 48
48
-
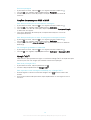 49
49
-
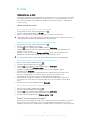 50
50
-
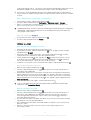 51
51
-
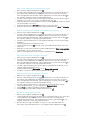 52
52
-
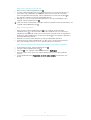 53
53
-
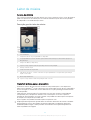 54
54
-
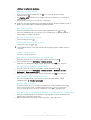 55
55
-
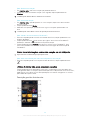 56
56
-
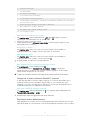 57
57
-
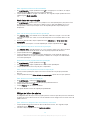 58
58
-
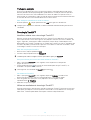 59
59
-
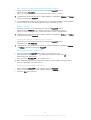 60
60
-
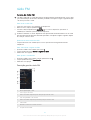 61
61
-
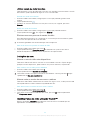 62
62
-
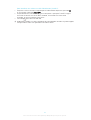 63
63
-
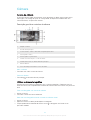 64
64
-
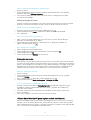 65
65
-
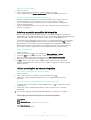 66
66
-
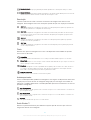 67
67
-
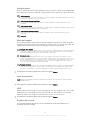 68
68
-
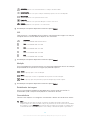 69
69
-
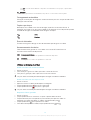 70
70
-
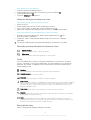 71
71
-
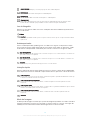 72
72
-
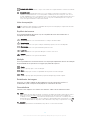 73
73
-
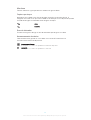 74
74
-
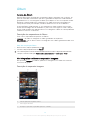 75
75
-
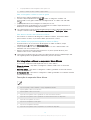 76
76
-
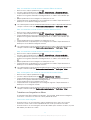 77
77
-
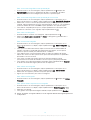 78
78
-
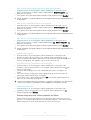 79
79
-
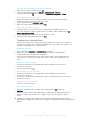 80
80
-
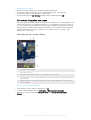 81
81
-
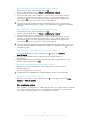 82
82
-
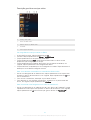 83
83
-
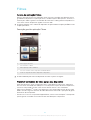 84
84
-
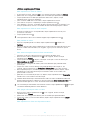 85
85
-
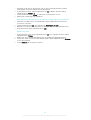 86
86
-
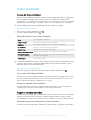 87
87
-
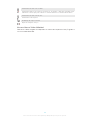 88
88
-
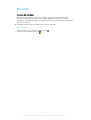 89
89
-
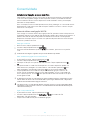 90
90
-
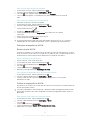 91
91
-
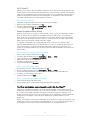 92
92
-
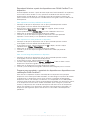 93
93
-
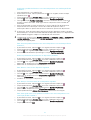 94
94
-
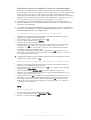 95
95
-
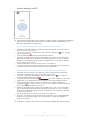 96
96
-
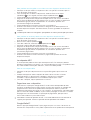 97
97
-
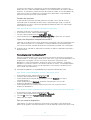 98
98
-
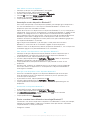 99
99
-
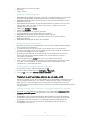 100
100
-
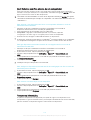 101
101
-
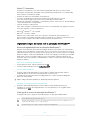 102
102
-
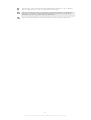 103
103
-
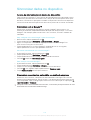 104
104
-
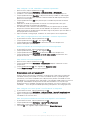 105
105
-
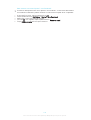 106
106
-
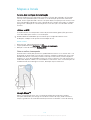 107
107
-
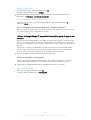 108
108
-
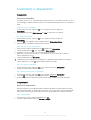 109
109
-
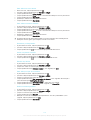 110
110
-
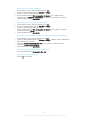 111
111
-
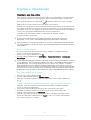 112
112
-
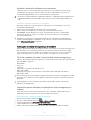 113
113
-
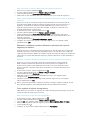 114
114
-
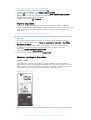 115
115
-
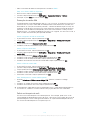 116
116
-
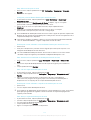 117
117
-
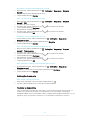 118
118
-
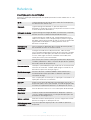 119
119
-
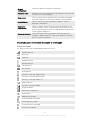 120
120
-
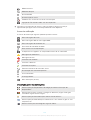 121
121
-
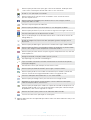 122
122
-
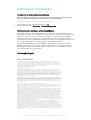 123
123
Sony Xperia M Manual do usuário
- Categoria
- Celulares
- Tipo
- Manual do usuário
Artigos relacionados
-
Sony Xperia L Manual do usuário
-
Sony Xperia E3 Manual do usuário
-
Sony Xperia T3 Manual do usuário
-
Sony Xperia Tablet Z Manual do usuário
-
Sony Xperia E3 Dual Manual do usuário
-
Sony Xperia E4g Manual do usuário
-
Sony Xperia E4 Manual do usuário
-
Sony Xperia L2 Manual do usuário
-
Sony Xperia E4 Dual Manual do usuário
-
Sony Xperia E4g Dual Manual do usuário