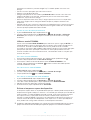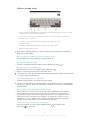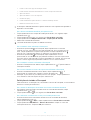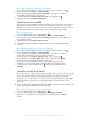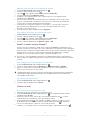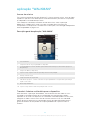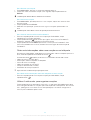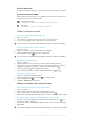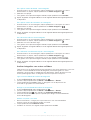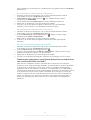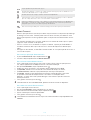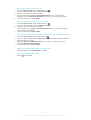Sony Xperia C Manual do usuário
- Categoria
- Celulares
- Tipo
- Manual do usuário

Manual do Utilizador
Xperia
™
C
C2305/C2304

Índice
Xperia™ C Manual do Utilizador....................................................6
Introdução......................................................................................7
Android™ – o que é e porquê?...........................................................7
Visão geral..........................................................................................7
Montagem..........................................................................................9
Ligar e desligar o dispositivo ............................................................11
Bloqueio do ecrã...............................................................................12
Guia de configuração........................................................................12
Contas e serviços.............................................................................12
Conhecer o telefone.....................................................................14
Utilizar as teclas................................................................................14
Utilizar o ecrã táctil............................................................................14
Bateria..............................................................................................16
Utilizar o ecrã bloqueado...................................................................19
Ecrã inicial.........................................................................................19
Aceder e utilizar aplicações...............................................................22
Estado e notificações........................................................................24
Menu Definições...............................................................................26
Introduzir texto..................................................................................26
Personalizar o dispositivo..................................................................31
Optimizar a saída de som..................................................................35
Memória............................................................................................35
Utilizar um auricular ..........................................................................36
Definições de mensagens e Internet..................................................36
Controlar a utilização de dados.........................................................37
Definições de rede móvel..................................................................38
Google Play™..............................................................................40
Introdução o Google Play™..............................................................40
Transferir a partir do Google Play™...................................................40
Apagar os dados de uma aplicação..................................................40
Permissões.......................................................................................41
Instalar aplicações que não pertençam ao Google Play™ ................41
Chamadas....................................................................................42
Chamadas de emergência................................................................42
Gestão de chamadas........................................................................42
Correio de voz...................................................................................43
Várias chamadas...............................................................................44
Chamadas em conferência...............................................................44
Definições das chamadas.................................................................45
2
Esta é uma versão Internet desta publicação. © Imprima apenas para uso privado.

Contacto ......................................................................................48
Transferir contactos utilizando um computador.................................48
Transferir contactos utilizando contas de sincronização....................48
Outros métodos para transferir contactos.........................................48
Adicionar e editar contactos..............................................................49
Pesquisar e ver contactos.................................................................50
Favoritos e grupos............................................................................51
Enviar informações de contacto........................................................52
Fazer cópia de segurança dos contactos..........................................52
Mensagens...................................................................................53
Utilizar mensagens SMS e MMS.......................................................53
Opções de mensagens SMS e MMS................................................55
Google Talk™ ..................................................................................55
E-mail...........................................................................................56
Introdução ao e-mail.........................................................................56
Utilizar o e-mail..................................................................................57
aplicação "WALKMAN" ...............................................................60
Acerca de música.............................................................................60
Transferir ficheiros multimédia para o dispositivo ..............................60
Utilizar a aplicação "WALKMAN" ......................................................61
Obter mais informações sobre uma canção ou um intérprete............62
Utilizar A minha mús. para organizar canções ..................................62
Gerir listas de reprodução.................................................................64
Widget da aplicação "WALKMAN" ...................................................65
Proteger a audição............................................................................65
Tecnologia TrackID™........................................................................65
rádio FM.......................................................................................67
Acerca do rádio FM...........................................................................67
Utilizar canais de rádio favoritos........................................................68
Definições de som............................................................................68
Identificar faixas de rádio utilizando TrackID™...................................69
Câmara.........................................................................................70
Acerca da câmara.............................................................................70
Utilizar a câmara fotográfica..............................................................70
Detecção de rosto............................................................................71
Utilizar Smile Shutter™ para captar rostos sorridentes......................72
Adicionar a posição geográfica às fotografias....................................72
Utilizar as definições da câmara fotográfica.......................................72
Utilizar a câmara de vídeo.................................................................77
Álbum...........................................................................................81
Acerca do Álbum..............................................................................81
Ver fotografias e vídeos no separador Imagens ................................81
3
Esta é uma versão Internet desta publicação. © Imprima apenas para uso privado.

Ver fotografias e vídeos no separador Meus álbuns ..........................82
Ver as suas fotografias num mapa....................................................87
Ver os álbuns online..........................................................................89
Filmes...........................................................................................91
Acerca da aplicação Filmes...............................................................91
Utilizar a aplicação Filmes.................................................................91
Browser........................................................................................94
Acerca do browser............................................................................94
Conectividade..............................................................................95
Estabelecer ligação a redes sem fios.................................................95
Partilhar conteúdos com dispositivos DLNA Certified™.....................98
Tecnologia sem fios Bluetooth®......................................................101
Ligar o dispositivo a um computador..............................................104
Digitalizar códigos de barras com a aplicação NeoReader™...........106
Smart Connect................................................................................107
Sincronizar dados no dispositivo...............................................108
Acerca da sincronização de dados no dispositivo...........................108
Sincronizar com o Google™...........................................................108
Sincronizar os contactos, calendário e e-mails da empresa............108
Mapas e localizações.................................................................110
Acerca dos serviços de localização.................................................110
Utilizar o GPS..................................................................................110
Google Maps™...............................................................................111
Utilizar o Google Maps™ para obter instruções para chegar a um
destino............................................................................................111
Calendário e despertador..........................................................112
Calendário.......................................................................................112
Despertador....................................................................................112
Suporte e manutenção...............................................................115
Actualizar o dispositivo....................................................................115
Repor o dispositivo.........................................................................116
Bloquear e proteger o dispositivo....................................................117
Localizar o seu dispositivo...............................................................119
Aplicação de suporte......................................................................120
Reciclar o telemóvel........................................................................120
Referência..................................................................................121
Descrição geral das definições........................................................121
Descrição geral dos ícones de estado e notificação........................122
Descrição geral das aplicações.......................................................123
Informações importantes...........................................................125
Folheto de informações importantes...............................................125
4
Esta é uma versão Internet desta publicação. © Imprima apenas para uso privado.

Limitações dos serviços e funcionalidades......................................125
Informações legais..........................................................................125
Índice remissivo.........................................................................126
5
Esta é uma versão Internet desta publicação. © Imprima apenas para uso privado.

Xperia™ C Manual do Utilizador
6
Esta é uma versão Internet desta publicação. © Imprima apenas para uso privado.

Introdução
Android™ – o que é e porquê?
O seu Xperia™ da Sony é executado na plataforma Android™. Os dispositivos
Android™ podem efetuar muitas das mesmas funções de um computador e pode
personalizá-los de acordo com as suas próprias necessidades. Por exemplo, pode
adicionar e eliminar aplicações ou otimizar aplicações existentes para melhorar a sua
funcionalidade. Através do Google Play™ pode transferir várias aplicações e jogos a
partir de uma coleção em constante crescimento. Também pode integrar aplicações no
seu dispositivo Android™ noutras aplicações e serviços online que costuma utilizar. Por
exemplo, pode fazer uma cópia de segurança dos contactos, aceder a diversas contas
de e-mail e calendários num único local, manter um registo dos seus compromissos e
participar nas redes sociais.
Os dispositivos Android™ estão em constante evolução. Quando estiver disponível uma
nova versão de software que seja suportada pelo seu dispositivo, pode atualizá-lo para
obter novas funcionalidades e os aperfeiçoamentos mais recentes.
O seu dispositivo Android™ vem já pré-carregado com os serviços Google™. Para tirar o
máximo partido de qualquer dos serviços Google™ fornecidos, deverá ter uma conta
Google™ e iniciar sessão nessa conta quando ligar o dispositivo pela primeira vez. Muitas
das funcionalidades do sistema Android™ também requerem acesso à Internet.
As novas versões de software podem não ser compatíveis com todos os dispositivos.
Visão geral
1
Auscultador
2 Objectiva da câmara dianteira
3 Sensor de luz/proximidade
4 Tecla de alimentação
5 Tecla de volume/zoom
6 Tecla da câmara
7 Luz de notificação
8 Microfone
7
Esta é uma versão Internet desta publicação. © Imprima apenas para uso privado.

9 Ecrã tátil
10 Luz da câmara
11 Objetiva da câmara principal
12 Tomada para auricular
13 Porta para carregador/cabo USB
14 Altifalante
15 Orifício da correia
8
Esta é uma versão Internet desta publicação. © Imprima apenas para uso privado.

Montagem
Para remover a tampa posterior da bateria
1
Com uma unha, carregue no canto inferior direito do dispositivo de modo a que a
tampa se solte parcialmente.
2
Mova a unha para o canto inferior esquerdo do dispositivo e carregue para
continuar a soltar a tampa.
3
Solte o resto da tampa posterior da bateria do dispositivo.
Para inserir um cartão de memória
1
Retire a tampa da parte de trás.
2
Insira o cartão de memória na respectiva ranhura com os contactos dourados
virados para baixo.
Em alguns mercados, o cartão de memória pode não ser fornecido.
9
Esta é uma versão Internet desta publicação. © Imprima apenas para uso privado.

Para inserir os cartões SIM
•
Retire a tampa da bateria e, em seguida, insira os cartões SIM nas respetivas
ranhuras com os contactos dourados virados para baixo.
Para que o dispositivo funcione corretamente, tem de utilizar cartões micro SIM. Alguns
cartões SIM padrão têm cartões micro SIM integrados que podem ser destacados. Depois de
destacar um cartão micro SIM de um cartão SIM padrão, não é possível voltar a colocá-lo.
Contacte o operador de rede para obter mais informações.
Instalar a tampa posterior
1
Coloque a tampa posterior da bateria sobre a parte de trás do dispositivo.
2
Pressione os lados da tampa.
Para fixar a correia no respetivo suporte
1
Levante a tampa posterior da bateria.
2
Insira a correia pelo orifício na tampa posterior da bateria e depois enrole a correia
à volta do suporte.
3
Instale a tampa posterior da bateria.
10
Esta é uma versão Internet desta publicação. © Imprima apenas para uso privado.

Ligar e desligar o dispositivo
Para ligar o dispositivo
Certifique-se de que carrega a bateria durante, pelo menos, 30 minutos antes de ligar o
dispositivo pela primeira vez.
1
Pressione sem soltar a tecla de alimentação até que o dispositivo vibre.
2
Se o ecrã ficar negro, pressione rapidamente a tecla para ativar o ecrã.
3
Introduza o código PIN do seu cartão SIM, se solicitado, e depois selecione .
4
Se o seu ecrã estiver bloqueado, coloque um dedo no ecrã e passe o dedo para
cima ou para baixo para o desbloquear.
5
Aguarde alguns instantes até o dispositivo iniciar.
O PIN do seu cartão SIM é fornecido inicialmente pelo operador da rede, mas pode alterá-lo
posteriormente a partir do menu. Para corrigir um erro que tenha efetuado quando introduziu
o PIN do cartão SIM, toque rapidamente em .
Para desligar o dispositivo
1
Pressione sem soltar a tecla de alimentação até ser aberto o menu de opções.
2
No menu de opções, toque rapidamente em Desligar.
3
Toque rapidamente em OK.
Poderão decorrer alguns minutos até o dispositivo ser encerrado.
11
Esta é uma versão Internet desta publicação. © Imprima apenas para uso privado.

Para forçar o dispositivo a desligar
1
Retire a tampa da parte de trás.
2
Utilizando uma caneta de ponta fina ou outro objeto semelhante, pressione sem
soltar o botão de desligar até que o dispositivo se desligue.
Não utilize objetos muito aguçados que possam danificar o botão de desligar.
Bloqueio do ecrã
Se o dispositivo estiver ligado e for deixado inativo durante um período de tempo
definido, o ecrã escurece para poupar a bateria e bloqueia automaticamente. O bloqueio
do ecrã impede ações não pretendidas no ecrã tátil quando não o estiver a utilizar.
Activar o ecrã
•
Pressione rapidamente a tecla de alimentação .
Desbloquear o ecrã
•
Deslize para cima ou para baixo na parte inferior do ecrã.
Para bloquear o ecrã manualmente
•
Quando o ecrã estiver activo, pressione rapidamente a tecla de alimentação .
Guia de configuração
Da primeira vez que ligar o dispositivo, um guia de configuração explica-lhe as funções
básicas e ajuda-o a introduzir definições essenciais. Esta é uma boa altura para
configurar o dispositivo segundo as suas necessidades específicas. Pode também
aceder ao guia de configuração posteriormente, a partir do menu de definições.
Aceder ao assistente de configuração manualmente
1
A partir do Ecrã inicial, toque rapidamente em .
2
Toque rapidamente em Definições > Guia de configuração.
Contas e serviços
Inicie sessão nas suas contas online a partir do dispositivo, para obter um acesso fácil
em movimento. Por exemplo, pode integrar os contactos da sua conta Google™ nos
Contactos, para poder ter todos os seus contactos reunidos num único local. Pode
registar-se em novos serviços online a partir do dispositivo ou de um computador.
12
Esta é uma versão Internet desta publicação. © Imprima apenas para uso privado.

Conta Google™
Ter uma conta Google™ é fundamental para poder utilizar uma série de aplicações e
serviços com o seu dispositivo Android™. Necessita de uma conta Google™, por
exemplo, para utilizar a aplicação Gmail™ no dispositivo, para conversar com amigos
através do Google Talk™ e para sincronizar a aplicação de calendário do dispositivo
com o Google Calendar™. Também necessita de uma conta Google™ para transferir
aplicações e jogos, música, filmes e livros do Google Play™.
Conta Microsoft
®
Exchange ActiveSync
®
Sincronize o dispositivo com a sua conta Microsoft
®
Exchange ActiveSync
®
empresarial.
Deste modo, pode ter sempre consigo os seus e-mails, contactos e eventos do
calendário do trabalho.
Conta Facebook™
O Facebook™ é um serviço de rede social que lhe permite manter-se em contacto com
os seus amigos, família e colegas de todo o mundo. Configure o Facebook para
funcionar no dispositivo, para poder manter-se em contacto de qualquer parte.
13
Esta é uma versão Internet desta publicação. © Imprima apenas para uso privado.

Conhecer o telefone
Utilizar as teclas
Anterior
•
Permite regressar ao ecrã anterior
•
Permite fechar o teclado virtual, uma caixa de diálogo, um menu de opções, o painel de
notificação ou uma aplicação
Início
•
Vá para o Ecrã inicial
Tarefa
•
Toque rapidamente para abrir uma janela que mostra as aplicações que utilizou mais
recentemente e uma barra de pequenas aplicações
Utilizar o ecrã táctil
O ecrã do dispositivo vem com uma película de plástico de protecção quando é
comprado. Deverá retirar esta película antes de utilizar o ecrã táctil. Caso contrário, o
ecrã táctil pode não funcionar correctamente.
Quando o dispositivo está ligado e for deixado inactivo durante um período de tempo
definido, o ecrã escurece para poupar a bateria e bloqueia automaticamente. Este
bloqueio impede as acções não pretendidas no ecrã táctil quando não o estiver a
utilizar. Também pode definir bloqueios pessoais para proteger a sua assinatura e ter a
certeza que mais ninguém pode aceder ao conteúdo do dispositivo.
O ecrã do dispositivo é de vidro. Não toque no ecrã se o vidro estiver rachado ou partido.
Evite tentar reparar um ecrã danificado pessoalmente. Os ecrãs de vidro são sensíveis a
quedas e choques mecânicos. Os casos de negligência não são abrangidos pela assistência
ao abrigo da garantia da Sony.
Abrir ou realçar um item
•
Toque no item.
Marcar opções
Caixa de verificação marcada
Caixa de verificação desmarcada
Activado
Desactivado
Marcar ou desmarcar opções
•
Toque rapidamente na caixa de verificação ou no item junto ao nome da opção
relevante.
Fazer zoom
As opções de zoom que estão disponíveis dependem da aplicação que estiver a utilizar.
14
Esta é uma versão Internet desta publicação. © Imprima apenas para uso privado.

Para fazer zoom
•
Coloque dois dedos no ecrã em simultâneo e aperte-os (para diminuir o zoom) ou
afaste-os (para aumentar o zoom).
O método de utilizar dois dedos no ecrã para fazer zoom só funciona se ambos os dedos
estiverem na área visada pelo zoom. Por exemplo, se quiser ampliar uma fotografia,
certifique-se de que ambos os dedos se encontram no interior da moldura da fotografia.
Deslocamento
Efectue o deslocamento movendo o dedo para cima ou para baixo no ecrã. Nalgumas
páginas Web, também pode deslocar-se para os lados.
O arrastamento ou um toque leve não activará qualquer item do ecrã.
Deslocamento
•
Arraste ou toque levemente com o dedo na direcção em que se pretende
deslocar no ecrã.
Para se deslocar mais rapidamente, mova o dedo na direcção pretendida no ecrã.
15
Esta é uma versão Internet desta publicação. © Imprima apenas para uso privado.

Para tocar levemente
•
Para se deslocar mais rapidamente, mova o dedo na direcção pretendida no
ecrã. Pode aguardar pela paragem do deslocamento ou pare-o imediatamente
tocando rapidamente no ecrã.
Sensores
O seu dispositivo tem sensores que detectam luz e proximidade. O sensor de luz
detecta o nível de luz ambiente e ajusta a luminosidade do ecrã em conformidade. O
sensor de proximidade desliga o ecrã táctil durante as chamadas de voz quando a
orelha do utilizador está perto do ecrã. Permite evitar a activação acidental de outras
funções do dispositivo durante a realização de uma chamada.
Bateria
O dispositivo tem uma bateria incorporada.
Carregar a bateria
A bateria do dispositivo está parcialmente carregada quando o compra. Poderá demorar
alguns minutos até que o ícone de bateria apareça no ecrã quando ligar o cabo do
carregador a uma fonte de alimentação, como uma porta USB ou um carregador. Pode
continuar a utilizar o dispositivo enquanto está a ser carregado. Carregar o dispositivo
durante um longo período de tempo, por exemplo, durante a noite, não danifica a
bateria nem o dispositivo.
16
Esta é uma versão Internet desta publicação. © Imprima apenas para uso privado.

Para carregar o dispositivo
1
Ligue o carregador a uma tomada eléctrica.
2
Ligue uma extremidade do cabo USB ao carregador (ou à porta USB de um
computador).
3
Ligue a outra extremidade do cabo à porta micro USB do dispositivo, com o
símbolo USB virado para cima. A luz de notificação acende-se quando o
carregamento é iniciado.
4
Quando a luz de notificação estiver verde, o dispositivo está completamente
carregado. Desligue o cabo USB do dispositivo, puxando-o a direito para fora.
Certifique-se de que não dobra o conector quando remover o cabo do
dispositivo.
Se a bateria estiver totalmente descarregada, pode demorar alguns minutos até a luz de
notificação acender depois de ligar o cabo do carregador a uma fonte de alimentação.
Estado da luz de notificação da bateria
Verde
O nível de carga da bateria é superior a 90%
Vermelho intermitente A bateria está fraca.
Laranja A bateria está a carregar e o nível de carga da mesma é inferior a 90%
Verificar o nível de bateria
1
A partir do Ecrã inicial, toque rapidamente em .
2
Localize e toque rapidamente em Definições > Acerca do telefone > Estado >
Nível da bateria.
Melhorar o desempenho da bateria
As sugestões seguintes podem ajudá-lo a melhorar o desempenho da bateria:
•
Carregue o dispositivo com frequência. Isto não afetará a duração da bateria.
•
A transferência de dados da Internet consome energia. Quando não estiver a utilizar a
Internet, pode poupar energia desativando todas as ligações de dados móveis a partir
do painel de notificação ao arrastar a barra de estado para baixo. Esta definição não
impede que o dispositivo transmita dados através das redes sem fios.
•
Desligue as ligações Bluetooth® e Wi-Fi® quando não necessitar destas
funcionalidades. Pode ligá-las e desligá-las mais facilmente a partir do painel de
notificação, arrastando a barra de estado para baixo.
•
Utilize as funcionalidades Modo STAMINA e Modo de bateria fraca para reduzir o
consumo da bateria. Pode selecionar o modo de poupança de energia mais adequado à
forma como utiliza o dispositivo. Também pode personalizar as definições de cada
modo de poupança de energia.
•
Defina as aplicações de sincronização (utilizadas para sincronizar o e-mail, calendários e
contactos) para sincronizar manualmente. Também pode sincronizar automaticamente,
mas aumente os intervalos de sincronização.
•
Verifique o menu de utilização da bateria no dispositivo para ver quais as aplicações que
utilizam mais energia. As aplicações de transmissão em sequência de vídeo e música,
como o YouTube™, têm um consumo elevado de energia da bateria. Algumas
17
Esta é uma versão Internet desta publicação. © Imprima apenas para uso privado.

aplicações transferidas a partir do Google Play™ também podem consumir mais
energia.
•
Feche e saia das aplicações que não estiver a utilizar.
•
Reduza o nível de brilho do ecrã.
•
Desligue o dispositivo ou ative a definição Modo de voo se estiver numa área sem
cobertura de rede. Caso contrário, o dispositivo procura constantemente redes
disponíveis, o que consome energia.
•
Utilize um dispositivo mãos livres Sony™ original para ouvir música. Os dispositivos
mãos livres exigem menos energia da bateria do que os próprios altifalantes do
dispositivo.
•
Sempre que possível, mantenha o dispositivo no modo de espera. O tempo em espera
refere-se ao tempo durante o qual o dispositivo está ligado à rede sem ser utilizado.
•
Desative qualquer padrão de fundo animado.
Aceder ao menu de utilização da bateria
1
A partir do Ecrã inicial, toque rapidamente em
.
2
Localize e toque rapidamente em Definições > Gestão de energia > Utilização
da bateria para ver quais as aplicações instaladas que consomem mais energia
da bateria.
Utilizar o modo STAMINA
Active a funcionalidade Modo STAMINA para colocar em pausa a ligação Wi-Fi® , o
tráfego de dados e diversas aplicações que consomem muita energia quando o ecrã
está inactivo. Quando o modo STAMINA está activo, pode continuar a receber
chamadas e mensagens SMS e MMS. Pode também configurar uma lista de aplicações
para permitir que certas aplicações continuem em execução quando o ecrã está
inactivo. Quando o ecrã fica novamente activo, são retomadas todas as funções que
estavam em pausa.
Para ativar o modo STAMINA
1
Arraste a barra de estado para baixo e, em seguida, toque rapidamente em
.
2
Localize e toque rapidamente em Gestão de energia.
3
Arraste para a direita o controlo de deslize junto de Modo STAMINA e, em
seguida, toque rapidamente em Activar. aparece na barra de estado quando
o modo STAMINA é ativado.
Para desactivar o modo STAMINA
1
No Ecrã inicial, toque rapidamente
.
2
Localize e toque rapidamente em Definições > Gestão de energia.
3
Toque rapidamente em junto a Modo STAMINA.
Para alterar as definições do modo STAMINA
1
A partir do Ecrã inicial, toque rapidamente em .
2
Localize e toque rapidamente em Definições > Gestão de energia.
3
Para abrir o menu de definições, toque rapidamente em Modo STAMINA.
4
Adicione ou remova aplicações conforme pretender.
5
Quando terminar, toque rapidamente em Concluído.
Estimar o tempo em espera do dispositivo
O tempo em espera refere-se ao período de tempo que a bateria pode durar quando o
dispositivo está ligado à rede mas não está a ser utilizado, por exemplo, para receber ou
fazer chamadas. O modo STAMINA, quando activado, avalia continuamente o tempo
em espera restante, o qual pode variar consoante o modo como o dispositivo é
utilizado. O modo STAMINA é mais eficaz no prolongamento do tempo em espera se
mantiver o ecrã do dispositivo bloqueado. Caso sejam raras as vezes que bloqueia o
ecrã, poderá não notar grandes melhorias no desempenho da bateria.
Ao utilizar o dispositivo pela primeira vez, o tempo em espera estimado pode não ser exacto
porque não há um histórico de utilização a partir do qual possa ser feita uma estimativa.
18
Esta é uma versão Internet desta publicação. © Imprima apenas para uso privado.

Para ver o tempo em espera estimado
1
No Ecrã inicial, toque rapidamente em .
2
Localize e toque rapidamente em Definições > Gestão de energia.
Utilizar o modo de bateria fraca
Pode ativar a funcionalidade Modo de bateria fraca para poupar energia, se a bateria
estiver fraca. Esta funcionalidade ajuda a ajustar as definições do brilho do ecrã, o
tráfego de dados e a função de vibração para reduzir o consumo da bateria.
Para ativar o modo de bateria fraca
1
Arraste a barra de estado para baixo e, em seguida, toque rapidamente em .
2
Localize e toque rapidamente em Gestão de energia.
3
Arraste o controlo de deslize junto de Modo de bateria fraca para a direita.
Para desactivar o modo de bateria fraca
1
No Ecrã inicial, toque rapidamente
.
2
Localize e toque rapidamente em Definições > Gestão de energia.
3
Toque rapidamente em junto a Modo de bateria fraca.
Para alterar as definições do modo de bateria fraca
1
A partir do Ecrã inicial, toque rapidamente em
.
2
Localize e toque rapidamente em Definições > Gestão de energia.
3
Para abrir o menu de definições, toque rapidamente em Modo de bateria fraca.
4
Ajuste as definições conforme pretendido.
5
Quando terminar, toque rapidamente em .
Utilizar o ecrã bloqueado
É possível adicionar novos painéis ao ecrã inicial, mesmo quando o ecrã está
bloqueado. Pode também adicionar widgets a esses painéis ao criá-los. Em seguida,
pode aceder a esses widgets quando o ecrã está bloqueado passando o dedo para a
direita no ecrã.
Tirar uma fotografia a partir do ecrã de bloqueio
1
Para ativar o ecrã, pressione rapidamente a tecla de alimentação .
2
Para ativar a câmara, passe o dedo para a esquerda, na parte superior do ecrã.
3
Com a câmara aberta, toque rapidamente em .
Adicionar um novo painel e widget com o ecrã bloqueado
1
Para ativar o ecrã, pressione rapidamente a tecla de alimentação .
2
Passe o dedo para a direita e, em seguida, toque rapidamente em para
adicionar um painel novo.
3
Localize e toque rapidamente no widget que pretende adicionar.
Apenas pode adicionar um widget por painel quando o ecrã estiver bloqueado.
Ecrã inicial
O Ecrã inicial é a porta de entrada para as principais funcionalidades do seu dispositivo.
Pode personalizar o Ecrã inicial com aplicações, widgets, atalhos, pastas, temas e
padrões de fundo.
O Ecrã inicial estende-se para além da largura de visualização do ecrã normal, por isso
é necessário tocar levemente para a esquerda ou para a direita para ver o conteúdo de
todos os painéis do Ecrã inicial. O
mostra em que parte do Ecrã
inicial se encontra. Pode definir um painel como o painel principal do Ecrã inicial e
adicionar ou eliminar painéis.
19
Esta é uma versão Internet desta publicação. © Imprima apenas para uso privado.

Os itens da barra que aparece na parte inferior do ecrã estão sempre disponíveis para um
acesso rápido.
Para ir para o ecrã inicial
•
Pressione .
Para navegar pelo ecrã inicial
•
Toque levemente para a direita ou para a esquerda.
Para definir um painel como painel principal do ecrã inicial
1
Toque sem soltar numa área vazia do Ecrã inicial até que o dispositivo vibre.
2
Toque levemente para a esquerda ou para a direita para procurar o painel que
pretende definir como painel principal do ecrã inicial e, em seguida, toque
rapidamente em .
Para adicionar um painel ao ecrã inicial
1
Toque sem soltar numa área vazia do Ecrã inicial até que o dispositivo vibre.
2
Toque levemente para a esquerda ou para a direita para percorrer os painéis e,
em seguida, toque rapidamente em
.
Para eliminar um painel do ecrã inicial
1
Toque sem soltar numa área vazia do Ecrã inicial até que o dispositivo vibre.
2
Toque levemente para a esquerda ou para a direita para procurar o painel que
pretende eliminar e, em seguida, toque rapidamente em .
Widgets
Os widgets são pequenas aplicações que pode utilizar directamente a partir do Ecrã
inicial. Por exemplo, o widget “WALKMAN” permite-lhe começar a reproduzir música
directamente.
Alguns widgets são redimensionáveis; é possível expandi-los para ver mais conteúdos
ou diminuí-los para poupar espaço no Ecrã inicial.
20
Esta é uma versão Internet desta publicação. © Imprima apenas para uso privado.
A página está carregando...
A página está carregando...
A página está carregando...
A página está carregando...
A página está carregando...
A página está carregando...
A página está carregando...
A página está carregando...
A página está carregando...
A página está carregando...
A página está carregando...
A página está carregando...
A página está carregando...
A página está carregando...
A página está carregando...
A página está carregando...
A página está carregando...
A página está carregando...
A página está carregando...
A página está carregando...
A página está carregando...
A página está carregando...
A página está carregando...
A página está carregando...
A página está carregando...
A página está carregando...
A página está carregando...
A página está carregando...
A página está carregando...
A página está carregando...
A página está carregando...
A página está carregando...
A página está carregando...
A página está carregando...
A página está carregando...
A página está carregando...
A página está carregando...
A página está carregando...
A página está carregando...
A página está carregando...
A página está carregando...
A página está carregando...
A página está carregando...
A página está carregando...
A página está carregando...
A página está carregando...
A página está carregando...
A página está carregando...
A página está carregando...
A página está carregando...
A página está carregando...
A página está carregando...
A página está carregando...
A página está carregando...
A página está carregando...
A página está carregando...
A página está carregando...
A página está carregando...
A página está carregando...
A página está carregando...
A página está carregando...
A página está carregando...
A página está carregando...
A página está carregando...
A página está carregando...
A página está carregando...
A página está carregando...
A página está carregando...
A página está carregando...
A página está carregando...
A página está carregando...
A página está carregando...
A página está carregando...
A página está carregando...
A página está carregando...
A página está carregando...
A página está carregando...
A página está carregando...
A página está carregando...
A página está carregando...
A página está carregando...
A página está carregando...
A página está carregando...
A página está carregando...
A página está carregando...
A página está carregando...
A página está carregando...
A página está carregando...
A página está carregando...
A página está carregando...
A página está carregando...
A página está carregando...
A página está carregando...
A página está carregando...
A página está carregando...
A página está carregando...
A página está carregando...
A página está carregando...
A página está carregando...
A página está carregando...
A página está carregando...
A página está carregando...
A página está carregando...
A página está carregando...
A página está carregando...
A página está carregando...
A página está carregando...
A página está carregando...
A página está carregando...
-
 1
1
-
 2
2
-
 3
3
-
 4
4
-
 5
5
-
 6
6
-
 7
7
-
 8
8
-
 9
9
-
 10
10
-
 11
11
-
 12
12
-
 13
13
-
 14
14
-
 15
15
-
 16
16
-
 17
17
-
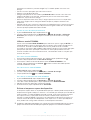 18
18
-
 19
19
-
 20
20
-
 21
21
-
 22
22
-
 23
23
-
 24
24
-
 25
25
-
 26
26
-
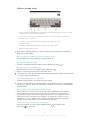 27
27
-
 28
28
-
 29
29
-
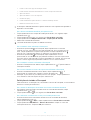 30
30
-
 31
31
-
 32
32
-
 33
33
-
 34
34
-
 35
35
-
 36
36
-
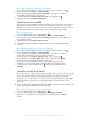 37
37
-
 38
38
-
 39
39
-
 40
40
-
 41
41
-
 42
42
-
 43
43
-
 44
44
-
 45
45
-
 46
46
-
 47
47
-
 48
48
-
 49
49
-
 50
50
-
 51
51
-
 52
52
-
 53
53
-
 54
54
-
 55
55
-
 56
56
-
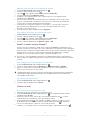 57
57
-
 58
58
-
 59
59
-
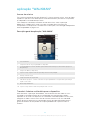 60
60
-
 61
61
-
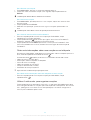 62
62
-
 63
63
-
 64
64
-
 65
65
-
 66
66
-
 67
67
-
 68
68
-
 69
69
-
 70
70
-
 71
71
-
 72
72
-
 73
73
-
 74
74
-
 75
75
-
 76
76
-
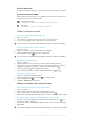 77
77
-
 78
78
-
 79
79
-
 80
80
-
 81
81
-
 82
82
-
 83
83
-
 84
84
-
 85
85
-
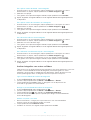 86
86
-
 87
87
-
 88
88
-
 89
89
-
 90
90
-
 91
91
-
 92
92
-
 93
93
-
 94
94
-
 95
95
-
 96
96
-
 97
97
-
 98
98
-
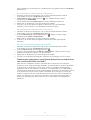 99
99
-
 100
100
-
 101
101
-
 102
102
-
 103
103
-
 104
104
-
 105
105
-
 106
106
-
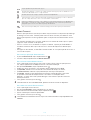 107
107
-
 108
108
-
 109
109
-
 110
110
-
 111
111
-
 112
112
-
 113
113
-
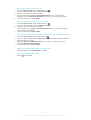 114
114
-
 115
115
-
 116
116
-
 117
117
-
 118
118
-
 119
119
-
 120
120
-
 121
121
-
 122
122
-
 123
123
-
 124
124
-
 125
125
-
 126
126
-
 127
127
-
 128
128
-
 129
129
Sony Xperia C Manual do usuário
- Categoria
- Celulares
- Tipo
- Manual do usuário