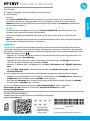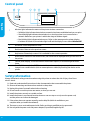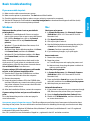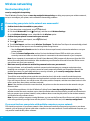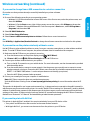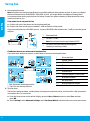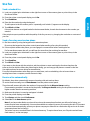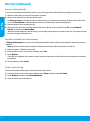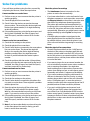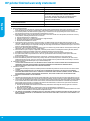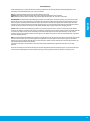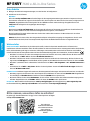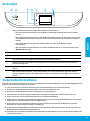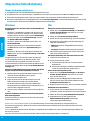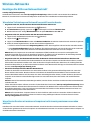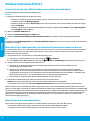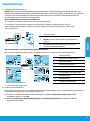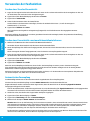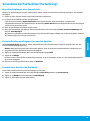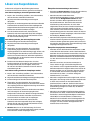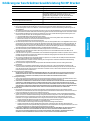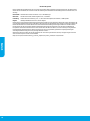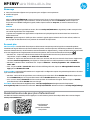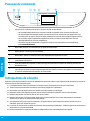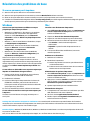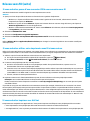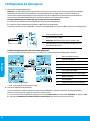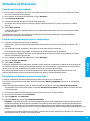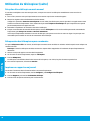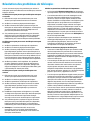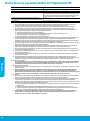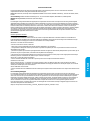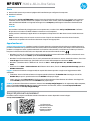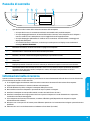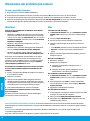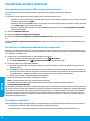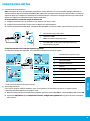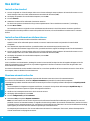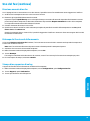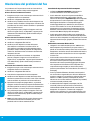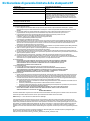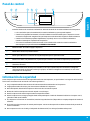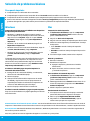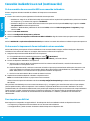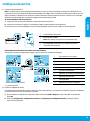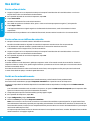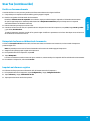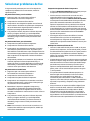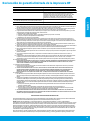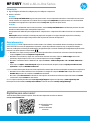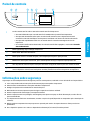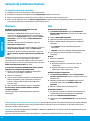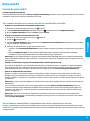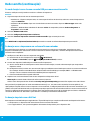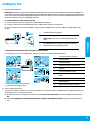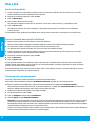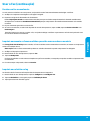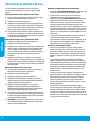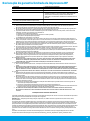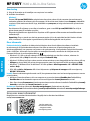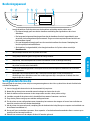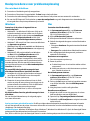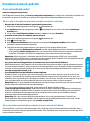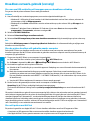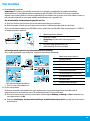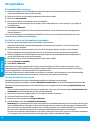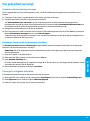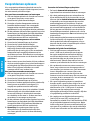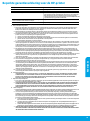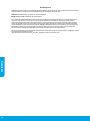HP ENVY 7643 e-All-in-One Printer Guia de referência
- Categoria
- Multifuncionais
- Tipo
- Guia de referência
Este manual também é adequado para
A página está carregando...
A página está carregando...
A página está carregando...
A página está carregando...
A página está carregando...
A página está carregando...
A página está carregando...
A página está carregando...
A página está carregando...
A página está carregando...
A página está carregando...
A página está carregando...
A página está carregando...
A página está carregando...
A página está carregando...
A página está carregando...
A página está carregando...
A página está carregando...
A página está carregando...
A página está carregando...
A página está carregando...
A página está carregando...
A página está carregando...
A página está carregando...
A página está carregando...
A página está carregando...
A página está carregando...
A página está carregando...
A página está carregando...
A página está carregando...
A página está carregando...
A página está carregando...
A página está carregando...
A página está carregando...
A página está carregando...
A página está carregando...
A página está carregando...
A página está carregando...
A página está carregando...
A página está carregando...
A página está carregando...
A página está carregando...
A página está carregando...
A página está carregando...
A página está carregando...
A página está carregando...
A página está carregando...
A página está carregando...
A página está carregando...
A página está carregando...
A página está carregando...
A página está carregando...
A página está carregando...

As informações neste
documento
podem ser alteradas
sem aviso.
Digitalize para saber mais!
Taxas de dados padrão podem se aplicar. Pode não estar disponível em todos os idiomas.
Mais informações
Ajuda Eletrônica: instale a Ajuda eletrônica selecionando-a no software recomendado durante a instalação do software.
Saiba mais sobre recursos do equipamento, impressão, solução de problemas e suporte. Veja, na seção Informações
Técnicas, noticações e informações ambientais e de regulamentação, incluindo a Noticação de Regulamentação da União
Europeia e as declarações de conformidade.
• Windows® 8.1: clique na seta para baixo, no canto esquerdo inferior da tela Iniciar, selecione o nome da impressora,
clique em Ajuda e selecione Pesquisar na Ajuda da HP.
• Windows® 8: na tela Iniciar, clique com o botão direito em uma área vazia, clique em Todos os Apps na barra de
aplicativos, depois clique no ícone com o nome da impressora e clique em Ajuda.
• Windows® 7, Windows Vista® e Windows® XP: clique em Iniciar > Todos os Programas > HP > HP ENVY 7640 series >
Ajuda.
• OS X: clique em Ajuda > Central de Ajuda. Na janela do Visualizador de Ajuda, clique em Ajuda para todos os seus
aplicativos e clique em HP ENVY 7640 series.
Leiame: contém informações de suporte da HP, requisitos de sistema operacional e atualizações recentes para a impressora.
• Windows: insira o CD do software no seu computador e navegue até o arquivo ReadMe.chm. Clique duas vezes em
ReadMe.chm para abri-lo e selecione o Leiame em seu idioma.
• Mac: abra a pasta Documentos localizada no nível superior do instalador do software. Clique duas vezes em Leiame
e selecione o arquivo Leiame em seu idioma.
Na web: ajuda e informações adicionais: www.hp.com/go/support. Registro da impressora: www.register.hp.com.
Declaração de Conformidade: www.hp.eu/certicates. Consumo de tinta: www.hp.com/go/inkusage.
Introdução
1. Siga as imagens do folheto de conguração para congurar a impressora.
2. Instale o software.
Windows®
Acesse 123.hp.com/ENVY7640 e siga as instruções na tela. Se seu computador não estiver conectado à internet, insira
o CD do software no computador. Se o CD não iniciar, navegue até Computador, clique duas vezes no ícone da unidade
de CD/DVD com o logotipo HP e clique duas vezes em setup.exe. Siga as instruções na tela.
OS X/iOS
Para instalar o software HP mais recente em um Mac, acesse 123.hp.com/ENVY7640. O software HP para Mac não está
incluído no CD de software que acompanha a impressora.
Este produto está habilitado para o Apple AirPrint. A impressora e o dispositivo iOS ou Mac devem estar na mesma rede
local.
Observação: sempre verique se a bandeja de papel está carregada com o papel desejado. Após fechar a bandeja,
certique-se de que esse papel esteja selecionado no painel de controle da impressora.
HP ENVY 7640 e-All-in-One Series
Português
www.hp.com/eu/m/ENVY7640

55
Informações sobre segurança
Siga sempre as recomendações básicas de segurança ao usar esta impressora, reduzindo o risco de incêndio ou choque elétrico.
1. Leia e compreenda todas as instruções da documentação que acompanha a impressora.
2. Observe todas as advertências e instruções indicadas na impressora.
3. Desligue a impressora da tomada elétrica antes de limpá-la.
4. Não instale nem use esta impressora perto da água ou quando você estiver molhado.
5. Instale a impressora de forma segura, em superfície estável.
6. Instale a impressora em local protegido, onde ninguém possa pisar ou tropeçar no o de alimentação, e onde o o não
possa ser danicado.
7. Se a impressora não funcionar normalmente, consulte o arquivo de ajuda (disponível no computador após a instalação do
software).
8. Não há nenhum componente interno que possa ser reparado pelo usuário. Os reparos devem ser feitos por técnicos
qualicados.
9. Use o dispositivo apenas com o cabo e o adaptador de alimentação (se houver) fornecidos pela HP.
1
Luz de conexão sem o: indica o status da conexão sem o da impressora.
• A luz azul sólida indica que a conexão sem o foi estabelecida e é possível fazer impressões.
• A luz piscando lentamente indica que a conexão sem o está ativa, mas a impressora não está
conectada a uma rede. Verique se sua impressora está dentro do alcance do sinal da rede sem o.
• A luz piscando rapidamente indica erro na conexão sem o. Consulte a mensagem no visor da
impressora.
• Se a conexão sem o estiver desativada, a luz da rede sem o cará apagada, e a tela exibirá Conexão
Sem Fio Desativada.
2
Botão Liga/Desliga: liga ou desliga a impressora.
3
Botão Voltar: Retorna à tela anterior.
4
Botão Ajuda: mostra o conteúdo da ajuda, caso esteja disponível para a operação atual.
5
Botão Início: retorna para a tela inicial, que é exibida quando você liga a impressora pela primeira vez.
6
Visor do painel de controle: toque na tela para selecionar as opções de menu ou percorra os itens de menu.
7
Botão Near Field Communication (NFC): indica a área em que é possível imprimir documentos e imagens
com um dispositivo móvel (como smartphone ou tablet), bastando encostar no dispositivo na impressora.
Painel de controle
Português

56
MacWindows
Solução de problemas básicos
Se você não conseguir imprimir:
1. Certique-se de que as conexões dos cabos estejam rmes.
2. Verique se a impressora está ligada. O botão Liga/Desliga acenderá na cor branca.
3. Observe a luz de status da conexão sem o para vericar se a impressora está conectada à rede.
4. Visite o site HP Diagnostic Tools em www.hp.com/go/tools para baixar utilitários de diagnóstico gratuitos (ferramentas) que
você pode usar para solucionar problemas comuns da impressora.
Verique se a impressora está denida como seu
dispositivo padrão de impressão:
• Windows 8.1 e Windows 8: Aponte para ou toque no
canto superior direito da tela para abrir a barra Botões,
clique no ícone Congurações, clique ou toque em Painel
de Controle e clique ou toque em Exibir dispositivos e
impressoras.
• Windows 7: No menu Iniciar do Windows, clique em
Dispositivos e Impressoras.
• Windows Vista: na barra de tarefas do Windows, clique em
Iniciar, Painel de Controle e depois em Impressoras.
• Windows XP: Na barra de tarefas do Windows, clique em
Iniciar, Painel de controle e Impressoras e aparelhos de
fax.
Verique se a impressora tem uma marca de seleção no
círculo próximo a ela. Se a sua impressora não estiver
selecionada como a impressora padrão, clique com o botão
direito do mouse no ícone da correspondente a ela e selecione
Denir como impressora padrão no menu.
Verique a la de impressão:
1. Em Preferências de Sistema, clique em Impressoras e
Scanners (Impressão e Fax no OS X v10.7 Lion e OS X v10.8
Mountain Lion).
2. Clique em Abrir Fila de Impressão.
3. Clique em um trabalho de impressão para selecioná-lo.
4. Utilize os seguintes botões para gerenciar o trabalho de
impressão:
• Ícone Cancelar: Cancela o trabalho de impressão
selecionado.
• Continuar: Continua um trabalho de impressão pausado.
5. Caso tenha feito alguma alteração, tente imprimir
novamente.
Reinicie:
1. Reinicie o computador.
2. Redena a impressora.
a. Desligue a impressora e desconecte o cabo de
alimentação.
b. Aguarde um minuto e reconecte o cabo de
alimentação. Ligue a impressora.
Declarações: Windows XP, Windows Vista, Windows 7, Windows 8 e Windows 8.1 são marcas comerciais registradas da Microsoft
Corporation nos Estados Unidos.
Mac, OS X e AirPrint são marcas comerciais da Apple Inc., registradas nos Estados Unidos e em outros países.
Se você estiver usando um cabo USB e ainda não for possível
imprimir ou se a instalação do software falhar:
1. Remova o CD da unidade de CD/DVD do computador e
desconecte o cabo USB do computador.
2. Reinicie o computador.
3. Insira o CD do software da impressora na unidade de CD/
DVD do computador e siga as instruções na tela para
instalar o software. Não conecte o cabo USB até ser
instruído a isso.
4. Após o término da instalação, reinicie o computador.
Se você estiver usando conexão sem o e ainda não
conseguiu imprimir:
Vá até a seção Rede na próxima página para obter mais
informações.
Desinstale o software:
1. Se a impressora estiver conectada ao seu computador por
conexão USB, desconecte a impressora do computador.
2. Abra a pasta Aplicativos/Hewlett-Packard.
3. Clique duas vezes em Desinstalador HP e siga as instruções
na tela.
Redena o sistema de impressão:
1. Em Preferências de Sistema, clique em Impressoras e
Scanners (Impressão e Fax no OS X v10.7 Lion e OS X v10.8
Mountain Lion).
2. Mantenha pressionada a tecla Control e clique na lista
à esquerda, depois selecione Redenir sistema de
impressão.
3. Adicione a impressora que você deseja usar.
Armazenamento de informações anônimas de uso: os cartuchos HP armazenam um conjunto limitado de informações anônimas
sobre a utilização da impressora. Para obter mais informações e instruções sobre como desativar a coleta de informações de
utilização, consulte o guia do usuário.
Português

57
Se você desejar compartilhar a impressora com vários computadores na rede
Primeiro, instale a impressora em sua rede doméstica. Após conectar com sucesso sua impressora à rede doméstica, é possível
compartilhá-la com outros computadores dessa mesma rede. Em cada computador adicional, é preciso apenas instalar o software
da impressora HP.
Rede sem o
Se a conexão da impressora com a rede não foi estabelecida com êxito
• Verique se a conexão sem o está habilitada na impressora.
1. No painel de controle da impressora, toque em (sem o).
2. Caso Conexão Sem Fio Desativada seja exibido, toque em (Congurações) e em Congurações Sem Fio.
3. Na tela Congurações Sem Fio, selecione Ativar na opção Sem Fio.
• Verique se a impressora está conectada à sua rede.
1. No painel de controle da impressora, toque em (Sem Fio).
2. Toque em (Congurações).
3. Toque em Imprimir Relatórios e em seguida toque em Relatório de Teste de Rede Sem Fio. O Relatório de Teste de Rede
Sem Fio é impresso automaticamente.
4. Verique, no topo do relatório, se algo falhou durante o teste.
– Consulte a seção Resultados do Diagnóstico de todos os testes realizados, para saber se a impressora foi aprovada ou
não.
– Na seção Conguração Atual, localize o Nome da Rede (SSID) à qual a impressora está conectada atualmente.
Certique-se de que a impressora esteja conectada à mesma rede que o computador.
Observação: Se seu computador estiver conectado a uma Rede Privada Virtual (VPN), desconecte-a temporariamente antes
de dar continuidade à instalação. Após a instalação, você precisará se desconectar da VPN para acessar a impressora em sua
rede doméstica.
• Verique se o software de segurança não está bloqueando a comunicação em sua rede.
Os softwares de segurança, como os rewalls, podem bloquear a comunicação entre o computador e a impressora durante
a instalação em rede. Se sua impressora não puder ser encontrada, desative temporariamente seu rewall e verique se o
problema desaparece. Para mais ajuda e dicas de software de segurança, visite: www.hp.com/go/wpc-rewall_br-pt.
• Reinicie os componentes da rede sem o.
Desligue o roteador e a impressora e religue-os nesta ordem: primeiro o roteador e depois a impressora. Às vezes, basta
desligar e religar esses dispositivos para resolver problemas de comunicação da rede. Se ainda não conseguir se conectar,
desligue o roteador, a impressora e o computador e religue-os nesta ordem: primeiro o roteador, depois a impressora e depois
o computador.
Observação: se não for possível estabelecer a conexão sem o, a impressora também pode ser conectada à rede usando um
cabo Ethernet.
Se você ainda tiver problemas, visite o Centro de Impressão Sem Fio HP (www.hp.com/go/wirelessprinting). Esse site
contém as informações mais completas e atualizadas sobre impressão sem o, assim como informações para ajudar você
a preparar a sua rede sem o, resolver problemas de conexão da impressora com a rede sem o e resolver problemas com
software de segurança.
Observação: se você estiver usando um computador com Windows, poderá usar a ferramenta Técnico em Impressão e
Digitalização, que pode ajudar a resolver muitos problemas que você possa ter com a impressora. Para baixar a ferramenta,
acesse www.hp.com/go/tools.
Precisa de mais ajuda?
www.hp.com/go/wirelessprinting
O Centro de Impressão Sem Fio HP em www.hp.com/go/wirelessprinting pode ajudar você a preparar sua rede sem o, instalar e
recongurar a impressora e solucionar problemas com a rede.
Português

58
Se desejar usar a impressora em rede sem o sem roteador
Use o Wi-Fi Direct para imprimir por rede sem o sem usar roteador, por meio de seu computador, smartphone ou outro
dispositivo habilitado para rede sem o. Para usar o Wi-Fi Direct em um computador, o software da impressora deverá estar
instalado nesse computador.
1. Verique se o Wi-Fi Direct em seu computador está ligado:
a. Na tela inicial do visor da impressora, toque em (Wi-Fi Direct).
b. Se o Status for Desativado, toque em (Congurações do Wi-Fi Direct) e ative-o.
2. Conecte seu dispositivo habilitado para conexão sem o à impressora:
a. Ative a conexão Wi-Fi em seu dispositivo móvel. Para mais informações, consulte a documentação que acompanha o
dispositivo móvel.
b. No dispositivo móvel, conecte-se a uma nova rede. Siga o procedimento normal usado para conectar-se a uma nova rede sem
o ou hotspot. Escolha o nome Wi-Fi Direct na lista de redes sem o exibidas, por exemplo, DIRECT-**-HP ENVY-7640
(em que ** são os caracteres exclusivos de identicação de sua impressora).
c. Insira sua senha Wi-Fi Direct quando solicitado.
3. Imprima como você normalmente faria em seu computador ou dispositivo móvel.
Observação: a conexão do Wi-Fi Direct não oferece acesso à internet.
Visite o Centro de Impressão Sem Fio HP em www.hp.com/go/wirelessprinting para mais informações sobre o Wi-Fi Direct.
Se você desejar trocar de uma conexão USB para uma conexão sem o
Primeiro, verique se você já instalou com êxito o software da impressora.
Windows
1. Siga estas etapas de acordo com seu sistema operacional:
• Windows 8.1: Clique na seta para baixo, no canto esquerdo inferior da tela Iniciar, selecione o nome da impressora e
clique em Utilitários.
• Windows 8: Na tela Iniciar, clique com o botão direito em uma área vazia e clique em Todos os Apps na barra de
aplicativos.
• Windows 7, Windows Vista e Windows XP: No menu Iniciar do computador, selecione Todos os Programas ou
Programas e selecione HP.
2. Selecione HP ENVY 7640 series.
3. Selecione Conguração da Impressora e Software.
4. Selecione Converter impressora conectada via USB em sem o. Siga as instruções na tela.
Mac
Use o Utilitário HP em Aplicativos/Hewlett-Packard para mudar a conexão no software dessa impressora para sem o.
Rede sem o (continuação)
Se desejar imprimir com o AirPrint
Esta impressora está habilitada para o Apple AirPrint®. É possível imprimir por conexão sem o usando seu dispositivo iOS ou Mac.
• Sua impressora e o dispositivo iOS ou Mac devem estar na mesma rede sem o.
• Com o Apple AirPrint®, não é possível digitalizar documentos da impressora para o dispositivo iOS.
Este produto foi projetado para ser usado em ambientes abertos (p. ex., em casas e não conectados à internet pública), nos
quais qualquer um pode acessar e usar a impressora. Como resultado, a conguração Wi-Fi Direct ca em modo “Automático” por
padrão, sem a senha de administrador; isso permite que qualquer pessoal ao alcance da rede sem o se conecte e acesse todas as
funções e congurações da impressora. Se desejar níveis mais altos de segurança, a HP recomenda que você altere o método de
conexão do Wi-Fi Direct de “Automático” para “Manual” e estabeleça uma senha de administrador.
Português

59
Congurar fax
1. Conecte a linha telefônica.
Observação: as impressoras HP foram projetadas especicamente para uso com serviços convencionais de telefone analógico. Se
você estiver em um ambiente de telefone digital (como DSL/ADSL, PBX, ISDN ou FoIP), ao congurar a impressora para trabalhar com
faxes, será necessário usar ltros digital para analógico ou conversores. Entre em contato com sua companhia telefônica para saber
quais são as melhores opções de conguração para você.
Se a linha telefônica é usada somente para fax
a. Conecte uma ponta do cabo telefônico à tomada telefônica na parede.
b. Conecte a outra ponta à porta identicada como 1-LINE na parte posterior da impressora.
Se você for assinante de um serviço DSL/ADSL, conecte um ltro DSL/ADSL entre a porta 1-LINE e a tomada telefônica na
parede.
2. Teste a conguração de fax.
O teste de fax verica o hardware, o tipo de cabo telefônico e o status da conexão, e também busca o tom de discagem e uma
linha telefônica ativa. Para executar o teste:
a. Na tela Início do visor da impressora, pressione os botões para cima e para baixo para selecionar Fax e então pressione
OK.
b. Selecione Congurações, Congurações Avançadas, Assistente de Conguração de Fax e depois siga as instruções na
tela.
1
Tomada telefônica na parede
2
Porta de fax (1-LINE)
Observação: não o conecte à porta identicada como
2-EXT.
3
Filtro DSL/ADSL (fornecido pela companhia telefônica
ou prestadora de serviços de telefonia)
Se dispositivos adicionais estiverem conectados à linha telefônica
Se você deseja conectar outros dispositivos, conecte-os conforme mostrado no diagrama abaixo:
1
Tomada telefônica na parede
2
Divisor paralelo
3
Modem DSL/ADSL
4
Secretária eletrônica do telefone
5
Telefone
6
Tomada de ISDN na parede
7
Adaptador de terminal ou roteador
ISDN
8
Modem de banda larga
9
Filtro DSL/ADSL
10
Adaptador de telefone analógico
* TAM: secretária eletrônica do telefone
** FoIP: Fax over Internet Protocol
Português

60
Enviar um fax-padrão
1. Coloque o original com o lado impresso voltado para baixo no canto frontal direito do vidro do scanner ou com o lado
impresso voltado para cima no alimentador de documentos.
2. No painel de controle da impressora, toque em Fax.
3. Toque em Enviar agora.
4. Digite o número do fax usando o teclado.
Para adicionar uma pausa no número do fax, pressione * várias vezes, até que um traço (-) seja exibido no visor.
5. Toque em Preto ou Cor.
Se a impressora detectar um original carregado no alimentador de documentos, o documento será enviado para
o número inserido.
Se o destinatário relatar problemas na qualidade do fax que você enviou, tente alterar a resolução ou o contraste do fax.
Usar o fax
Enviar fax usando uma extensão telefônica
1. Disque o número usando o teclado numérico na extensão telefônica.
Não use o teclado numérico do painel de controle da impressora ao enviar o fax se estiver usando este método.
2. Se o destinatário atender ao telefone, você poderá conversar antes de enviar o fax.
Se o aparelho de fax atender à chamada, você ouvirá o tom do fax do aparelho receptor.
3. Coloque o original com o lado impresso voltado para baixo no canto frontal direito do vidro do scanner ou com o lado
impresso voltado para cima no alimentador de documentos.
4. No painel de controle da impressora, toque em Fax.
5. Toque em Enviar Fax.
6. Toque em Preto ou Cor.
Se você estiver no telefone com o destinatário, peça a ele para iniciar o recebimento do fax quando ouvir os tons de fax do
aparelho. Quando a impressora começar a receber o fax, você poderá desligar o telefone ou permanecer na linha. Você pode
não ouvir os tons de fax durante a transmissão.
Para mais informações sobre outras maneiras de enviar faxes, como programar para que o fax seja enviado depois ou como
enviar faxes pelo computador, veja a Ajuda eletrônica.
Receber um fax automaticamente
Por padrão, a impressora atende às chamadas e recebe faxes automaticamente.
Para receber faxes manualmente, desative o Atendimento Automático no painel de controle da impressora.
A impressora atenderá às chamadas após o número de toques especicado na conguração Toques para Atender.
Se determinada secretária eletrônica estiver conectada à impressora, a conguração Toques para Atender da impressora
deverá ser denida com um número maior do que o da secretária eletrônica.
1. Verique se a impressora está ligada e se há papel carregado.
2. No visor da impressora, toque em Fax.
3. Toque em Congurar, depois toque em Preferências.
4. Selecione Ativar na opção Resposta Automática.
Observação: se você assina algum serviço de correio de voz na mesma linha telefônica que você usará o fax, não será possível
receber faxes automaticamente. Você deverá atender pessoalmente às chamadas de fax recebidas. (Se você deseja receber
faxes automaticamente, entre em contato com a empresa telefônica para assinar um serviço de toque diferenciado ou adquirir
uma linha telefônica separada para envio e recebimento de fax.)
A impressora consegue armazenar faxes recebidos em sua memória interna. Para reimprimir esses faxes, consulte "Reimprimir
os faxes recebidos armazenados na memória" na próxima página.
Português

61
Usar o fax (continuação)
Receber um fax manualmente
Se você estiver no telefone com outra pessoa, será possível receber faxes manualmente sem desligar o telefone.
1. Verique se a impressora está ligada e se há papel carregado.
2. Remova os originais do alimentador de documentos.
Dena Toques para Atender com um número mais alto para que você tenha tempo de atender à chamada recebida antes
da impressora. Ou desative o Atendimento Automático para que a impressora não atenda automaticamente as chamadas
recebidas.
3. Peça ao remetente para iniciar o envio do fax.
4. Ao ouvir os tons de fax, na tela inicial do painel de controle da impressora, toque em Fax, toque em Enviar e Receber e em
Receber Agora.
Quando a impressora começar a receber o fax, você poderá desligar o telefone ou permanecer na linha. Você pode não ouvir
os tons de fax durante a transmissão.
Imprimir novamente os faxes recebidos que estão armazenados na memória
Se a Recepção de Fax de Backup estiver ativada, os faxes recebidos serão armazenados na memória, até mesmo se a impressora
estiver em condição de erro.
Observação: todos os faxes armazenados podem ser excluídos da memória quando a impressora for desligada.
1. Verique se há papel na impressora.
2. Na tela Inicial do visor da impressora, toque em Fax.
3. Toque em Reimprimir.
Os faxes são exibidos na ordem inversa daquela em que foram recebidos, começando por aqueles recebidos e impressos mais
recentemente.
4. Para interromper a impressão, selecione Cancelar.
Imprimir um relatório ou log
Os relatórios de fax fornecem informações úteis do sistema sobre a impressora.
1. Na tela inicial do visor da impressora, toque em Congurar e em Congurar Fax.
2. Toque em Relatórios e, em seguida, toque em Conrmação de Fax.
3. Toque para selecionar uma das opções.
Português

62
Verique as congurações de fax da impressora
• O recurso de Atendimento Automático é ativado para que
a impressora receba os faxes automaticamente.
• Se você assinou um serviço de correio de voz da
companhia telefônica ou prestadora de serviços,
certique-se de que Toques para Atender na impressora
esteja com um número maior do que o da secretária
eletrônica do telefone. A impressora monitorará a linha
e decidirá se determinada chamada recebida é uma
chamada telefônica comum ou uma chamada de fax. Caso
seja uma chamada de fax, a impressora iniciará a conexão
de fax automaticamente. Caso contrário, será necessário
receber o fax manualmente selecionando Fax no visor da
impressora.
• Se estiverem atribuídos múltiplos números de telefone
à mesma linha telefônica física, e se a linha for
compartilhada por diversos dispositivos, certique-se de
que a impressora esteja denida com a conguração de
toque diferenciado correta para receber faxes.
Vericar as conexões físicas de fax
• Conecte o cabo telefônico da porta 1-LINE, na parte
posterior da impressora, à tomada telefônica e conecte
outro cabo telefônico da porta 2-EXT, na parte posterior
da impressora, a uma extensão telefônica. Na extensão
telefônica, ligue para o número que não pôde receber os
faxes.
• Se você estava tentando enviar faxes para um número
externo, certique-se de incluir os números ou códigos de
acesso requeridos antes de inserir o número. Também pode
ser necessário adicionar uma pausa no número, para evitar
que a impressora disque muito rápido; para adicionar uma
pausa, pressione * várias vezes até que um traço (-) seja
exibido no visor.
• Se não for possível fazer nenhuma chamada externa
porque nenhum tom de discagem foi detectado ou porque
há ruídos na linha, tente usar outro cabo telefônico no
lugar daquele conectado à porta telefônica 1-LINE ou
coloque a impressora em outro local que tenha uma
linha telefônica separada (se possível) e veja se ocorrem
problemas similares.
• Se você estiver em um ambiente telefônico digital
(como o FoIP, fax over VoIP) reduza a velocidade do fax e
desligue a Modulação de Código de Erro (ECM) no painel
de controle da impressora. Caso seja necessário, entre em
contato com a companhia telefônica para descobrir se há
problemas com a linha telefônica ou para saber mais sobre
os recursos da rede telefônica.
Solucionar problemas de fax
Se você ainda tiver problemas ao utilizar o fax após a
conclusão bem-sucedida do teste de fax, siga as etapas
abaixo:
Não é possível enviar, mas é possível receber faxes
1. Faça uma cópia ou digitalização para ter certeza de que a
impressora está funcionando corretamente.
2. Verique as conexões físicas de fax.
3. Verique se outros dispositivos de fax conseguem fazer
o envio para o mesmo número de telefone. O dispositivo
de fax do destinatário pode ter bloqueado seu número de
telefone ou pode estar tendo problemas técnicos.
4. Se o problema persistir, imprima o relatório de teste do fax
e o log de fax (e se disponível, o relatório do ID do Chamador
e o relatório de Faxes Indesejados), depois entre em contato
com a HP para obter mais ajuda.
Não é possível receber, mas é possível enviar faxes
1. Verique as congurações de fax da impressora.
2. Verique as conexões físicas de fax.
3. Verique se outros dispositivos conectados à mesma linha
telefônica estão recebendo faxes. A linha telefônica pode
estar com falha ou o dispositivo de fax remetente pode
estar com problemas de envio de fax. Também é possível
vericar se o número de telefone do remetente está
bloqueado.
4. Verique o problema com o remetente. Se o problema
persistir, imprima o relatório de teste do fax e o log de fax (e
se disponível, o relatório do ID do Chamador e o relatório de
Faxes Indesejados), depois entre em contato com a HP para
obter mais ajuda.
Não é possível enviar nem receber faxes
1. Faça uma cópia ou digitalização para ter certeza de que a
impressora está funcionando corretamente.
2. Verique as conexões físicas de fax.
3. Verique as congurações de fax da impressora.
4. Verique se outros dispositivos conectados a essa linha
telefônica estão enviando ou recebendo faxes. Pode haver
algum problema com a linha telefônica.
5. Redena a impressora desligando-a e, se possível,
desligando a chave principal da fonte de alimentação.
Aguarde alguns segundos antes de reativar a alimentação.
Tente enviar ou receber algum fax na impressora.
6. Se o problema persistir, imprima o relatório de teste do fax
e o log de fax (e se disponível, o relatório do ID do Chamador
e o relatório de Faxes Indesejados), depois entre em contato
com a HP para obter mais ajuda.
7. Observação: se você assina algum serviço de correio de voz
na mesma linha telefônica usada para o fax, você terá que
receber os faxes manualmente.
Português

63
Declaração de garantia limitada da impressora HP
A.
Extensão da garantia limitada
1. A HP Inc. (HP) garante ao cliente final que os produtos HP especificados acima estarão livres de defeitos de materiais e
fabricação pelo período mencionado acima, que se inicia na data da compra pelo cliente.
2. No caso de produtos de software, a garantia limitada HP cobre apenas falhas de execução de instruções de programação. A
HP não garante que a operação de qualquer produto será ininterrupta ou livre de erros.
3. A garantia limitada HP cobre somente os defeitos surgidos como resultado de uso normal do produto, e não cobre outros
problemas, incluindo os que surgirem como resultado de:
a. Manutenção ou modificação inadequada;
b. Software, mídia, peças ou suprimentos não fornecidos ou aceitos pela HP;
c. Operação fora das especificações do produto;
d. Modificação não autorizada ou uso indevido.
4. Para produtos de impressoras HP, o uso de um cartucho não HP ou de um cartucho recondicionado não afeta a garantia ao
cliente nem qualquer contrato de suporte HP com o cliente. No entanto, se uma falha ou um dano da impressora puderem ser
atribuídos ao uso de um cartucho não HP ou recondicionado ou a um cartucho de tinta expirado, a HP cobrará suas taxas
padrão referentes a tempo e materiais para fazer a manutenção na impressora quanto à falha ou ao dano em questão.
5. Se a HP for informada, durante o período de garantia aplicável, sobre um defeito em qualquer produto coberto pela garantia
HP, poderá optar por substituir ou consertar o produto.
6. Se a HP não puder consertar ou substituir o produto defeituoso coberto pela garantia HP, como for aplicável, ela irá, dentro de
um período de tempo razoável após a notificação do defeito, ressarcir o valor pago pelo produto.
7. A HP não tem obrigação de consertar, substituir ou ressarcir o valor pago até o cliente retornar o produto defeituoso à HP.
8. Qualquer produto de reposição pode ser novo ou em estado de novo, desde que a sua funcionalidade seja ao menos igual
àquela do produto que está sendo substituído.
9. Os produtos HP podem conter peças manufaturadas, componentes ou materiais equivalentes a novos no desempenho.
10. A Declaração de garantia limitada da HP é válida em qualquer país onde o produto coberto HP for distribuído pela HP.
Contratos para serviços de garantia adicionais, como serviços nas instalações do cliente, podem estar disponíveis em
qualquer representante de serviços HP em países onde o produto é distribuído pela HP ou por importador autorizado.
B.
Limitações da garantia
DENTRO DOS LIMITES PERMITIDOS PELAS LEIS LOCAIS, NEM A HP NEM OS SEUS FORNECEDORES FAZEM QUALQUER OUTRA
GARANTIA OU CONDIÇÃO DE QUALQUER NATUREZA, EXPRESSA OU IMPLÍCITA, GARANTIAS OU CONDIÇÕES IMPLÍCITAS DE
COMERCIABILIDADE, QUALIDADE SATISFATÓRIA E ADEQUAÇÃO A UM PROPÓSITO PARTICULAR.
C.
Limitações de responsabilidade
1. Para a extensão permitida pela lei local, as soluções fornecidas nesta Declaração de Garantia são as únicas e exclusivas do
cliente.
2. DENTRO DOS LIMITES PERMITIDOS PELAS LEIS LOCAIS, EXCETO PELAS OBRIGAÇÕES ESPECIFICAMENTE MENCIONADAS NESTA
DECLARAÇÃO DE GARANTIA, EM HIPÓTESE ALGUMA A HP OU OS SEUS FORNECEDORES SERÃO RESPONSÁVEIS POR DANOS
DIRETOS, INDIRETOS, ESPECIAIS, INCIDENTAIS OU CONSEQUENCIAIS, SEJAM ELES BASEADOS EM CONTRATO, AÇÃO DE PERD
AS E
DANOS OU QUALQUER OUTRO RECURSO JURÍDICO, MESMO QUE A HP TENHA SIDO AVISADA DA POSSIBILIDADE DE TAIS DANOS.
D.
Lei local
1. Esta Declaração de Garantia fornece ao cliente direitos legais específicos. O cliente pode também ter outros direitos que
podem variar de estado para estado nos Estados Unidos, de província para província no Canadá e de país para país em outros
lugares no mundo.
2. Na medida em que esta declaração de garantia for inconsistente com as leis locais, deve ser considerada emendada para se
tornar consistente com tais leis. Sob elas, certas limitações desta declaração e isenções de responsabilidade podem não ser
aplicáveis ao cliente. Por exemplo, alguns estados dos Estados Unidos, assim como alguns governos fora dos EUA (incluindo
províncias canadenses), poderão:
a. Impedir que isenções de responsabilidades e limitações nesta Declaração de garantia limitem os direitos legais de um
consumidor (por exemplo, Reino Unido);
b. Ou restringir a capacidade de um fabricante para impor tais renúncias ou limitações; ou
c. Conceder ao cliente direitos de garantia adicionais, especificar a duração de garantias implícitas das quais fabricantes não
podem se isentar ou permitir limitações na duração de garantias implícitas.
3. OS TERMOS DESTA DECLARAÇÃO DE GARANTIA, EXCETO PARA OS LIMITES LEGALMENTE PERMITIDOS, NÃO EXCLUEM,
RESTRIGEM OU SE MODIFICAM, E SÃO UM ACRÉSCIMO AOS DIREITOS LEGAIS APLICÁVEIS À VENDA DE PRODUTOS HP A TAIS
CLIENTES.
Informações relativas à Garantia Limitada da HP
A Ga
rantia Limitada HP é uma garantia comercial fornecida voluntariamente pela HP. O nome e a morada da entidade HP responsável
pela pr
estação da Garantia Limitada HP no seu país são os seguintes:
Po
rtugal: HPCP – Computing and Printing Portugal, Unipessoal, Lda., Edificio D. Sancho I, Quinta da Fonte, Porto Salvo, Lisboa,
Oeir
as, 2740 244
As vantagens da Ga
rantia Limitada HP aplicam-se cumulativamente com quaisquer direitos decorrentes da legislação aplicável à
garantia de dois anos do vendedor
, relativa a defeitos do produto e constante do contrato de venda. Existem, contudo, vários fatores
que poder
ão afetar a sua elegibilidade para beneficiar de tais direitos. Os direitos legalmente atribuídos aos consumidores não são
limitados ou af
etados de forma alguma pela Garantia Limitada HP. Para mais informações, consulte a ligação seguinte: Garantia legal
do c
onsumidor ou visite o Web site da Rede dos Centros Europeus do Consumidor. Os consumidores têm o direito de escolher se
pr
etendem reclamar assistência ao abrigo da Garantia Limitada HP ou contra o vendedor ao abrigo de uma garantia jurídica de dois
anos
.
Pa
ra obter mais informações, consulte o link Garantia legal para o consumidor (www.hp.com/go/eu-legal) ou acesse o site dos
Eu
ropean Consumer Centres (http://ec.europa.eu/consumers/solving_consumer_disputes/non-judicial_redress/ecc-net/).
Produto HP Duração da garantia limitada
Mídia de software 90 dias
Impressora 1 ano
Cartuchos de impressão ou de tinta Até que a tinta HP acabe ou até a data do “fim da garantia”
impressa no cartucho, o que ocorrer primeiro. Esta garantia não
cobre produtos de tinta HP que tenham sido reabastecidos,
refabricados, recondicionados, adulterados ou utilizados de forma
incorreta.
Cabeças de impressão (aplicável somente aos produtos 1 ano
com cabeças de impressão substituíveis pelo cliente)
Acessórios 1 ano, a não ser que haja outra indicação
Português
A página está carregando...
A página está carregando...
A página está carregando...
A página está carregando...
A página está carregando...
A página está carregando...
A página está carregando...
A página está carregando...
A página está carregando...
A página está carregando...
A página está carregando...
-
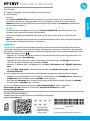 1
1
-
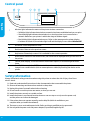 2
2
-
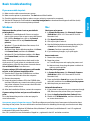 3
3
-
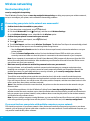 4
4
-
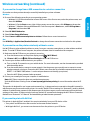 5
5
-
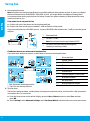 6
6
-
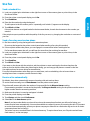 7
7
-
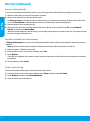 8
8
-
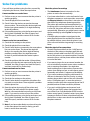 9
9
-
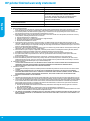 10
10
-
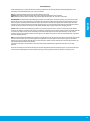 11
11
-
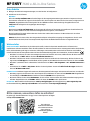 12
12
-
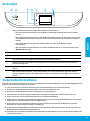 13
13
-
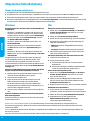 14
14
-
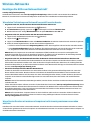 15
15
-
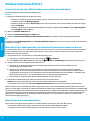 16
16
-
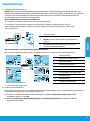 17
17
-
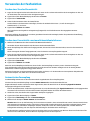 18
18
-
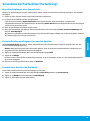 19
19
-
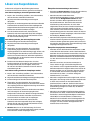 20
20
-
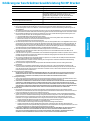 21
21
-
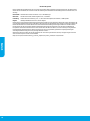 22
22
-
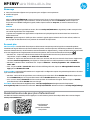 23
23
-
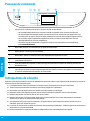 24
24
-
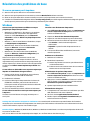 25
25
-
 26
26
-
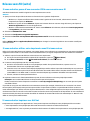 27
27
-
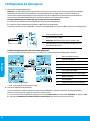 28
28
-
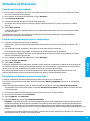 29
29
-
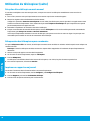 30
30
-
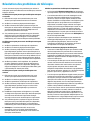 31
31
-
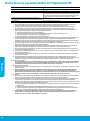 32
32
-
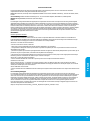 33
33
-
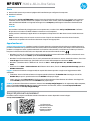 34
34
-
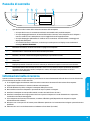 35
35
-
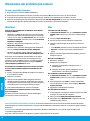 36
36
-
 37
37
-
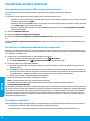 38
38
-
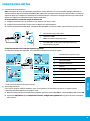 39
39
-
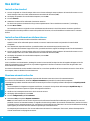 40
40
-
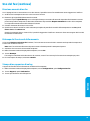 41
41
-
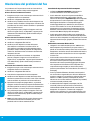 42
42
-
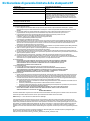 43
43
-
 44
44
-
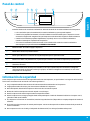 45
45
-
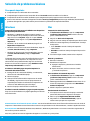 46
46
-
 47
47
-
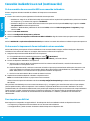 48
48
-
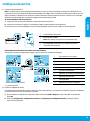 49
49
-
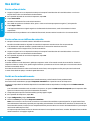 50
50
-
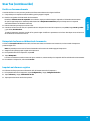 51
51
-
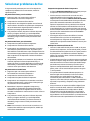 52
52
-
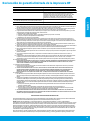 53
53
-
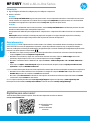 54
54
-
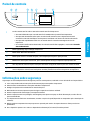 55
55
-
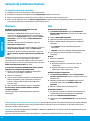 56
56
-
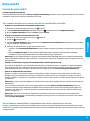 57
57
-
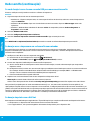 58
58
-
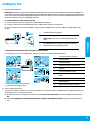 59
59
-
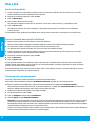 60
60
-
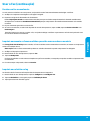 61
61
-
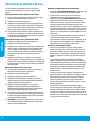 62
62
-
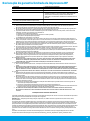 63
63
-
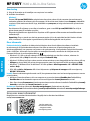 64
64
-
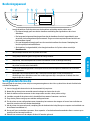 65
65
-
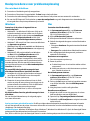 66
66
-
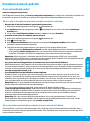 67
67
-
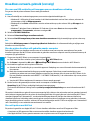 68
68
-
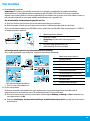 69
69
-
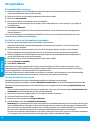 70
70
-
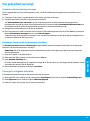 71
71
-
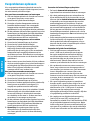 72
72
-
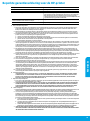 73
73
-
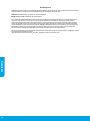 74
74
HP ENVY 7643 e-All-in-One Printer Guia de referência
- Categoria
- Multifuncionais
- Tipo
- Guia de referência
- Este manual também é adequado para
em outras línguas
- español: HP ENVY 7643 e-All-in-One Printer Guia de referencia
- français: HP ENVY 7643 e-All-in-One Printer Guide de référence
- italiano: HP ENVY 7643 e-All-in-One Printer Guida di riferimento
- English: HP ENVY 7643 e-All-in-One Printer Reference guide
- Nederlands: HP ENVY 7643 e-All-in-One Printer Referentie gids
- Deutsch: HP ENVY 7643 e-All-in-One Printer Referenzhandbuch
Artigos relacionados
-
HP ENVY 7640 e series Manual do proprietário
-
HP Envy 5020 Manual do proprietário
-
HP ENVY 5640e Manual do proprietário
-
HP DeskJet Ink Advantage 4670 All-in-One Printer series Guia de usuario
-
HP ENVY 4513 All-in-One Printer Manual do proprietário
-
HP ENVY Photo 7830 All-in-One Manual do proprietário
-
HP ENVY 5544 Manual do proprietário
-
HP DeskJet Ink Advantage 4670 All-in-One Serie Manual do usuário
-
HP Envy Photo 6220 Manual do proprietário
-
HP OfficeJet Pro 6978 Manual do usuário