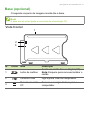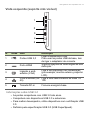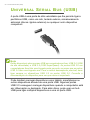TravelMate X313
Manual do utilizador

2 -
© 2014 Todos os Direitos Reservados.
TravelMate X313
Inclui: TravelMate X313-E / X313-M
Esta revisão: 05/2014
Registe-se para um Acer ID e active os Ficheiros
Remotos Acer
Abra o Portal Acer no ecrã Iniciar para registar um Acer ID
ou inicie a sessão caso já tenha um Acer ID.
Há três óptimas razões para obter um Acer ID:
• Aceder remotamente ao seu PC de outros dispositivos com
a nossa aplicação gratuita Ficheiros Remotos Acer
• Obter as mais recentes ofertas e informações de produto
Acer
• Registe o seu dispositivo Acer para serviço de garantia
Para mais informações, visite o site AcerCloud:
www.acer.com/acercloud
Número do modelo: _____________________________
Número de série: _______________________________
Data de compra: _______________________________
Local de compra: _______________________________

Índice - 3
ÍNDICE
Primeiro que tudo 6
Os seus manuais..................................... 6
Cuidados básicos e sugestões para
utilizar o computador ............................... 6
Ligar e desligar o computador .................... 6
Cuidados a ter com o computador.............. 7
Cuidar do adaptador de corrente
alternada ..................................................... 8
Para limpar e fazer a manutenção.............. 8
Visita guiada ao seu computador
Acer 9
Computador............................................. 9
Vista frontal............................................... 10
Vista traseira ............................................ 11
Vista de cima ............................................ 11
Vista de baixo .......................................... 12
Vistas esquerda/direita ............................. 12
Indicadores LED ....................................... 13
Ambiente................................................... 14
Tampa do teclado (opcionais) ............... 14
Vista frontal do teclado ............................ 14
Teclas de atalho........................................ 15
Inserir o computador na tampa do teclado 16
Remover o computador na tampa do
teclado ...................................................... 18
Utilizar o teclado ....................................... 18
Emparelhar com o X313 ........................... 19
Carregar o teclado .................................... 20
Resolução de problemas .......................... 20
Base (opcional)...................................... 21
Vista frontal .............................................. 21
Vista traseira (suporte não visível) ........... 22
Vista esquerda (suporte não visível)......... 23
Ligar o computador à base.................... 24
Recuperação 26
Criar uma cópia de segurança de
recuperação........................................... 26
Criar cópia de segurança de
controladores e de aplicações............... 29
Recuperar o sistema ............................. 30
Reinstalar controladores e aplicações ...... 31
Regressar a uma captura de sistema
anterior...................................................... 32
Repor o sistema para o estado de
fábrica ....................................................... 33
Recuperar com DVD de recuperação de
sistema...................................................... 34
Recuperar a partir do Windows ................ 34
Ligação à Internet 38
Ligação com um cabo ........................... 38
Funcionalidade de rede integrada ............ 38
Ligação sem fios.................................... 39
Ligação a uma LAN sem fios .................... 39
Ligação a uma rede 3G ............................ 40
Usar a ligação Bluetooth 41
Ativar e desativar o Bluetooth................ 41
Activar Bluetooth do Windows 8.1 ............ 41
Adicionar um dispositivo Bluetooth........ 42
Utilitário BIOS 45
Sequência de inicialização .................... 45
Definir palavras-passe........................... 45
Acer ProShield 47
Visão geral............................................. 47
Configurar o Acer ProShield .................. 47
Unidade pessoal protegida ....................... 49
Gestor de credenciais............................ 50
Registo de impressões digitais*................ 50
Protecção de dados............................... 51
Remoção de dados................................ 51
Segurança do computador 52
Utilização de palavras-passe................. 52
Introduzir palavras-passe.......................... 52
Gestão de energia 54
Poupar energia ...................................... 54
Bateria 56
Características da Bateria ..................... 56
Otimização da vida da bateria .................. 57
Verificação da carga da bateria ................ 58
Advertência de baixa carga da bateria ..... 58
Leitor de cartões de memória 60
Opções de conetividade ........................ 60
Conectores vídeo e áudio 62
Micro HDMI 63
Universal Serial Bus (USB) 64
Perguntas frequentes 67
Pedir assistência.................................... 69
Dicas e sugestões para usar o
Windows 8.1 .......................................... 70
Como acedo a Iniciar?.............................. 70
O que são "Atalhos"?................................ 70
Posso arrancar directamente para o
ambiente de trabalho? .............................. 71
Como salto entre aplicações?................... 71
Como desligo o meu computador?........... 71
Como desbloqueio o meu computador?... 71
Como configuro o alarme?........................ 73
Onde estão as minhas aplicações?.......... 74
O que é um ID Microsoft (conta)?............. 76

4 - Índice
Como adiciono um favorito ao Internet
Explorer?................................................... 76
Como verifico a existência de
atualizações Windows? ............................ 77
Onde posso obter mais informações? ...... 77
Resolução de problemas....................... 78
Sugestões para a resolução de
problemas ................................................. 78
Mensagens de erro ................................... 78
Segurança Internet e online 80
Primeiros passos na Internet ................. 80
Proteger o seu computador ...................... 80
Escolha um Fornecedor de Servios
Internet...................................................... 80
Ligações de rede ...................................... 82
Navegue na Net!....................................... 84
Segurança................................................. 84

- 5
Como começar...
Nesta secção irá encontrar:
• Informação útil sobre os cuidados a ter com o seu computador e a sua
saúde
• Onde encontrar o botão de energia, portas e conectores
• Sugestões e truques para usar o painel táctil e teclado
• Como criar cópias de segurança de recuperação
• Orientações para ligar a uma rede e usar Bluetooth
• Informação sobre o software Acer incluído

6 - Primeiro que tudo
PRIMEIRO QUE TUDO
Gostariamos de lhe agradecer por tornar este Acer computador a sua
escolha para as suas necessidades de computação móvel.
Os seus manuais
Para o ajudar a usar o seu computador Acer, preparámos uma série
de manuais:
Primeiro, o Guia de Configuração ajuda a iniciar-se na configuração
do seu computador.
O Guia Rápido apresenta as características e funções básicas do
seu novo computador. Para saber mais sobre como aumentar a sua
produtividade com o seu computador, consulte o Manual do
Utilizador. Esse manual contém informações pormenorizadas sobre
temas como utilitários do sistema, recuperação de dados, opções de
expansão e solução de problemas. Para além disso, contêm
regulamentações gerais e avisos de segurança para o seu portátil.
Está disponível nas Aplicações (passe para cima, a partir do fundo do
ecrã, e toque em Todas as aplicações e depois toque em Manual
do Utilizador Acer da lista). Como alternativa, passe no lado direito
do ecrã para dentro, e toque em Pesquisar, toque na caixa de texto
para abrir o teclado do ecrã e comece a escrever 'Manual do
Utilizador' para mostrar os resultados; toque em Manual do
Utilizador Acer.
Cuidados básicos e sugestões para utilizar o
computador
Ligar e desligar o computador
Para desligar, faça o seguinte:
• Toque em Definições charm > Energia > Encerrar.
Para desligar (para entrar na BIOS no reinício), faça o seguinte:

Primeiro que tudo - 7
• Toque em atalho Definições > Alterar definições do PC > Geral.
Em "Arranque avançado", toque em Reiniciar agora. Abre-se o
ecrã "Selecione uma opção". Toque em Desligar o PC.
Se necessitar de encerrar o computador por pouco tempo, mas não o
quiser encerrar totalmente, pode colocá-lo em Modo de suspensão:
• Premindo o botão de energia.
- OU -
• Tocando em Definições charm > Energia > Suspensão.
Cuidados a ter com o computador
O seu computador terá uma longa vida útil se tiver os devidos
cuidados.
• Não exponha o computador diretamente à luz solar. Não coloque o
computador próximo de fontes de calor, tais como radiadores.
• Não exponha as baterias a temperaturas inferiores a 0ºC (32ºF) ou
superiores a 50ºC (122ºF).
• Não exponha o computador a campos magnéticos.
• Não exponha o computador à chuva ou humidade.
• Não entorne água ou qualquer outro líquido sobre o computador.
• Não submeta o computador a choques ou vibrações fortes.
• Não exponha o computador a poeiras ou impurezas.
• Nunca coloque objetos sobre o computador.
• Para evitar danificar o monitor, feche-o com cuidado.
• Nunca coloque o computador sobre superfícies irregulares.
Nota
Consulte "Utilitário BIOS" na página 45 para mais informações.
Nota
Se não conseguir desligar normalmente o computador, prima longamente o
botão de alimentação durante mais de quatro segundos para encerrar o
computador (a LED da bateria do botão de energia deverá estar desligada).
Se desligar o computador e pretender voltar a ligá-lo, espere pelo menos
dois segundos antes de efetuar a ligação.

8 - Primeiro que tudo
Cuidar do adaptador de corrente alternada
Aqui encontrará algumas instruções relativas aos cuidados a ter com
o adaptador de corrente alternada:
• Não ligue o adaptador a nenhum outro dispositivo.
• Não pise no cabo de alimentação nem coloque objetos pesados no
mesmo. Com cuidado, encaminhe o cabo de alimentação, e todos
os outros cabos, de forma a ficarem afastados de locais com
tráfego de pessoas.
• Ao desligar o cabo de alimentação, não puxe pelo cabo mas sim
pela ficha.
• A taxa de amperagem total do equipamento ligado não deve
exceder a taxa de amperagem do cabo utilizado como extensão
elétrica. Além disso, a taxa de amperagem total de todo o
equipamento ligado a uma única tomada de parede não deve
exceder a tensão do fusível.
Para limpar e fazer a manutenção
A limpeza do computador deve obedecer aos seguintes passos:
1.Desligue o computador.
2.Desligue o adaptador CA.
3.Utilize um pano macio humedecido com água. Não utilize produtos
de limpeza líquidos ou em forma de aerossol.
Se surgir algum dos problemas aqui referidos:
• O computador caiu ou a estrutura foi danificada;
• O computador não funciona normalmente.
Consulte Perguntas frequentes na página 67.

Visita guiada ao seu computador Acer - 9
VISITA GUIADA AO SEU COMPUTADOR
ACER
Após montar o dispositivo tal como indicado na ilustração do cartaz,
deixe-nos mostrar-lhe o seu novo computador Acer.
Pode introduzir informação no seu novo computador através do ecrã
tátil.
Computador
O seu computador tem dois componentes opcionais: uma tampa de
teclado e uma base. O seguinte conjunto de imagens mostrará o
computador e componentes opcionais. As vistas são identificadas
como se estivesse a segurar no computador com o ecrã virado para
si e a câmara no cimo.

10 - Visita guiada ao seu computador Acer
Vista frontal
3
1
2
N.º Item Descrição
1
Luz do indicador
de câmara
Acende-se quando a câmara está ativa.
2 Webcam Câmara web para comunicações vídeo.
3
Tecla do
Wind
ows
Prima uma vez para abrir o menu Iniciar.

Visita guiada ao seu computador Acer - 11
Vista traseira
N.º Item Descrição
1 Webcam integrada Câmara web para comunicações vídeo.
2
Luz do indicador de
câm
ara
Acende-se quando a câmara está ativa.
1
2
Vista de cima
1
N.º Item Descrição
1
Ventilação e
ve
ntoinha de
arrefecimento
Permite ao computador manter-se fresco.
Não tape nem obstrua as aberturas.
Nota
A orientação do ecrã pode ser fixada quando aplicações concebidas para
uma orientação específica forem executadas. Estas incluem jogos e outras
aplicações de ecrã total. Quando fizer chamadas de vídeo, deverá sempre
segurar no computador em orientação horizontal.

12 - Visita guiada ao seu computador Acer
Vista de baixo
1
N.º Item Descrição
1 Altifalantes Obtenha saída de áudio em estéreo.
Vistas esquerda/direita
2
3
4
6
7
8
1
5
N.º Ícone Item Descrição
1 Microfone
Microfone interno para gravação de
som
.
2
porta micro HDMI
Suporta ligações de vídeo digital de alta
defin
ição.
3
Porta USB 3.0 Liga a dispositivos USB.
4
Tomada DC-in Liga a um adaptador CA.
5 Repor
Insira um clipe no orifício e prima
durante
quatro segundos para repor o
computador (simula a remoção e
recolocação da bateria).

Visita guiada ao seu computador Acer - 13
Informações sobre USB 3.0
• As portas compatíveis com USB 3.0 são azuis.
• Compatível com dispositivos USB 3.0 e anteriores.
• Para melhor desempenho, utilize dispositivos com certificação
USB 3.0.
• Definido pela especificação USB 3.0 (USB SuperSpeed).
Indicadores LED
6
Tomada de
auriculares/
altifalante
Liga a dispositivos áudio
(por ex. colunas, auscultadores) ou
auricular
es com microfone.
7
Botão de energia
Prima para ligar o computador; prima de
novo
para colocar o computador em
modo de suspensão. Mantenha
premido para desligar o computador.
LED da bateria
Indica o estado da bateria do
comput
ador. Consulte a tabela abaixo.
8
+ / -
Tecla do volume
Prima para aumentar ou reduzir o
volume.
N.º Ícone Item Descrição
Cor de LED Estado Descrição
Azul Estável
O computador está totalmente carregado e
liga
do.
Azul
Ligado
b
revemente
O computador está totalmente carregado e a
funcionar com a ene
rgia da bateria.
Depois de premir o botão de energia, a LED azul
fica
ligada durante alguns segundos antes de
desligar.
Âmbar Estável O computador está a carregar e ligado.
Âmbar
Ligado
b
revemente
O computador não está totalmente carregado e
a funciona
r com a energia da bateria.
Depois de premir o botão de energia, a LED
âmba
r fica ligada durante alguns segundos
antes de desligar.

14 - Visita guiada ao seu computador Acer
Ambiente
• Temperatura:
• Funcionamento: 5°C a 35°C
• Não em funcionamento: -20°C a 65°C
• Humidade (não condensação):
• Funcionamento: 20% a 80%
• Não em funcionamento: 20% a 80%
Tampa do teclado (opcionais)
A secção seguinte descreve a capa do teclado.
Vista frontal do teclado
2
3
5
1
4
Âmbar A piscar
A carga da bateria está criticamente baixa ou
existe u
ma situação de bateria anormal.
Desligado
O computador está desligado.
Cor de LED Estado Descrição
N.º Ícone Item Descrição
1 LED da bateria
Indica o estado da bateria do teclado
(consulte
a tabela abaixo).
2
Botão de energia Liga e desliga o teclado.

Visita guiada ao seu computador Acer - 15
LED da bateria
Estado Descrição
Azul (estável)
O teclado está ligado à corrente e totalmente
carregad
o.
Laranja (estável) O teclado está ligado à corrente e a carregar.
Laranja (piscar
l
entamente)
O teclado não está ligado à corrente e a bateria está
fraca.
Laranja (a piscar
rapidamente)
O teclado não está ligado à corrente e a bateria está
muito
fraca, ou existe um estado anormal.
Laranja (a piscar)
O teclado está no modo de emparelhamento (LED de
fu
nção também pisca).
LED de função
Estado Descrição
Azul (estável)
A LED fica azul estável durante cinco segundos
de
pois de ligado o teclado.
Azul (a piscar) A LED pisca depois de se desligar o teclado.
Azul (a piscar)
O teclado está no modo de emparelhamento (a LED
da
bateria também pisca).
Teclas de atalho
O computador utiliza teclas de atalho ou combinações de teclas para
aceder à maior parte dos seus comandos, tais como as definições e
saída de volume. Para activar as teclas de atalho, prima e mantenha
premida a tecla <Fn> antes de premir a outra tecla na combinação de
teclas de atalho.
3
Conector USB
Use o cabo de carga USB fornecido
p
ara carregar a bateria integrada do
teclado. Inserir o computador na
tampa do teclado na página 16.
4 LED de função
Indica o estado de função do teclado
(consulte
a tabela abaixo).
5 Teclado
Para introduzir informações no seu
comp
utador.
N.º Ícone Item Descrição

16 - Visita guiada ao seu computador Acer
Inserir o computador na tampa do teclado
1.Coloque o suporte no canal do teclado para o colocar em posição.
2.Coloque a parte inferior do computador na secção inferior do
suporte. Para evitar riscos e danos, não insira o computador com a
parte de topo em primeiro lugar.
Nota
Tenha cuidado com o transporte e utilização da tampa do teclado. A Acer
recomenda que utilize ambas mãos quando segura na caixa do teclado.

Visita guiada ao seu computador Acer - 17
3.Incline o tablet para dentro do suporte e pressione as margens
superiores do tablet para se certificar que as linguetas do suporte o
prendem no sítio. O computador está agora correctamente inserido
na tampa de teclado.
Nota
Para evitar possíveis danos, não transporte o suporte com o computador
virado para fora.

18 - Visita guiada ao seu computador Acer
Remover o computador na tampa do teclado
1.Pressione as linguetas do suporte, localizadas no topo do mesmo.
2.Puxe o computador para fora do suporte.
Utilizar o teclado
O seu teclado Bluetooth vem pré-emparelhado com o X313. Apenas
tem de ligar o teclado e a função X313 Bluetooth fazendo o seguinte:
1.Toque no atalho Definições > Alterar definições do PC > Sem
fios.
2.Em dispositivos sem fios, certifique-se que o interruptor Bluetooth
está Ligado.
3.Prima longamente o botão de Alimentação do teclado até a LED
de função se acender (a LED de função irá acender-se durante 5
segundos e depois desligar-se-á).

Visita guiada ao seu computador Acer - 19
4.Para desligar o teclado, prima longamente o botão de Alimentação
do teclado até que a LED de função pisque. Liberte o botão de
alimentação.
Emparelhar com o X313
Se o teclado Bluetooth perder a ligação com o X313, terá de voltar a
emparelhar. Depois de concluído o processo de emparelhamento,
poderá desligar e voltar a ligar o teclado sem ter de voltar a
emparelhar.
1.Toque no atalho Definições > Alterar definições do PC >
Dispositivos.
2.Toque na opção Teclado-Tampa Acer (ou Teclado Bluetooth
Acer TravelMate X313) e depois toque no sinal de menos à direita,
para remover o dispositivo (poderá demorar um breve instante até o
teclado ser removido da lista de dispositivos.)
3.Prima longamente no Botão de alimentação até as LED de bateria
e função piscarem de forma repetida. Liberte o botão de
alimentação. O teclado está no modo de emparelhamento.
4.Toque em Abrir dispositivo. X313 pesquisa quaisquer dispositivos
Bluetooth disponíveis para emparelhar.
5.Assim que encontrar o Teclado-Tampa Acer (ou Teclado
Bluetooth Acer TravelMate X313), toque no mesmo.
Nota
Para poupar energia, desligue o teclado quando não o utilizar.
Nota
O nome do teclado poderá variar.
Nota
O teclado permanece três minutos no modo de emparelhamento.
Nota
O nome do teclado poderá variar.

20 - Visita guiada ao seu computador Acer
6.O ecrã exibirá agora um código de seis dígitos. Usando o teclado,
introduza o código e prima Enter.
7.Uma vez concluído o emparelhamento, a LED de função irá parar
de piscar.
Carregar o teclado
A tampa de teclado inclui uma bateria e cabo de carga USB. O
terminal maior do cabo liga-se à porta USB do tablet e o terminal
pequeno à porta micro USB do teclado. Quando a LED da bateria
piscar rapidamente a laranja, a bateria do teclado estará muito fraca e
terá de ser recarregada. Mantenha o teclado ligado até que a LED da
bateria fique azul. Pode ainda usar o teclado de forma normal
enquanto carrega.
Resolução de problemas
P: O meu teclado não faz nada quando primo as teclas.
R: Podem ser várias as razões para tal. Verifique o seguinte:
1.O teclado poderá estar desligado. Prima longamente o botão de
Alimentação do teclado até a LED de função se acender (a LED de
função irá acender-se durante 5 segundos e depois desligar-se-á).
Se a LED de função piscar, terá desligado o teclado. Prima
longamente o botão de alimentação do teclado novamente até a
LED de função se acender.
2.O teclado poderá estar descarregado. Siga as instruções da secção
"Carregar o seu tablet".
Nota
O código é válido apenas durante um minuto. Se o código desaparecer ou
se introduzir um código errado, repita os passos acima para emparelhar.
Nota
O tablet tem de estar ligado para que o teclado carregue.
A página está carregando...
A página está carregando...
A página está carregando...
A página está carregando...
A página está carregando...
A página está carregando...
A página está carregando...
A página está carregando...
A página está carregando...
A página está carregando...
A página está carregando...
A página está carregando...
A página está carregando...
A página está carregando...
A página está carregando...
A página está carregando...
A página está carregando...
A página está carregando...
A página está carregando...
A página está carregando...
A página está carregando...
A página está carregando...
A página está carregando...
A página está carregando...
A página está carregando...
A página está carregando...
A página está carregando...
A página está carregando...
A página está carregando...
A página está carregando...
A página está carregando...
A página está carregando...
A página está carregando...
A página está carregando...
A página está carregando...
A página está carregando...
A página está carregando...
A página está carregando...
A página está carregando...
A página está carregando...
A página está carregando...
A página está carregando...
A página está carregando...
A página está carregando...
A página está carregando...
A página está carregando...
A página está carregando...
A página está carregando...
A página está carregando...
A página está carregando...
A página está carregando...
A página está carregando...
A página está carregando...
A página está carregando...
A página está carregando...
A página está carregando...
A página está carregando...
A página está carregando...
A página está carregando...
A página está carregando...
A página está carregando...
A página está carregando...
A página está carregando...
A página está carregando...
A página está carregando...
A página está carregando...
A página está carregando...
A página está carregando...
A página está carregando...
A página está carregando...
A página está carregando...
-
 1
1
-
 2
2
-
 3
3
-
 4
4
-
 5
5
-
 6
6
-
 7
7
-
 8
8
-
 9
9
-
 10
10
-
 11
11
-
 12
12
-
 13
13
-
 14
14
-
 15
15
-
 16
16
-
 17
17
-
 18
18
-
 19
19
-
 20
20
-
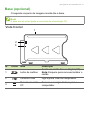 21
21
-
 22
22
-
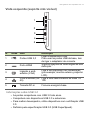 23
23
-
 24
24
-
 25
25
-
 26
26
-
 27
27
-
 28
28
-
 29
29
-
 30
30
-
 31
31
-
 32
32
-
 33
33
-
 34
34
-
 35
35
-
 36
36
-
 37
37
-
 38
38
-
 39
39
-
 40
40
-
 41
41
-
 42
42
-
 43
43
-
 44
44
-
 45
45
-
 46
46
-
 47
47
-
 48
48
-
 49
49
-
 50
50
-
 51
51
-
 52
52
-
 53
53
-
 54
54
-
 55
55
-
 56
56
-
 57
57
-
 58
58
-
 59
59
-
 60
60
-
 61
61
-
 62
62
-
 63
63
-
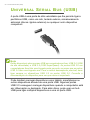 64
64
-
 65
65
-
 66
66
-
 67
67
-
 68
68
-
 69
69
-
 70
70
-
 71
71
-
 72
72
-
 73
73
-
 74
74
-
 75
75
-
 76
76
-
 77
77
-
 78
78
-
 79
79
-
 80
80
-
 81
81
-
 82
82
-
 83
83
-
 84
84
-
 85
85
-
 86
86
-
 87
87
-
 88
88
-
 89
89
-
 90
90
-
 91
91
Acer TravelMate X313-E Manual do usuário
- Tipo
- Manual do usuário
- Este manual também é adequado para
Artigos relacionados
-
Acer W4-820 Manual do usuário
-
Acer W4-821P Manual do usuário
-
Acer W1-810 Manual do usuário
-
Acer TravelMate X313-M Guia rápido
-
Acer Aspire P3-131 Guia rápido
-
Acer TravelMate X313-E Manual do usuário
-
Acer W701 Guia rápido
-
Acer TravelMate B115-MP Manual do usuário
-
Acer TravelMate P245-MP Manual do usuário
-
Acer W701 Manual do usuário