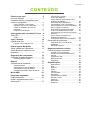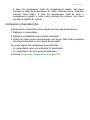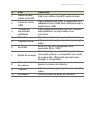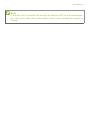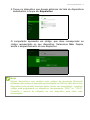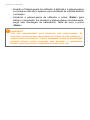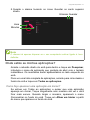- 1
Manual do utilizador

2 -
© 2014Todos os Direitos Reservados.
Iconia Tab 8
Inclui: Iconia W1-810
Esta revisão: 10/2014
Registe um Acer ID e usufrua de grandes vantagens
Abra a aplicação Portal Acer do ecrã Iniciar para registar um Acer ID ou
inicie a sessão caso já tenha um Acer ID.
Há três óptimas razões para obter um Acer ID:
• Crie a sua própria nuvem com Acer BYOC.
• Obter as mais recentes ofertas e informações de produto.
• Registe o seu dispositivo para serviço de garantia.
Para mais informações visite o website Acer BYOC:
www.acer.com/byoc-start
Número do modelo: _____________________________
Número de série: _______________________________
Data de compra: _______________________________
Local de compra: _______________________________
Importante
Este manual contém informação de propriedade protegida por direitos
de autor. A informação contida neste manual está sujeita a alterações
sem aviso prévio. As imagens aqui apresentadas servem apenas de
referência, e podem conter informação ou funcionalidades que não se
aplicam ao seu computador. O Grupo Acer não se responsabilizar por
erros ou omissões técnicas nem editoriais presentes neste manual.

CONTEÚDO - 3
CONTEÚDO
Primeiro que tudo 5
Os seus manuais..................................... 5
Cuidados básicos e sugestões para
utilizar o computador ............................... 5
Ligar e desligar o computador .................... 5
Cuidados a ter com o computador.............. 6
Cuidar do adaptador de corrente
alternada ..................................................... 6
Limpeza e manutenção............................... 7
Visita guiada pelo seu tablet PC Acer 8
Tablet PC................................................. 8
Vistas .......................................................... 8
Ligar à Internet 10
Ligação sem fios.................................... 10
Ligação a uma LAN sem fios .................... 10
Usar a ligação Bluetooth 12
Ativar e desativar o Bluetooth................ 12
Active Bluetooth e adicione um
dispositivo.............................................. 12
Segurança do computador 15
Utilização de palavras-passe................. 15
Introduzir palavras-passe.......................... 15
Bateria 17
Características da bateria...................... 17
Carga da bateria ....................................... 17
Optimização da vida da bateria ................ 18
Verificação da carga da bateria ................ 19
Advertência de baixa carga da bateria ..... 19
Micro USB 21
Perguntas frequentes 23
Pedir assistência ................................... 26
Dicas e sugestões para usar o
Windows 8.1.......................................... 27
Como acedo a Iniciar?.............................. 27
O que são "Atalhos"?................................ 27
Posso arrancar directamente para o
ambiente de trabalho? .............................. 28
Como salto entre aplicações?................... 28
Como desligo o meu computador?........... 28
Como desbloqueio o meu computador?... 28
Como configuro o alarme?........................ 30
Onde estão as minhas aplicações?.......... 31
O que é um ID Microsoft (conta)?............. 33
Como adiciono um favorito ao Internet
Explorer?................................................... 34
Como verifico a existência de
atualizações Windows? ............................ 34
Onde posso obter mais informações? ...... 34
Resolução de problemas ....................... 35
Sugestões para a resolução de
problemas ................................................. 35
Mensagens de erro ................................... 35
Segurança Internet e online 37
Primeiros passos na Internet ................. 37
Proteger o seu computador ...................... 37
Escolha um Fornecedor de Servios
Internet...................................................... 37
Ligações de rede ...................................... 39
Navegue na Net!....................................... 41
Segurança................................................. 41
Especificações 49
Desempenho............................................. 49
Ecrã........................................................... 49
Gráficos..................................................... 49
Áudio......................................................... 49
Câmara ..................................................... 49
Conectividade ........................................... 49
Segurança................................................. 50
Transformador e bateria ........................... 50
Entrada e saída......................................... 50
Sensores................................................... 50
Dimensões................................................ 50
Ambiente................................................... 50

4 -
Como começar...
Nesta secção irá encontrar:
• Informação útil sobre os cuidados a ter com o seu computador e a sua
saúde
• Onde encontrar o botão de energia, portas e conectores
• Como criar cópias de segurança de recuperação
• Orientações para ligar a uma rede e usar Bluetooth
• Informação sobre o software Acer incluído

Primeiro que tudo - 5
PRIMEIRO QUE TUDO
Gostaríamos de lhe agradecer por ter escolhido este Acer tablet para
preencher as suas necessidades de computador móvel.
Os seus manuais
Para o ajudar a usar o seu Acer tablet, preparámos uma série de
manuais:
Primeiro, o Guia de Configuração ajuda a iniciar-se na configuração
do seu computador.
O Guia rápido apresenta as características e funções básicas do seu
novo computador. Para mais detalhes sobre como o seu computador
o pode ajudar a ser mais produtivo, consulte o Manual do Utilizador.
Esse manual contém informações pormenorizadas sobre temas como
utilitários do sistema, recuperação de dados, opções de expansão e
solução de problemas. Para além disso, contêm regulamentações
gerais e avisos de segurança para o seu tablet. Está disponível a
partir do Ambiente de trabalho; faça duplo clique no ícone de Ajuda e
clique em Manual do utilizador no menu que se abre.
Cuidados básicos e sugestões para utilizar o
computador
Ligar e desligar o computador
Para desligar a alimentação, execute uma das seguintes acções:
• Utilize o comando de encerramento do Windows: Abra a barra de
Atalhos, clique em Definições > Energia e depois clique em
Encerrar.
Se necessitar de encerrar o computador por pouco tempo, mas não o
quiser encerrar totalmente, pode colocá-lo em Hibernação premindo o
botão de alimentação.
Pode também colocar o computador no modo de suspender abrindo
Atalhos, clicando em Definições > Energia e depois clicando em
Suspender.

6 - Primeiro que tudo
Cuidados a ter com o computador
O seu computador terá uma longa vida útil se tiver os devidos
cuidados.
• Não exponha o computador diretamente à luz solar. Não coloque o
computador próximo de fontes de calor, tais como radiadores.
• Não exponha as baterias a temperaturas inferiores a 0ºC (32ºF) ou
superiores a 50ºC (122ºF).
• Não exponha o computador a campos magnéticos.
• Não exponha o computador à chuva ou humidade.
• Não entorne água ou qualquer outro líquido sobre o computador.
• Não submeta o computador a choques ou vibrações fortes.
• Não exponha o computador a poeiras ou impurezas.
• Nunca coloque objetos sobre o computador.
• Para evitar danificar o monitor, feche-o com cuidado.
• Nunca coloque o computador sobre superfícies irregulares.
Cuidar do adaptador de corrente alternada
Aqui encontrará algumas instruções relativas aos cuidados a ter com
o adaptador de corrente alternada:
• Não ligue o adaptador a nenhum outro dispositivo.
• Não pise no cabo de alimentação nem coloque objetos pesados no
mesmo. Com cuidado, encaminhe o cabo de alimentação, e todos
os outros cabos, de forma a ficarem afastados de locais com
tráfego de pessoas.
• Ao desligar o cabo de alimentação, não puxe pelo cabo mas sim
pela ficha.
Nota
Se não for possível desligar o computador normalmente, prima e mantenha
premido o botão de alimentação durante mais de quatro segundos para
encerrar o computador. Se desligar o computador e pretender voltar a ligá-
lo, espere pelo menos dois segundos antes de efetuar a ligação.

Primeiro que tudo - 7
• A taxa de amperagem total do equipamento ligado não deve
exceder a taxa de amperagem do cabo utilizado como extensão
elétrica. Além disso, a taxa de amperagem total de todo o
equipamento ligado a uma única tomada de parede não deve
exceder a tensão do fusível.
Limpeza e manutenção
A limpeza do computador deve obedecer aos seguintes passos:
1.Desligue o computador.
2.Desligue o Adaptador de corrente alternada.
3.Utilize um pano macio humedecido com água. Não utilize produtos
de limpeza líquidos ou em forma de aerossol.
Se surgir algum dos problemas aqui referidos:
• O computador caiu ou a estrutura foi danificada;
• O computador não funciona normalmente
Consulte Perguntas frequentes na página 23.

8 - Visita guiada pelo seu tablet PC Acer
VISITA GUIADA PELO SEU TABLET PC
ACER
Depois de configurar o seu tablet de acordo com as ilustrações no
Guia de Configuração, deixe-nos mostrar-lhe um pouco do seu novo
computador Acer.
Pode introduzir informação no seu novo computador através do ecrã
tátil.
Tablet PC
As imagens que se seguem são as vistas do seu computador tablet.
Vistas
1234
5
7
8
6
10
9

Visita guiada pelo seu tablet PC Acer - 9
N.º Item Descrição
1
Ranhura para
cartão microSD
Insira um cartão microSD nesta ranhura.
2
Conector micro
USB
Liga a dispositivos USB. É necessário um
adaptador micro USB para USB para ligar a
dispositivos USB.
3
Tomada de
auriculares/
altifalante
Liga a dispositivos áudio (por ex. colunas,
auscultadores) ou auriculares com
microfone.
4 Microfone Microfone interno para gravação de som.
5 Câmara frontal
Câmara de 2 megapixel para comunicação
vídeo.
6 Ecrã tátil
Ecrã IPS HD de 8 polegadas com
resolução 800 x 1280.
7 Botão de energia
Prima para ligar o computador; prima de
novo para colocar o computador em modo
de suspensão. Mantenha premido para
desligar o computador.
8
Tecla de controlo
de volume
Ajusta o volume do sistema.
9 Câmara
Câmara de 2 megapixel para comunicação
vídeo.
10 Altifalante Oferece saída de áudio em estéreo.

10 - Ligar à Internet
LIGAR À INTERNET
Este capítulo inclui informações básicas sobre os tipos de ligações e
como estabelecer ligação à Internet. Para informações detalhadas,
consulte Ligações de rede na página 39.
Ligação sem fios
Ligação a uma LAN sem fios
Uma LAN sem fios (ou WLAN) é uma rede local sem fios que permite
ligar dois ou mais computadores sem recorrer a quaisquer cabos.
Uma vez ligado à WLAN, pode aceder à Internet. Pode ainda partilhar
ficheiros, outros dispositivos e até mesmo a própria ligação à Internet.
A ligação sem fios do computador está ligada por predefinição e o
Windows deteta e apresenta uma lista das redes disponíveis durante
a configuração. Selecione a sua rede e introduza a palavra-passe,
caso necessário.
Os notebooks Acer incluem uma tecla de atalho para o Modo de voo
que liga/desliga a ligação à rede. Utilize as opções de gestão de rede
para ligar/desligar a sua rede sem fios ou controlar o que é partilhado
na rede. No ecrã Iniciar, comece a escrever "sem fios" e, em seguida,
selecione Ligar a uma rede ou Alterar as definições de Wi-Fi. Em
alternativa, abra o Internet Explorer e siga as instruções.
Aviso
A utilização de dispositivos sem fios durante voos poderá estar
proibida. É obrigatório desligar todos os dispositivos sem fios antes do
embarque e durante a descolagem, uma vez que podem ser perigosos
para a operação do avião, interromper as comunicações e até mesmo
constituírem uma ilegalidade. Pode ligar os dispositivos sem fios do
seu computador apenas quando lhe for comunicado pela tripulação de
cabina que é seguro fazê-lo.

Ligar à Internet - 11
Nota
Consulte o seu Fornecedor de serviços de Internet (ISP) ou a documentação
do router para obter mais informações sobre como estabelecer ligação à
Internet.

12 - Usar a ligação Bluetooth
USAR A LIGAÇÃO BLUETOOTH
Bluetooth é uma tecnologia que lhe permite transferir dados sem fios
em curtas distâncias entre muitos tipos diferentes de dispositivos. Os
dispositivos compatíveis com Bluetooth incluem computadores,
telemóveis, tablets, auscultadores sem fios e teclados.
Para usar o Bluetooth, deve garantir o seguinte:
1.Bluetooth é ativado em ambos os dispositivos.
2.Os seus dispositivos são "emparelhados" (ou ligados).
Ativar e desativar o Bluetooth
O adaptador de Bluetooth deve ser ativado em ambos os dispositivos.
Active Bluetooth e adicione um dispositivo
Cada novo dispositivo deve ser "emparelhado" com o adaptador
Bluetooth do seu computador. Isto significa que primeiro deve ser
autenticado para efeitos de segurança. Só precisa de emparelhar
uma vez. Depois disso, basta ligar o adaptador Bluetooth de ambos
os dispositivos para os ligar.
Bluetooth no seu computador está desactivado por predefinição. Para
activar o adaptador de Bluetooth do seu computador, faça o seguinte:
1.Abra os Atalhos e seleccione Definições > Alterar as Definições
do PC > PC e dispositivos > Bluetooth.
2.Clique no botão junto de Bluetooth para o activar/desactivar.
3.O seu computador irá automaticamente iniciar a pesquisa por
dispositivos, ao mesmo tempo que se torna visível a outros
dispositivos.
Nota
Consulte o manual de utilizador dos seus dispositivos para determinar como
ligar o seu adaptador Bluetooth.
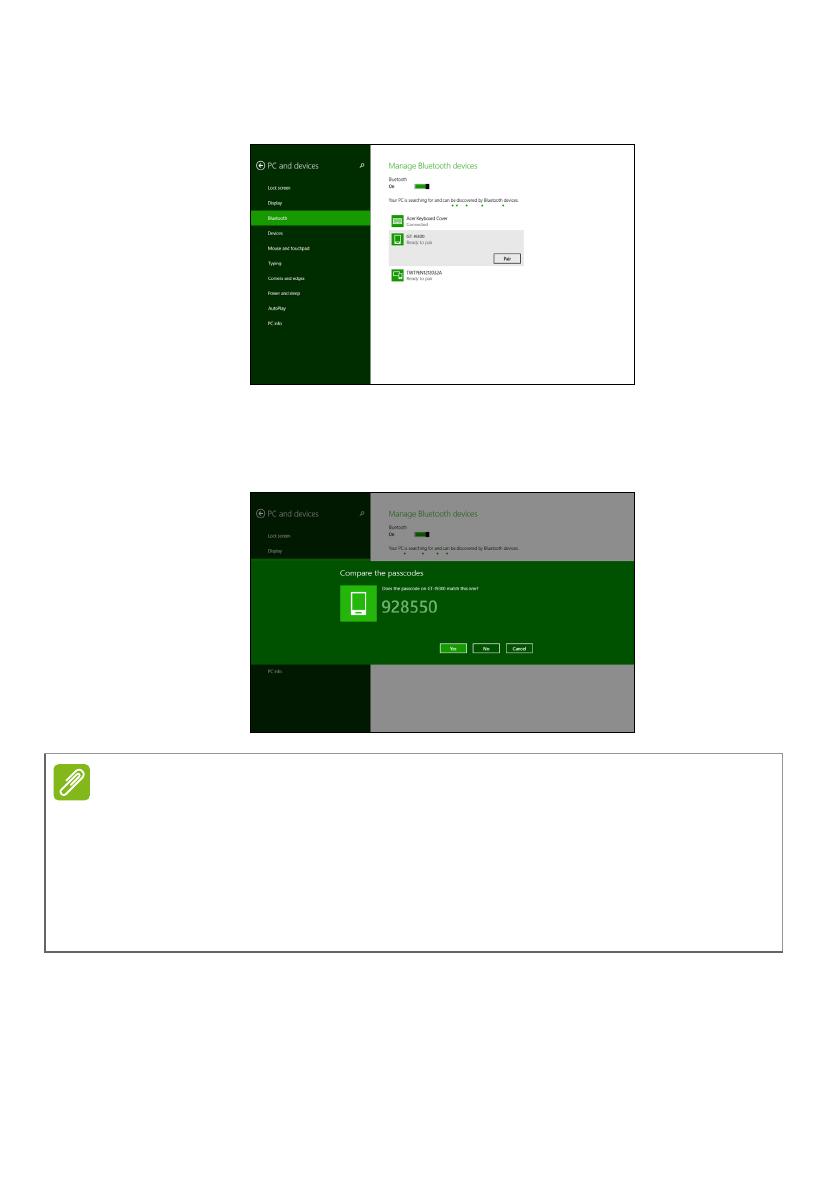
Usar a ligação Bluetooth - 13
4.Toque no dispositivo que deseja adicionar da lista de dispositivos
descobertos, e toque em Emparelhar.
O computador apresenta um código, que deve corresponder ao
código apresentado no seu dispositivo. Seleccione Sim. Depois,
aceite o emparelhamento do seu dispositivo.
Nota
Alguns dispositivos com versões mais antigas da tecnologia Bluetooth
requerem que ambos os dispositivos introduzam um PIN. No caso de um dos
dispositivos não permitir introduzir dados (como um auscultador), a palavra
código está programado no dispositivo (normalmente "0000" ou "1234").
Consulte o manual do utilizador do seu dispositivo para obter mais
informações.

14 -
Manter o seu computador
e dados em segurança...
Nesta secção irá encontrar:
• Como proteger o computador
• Definir palavras-passe
• O que tem de preparar quando viaja
• Como tirar o máximo partido da sua bateria

Segurança do computador - 15
SEGURANÇA DO COMPUTADOR
O seu computador é um investimento valioso de que necessita
cuidar. Aprenda como proteger e cuidar do seu computador.
Utilização de palavras-passe
As palavras-passe protegem o computador de acesso não
autorizado. A definição destas palavras-passe cria vários níveis
diferentes de proteção para o seu computador e dados:
• A Palavra-passe de Supervisor impede a entrada não autorizada no
utilitário BIOS. Uma vez configurada, terá de registar esta palavra-
passe para obter acesso ao utilitário BIOS.
• A Palavra-passe do Utilizador protege o computador contra uma
utilização não autorizada. Combine a utilização desta palavra-passe
com pontos de verificação da palavra-passe no arranque e reinício
a partir da hibernação (se disponível), para o máximo de segurança.
• A Palavra-passe de arranque protege o computador de uma
utilização não autorizada. Combine a utilização desta palavra-passe
com pontos de verificação da palavra-passe no arranque e reinício
a partir da hibernação (se disponível), para o máximo de segurança.
Introduzir palavras-passe
Ao definir uma palavra-passe, uma solicitação de entrada aparece no
centro do ecrã.
• Quando a Palavra-passe do Supervisor está definida, aparece uma
mensagem quando entra no utilitário da BIOS.
• Introduza a palavra-passe de supervisor e prima <Enter> para
aceder ao utilitário BIOS. Se introduzir a palavra-passe
incorretamente, surge uma mensagem de advertência. Tente de
novo e prima <Enter>.
Importante
Não se esqueça da sua palavra-passe! Se se esquecer da palavra-
passe, contacte o seu revendedor ou um centro de assistência técnica
autorizado.

16 - Segurança do computador
• Quando a Palavra-passe de utilizador é definida e a palavra-passe
no arranque está ativa, aparece uma solicitação de entrada durante
o arranque.
• Introduza a palavra-passe de utilizador e prima <Enter> para
utilizar o computador. Se introduzir a palavra-passe incorretamente,
surge uma mensagem de advertência. Tente de novo e prima
<Enter>.
Importante
Tem três oportunidades para introduzir uma palavra-passe. Se
introduzir a palavra-passe incorretamente depois de três tentativas, o
sistema deixa de funcionar. Prima e mantenha o botão de alimentação
premido durante quatro segundos para desativar o computador.
Depois, ligue novamente o computador e tente outra vez.

Bateria - 17
BATERIA
O computador utiliza uma bateria de lítio integrada que lhe permite
uma utilização prolongada entre carregamentos.
Características da bateria
A bateria é recarregada sempre que o computador é ligado ao
adaptador de CA. Seu computador permite recarregar a bateria
enquanto continuar a utilizá-lo. No entanto, recarregar com o
computador desligado reduz de forma significativa o tempo de carga.
A bateria é útil ao utilizar o computador numa viagem ou durante uma
queda de energia eléctrica.
Carga da bateria
Ligue o adaptador CA no computador e na tomada de energia
elétrica. É possível continuar a utilizar o computador com alimentação
CA enquanto a bateria é carregada. No entanto, carregar a bateria
com o computador desligado reduz de forma significativa o tempo de
carga.
Condicionamento de uma bateria nova
Antes de usar a bateria pela primeira vez, há um processo de
condicionamento que deve ser seguido:
1.Ligue o adaptador CA e carregue a bateria totalmente.
2.Ligue o computador e conclua a configuração do sistema operativo.
3.Desligue o Adaptador de corrente alternada.
4.Use o computador com energia da bateria.
5.Volte a ligar o adaptador CA e recarregue a bateria totalmente.
Repita estes passos até que a bateria tenha sido carregada e
descarregada três vezes.
Nota
Recomenda-se carregar a bateria após parar de trabalhar. Recarregar a
bateria durante a noite antes de viajar permite-lhe começar o dia seguinte
com a bateria totalmente carregada.

18 - Bateria
Use este processo de condicionamento para todas as baterias novas,
ou se a bateria não foi usada por muito tempo.
O processo de acondicionamento da bateria garante que esta aceita
a carga máxima possível. O não cumprimento deste procedimento
impedirá que obtenha a máxima carga da bateria, além de encurtar
sua vida útil.
Além disto, a vida útil da bateria é prejudicada pelos seguintes
padrões de utilização:
• Utiliza o computador sempre com energia CA.
• Não descarregue nem recarregue a bateria aos seus extremos,
como descrito abaixo.
• Uso frequente; quanto mais a bateria for usada, mais rápido ela
chegará ao fim da vida útil. Uma bateria integrada com uma
duração de mais de 1000 ciclos de carga/descarga.
Optimização da vida da bateria
Otimizar a vida da bateria ajuda a obter o máximo da sua capacidade,
aumentando o ciclo de carga/descarga e melhorando a eficiência de
recarga. Recomenda-se seguir as sugestões abaixo:
• Use a alimentação CA sempre que possível, reservando a bateria
para utilização móvel.
• Remova acessórios que não está a utilizar (por exemplo, uma
unidade de disco USB), pois continuam a consumir energia.
• Guarde o seu PC num local frio e seco. A temperatura
recomendada é de 10ºC (50°F) a 30°C (86°F). Temperaturas mais
altas aceleram a autodescarga da bateria.
• Recarga excessiva diminui a vida da bateria.
• Cuide do adaptador CA e da bateria.
Aviso
Não exponha as baterias a temperaturas inferiores a 0ºC (32ºF) ou
superiores a 45ºC (113ºF). Temperaturas extremas podem prejudicar a
bateria.

Bateria - 19
Verificação da carga da bateria
O medidor de energia indica o nível atual da bateria. Deixe o cursor
sobre o ícone de bateria/alimentação na barra de tarefas para saber o
nível de carga atual da bateria.
Advertência de baixa carga da bateria
Quando utiliza energia da bateria, tenha atenção ao medidor de
energia.
Quando aparecer a advertência de baixa carga da bateria, a atitude a
tomar dependerá da sua situação:
Importante
Ligue o adaptador CA logo que possível quando aparecer a advertência
de baixa carga da bateria. Pode haver perda de dados se a bateria for
completamente esgotada e o computador desligar.
Situação Acção Recomendada
O adaptador CA e
uma tomada
eléctrica estão
disponíveis.
1. Ligue o adaptador CA no computador e na
tomada de energia elétrica.
2. Guarde todos os ficheiros necessários.
3. Retorne ao trabalho.
Desligue o computador se desejar recarregar a
bateria rapidamente.
O adaptador CA
ou uma tomada
eléctrica não
estão disponíveis.
1. Guarde todos os ficheiros necessários.
2. Feche todas as aplicações.
3. Desligue o computador.

20 -
Portas e conectores...
Nesta secção irá encontrar:
• Informação sobre as portas e conectores do seu computador
A página está carregando...
A página está carregando...
A página está carregando...
A página está carregando...
A página está carregando...
A página está carregando...
A página está carregando...
A página está carregando...
A página está carregando...
A página está carregando...
A página está carregando...
A página está carregando...
A página está carregando...
A página está carregando...
A página está carregando...
A página está carregando...
A página está carregando...
A página está carregando...
A página está carregando...
A página está carregando...
A página está carregando...
A página está carregando...
A página está carregando...
A página está carregando...
A página está carregando...
A página está carregando...
A página está carregando...
A página está carregando...
A página está carregando...
A página está carregando...
-
 1
1
-
 2
2
-
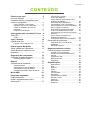 3
3
-
 4
4
-
 5
5
-
 6
6
-
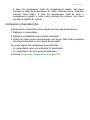 7
7
-
 8
8
-
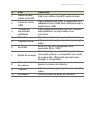 9
9
-
 10
10
-
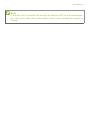 11
11
-
 12
12
-
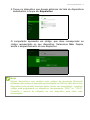 13
13
-
 14
14
-
 15
15
-
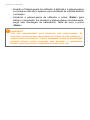 16
16
-
 17
17
-
 18
18
-
 19
19
-
 20
20
-
 21
21
-
 22
22
-
 23
23
-
 24
24
-
 25
25
-
 26
26
-
 27
27
-
 28
28
-
 29
29
-
 30
30
-
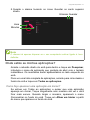 31
31
-
 32
32
-
 33
33
-
 34
34
-
 35
35
-
 36
36
-
 37
37
-
 38
38
-
 39
39
-
 40
40
-
 41
41
-
 42
42
-
 43
43
-
 44
44
-
 45
45
-
 46
46
-
 47
47
-
 48
48
-
 49
49
-
 50
50
Artigos relacionados
-
Acer W4-821P Manual do usuário
-
Acer W4-820 Manual do usuário
-
Acer TravelMate X313-M Manual do usuário
-
Acer SW5-271 Manual do usuário
-
Acer SW3-013 Manual do usuário
-
Acer SW5-173P Manual do usuário
-
Acer SW5-012 Manual do usuário
-
Acer SW5-011 Manual do usuário
-
Acer SW5-171P Manual do usuário
-
Acer SW5-015 Manual do usuário