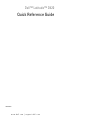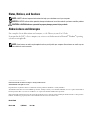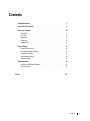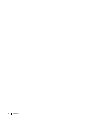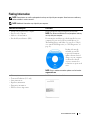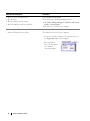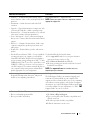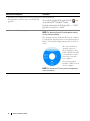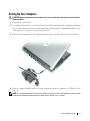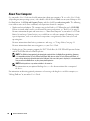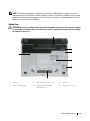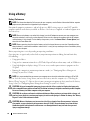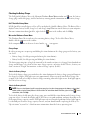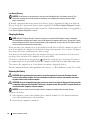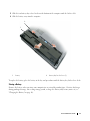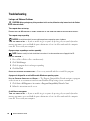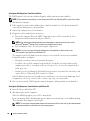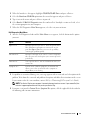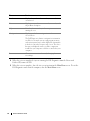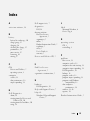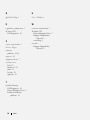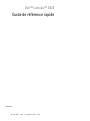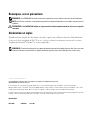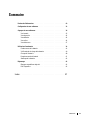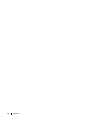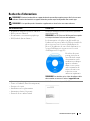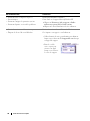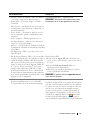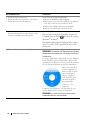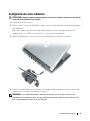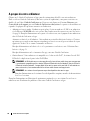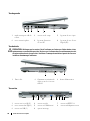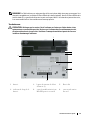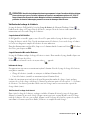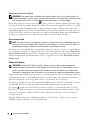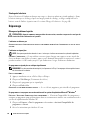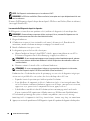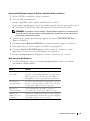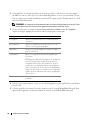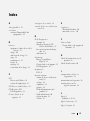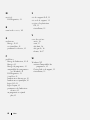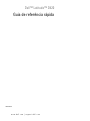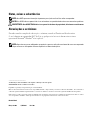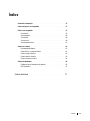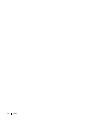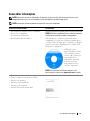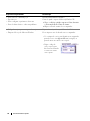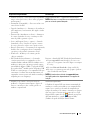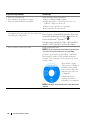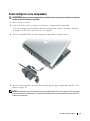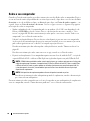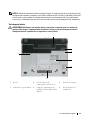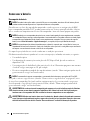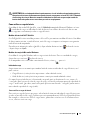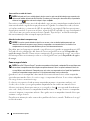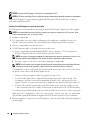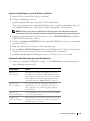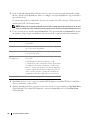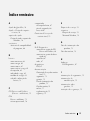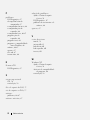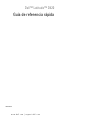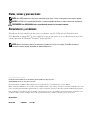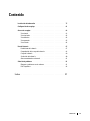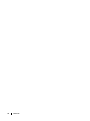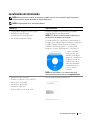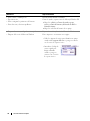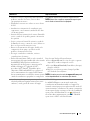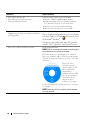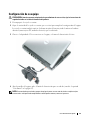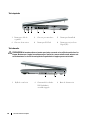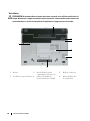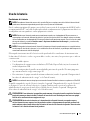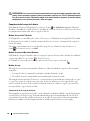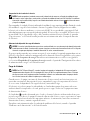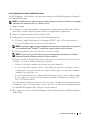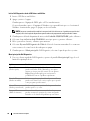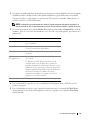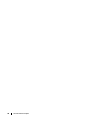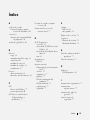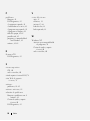A página está carregando...
A página está carregando...
A página está carregando...
A página está carregando...
A página está carregando...
A página está carregando...
A página está carregando...
A página está carregando...
A página está carregando...
A página está carregando...
A página está carregando...
A página está carregando...
A página está carregando...
A página está carregando...
A página está carregando...
A página está carregando...
A página está carregando...
A página está carregando...
A página está carregando...
A página está carregando...
A página está carregando...
A página está carregando...
A página está carregando...
A página está carregando...
A página está carregando...
A página está carregando...
A página está carregando...
A página está carregando...
A página está carregando...
A página está carregando...
A página está carregando...
A página está carregando...
A página está carregando...
A página está carregando...
A página está carregando...
A página está carregando...
A página está carregando...
A página está carregando...
A página está carregando...
A página está carregando...
A página está carregando...
A página está carregando...
A página está carregando...
A página está carregando...
A página está carregando...
A página está carregando...
A página está carregando...
A página está carregando...

www.dell.com | support.dell.com
Dell™ Latitude™ D420
Guia de referência rápida
Modelo PP09S

Notas, avisos e advertências
NOTA: Uma NOTA apresenta informações importantes para ajudar você a utilizar melhor o computador.
AVISO: Um AVISO indica um potencial de riscos ao hardware ou a perda de dados e descreve como evitar o problema.
ADVERTÊNCIA: Uma ADVERTÊNCIA indica riscos potenciais de danos de propriedade, de ferimentos ou até de morte.
Abreviações e acrônimos
Para obter uma lista completa de abreviações e acrônimos, consulte o Glossário no
Guia do usuário
.
Se você adquiriu um computador Dell™ da Série n, qualquer referência neste documento a sistemas
operacionais Microsoft
®
Windows
®
não é aplicável.
NOTA: Alguns dos recursos ou mídia podem ser opcionais e, por esta razão, não serem fornecidos com o seu computador.
Alguns recursos ou mídia podem não estar disponíveis em determinados países.
____________________
As informações deste documento estão sujeitas a alteração sem aviso prévio.
© 2006 Dell Inc. Todos os direitos reservados.
É proibida a reprodução sem permissão por escrito da Dell Inc.
Marcas comerciais usadas neste texto: Dell, o logo DELL, Latitude, e ExpressCharge são marcas comerciais da Dell Inc.; Intel é uma marca
comercial registrada da Intel Corporation; Microsoft, Outlook, e Windows são marcas comerciais registradas da Microsoft Corporation.
Outras marcas e nomes comerciais podem ser utilizados neste documento como referência às entidades proprietárias dessas marcas e nomes
ou a seus produtos. A Dell Inc. declara que não tem interesse de propriedade sobre marcas e nomes de terceiros.
Modelo PP09S
Março de 2006 P/N KG161 Rev. A00

Índice 51
Índice
Como obter informações. . . . . . . . . . . . . . . . . . . . . . . . . . . . . 53
Como configurar o seu computador
. . . . . . . . . . . . . . . . . . . . . . . 57
Sobre o seu computador
. . . . . . . . . . . . . . . . . . . . . . . . . . . . . 58
Vista frontal
. . . . . . . . . . . . . . . . . . . . . . . . . . . . . . . . . 59
Vista esquerda
. . . . . . . . . . . . . . . . . . . . . . . . . . . . . . . 60
Vista direita
. . . . . . . . . . . . . . . . . . . . . . . . . . . . . . . . . 60
Vista traseira
. . . . . . . . . . . . . . . . . . . . . . . . . . . . . . . . 60
Vista da parte inferior
. . . . . . . . . . . . . . . . . . . . . . . . . . . . 61
Como usar a bateria
. . . . . . . . . . . . . . . . . . . . . . . . . . . . . . . 62
Desempenho da bateria
. . . . . . . . . . . . . . . . . . . . . . . . . . 62
Como verificar a carga da bateria
. . . . . . . . . . . . . . . . . . . . . 63
Como carregar a bateria
. . . . . . . . . . . . . . . . . . . . . . . . . . 64
Como substituir a bateria
. . . . . . . . . . . . . . . . . . . . . . . . . . 65
Como armazenar a bateria
. . . . . . . . . . . . . . . . . . . . . . . . . 66
Solução de problemas
. . . . . . . . . . . . . . . . . . . . . . . . . . . . . . 66
Problemas de travamento ou de software
. . . . . . . . . . . . . . . . . 66
Dell Diagnostics
. . . . . . . . . . . . . . . . . . . . . . . . . . . . . . . 67
Índice remissivo . . . . . . . . . . . . . . . . . . . . . . . . . . . . . . . . . 71
A página está carregando...

Guia de referência rápida 53
Como obter informações
NOTA: Alguns dos recursos ou mídia podem ser opcionais e, por esta razão, não serem fornecidos com o seu
computador. Alguns recursos ou mídia podem não estar disponíveis em determinados países.
NOTA: Informações adicionais poderão ser fornecidas com o seu computador.
O que você está procurando? Encontre aqui
• Um programa de diagnóstico para o computador
• Drivers para o computador
• Documentação do dispositivo
• NSS (Notebook System Software)
CD Drivers and Utilities (também conhecido como ResourceCD)
NOTA: O CD Drivers and Utilities (Drivers e utilitários) é opcional
e pode não ser fornecido com todos os computadores.
A documentação e os drivers já estão instalados no
computador. Você pode usar o CD para reinstalar drivers
(consulte
“
Como reinstalar drivers e utilitários
”
no Guia do
usuário) ou executar o Dell Diagnostics (consulte “Dell
Diagnostics” na página 67).
O CD pode conter
arquivos Readme (Leiame)
com as atualizações mais
recentes sobre as alterações
técnicas aplicadas ao
computador ou material
de referência-técnica
avançado para técnicos
e usuários experientes.
NOTA: Para encontrar atualizações de drivers e da
documentação, vá para o site support.dell.com (em inglês).
• Informações sobre garantia
• Termos e condições (somente para os EUA)
• Instruções de segurança
• Informações de normalização
• Informações de ergonomia
• Contrato de licença do usuário final
Guia de Informações do Produto Dell™

54 Guia de referência rápida
• Como remover e substituir peças
• Especificações
• Como configurar os parâmetros do sistema
• Como localizar defeitos e solucionar problemas
Guia do usuário do Dell™ Latitude™
Centro de ajuda e suporte do Microsoft Windows XP
1
Clique em
Iniciar
→
Ajuda e suporte
→
Guias do usuário
e do sistema da Dell
→
Guias do sistema
.
2
Clique no
Guia do usuário
do seu computador.
• Código de serviço expresso e etiqueta de serviço
• Etiqueta de licença do Microsoft Windows
Etiqueta de serviço e licença do Microsoft
®
Windows
®
Essas etiquetas estão localizadas em seu computador.
• Use a etiqueta de serviço para identificar seu computador
quando acessar o site
support.dell.com
(em inglês) ou
quando entrar em contato com o suporte.
• Digite o código de
serviço expresso para
direcionar sua chamada
ao entrar em contato
com o suporte.
O que você está procurando? Encontre aqui

Guia de referência rápida 55
• Solutions (Soluções) — Dicas para solução de problemas,
artigos escritos por técnicos, cursos on-line, perguntas
mais freqüentes
• Community (Comunidade) — Conversas on-line com
outros clientes da Dell
• Upgrades (Atualizações) — Informações de atualização
para componentes, como memória, disco rígido e sistema
operacional
• Customer Care (Atendimento ao cliente) — Informações
de contato, chamadas de serviço e informações sobre
status de pedidos, garantia e reparos
• Service and Support (Serviço e suporte) — Status de
chamadas de serviço e histórico de suporte, contrato
de serviços, discussões on-line com o suporte técnico
• Reference (Referência) — Documentação do computador,
detalhes sobre a configuração de meu computador,
especificações de produtos e informativo oficial
• Downloads — Atualizações de software, patches
e drivers certificados
• NSS (Notebook System Software) — Se reinstalar
o sistema operacional no seu computador, você deve
reinstalar também o utilitário NSS. Esse utilitário oferece
atualizações críticas para o sistema operacional e suporte
para unidades de disquete USB de 3,5-polegadas da Dell™,
processadores Intel
®
, unidades ópticas e dispositivos USB.
O NSS é necessário para que o seu computador Dell opere
corretamente. O software detecta automaticamente seu
computador e sistema operacional e instala as atualizações
adequadas para a sua configuração
Site de suporte da Dell — support.dell.com (em inglês)
NOTA: Selecione a sua região ou o seu segmento comercial
para ver o site de suporte adequado.
Para fazer o download do NSS (Notebook System Software):
1
Vá para
support.dell.com
(em inglês), selecione a sua
região ou o seu segmento comercial e digite a sua etiqueta
de serviço.
2
Selecione
Drivers & Downloads
e clique em
Go
(Ir).
3
Selecione o seu sistema operacional e pesquise a palavra-
chave
Notebook System Software
.
NOTA: A interface do usuário do site support.dell.com
(em inglês) pode variar dependendo das suas opções de
seleção.
• Atualizações de software e dicas para solução de
problemas — Perguntas mais freqüentes, tópicos de
interesse e informações sobre a saúde geral do seu
ambiente computacional
Utilitário de suporte Dell
O Utilitário de suporte Dell é um sistema automatizado de
atualização e notificação instalado no seu computador. Este
suporte oferece verificações da saúde do computador em
tempo real, atualizações de software e informações relevantes
sobre testes que você mesmo pode executar. Acesse o Dell
Support Utility a partir do ícone
da barra de tarefas. Para
obter mais informações, consulte “Dell Support Utility”
(Utilitário de suporte da Dell) no
Guia do usuário
.
O que você está procurando? Encontre aqui

56 Guia de referência rápida
• Como usar o Windows XP
• Como trabalhar com programas e arquivos
• Como personalizar minha área de trabalho
Centro de ajuda e suporte do Windows
1
Clique em
Iniciar
→
Ajuda e suporte
.
2
Digite uma palavra ou expressão que descreva o seu
problema e clique no ícone de seta.
3
Clique no tópico que descreve o problema.
4
Siga as instruções descritas na tela.
• Informações sobre a atividade da rede, o Assistente de
gerenciamento de energia, teclas de acesso e outros itens
controlados pelo Dell QuickSet
Ajuda do Dell QuickSet
Para visualizar a
Ajuda do Dell QuickSet
,
clique com
o botão direito do mouse no ícone na barra de
tarefas do Microsoft
®
Windows
®
.
Para obter mais informações sobre o Dell QuickSet,
consulte “Dell™ QuickSet” no Guia do usuário.
• Como reinstalar o sistema operacional
CD do sistema operacional
NOTA: O CD do sistema operacional pode ser opcional e por
isso talvez não seja fornecido com o seu computador.
O sistema operacional já está instalado no computador.
Para reinstalá-lo, utilize o CD do Sistema operacional.
Consulte “Como restaurar o sistema operacional” em seu
Guia do usuário.
Após reinstalar o sistema
operacional, use o CD Drivers
and Utilities (ResourceCD)
para reinstalar os drivers dos
dispositivos fornecidos com
o computador.
A etiqueta da chave do
sistema operacional está
localizada no seu computador.
NOTA: A cor do CD varia de acordo com o sistema operacional
adquirido.
O que você está procurando? Encontre aqui

Guia de referência rápida 57
Como configurar o seu computador
ADVERTÊNCIA: Antes de começar qualquer dos procedimentos desta seção, siga as instruções de segurança
contidas no
Guia de informações do produto
.
1
Abra a caixa de acessórios.
2
Separe os itens da caixa de acessórios necessários para a configuração do computador.
A caixa de acessórios contém também a documentação do usuário, software ou hardware adicional
(como placas de PC, drivers ou baterias) que você adquiriu.
3
Conecte o adaptador CA ao conector adequado no computador e à tomada elétrica.
4
Abra a tela do computador e pressione o botão liga/desliga para ligar o computador (consulte “Vista
frontal” na página 59).
NOTA: É recomendável que você ligue e desligue o computador pelo menos uma vez antes de instalar qualquer
placa ou de conectar o computador a um dispositivo de acoplamento ou a outro dispositivo externo, como uma
impressora, por exemplo.

58 Guia de referência rápida
Sobre o seu computador
Consulte o Guia do usuário on-line para obter informações mais detalhadas sobre o computador. Para ter
acesso ao Guia do usuário (dependendo do seu sistema operacional), clique duas vezes no ícone do Guia
do usuário na área de trabalho, ou clique em Iniciar, depois clique em Centro de ajuda e suporte, e, em
seguida, clique em Guias do usuário e do sistema. Os itens a seguir referem-se a algumas das perguntas
mais freqüentes sobre o computador.
•
Modem e adaptador de rede:
O computador pode ter um modem v.92 de 56K e um adaptador de rede
Ethernet 10/100/1000 na placa de sistema. Para ver a localização dos conectores, consulte a “Vista
traseira” na página 60. Para obter mais informações sobre portas e conectores, consulte “Sobre o seu
computador” em seu
Guia do usuário
on-line.
Vida útil e utilização da bateria:
Diversas baterias estão disponíveis para uso com o seu computador.
A realização de determinados tipos de operação, como uma atividade extensa em comunicação sem fio,
pode reduzir significativamente a vida útil e o tempo de operação da bateria.
Para obter mais informações sobre o desempenho e utilização da bateria, consulte “Como usar a bateria” na
página 62.
Para obter mais informações sobre como conservar energia, consulte o seu
Guia do usuário
.
•
Dispositivos de acoplamento:
O seu computador suporta o uso com a base de mídia da Dell™, a estação de
expansão D/Dock da Dell e o Advanced Port Replicator (replicador de porta avançado) D/Port da Dell.
NOTA: O D420 foi desenvolvido da melhor maneira possível para ser usado em conjunto com a fina base de
mídia de acoplamento. Entretanto, é compatível com o D/Port e o D/Dock da família D. Com o uso do D/Port
e D/Dock da família D, todas as portas podem ser utilizadas efetivamente com exceção da porta 1394. Se
o uso desta porta é necessário, é recomendável que você utilize a base de mídia como o seu principal
dispositivo de acoplamento.
NOTA: Os dispositivos de acoplamento podem não estar disponíveis em todos os países.
– Para obter mais informações sobre o dispositivo opcional de acoplamento, consulte a documentação
que é fornecida com o dispositivo.
Para mais informações sobre como obter um excelente desempenho ao usar um dispositivo de acoplamento
com este computador, consulte “Como solucionar problemas” em seu
Guia do usuário
on-line.

Guia de referência rápida 59
Vista frontal
1 trava da tela 5 botões do touch pad 9 luzes de status do teclado
e da rede
2 tela 6 track stick 10 sensor de luz ambiente
3 luzes de status do dispositivo 7 teclado
4 touch pad 8 alto-falante
1
2
3
4
5
7
8
6
9
10

60 Guia de referência rápida
Vista esquerda
Vista direita
ADVERTÊNCIA: Não bloqueie, não introduza objetos e nem permita o acúmulo de poeira nas aberturas de
ventilação. Não coloque o computador ligado em ambientes com pouca ventilação (como pastas fechadas).
O bloqueio do fluxo de ar pode danificar o computador ou causar incêndio.
Vista traseira
1 encaixe do cabo de segurança 3 conector de fone de ouvido 5 slot de SmartCard
(cartão inteligente)
2 conector de microfone 4 slot da placa de PC 6 slot da placa Secure Digital (SD)
1 abertura de ventilação 2 chave liga/desliga da Rede
sem fio-Localizador WiFi
3 botão liga/desliga
1 conector de rede (RJ-45) 4 conector de vídeo 7 conector IEEE 1394
2 conector de modem (RJ-11) 5 conector USB energizado 8 conector do adaptador CA
3 conectores USB (2) 6 sensor de infravermelho
1 2 3
4
6
5
1
3
2
812 3 4 567

Guia de referência rápida 61
NOTA: O D420 foi desenvolvido da melhor maneira possível para ser usado em conjunto com a fina base de mídia
de acoplamento. Entretanto, é compatível com o D/Port e o D/Dock da família D. Com o uso do D/Port e D/Dock da
família D, todas as portas podem ser utilizadas efetivamente com exceção da porta 1394. Se o uso desta porta
é necessário, é recomendável que você utilize a base de mídia como o seu principal dispositivo de acoplamento.
Vista da parte inferior
ADVERTÊNCIA: Não bloqueie, não introduza objetos e nem permita o acúmulo de poeira nas aberturas de
ventilação. Não coloque o computador ligado em ambientes com pouca ventilação (como pastas fechadas).
O bloqueio do fluxo de ar pode danificar o computador ou causar incêndio.
1 bateria 3 trava de liberação do
compartimento de bateria (2)
5 abertura de ventilação
2 indicador de carga da bateria 4 tampa do compartimento do
módulo de memória/Mini-Card
WLAN
6 slot do dispositivo de
acoplamento
1
3
4
6
5
3
2

62 Guia de referência rápida
Como usar a bateria
Desempenho da bateria
NOTA: Para obter informações sobre a garantia Dell para seu computador, consulte o Guia de informações do
produto ou o documento de garantia em separado enviado com o computador.
Para obter um excelente desempenho do computador e ajudar a preservar as configurações do BIOS,
ligue o computador portátil da Dell™ usando permanentemente a bateria principal instalada. A bateria
que se encontra no compartimento de bateria do computador é fornecida como equipamento padrão.
NOTA: Quando for usar o computador pela primeira vez, como a bateria pode não estar completamente carregada,
use o adaptador CA para conectar o novo computador a uma tomada elétrica. Para obter melhores resultados, opere
o computador com o adaptador CA até a bateria estar completamente carregada. Para ver o status da carga da
bateria, acesse Painel de controle→ Opções de energia, e, em seguida, clique na guia Medidor de energia.
NOTA: O tempo de operação da bateria (período em que a bateria é capaz de reter a carga) diminui com o uso.
Dependendo da forma como a bateria é usada e das condições sob as quais ela é usada, pode ser que você tenha
de comprar uma nova bateria durante a vida útil de seu computador.
O tempo de operação da bateria varia de acordo com as condições operacionais.
Ele diminui consideravelmente quando você executa certas operações, incluindo, entre outras, as seguintes:
• Usar unidades ópticas
• Usar dispositivos de comunicação sem fio, placas de PC, ExpressCards, placas de memória ou
dispositivos USB
• Usar configurações de alto brilho de vídeo, proteções de tela em 3D ou outros programas com consumo
elevado de energia, como jogos em 3D, por exemplo
• Executar o computador no modo de desempenho máximo (consulte “Como configurar parâmetros de
gerenciamento de energia” no
Guia do usuário
)
NOTA: É recomendável conectar o computador a uma tomada elétrica durante as gravações de CD ou DVD.
Você pode verificar a carga da bateria (consulte “Como verificar a carga da bateria” na página 63) antes
de inseri-la no computador. Você pode também configurar opções de gerenciamento de energia para
alertá-lo quando a carga da bateria atingir um nível baixo
(consulte “Como configurar parâmetros de
gerenciamento de energia” no
Guia do usuário
).
ADVERTÊNCIA: O uso de uma bateria incompatível pode aumentar o risco de incêndio ou explosão. Substitua
a bateria somente por uma bateria compatível adquirida na Dell. A bateria de íon de lítio foi projetada para
funcionar com o seu computador Dell. Não use baterias de outros computadores em seu computador.
ADVERTÊNCIA: Não descarte baterias junto com o lixo doméstico. Quando a bateria não puder mais armazenar
carga, ligue para o órgão ambiental ou para a empresa de coleta de lixo local para obter instruções sobre como
descartar uma bateria de íons de lítio. Consulte “Descarte da bateria” no
Guia de informações do produto
.

Guia de referência rápida 63
ADVERTÊNCIA: O uso inadequado da bateria pode aumentar o risco de incêndio ou de queimaduras químicas.
Não perfure, não incinere, não desmonte nem exponha a bateria a temperaturas acima de 65°C (149°F). Mantenha
a bateria longe de crianças. Manuseie com muito cuidado baterias danificadas ou que estejam vazando. As
baterias danificadas podem vazar e causar danos pessoais ou ao equipamento.
Como verificar a carga da bateria
O medidor de bateria do Dell QuickSet, a janela Medidor de energia do Microsoft Windows e o ícone
, o indicador de carga e o indicador de saúde da bateria, bem como a advertência de bateria com
pouca carga fornecem informações sobre a carga da bateria.
Medidor de bateria do Dell™ QuickSet
Se o Dell QuickSet estiver instalado, pressione <Fn><F3> para mostrar o medidor de bateria. O medidor
de bateria mostra o status, a saúde da bateria, o nível de carga e o tempo necessário para o carregamento
total da bateria do computador.
Para obter mais informações sobre o QuickSet, clique o botão direito no ícone da barra de tarefas
e depois clique em Ajuda.
Medidor de energia do Microsoft
®
Windows
®
O medidor de energia do Windows indica a carga restante da bateria. Para ver o medidor de energia,
clique duas vezes no ícone na barra de tarefas.
Se o computador estiver conectado a uma tomada elétrica, o ícone aparecerá.
Indicador de carga
Ao pressionar uma vez ou manter pressionado o botão de status no indicador de carga da bateria, você
pode verificar:
• Carga da bateria (verificação feita ao pressionar e
soltar
o botão de status)
• Saúde da bateria (verificação feita ao pressionar e
manter pressionado
o botão de status)
O tempo de operação da bateria é determinado, em grande parte, pelo número de vezes em que ela
é carregada. Após centenas de ciclos de carga e descarga, as baterias perdem um pouco da capacidade de
carga — ou da saúde. Quer dizer, uma bateria pode apresentar um status de “carregada” porém manter
uma reduzida capacidade de carga (saúde).
Como verificar a carga da bateria
Para verificar a carga da bateria, pressione e solte o botão de status no indicador de carga da bateria para
acender as luzes do nível de carga. Cada luz representa aproximadamente 20 % da carga total da bateria.
Por exemplo, se a bateria tiver 80 % de carga restante, quatro luzes estarão acesas. Se não houver luzes
acesas, a bateria estará sem carga.

64 Guia de referência rápida
Como verificar a saúde da bateria
NOTA: Você pode verificar a saúde da bateria de duas maneiras: pelo uso do indicador de carga como descrito
abaixo ou do medidor de bateria do Dell QuickSet. Para obter mais informações sobre o QuickSet, clique o botão
direito no ícone da barra de tarefas e depois clique em Ajuda.
Para verificar a saúde da bateria através do indicador de carga, pressione e mantenha pressionado o botão de
status no indicador de carga da bateria por pelo menos três segundos. Se nenhuma luz acender, a bateria
está em boas condições, e restam mais de 80 % da capacidade de carga original. Cada luz representa uma
degradação incremental. Se aparecerem três luzes, menos de 60 % da capacidade de carga estará disponível
e você deverá começar a pensar em trocar a bateria. Consulte “Especificações” no Guia do usuário para
obter mais informações sobre o tempo de operação da bateria.
Advertência sobre bateria com pouca carga
AVISO: Para evitar a perda de dados ou danificar os mesmos, salve o trabalho imediatamente após uma
advertência de bateria com pouca carga. Conecte o computador a uma tomada elétrica. Se a bateria ficar
completamente sem energia, o modo de hibernação será iniciado automaticamente.
Por padrão, uma janela pop-up avisa quando a carga da bateria está esgotada em aproximadamente 90 %.
Você pode alterar as configurações dos alarmes de bateria no QuickSet ou na janela Propriedades de
opções de energia. Consulte
“Como efetuar as configurações de gerenciamento de energia” em seu
Guia
do usuário para obter mais informações sobre o acesso ao QuickSet ou à janela Propriedades de opções
de energia.
Como carregar a bateria
NOTA: Com o Dell™ ExpressCharge™, quando o computador está desligado, o adaptador CA carrega 80 por cento
de uma bateria completamente descarregada em aproximadamente 1 hora e em aproximadamente 2 horas ele
carrega 100 por cento da bateria. O tempo de carga será maior se o computador estiver ligado. Você pode deixar
a bateria no computador o tempo que quiser. O circuito interno da bateria evita a sobrecarga.
Quando você conecta o computador a uma tomada elétrica ou instala uma bateria em um computador
conectado a uma tomada elétrica, ele verifica a carga e a temperatura da bateria. Se necessário, o adaptador
CA carrega a bateria e mantém sua carga.
Se a bateria estiver quente devido ao uso no computador ou porque a temperatura ambiente está
elevada, talvez ela não seja carregada quando o computador for conectado a uma tomada elétrica.
A bateria estará quente demais para começar a ser carregada se a luz estiver piscando alternadamente
entre verde e laranja. Desconecte o computador da tomada elétrica e deixe que a bateria e o computador
esfriem até atingirem a temperatura ambiente. Em seguida, conecte o computador à tomada elétrica para
continuar a carregar a bateria.
Para obter mais informações sobre como resolver problemas da bateria, consulte “Problemas de energia”
no Guia do usuário.

Guia de referência rápida 65
Como substituir a bateria
ADVERTÊNCIA: Antes de executar estes procedimentos, desligue o computador, desconecte o adaptador CA da
tomada elétrica e do computador e remova quaisquer outros cabos externos do computador.
ADVERTÊNCIA: O uso de uma bateria incompatível pode aumentar o risco de incêndio ou explosão. Substitua
a bateria somente por uma bateria compatível adquirida na Dell. A bateria foi projetada para funcionar com
o computador Dell™. Não use baterias de outros computadores em seu computador.
AVISO: É necessário remover todos os cabos externos do computador para evitar um possível dano de conector.
Para remover a bateria:
1
Se o computador estiver conectado a um dispositivo de acoplamento (conectado), desconecte-o.
Consulte a documentação fornecida com o dispositivo de acoplamento para obter instruções.
2
Certifique-se que o computador está desligado.
3
Deslize as duas travas de liberação do compartimento da bateria na parte inferior do computador até
ouvir um clique das travas.
4
Deslize a bateria para fora do computador.
Para substituir a bateria, coloque-a no compartimento e pressione-a até ouvir um clique da trava de liberação do
compartimento da bateria.
1 bateria 2 trava de liberação do compartimento de bateria (2)
2
1

66 Guia de referência rápida
Como armazenar a bateria
Remova a bateria quando for guardar o computador por muito tempo. As baterias descarregam durante
um período longo de armazenamento. Nesses casos, recarregue a bateria completamente antes de usá-la
novamente (consulte “Como carregar a bateria” na página 64).
Solução de problemas
Problemas de travamento ou de software
ADVERTÊNCIA: Antes de começar qualquer dos procedimentos desta seção, siga as instruções de segurança
contidas no
Guia de informações do produto
.
O computador não inicia
VERIFIQUE SE O ADAPTADOR CA ESTÁ CONECTADO COM FIRMEZA AO COMPUTADOR E À TOMADA ELÉTRICA.
O computador pára de responder
AVISO: Você poderá perder dados se não conseguir executar o procedimento de desligar o sistema operacional.
D
ESLIGUE O COMPUTADOR — Se você não conseguir obter resposta pressionando uma tecla ou movendo
o mouse, pressione e mantenha pressionado o botão liga/desliga durante, pelo menos, 8 a 10 segundos até
desligar o computador. Em seguida, reinicie o computador.
Um programa pára de responder ou trava repetidamente
NOTA: As instruções de instalação do software estão geralmente na documentação ou em um disquete ou CD.
F
ECHE O PROGRAMA —
1
Pressione <Ctrl><Shift><Esc> simultaneamente.
2
Clique no
Gerenciador de tarefas
.
3
Clique no programa que não está mais respondendo.
4
Clique em
Finalizar tarefa
.
CONSULTE A DOCUMENTAÇÃO DO SOFTWARE — Se necessário, desinstale e, em seguida, reinstale o programa.
Programa criado para uma versão anterior do sistema operacional Microsoft
®
Windows
®
EXECUTAR O ASSISTENTE DE COMPATIBILIDADE DE PROGRAMA — Ele configura o programa para funcionar
em um ambiente semelhante a ambientes não-Windows XP.
1
Clique em
Iniciar
→
Todos os programas
→
Acessórios
→
Assistente de compatibilidade de
programa
→
Avançar
.
2
Siga as instruções descritas na tela.

Guia de referência rápida 67
Uma tela inteiramente azul aparece
DESLIGUE O COMPUTADOR — Se você não conseguir obter resposta pressionando uma tecla ou movendo
o mouse, pressione e mantenha pressionado o botão liga/desliga durante, pelo menos, 8 a 10 segundos até
desligar o computador. Em seguida, reinicie o computador.
Outros problemas de software
CONSULTE A DOCUMENTAÇÃO DO SOFTWARE OU ENTRE EM CONTATO COM O FABRICANTE DO PRODUTO PARA
OBTER INFORMAÇÕES SOBRE A SOLUÇÃO DE PROBLEMAS —
• Verifique se o programa é compatível com o sistema operacional instalado no computador.
• Verifique se o computador atende aos requisitos mínimos de hardware necessários para executar
o software. Consulte a documentação do software para obter informações.
• Verifique se o programa foi instalado e configurado adequadamente.
• Verifique se os drivers de dispositivo não estão em conflito com o programa.
• Se necessário, desinstale e, em seguida, reinstale o programa.
FAÇA UMA CÓPIA DE BACKUP DOS ARQUIVOS IMEDIATAMENTE.
U
TILIZE UM PROGRAMA DE BUSCA DE VÍRUS PARA VERIFICAR O DISCO RÍGIDO, OS DISQUETES OU OS CDS .
S
ALVE E FECHE OS ARQUIVOS ABERTOS, BEM COMO OS PROGRAMAS QUE TAMBÉM ESTIVEREM ABERTOS
E DESLIGUE O COMPUTADOR ATRAVÉS DO MENU Iniciar.
E
XAMINE O COMPUTADOR PARA VER SE CONTÉM ALGUM SPYWARE — Se o seu computador estiver lento, se
aparecer freqüentes anúncios em janelas pop-up ou se você tiver problemas para se conectar à Internet,
o seu computador pode estar infectado com um spyware (software de espionagem). Use um programa
antivírus que inclua proteção contra spyware (talvez seja necessário fazer um upgrade) para verificar
o computador e remover o spyware. Para obter mais informações, visite o site support.dell.com (em inglês)
e procure a palavra-chave spyware.
EXECUTE O DELL DIAGNOSTICS — Consulte “Dell Diagnostics” na página 67. Se todos os testes forem
bem-sucedidos, a condição de erro estará relacionada a um problema de software.
Dell Diagnostics
ADVERTÊNCIA: Antes de começar qualquer dos procedimentos desta seção, siga as instruções de segurança
contidas no
Guia de informações do produto
.
Quando usar o Dell Diagnostics
Se você tiver qualquer problema com o computador, faça as verificações descritas em “Problemas de
travamento ou de software” na página 66 e execute o Dell Diagnostics antes de entrar em contato com
a Dell para obter assistência técnica.
É recomendável que você imprima estes procedimentos antes de começar.

68 Guia de referência rápida
AVISO: O programa Dell Diagnostics só funciona em computadores Dell™.
NOTA: O CD Drivers and Utilities (Drivers e utilitários) é opcional e pode não ser fornecido com todos os computadores.
Inicie o Dell Diagnostics a partir do disco rígido ou do CD opcional Drivers and Utilities (também
conhecido como ResourceCD).
Como iniciar o Dell Diagnostics a partir do disco rígido
O Dell Diagnostics está localizado em uma partição oculta do utilitário de diagnóstico no disco rígido.
NOTA: Se o computador não mostrar nenhuma imagem na tela, entre em contato com a Dell (consulte “Como
entrar em contato com a Dell” no Guia do usuário).
1
Desligue o computador.
2
Se o computador estiver conectado a um dispositivo de acoplamento, (acoplado), desconecte-o.
Consulte a documentação fornecida com o dispositivo de acoplamento para obter instruções.
3
Conecte o computador a uma tomada elétrica.
4
O Dell Diagnostics pode ser aberto de duas maneiras diferentes:
a
Ligue o computador. Quando o logotipo DELL™ aparecer, pressione <F12> imediatamente.
Selecione Diagnostics no menu de inicialização e pressione <Enter>.
NOTA: Se esperar muito tempo e o logotipo do sistema operacional aparecer, aguarde até visualizar a área
de trabalho do Microsoft
®
Windows
®
. Em seguida, desligue o computador e tente novamente.
b
Pressione e segure a tecla <Fn> e ao mesmo tempo ligue o computador.
NOTA: Se você receber uma mensagem dizendo que não foi encontrada nenhuma partição do utilitário de
diagnóstico, execute o Dell Diagnostics a partir do CD Drivers and Utilities (Drivers e utilitários).
O computador executará a avaliação de pré-inicialização do sistema, que é uma série de testes iniciais
da placa de sistema, do teclado, do disco rígido e da tela.
• Durante a avaliação, responda a todas as perguntas que aparecerem.
• Se for detectada alguma falha, o computador interromperá o processo e emitirá um bipe. Para
interromper a avaliação e reinicializar o computador, pressione <Esc>; para passar para o teste
seguinte, pressione <y>; para testar novamente o componente que apresentou defeito, pressione <r>.
• Se houver falhas durante a avaliação de pré-inicialização do sistema, anote o(s) código(s) de erro
e entre em contato com a Dell (consulte “Como entrar em contato com a Dell” no
Guia do usuário
).
Se a avaliação de pré-inicialização do sistema tiver sido concluída com sucesso, você receberá a mensagem
Booting Dell Diagnostic Utility Partition. Press any key to continue
(Inicializando a partição do utilitário de diagnóstico da Dell. Pressione qualquer tecla para continuar).
5
Pressione qualquer tecla para iniciar o Dell Diagnostics a partir da partição do utilitário de diagnóstico
no disco rígido.

Guia de referência rápida 69
Como iniciar o Dell Diagnostics a partir do CD Drivers and Utilities
1
Insira o CD
Drivers and Utilities
(Drivers e utilitários).
2
Desligue o computador e reinicie-o.
Quando o logotipo DELL aparecer, pressione <F12> imediatamente.
Se você esperar tempo demais e o logotipo do Windows aparecer, continue aguardando até que a área
de trabalho do Windows apareça. Em seguida, desligue o computador e tente novamente.
NOTA: As etapas a seguir alteram a seqüência de inicialização somente uma vez. Na próxima inicialização,
o computador inicializará de acordo com os dispositivos especificados no programa de configuração do sistema.
3
Quando a lista de dispositivos de inicialização aparecer, realce
CD/DVD/CD-RW Drive
(Unidade de
CD/DVD/CD-RW) e pressione <Enter>.
4
Escolha a opção
Boot from CD-ROM
(Inicializar a partir do CD-ROM) no menu que será mostrado
e pressione <Enter>.
5
Digite 1 para abrir o menu e pressione <Enter> para prosseguir.
6
Selecione
Run the 32 Bit Dell Diagnostics
(Executar o Dell Diagnostics de 32 bits) na lista numerada.
Se houver várias versões na lista, selecione a versão adequada para sua plataforma.
7
Quando o
menu principal
do Dell Diagnostics aparecer, selecione o teste a ser executado.
Dell Diagnostics Main Menu (menu principal do Dell Diagnostics)
1
Depois que o programa Dell Diagnostics carregar e a tela do
Main
Menu
(menu principal) aparecer,
clique no botão da opção desejada.
Option (opção) Função
Express Test
(Teste expresso)
Executa um teste rápido dos dispositivos. Esse teste
normalmente tem a duração de 10 a 20 minutos e não
exige nenhuma interação por parte do usuário. Aumente
as possibilidades de detectar o problema rapidamente
executando primeiro o Express Test (Teste expresso).
Extended Test
(Teste completo)
Executa uma verificação completa dos dispositivos.
Normalmente, esse teste tem a duração de 1 hora ou
mais e exige que você responda a algumas perguntas
periodicamente.
Custom Test
(Teste personalizado)
Testa um dispositivo específico. Você pode personalizar
os testes que quer executar.
Symptom Tree
(Árvore de sintomas)
Mostra uma lista dos sintomas mais comuns encontrados
e permite selecionar um teste com base no sintoma do
problema que está ocorrendo.
A página está carregando...
A página está carregando...
A página está carregando...
A página está carregando...
A página está carregando...
A página está carregando...
A página está carregando...
A página está carregando...
A página está carregando...
A página está carregando...
A página está carregando...
A página está carregando...
A página está carregando...
A página está carregando...
A página está carregando...
A página está carregando...
A página está carregando...
A página está carregando...
A página está carregando...
A página está carregando...
A página está carregando...
A página está carregando...
A página está carregando...
A página está carregando...
A página está carregando...
A página está carregando...
A página está carregando...
A página está carregando...
A página está carregando...
-
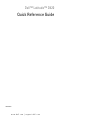 1
1
-
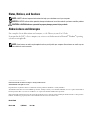 2
2
-
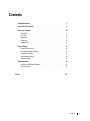 3
3
-
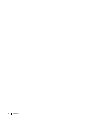 4
4
-
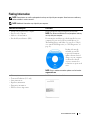 5
5
-
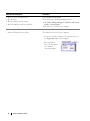 6
6
-
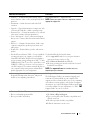 7
7
-
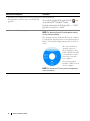 8
8
-
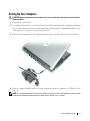 9
9
-
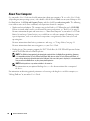 10
10
-
 11
11
-
 12
12
-
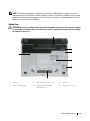 13
13
-
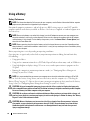 14
14
-
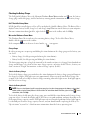 15
15
-
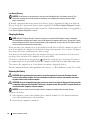 16
16
-
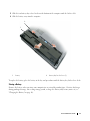 17
17
-
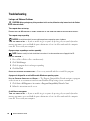 18
18
-
 19
19
-
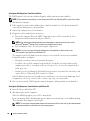 20
20
-
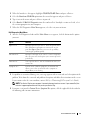 21
21
-
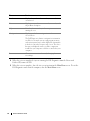 22
22
-
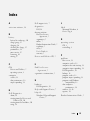 23
23
-
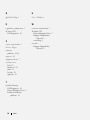 24
24
-
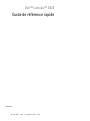 25
25
-
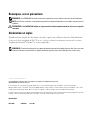 26
26
-
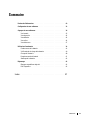 27
27
-
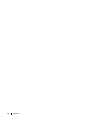 28
28
-
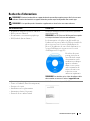 29
29
-
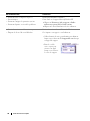 30
30
-
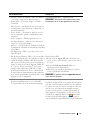 31
31
-
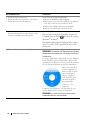 32
32
-
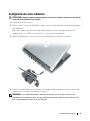 33
33
-
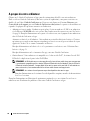 34
34
-
 35
35
-
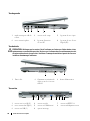 36
36
-
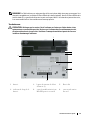 37
37
-
 38
38
-
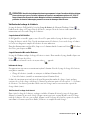 39
39
-
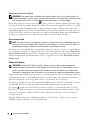 40
40
-
 41
41
-
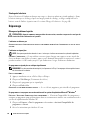 42
42
-
 43
43
-
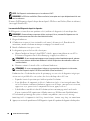 44
44
-
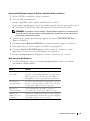 45
45
-
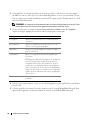 46
46
-
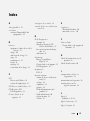 47
47
-
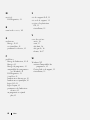 48
48
-
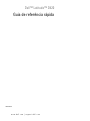 49
49
-
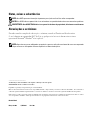 50
50
-
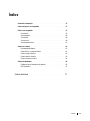 51
51
-
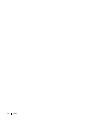 52
52
-
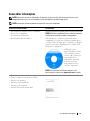 53
53
-
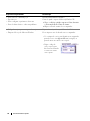 54
54
-
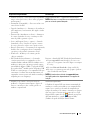 55
55
-
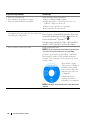 56
56
-
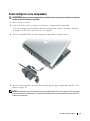 57
57
-
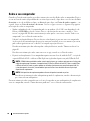 58
58
-
 59
59
-
 60
60
-
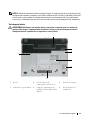 61
61
-
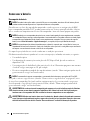 62
62
-
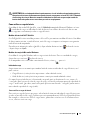 63
63
-
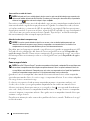 64
64
-
 65
65
-
 66
66
-
 67
67
-
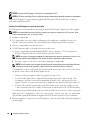 68
68
-
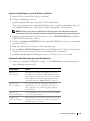 69
69
-
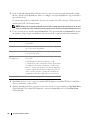 70
70
-
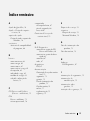 71
71
-
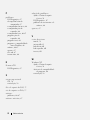 72
72
-
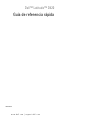 73
73
-
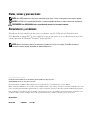 74
74
-
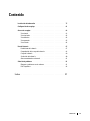 75
75
-
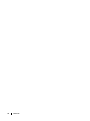 76
76
-
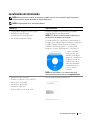 77
77
-
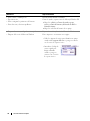 78
78
-
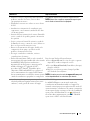 79
79
-
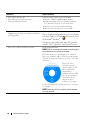 80
80
-
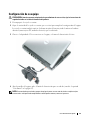 81
81
-
 82
82
-
 83
83
-
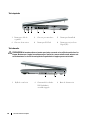 84
84
-
 85
85
-
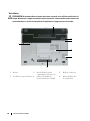 86
86
-
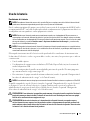 87
87
-
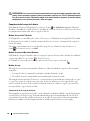 88
88
-
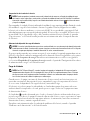 89
89
-
 90
90
-
 91
91
-
 92
92
-
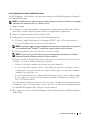 93
93
-
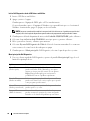 94
94
-
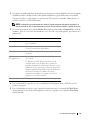 95
95
-
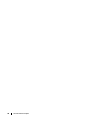 96
96
-
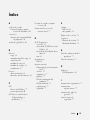 97
97
-
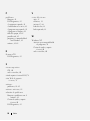 98
98
em outras línguas
- español: Dell Latitude D420 Guía de inicio rápido
- français: Dell Latitude D420 Guide de démarrage rapide
- English: Dell Latitude D420 Quick start guide