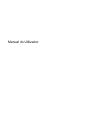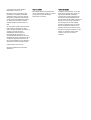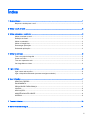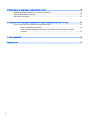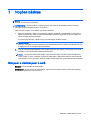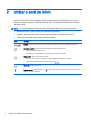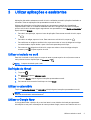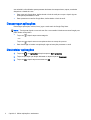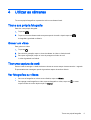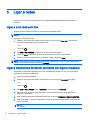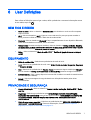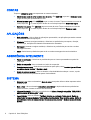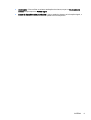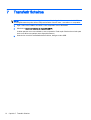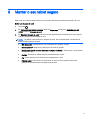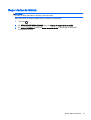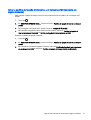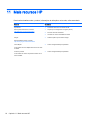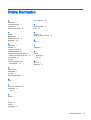HP Slate 8 Plus Tablet Manual do usuário
- Categoria
- Celulares
- Tipo
- Manual do usuário
Este manual também é adequado para

Manual do Utilizador

© Copyright 2014 Hewlett-Packard
Development Company, L.P.
Bluetooth é marca comercial dos seus
proprietários e é utilizada pela Hewlett-
-Packard Company sob licença. Google,
Google Now, Google Play e Android são
marcas comerciais registadas da Google
Inc. Windows é uma marca comercial
registada da Microsoft Corporation nos
EUA.
As informações contidas neste documento
estão sujeitas a alterações sem aviso
prévio. As únicas garantias que cobrem os
produtos e serviços da HP são
estabelecidas exclusivamente na
documentação de garantia que os
acompanha. Neste documento, nenhuma
declaração deverá ser interpretada como a
constituição de garantia adicional. A HP
não se responsabiliza por erros técnicos e
editoriais ou omissões neste documento.
Primeira edição: maio de 2014
Número de publicação do documento:
768329-131
Aviso do produto
Este manual descreve as características
comuns à maioria dos modelos. É possível
que algumas funções não estejam
disponíveis no seu tablet.
Termos de software
Ao instalar, copiar, transferir, ou de outra
forma utilizar qualquer outro produto de
software pré-instalado neste tablet,
concorda em ficar sujeito aos termos do
Contrato de Licença de Utilizador Final
(EULA) da HP. Se não aceitar estes termos
de licença, a única solução é devolver o
produto integral sem ter sido utilizado
(hardware e software) dentro de 14 dias,
para ser reembolsado de acordo com a
política de reembolso do local de compra.
Para obter informações adicionais ou para
solicitar um reembolso total do tablet,
contacte o seu ponto de venda (o
vendedor).

Índice
1 Noções básicas ................................................................................................................................................. 1
Bloquear e desbloquear o ecrã ............................................................................................................ 1
2 Utilizar o ecrã de Início ..................................................................................................................................... 2
3 Utilizar aplicações e assistentes ....................................................................................................................... 3
Utilizar o teclado no ecrã ...................................................................................................................... 3
Definição do Gmail ............................................................................................................................... 3
Utilizar o calendário .............................................................................................................................. 3
Utilizar o Google Now ........................................................................................................................... 3
Descarregar aplicações ........................................................................................................................ 4
Desinstalar aplicações ......................................................................................................................... 4
4 Utilizar as câmaras ........................................................................................................................................... 5
Tirar a sua própria fotografia ................................................................................................................ 5
Gravar um vídeo ................................................................................................................................... 5
Tirar uma captura de ecrã .................................................................................................................... 5
Ver fotografias ou vídeos ..................................................................................................................... 5
5 Ligar a redes ..................................................................................................................................................... 6
Ligar a uma rede sem fios .................................................................................................................... 6
Ligar a dispositivos Bluetooth (somente em alguns modelos) ............................................................. 6
6 Usar Definições ................................................................................................................................................. 7
SEM FIOS E REDES ........................................................................................................................... 7
EQUIPAMENTO ................................................................................................................................... 7
PRIVACIDADE E SEGURANÇA .......................................................................................................... 7
CONTAS .............................................................................................................................................. 8
APLICAÇÕES ...................................................................................................................................... 8
ASSISTÊNCIA INTELIGENTE ............................................................................................................. 8
SISTEMA .............................................................................................................................................. 8
7 Transferir ficheiros .......................................................................................................................................... 10
8 Manter o seu tablet seguro ............................................................................................................................. 11
iii

9 Efetuar cópias de segurança e recuperar os seus dados .............................................................................. 12
Atualizar aplicações, assistentes e o sistema operativo .................................................................... 12
Cópia de segurança e reposição ........................................................................................................ 12
Repor dados de fábrica ...................................................................................................................... 13
10 Utilizar as funcionalidades de chamada de voz (apenas em tablets com serviço de voz) ........................... 14
Ligar a uma rede móvel (somente em alguns modelos) .................................................................... 14
Ativar a transferência de dados ......................................................................................... 14
Ativar a partilha da ligação à Internet ou um hotspot portátil (somente em alguns
modelos) ............................................................................................................................ 15
11 Mais recursos HP .......................................................................................................................................... 16
Índice Remissivo ................................................................................................................................................. 17
iv

1 Noções básicas
NOTA: Para instruções básicas de funcionamento, consulte o Guia de
Início Rápido
impresso
incluído na caixa com o seu tablet.
IMPORTANTE: Antes de utilizar o tablet ligue-o a uma fonte de alimentação externa e depois
carregue a bateria durante cerca de 15 minutos.
Para começar a utilizar o seu tablet, siga estas instruções:
1. Após ter carregado a bateria, e enquanto a imagem da bateria é apresentada no ecrã, ligue o
tablet premindo sem soltar o botão de alimentação durante 5 segundos até que o logótipo da
HP ou Compaq seja apresentado.
A primeira vez que ligar o tablet irá ver uma mensagem de Boas vindas.
IMPORTANTE: Se não vir a imagem da bateria, prima brevemente o botão Ligar/Desligar
para que a imagem seja apresentada, depois mantenha premido o botão Ligar/Desligar até que
o logótipo da HP ou Compaq seja apresentado.
2. Siga as instruções apresentadas no ecrã para selecionar um idioma, para se ligar a uma rede
sem fios e para iniciar sessão numa conta Google™.
NOTA: Se não tiver uma conta Google, pode criar uma agora. Quando iniciar sessão numa
conta Google, o email, contactos, eventos de calendário e dados associados a essa conta são
sincronizados com o seu tablet. Se tiver contas Google adicionais, pode adicioná-las mais tarde.
Bloquear e desbloquear o ecrã
Bloquear—Prima o botão de alimentação.
Desbloquear—Prima o botão de alimentação, toque no ecrã e depois deslize o dedo em qualquer
direção para apresentar o ecrã de Início.
Bloquear e desbloquear o ecrã 1

2 Utilizar o ecrã de Início
O ecrã de Início fornece uma localização central onde pode aceder às informações e ao correio
eletrónico, navegar na Internet, transmitir vídeos em fluxo, ver fotografias e aceder aos Web sites
das redes sociais.
NOTA: Os ícones existentes no ecrã de Início e a aparência do ecrã de Início podem variar.
●
Deslize para baixo a partir do topo para apresentar notificações.
●
Deslize o dedo para cima a partir do fundo para apresentar os cartões Google Now™.
●
Toque num ícone para realizar a ação descrita na tabela.
Ícone Descrição
Procurar—Permite-lhe escrever uma ou mais palavras-chave para procurar na aplicação de procura
instalada.
Aplicações recentes—Abre uma lista de aplicações que utilizou recentemente.
●
Toque numa aplicação para a abrir.
●
Para remover uma aplicação da lista, deslize-a para a esquerda ou direita.
Página inicial—Abre o ecrã de Início no centro.
●
Para ver o ecrã de Início à esquerda ou à direita, deslize para a esquerda ou direita.
●
Para retornar rapidamente ao ecrã de Início, toque em
.
Retroceder—Abre o ecrã anterior.
Pesquisa de voz—Permite-lhe tocar em e depois dizer uma ou mais palavras-chave para procurar na
aplicação de procura instalada.
2 Capítulo 2 Utilizar o ecrã de Início

3 Utilizar aplicações e assistentes
Aplicações são atalhos existentes no ecrã de Início e utilizadas para abrir aplicações instaladas no
seu tablet. Todas as aplicações são apresentadas no ecrã de Início.
Widgets são aplicações com funções especiais que apresentam conteúdo que é atualizado
frequentemente. Pode ver o conteúdo atualizado sem abrir o widget. Para ver todos os widgets,
prima o ecrã de Início durante alguns segundos até ser apresentado o menu Definir ecrã de Início e
depois selecione Widgets.
●
Para abrir uma aplicação, toque no ícone da aplicação. Para retornar ao ecrã de Início, toque
em
.
●
Para abrir um widget, toque no ícone. Para retornar ao ecrã de Início, toque em
.
●
Para adicionar um widget ao ecrã de Início, toque sem soltar no ícone do widget até o widget
ser selecionado e depois deslize-o para o local onde pretende que ele fique.
●
Para remover um widget do ecrã de Início, toque sem soltar no ícone do widget e depois
arraste-o para
na parte superior do ecrã.
Utilizar o teclado no ecrã
Para abrir o teclado no ecrã, toque no campo de texto na parte superior do ecrã, escreva uma ou
mais palavras-chave e depois toque em Concluído ou
.
NOTA: O aspeto do teclado pode variar.
Definição do Gmail
1.
Toque em
.
2. Em CONTAS, toque em Adicionar conta.
3. Toque em Google e depois siga as instruções apresentadas no ecrã.
4. Para aceder à sua conta do Gmail toque no ícone Gmail.
Utilizar o calendário
Toque em Aplicações Google, em Calendário e depois siga as instruções apresentadas no ecrã.
NOTA: Quando adiciona uma conta Google, o email, calendário e contactos associados a essa
conta são sincronizados automaticamente.
Utilizar o Google Now
O Google Now utiliza a hora do dia, o seu local atual e o seu histórico de locais para apresentar
informações no seu perfil. Informações de outros produtos Google, como o seu histórico web ou o
Utilizar o teclado no ecrã 3
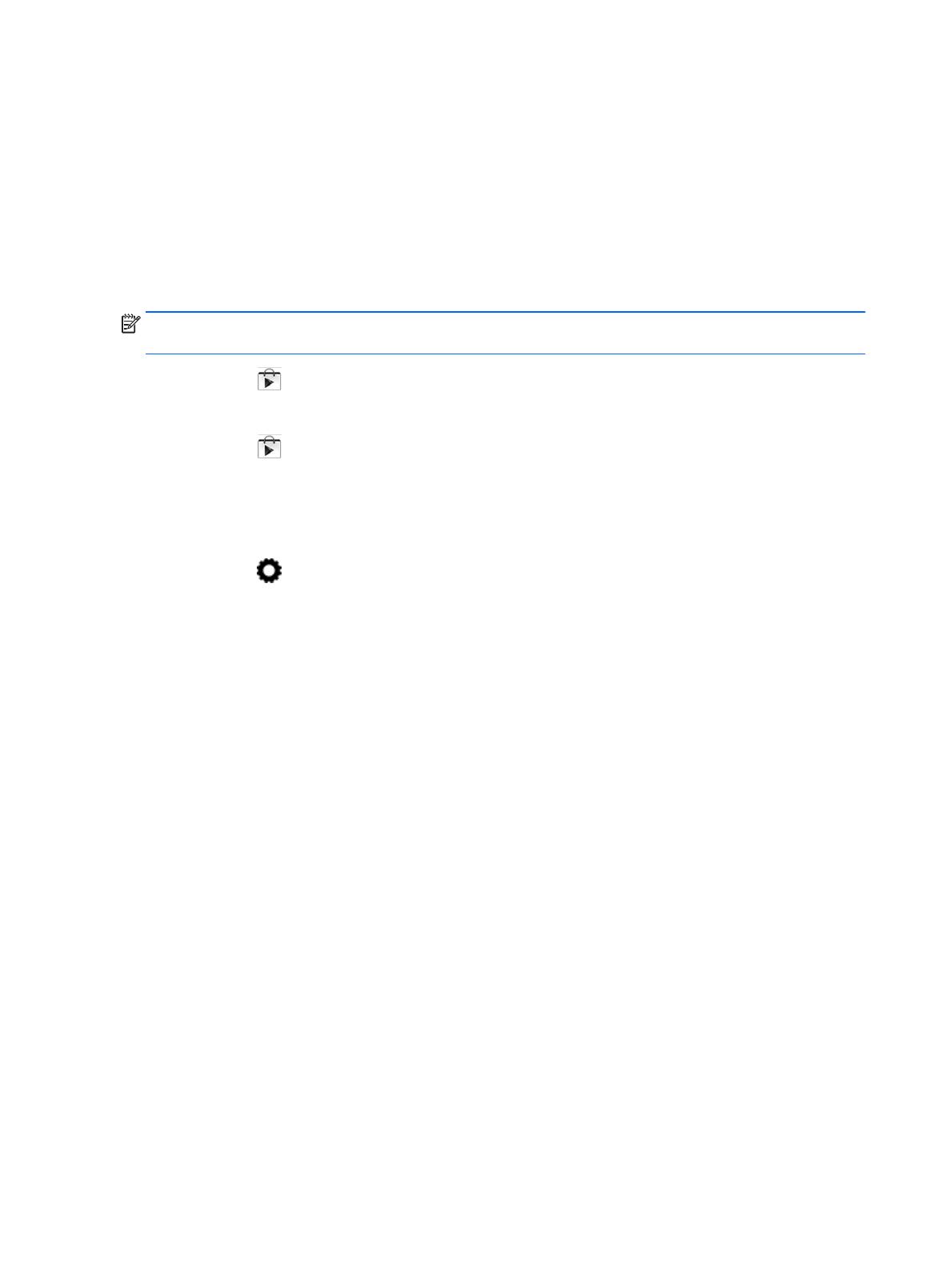
seu calendário, são utilizadas para apresentar lembretes de compromissos, mapas, resultados
desportivos e estado de voos.
●
Para optar pelo Google Now, deslize desde o fundo do ecrã para o topo e depois siga as
instruções apresentadas no ecrã.
●
Para apresentar os cartões Google Now, deslize desde o fundo do ecrã.
Descarregar aplicações
Descarregue aplicações, música, livros, jogos e muito mais da Google Play Store.
NOTA: Tem de estar ligado a uma rede sem fios e com sessão iniciada numa conta Google para
poder aceder à Play Store.
●
Toque em
e depois toque numa categoria.
– ou –
Toque em
e depois escreva uma palavra-chave no campo de procura.
●
Para descarregar e instalar uma aplicação, siga as instruções presentes no ecrã.
Desinstalar aplicações
1.
Toque em
, em Aplicações e depois toque em Gerir aplicações.
2. Toque na aplicação que deseja desinstalar e depois toque em Desinstalar.
3. Toque em OK e depois toque novamente em OK.
4 Capítulo 3 Utilizar aplicações e assistentes

4 Utilizar as câmaras
Tire a sua própria fotografia ou capturas de ecrã com a câmara frontal.
Tirar a sua própria fotografia
Para tirar a sua própria fotografia:
1.
Toque em
.
2.
Toque no ícone de câmara rotativa na parte superior do ecrã e depois toque em
.
A fotografia é guardada na Galeria.
Gravar um vídeo
Para gravar um vídeo:
1.
Toque em
.
2. Para iniciar a gravação, toque no ícone de câmara de vídeo no fundo do ecrã.
3. Para parar a gravação, toque no ícone de paragem no fundo do ecrã.
O vídeo é guardado na Galeria.
Tirar uma captura de ecrã
Prima o botão de energia e o botão de descer volume ao mesmo tempo durante cerca de 1 segundo.
É apresentada uma mensagem quando é gravada a captura de ecrã na Galeria.
Ver fotografias ou vídeos
●
Para ver as fotografias ou vídeos na sua Galeria, toque em Galeria.
●
Para apagar uma fotografia ou vídeo, toque na fotografia ou vídeo, toque em
no canto
superior direito do ecrã e depois toque em Eliminar.
Tirar a sua própria fotografia 5

5 Ligar a redes
É possível ligar o tablet a uma rede sem fios ou dispositivos Bluetooth® (somente em alguns
modelos).
Ligar a uma rede sem fios
Aceda à internet, leia os seu emails ou realize outras atividades online.
NOTA: Tem de estar ligado a uma rede sem fios antes de poder ligar-se à Internet.
Para ligar a uma rede sem fios:
1. Deslize o dedo para baixo desde a parte superior, toque no ícone Sem fios e depois toque
numa das redes disponíveis que surge no ecrã.
– ou –
Toque em
.
2. Em SEM FIOS E REDES, certifique-se de que o Wi-Fi está ligado.
3. Toque em Wi-Fi e depois toque numa das redes disponíveis que é apresentada.
4. Escreva a chave de segurança, se necessário, e depois toque em Ligar.
NOTA: Para eliminar a chave de segurança de uma rede sem fios à qual se ligou anteriormente,
toque no nome da rede e depois toque em Esquecer.
Ligar a dispositivos Bluetooth (somente em alguns modelos)
Emparelhe um dispositivo Bluetooth, como uns auscultadores, teclado ou rato, com o seu tablet.
Para ligar a um dispositivo Bluetooth:
1. Ligue o dispositivo Bluetooth.
2. Deslize o dedo para baixo desde a parte superior, toque no ícone Bluetooth para ligá-lo.
– ou –
Toque em
.
3. Em SEM FIOS E REDES, ligue o Bluetooth e depois toque em Bluetooth.
4. Toque no nome do seu equipamento para o tornar visível para todos os equipamentos
Bluetooth circundantes.
5. Para detetar equipamentos Bluetooth disponíveis, toque em PESQUISAR EQUIPAMENTOS.
6. Quando aparecer o nome do equipamento, toque no mesmo para emparelhar o equipamento
com o seu tablet.
NOTA: Para maximizar a durabilidade da bateria, desligue o Bluetooth quando não estiver a
ser utilizado.
6 Capítulo 5 Ligar a redes

6 Usar Definições
Para utilizar as Definições para se ligar a redes, definir preferências e encontrar informações acerca
do seu tablet, toque em
.
SEM FIOS E REDES
●
Modo de avião—Ative ou desative o Modo de avião para desativar o modo sem fios enquanto
viaja num avião.
●
Wi-Fi—Ative ou desative o Wi-Fi e ligue-se a uma rede sem fios para que possa consultar o
email, procurar na Web ou aceder a Web sites de redes sociais.
●
Bluetooth—Ative ou desative o Bluetooth e faça o emparelhamento de um dispositivo Bluetooth,
como uns auscultadores ou teclado, com o seu tablet.
●
Redes móveis (somente em alguns modelos)—Ative ou desative o Serviço de dados, Roaming
de dados, Modo de Rede, Lembrete de interruptor de rede, Ativar dados móveis sempre ligados
ou selecione a partir dos Nomes de pontos de acesso apresentados.
●
Mais...—Ative ou desative o Modo de avião, VPN ou Partilha da ligação à Internet ou hotspot
portátil.
EQUIPAMENTO
●
Estilo de ecrã de Início—Selecione as preferências de ecrã de Início.
●
Ecrã—Selecione as preferências de ecrã, como Brilho, Padrão de fundo, Suspensão, Daydream
e Tamanho da fonte.
●
Som—Selecione as preferências de Volume, Toque (somente em alguns modelos) e Vibração e
ative ou desative o Serviço de Transferência de Dados (DTS) (somente em alguns modelos).
●
Armazenamento—Veja o espaço disponível na memória do tablet e no cartão de memória micro
SD™ ou USB (se instalado).
●
Bateria—Veja a percentagem da carga da bateria e a utilização da bateria pelas várias
funcionalidades.
PRIVACIDADE E SEGURANÇA
●
Acesso à localização—Ative ou desative o Acesso à minha localização, Satélites GPS e Redes
sem fios.
●
Segurança—Selecione as preferências para SEGURANÇA DO ECRÃ, ENCRIPTAÇÃO,
BLOQUEIO DO CARTÃO SIM (somente em alguns modelos), SEGURANÇA DO CARTÃO SD,
PALAVRAS-PASSE, ADMINISTRAÇÃO DO DISPOSITIVO, ARMAZENAMENTO DE
CREDENCIAIS.
●
Cópia de segurança e reposição—Selecione as preferências para CÓPIA DE SEGURANÇA E
RESTAURO e DADOS PESSOAIS. Para mais informações, consulte
Efetuar cópias de
segurança e recuperar os seus dados na página 12.
SEM FIOS E REDES 7

CONTAS
Toque em +Adicionar conta para apresentar as contas existentes.
●
Adicione uma conta de email ou outro tipo de conta—Em CONTAS, toque em + Adicionar conta
e siga as instruções apresentadas no ecrã.
●
Sincronizar uma conta—Em CONTAS, toque no nome da conta. Toque novamente no nome da
conta, toque em
no canto superior direito do ecrã e depois toque em Sincronizar agora.
●
Remover uma conta—Em CONTAS, toque no nome da conta. Toque novamente no nome da
conta, toque em
no canto superior direito do ecrã e depois toque em Remover conta.
APLICAÇÕES
●
Gerir aplicações—Veja as listas de aplicações que transferiu, as aplicações que está a executar
atualmente ou todas as aplicações.
●
Chamada (somente em alguns modelos)—Selecione as preferências para toques, vibração,
tons de toque, definições de chamada e barramento de chamadas.
●
Mensagem (somente em alguns modelos)—Selecione as preferências para enviar e receber
mensagens de texto.
●
Email—Selecione as preferências para enviar e receber mensagens de correio eletrónico.
ASSISTÊNCIA INTELIGENTE
●
Painel de notificação—Selecione as preferências para os ícones apresentados no painel de
notificação.
●
Botão de suspensão—Ative ou desative o botão de suspensão.
●
Controlo de movimento—Selecione as preferências para ações, como Inverter, Agarrar, Elevar
ao ouvido, Abanar, Inclinar e Deslizar o dedo.
●
Gesto de sobrepor o cursor—Ative ou desative a funcionalidade de sobrepor o cursor, e pode
também selecionar as preferências para a funcionalidade.
SISTEMA
●
Modo de luvas—Ative ou desative o Modo de luvas para poder utilizar o tablet enquanto estiver
a utilizar luvas.
●
Data e hora—Ative ou desative Data e hora automáticas e depois selecione as preferências
para fuso horário, formato de hora e formato de data.
●
Idioma e introdução—Selecione as preferências de Idioma, Correção ortográfica, TECLADO E
MÉTODOS DE INTRODUÇÃO e VOZ.
●
Acessibilidade—Ative ou desative TalkBack, Gestos de ampliação, Texto grande, Botão de
alimentação termina a chamada, Rodar ecrã automaticamente, Dizer palavras-passe, Atalho da
acessibilidade, Saída de síntese de voz, Atraso ao manter premido e Melhorar a acessibilidade
da Web.
8 Capítulo 6 Usar Definições

●
Atualizações—Para verificar se existem atualizações de sistema, toque em Atualizações de
sistema e depois toque em Verificar agora.
●
Acerca do dispositivo, tablet ou telemóvel—Veja o estado do sistema, as informações legais, o
número do modelo e a versão do sistema operativo do seu dispositivo.
SISTEMA 9

7 Transferir ficheiros
NOTA: Apenas em tablets com serviço de voz, a partilha da ligação à Internet através de USB deve
ser desligada antes de poder utilizar USB para transferir ficheiros entre o seu tablet e o computador.
1. Ligar o cabo micro USB ao seu tablet e a um computador com o Windows®.
2. Selecione o Gestor de ficheiros do dispositivo (MTP).
O tablet aparece como uma unidade no seu computador. Pode copiar ficheiros de um lado para
outro como faria com qualquer outro dispositivo externo.
3. Quando tiver concluído a transferência de ficheiros, desligue o cabo USB.
10 Capítulo 7 Transferir ficheiros

8 Manter o seu tablet seguro
Para evitar que outros acedam a dados no seu tablet, selecione um método de bloqueio de ecrã.
Definir um bloqueio de ecrã
1.
Toque em
.
2. Em PRIVACIDADE E SEGURANÇA, toque em Segurança e depois em SEGURANÇA DO
ECRÃ, toque em Bloqueio de ecrã.
3. Em Escolher bloqueio de ecrã, selecione um dos seguintes tipos de bloqueio de ecrã e depois
siga as instruções apresentadas no ecrã.
NOTA: Se definiu anteriormente um bloqueio de ecrã, tem de desbloquear o ecrã antes de
alterar as definições de bloqueio.
●
Não bloqueado—Desbloqueie o ecrã, deslizando em qualquer direção.
●
Desbloqueio HP—Selecione o desbloqueio de ecrã HP padrão.
●
Desbloqueio através do rosto (somente em alguns modelos) —Desbloqueie o ecrã apenas
olhando para ele.
●
Padrão—Desenhe um padrão simples para desbloquear o ecrã.
●
Pin—Insira quatro ou mais números para desbloquear o ecrã.
●
Palavra-passe—Insira quatro ou mais letras ou números. Esta opção fornece mais
proteção se for selecionada uma palavra-passe forte.
11

9 Efetuar cópias de segurança e recuperar
os seus dados
Atualizar aplicações, assistentes e o sistema operativo
A HP recomenda que atualize as suas aplicações, widgets e o sistema operativo regularmente para
as versões mais recentes. As atualizações podem resolver problemas e trazer novas funcionalidades
e opções para o seu tablet. A tecnologia está sempre a mudar e a atualização de aplicações, widgets
e do sistema operativo permite que o seu tablet funcione com a tecnologia mais recente. Por
exemplo, aplicações e widgets mais antigos podem não funcionar bem com o sistema operativo mais
recente.
Vá à Google Play Store para descarregar as versões mais recentes de aplicações e widgets da HP e
de terceiros. O sistema operativo irá descarregar automaticamente atualizações de sistema e
notificá-lo quando estiver pronto para instalar estas atualizações. Se deseja instalar manualmente o
sistema operativo, vá a
http://www.hp.com/support.
Cópia de segurança e reposição
Também pode selecionar as preferências para efetuar cópias de segurança e restaurar os seus
dados em caso de perda.
1.
Toque em
.
2. Em PRIVACIDADE E SEGURANÇA, toque em Cópias de segurança e reposição.
3. Em CÓPIA DE SEGURANÇA E RESTAURO, selecione um ou mais dos seguintes:
●
Criar cópias de segurança dos meus dados—Selecione a caixa de verificação para fazer
cópias de segurança de dados das aplicações, palavras-passe Wi-Fi e outras definições
nos servidores Google ou retire a seleção da caixa de verificação para desativar esta
funcionalidade.
●
Criar cópias de segurança da conta—Selecione uma conta Google para criar cópias de
segurança dos seus dados.
●
Restauro automático—Selecione a caixa de verificação para permitir que as definições e
os dados de que fez cópias de segurança possam ser restaurados quando uma aplicação
for reinstalada ou retire a seleção da caixa de verificação para desativar esta
funcionalidade.
12 Capítulo 9 Efetuar cópias de segurança e recuperar os seus dados

Repor dados de fábrica
CUIDADO: Se selecionar esta opção, todas as definições são repostas para os valores de fábrica,
e todos os dados pessoais no dispositivo são eliminados.
Para repor todos os dados e apagar todos os dados no equipamento:
1.
Toque em
.
2. Em PRIVACIDADE E SEGURANÇA, toque em Cópias de segurança e reposição.
3. Em DADOS PESSOAIS, selecione Repor dados de fábrica e depois siga as instruções
apresentadas no ecrã.
Repor dados de fábrica 13

10 Utilizar as funcionalidades de chamada
de voz (apenas em tablets com serviço de
voz)
Ícone Descrição
Efetuar uma chamada—Toque em no ecrã de Início, toque nas teclas para introduzir o número de
telefone e depois toque em
.
– ou –
Toque em
, toque no nome de um contacto e depois toque em .
Atender uma chamada—Deslize em direção a .
Rejeitar uma chamada—Deslize em direção a .
Rejeitar uma chamada com uma mensagem—Deslize em direção a .
Terminar uma chamada—Toque em .
Devolver uma chamada recente—Toque em e depois toque na chamada recente.
Contactos—Permite-lhe guardar os números de telefone mais utilizados.
Ligar a uma rede móvel (somente em alguns modelos)
Se não existir um cartão SIM pré-instalado, pode adquirir um a uma operadora móvel. Para inserir o
cartão SIM, consulte o
Guia de consulta rápida
incluído com o seu produto.
1.
Toque em
.
2. Em SEM FIOS E REDES, toque em Redes móveis e depois em Nomes de pontos de acesso.
3.
Toque em
, em Novo APN e depois siga as instruções apresentadas no ecrã.
Ativar a transferência de dados
Para ativar a transferência de dados a partir de uma rede móvel:
1.
Toque em
.
2. Em SEM FIOS E REDES, toque em Redes móveis e depois em Ativar dados móveis sempre
ligados.
14 Capítulo 10 Utilizar as funcionalidades de chamada de voz (apenas em tablets com serviço de
voz)

Ativar a partilha da ligação à Internet ou um hotspot portátil (somente em
alguns modelos)
Para partilhar a ligação de dados móveis do seu produto através de USB ou de um hotspot Wi-Fi
portátil:
1.
Toque em
.
2. Em SEM FIOS E REDES, Mais... e depois toque em Partilha da ligação à Internet ou hotspot
portátil.
3. Para configurar um hotspot Wi-Fi portátil, toque em Hotspot Wi-Fi portátil.
4. Para partilhar a ligação de dados móveis do seu produto, toque em Partilha da ligação à
Internet através de Bluetooth ou Partilha da ligação à Internet através de USB.
Desativar a partilha da ligação à Internet:
1.
Toque em
.
2. Em SEM FIOS E REDES, Mais... e depois toque em Partilha da ligação à Internet ou hotspot
portátil.
3. Para desativar a partilha da ligação à Internet, toque em Partilha da ligação à Internet através
de um dispositivo USB ou toque em Partilha da ligação à Internet através de Bluetooth.
Ligar a uma rede móvel (somente em alguns modelos) 15

11 Mais recursos HP
Para localizar detalhes sobre o produto, informações de utilização e muito mais, utilize esta tabela.
Recurso Conteúdos
Suporte HP
Para suporte internacional, consulte
http://welcome.hp.com/country/us/en/
wwcontact.us.html.
●
Conversar online com um técnico da HP.
●
Suporte por e-mail (apenas em alguns países).
●
Procurar números de telefone.
●
Localizar um centro de assistência da HP.
Google
Para assistência Google, consulte
http://www.google.com/mobile/android.
●
Aceda à ajuda e suporte online Google.
Início Rápido
O documento de
Início Rápido
encontra-se na caixa
do tablet.
●
Avisos de regulamentação importantes.
Avisos do produto
O documento de
Avisos do produto
encontra-se na
caixa do tablet.
●
Avisos de regulamentação importantes.
16 Capítulo 11 Mais recursos HP
A página está carregando...
-
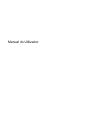 1
1
-
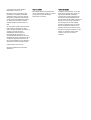 2
2
-
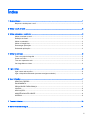 3
3
-
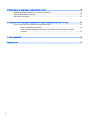 4
4
-
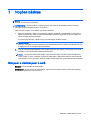 5
5
-
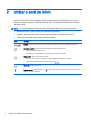 6
6
-
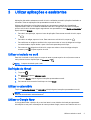 7
7
-
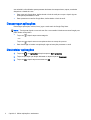 8
8
-
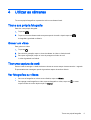 9
9
-
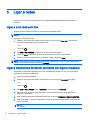 10
10
-
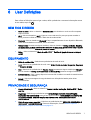 11
11
-
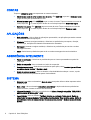 12
12
-
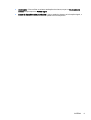 13
13
-
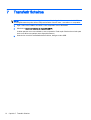 14
14
-
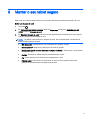 15
15
-
 16
16
-
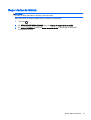 17
17
-
 18
18
-
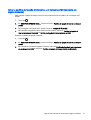 19
19
-
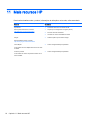 20
20
-
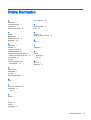 21
21
HP Slate 8 Plus Tablet Manual do usuário
- Categoria
- Celulares
- Tipo
- Manual do usuário
- Este manual também é adequado para
Artigos relacionados
-
HP 8 Tablet Manual do usuário
-
HP Slate 7 Extreme Tablet Manual do usuário
-
HP Slate 7 Tablet Manual do usuário
-
HP Pro Slate 12 Manual do usuário
-
HP 7 VoiceTab Manual do usuário
-
HP SlateBook 10-h000sa x2 PC Manual do usuário
-
HP Pro Slate 10 EE G1 Healthcare Manual do usuário
-
HP SlateBook 14-p000no PC Manual do usuário