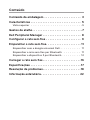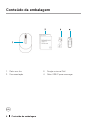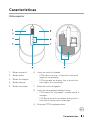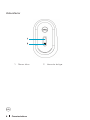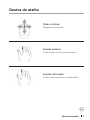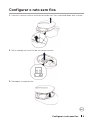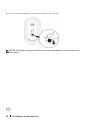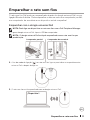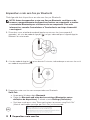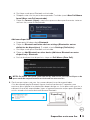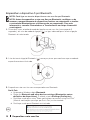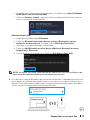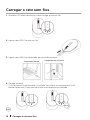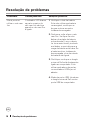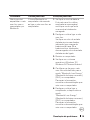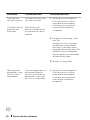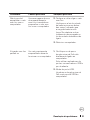Dell Premier Rechargeable Wireless Mouse MS7421W Guia de usuario
- Tipo
- Guia de usuario

Modelo regulamentar: MS7421Wc/RG-1216
Rato sem os recarregável Dell Pre-
mier
MS7421W
Guia do Utilizador

Copyright © 2020 Dell Inc. Todos os direitos reservados. Dell, EMC e outras marcas comerciais são
marcas comerciais de Dell Inc. ou das suas subsidiárias. As outras marcas comerciais podem ser marcas
comerciais dos seus respetivos proprietários.
2020 – 12
Rev. A00
Notas, atenção e avisos
NOTA: NOTA indica informação importante que o ajuda a utilizar da
melhor forma o computador.
ATENÇÃO: ATENÇÃO indica potenciais danos ao hardware ou perda de
dados, se as instruções não forem seguidas.
AVISO: AVISO indica o potencial para danos materiais, lesões pessoais,
ou morte.

Conteúdo
Conteúdo da embalagem ..................... 4
Características ............................. 5
Vista superior . . . . . . . . . . . . . . . . . . . . . . . . 5
Gestos de atalho.............................7
Dell Peripheral Manager ...................... 8
Configurar o rato sem fios .................... 9
Emparelhar o rato sem fios....................11
Emparelhar com o dongle universal Dell. . . . . . . . . . 11
Emparelhar o rato sem fios por Bluetooth . . . . . . . . 11
Emparelhar o dispositivo 3 por Bluetooth. . . . . . . . . 14
Carregar o rato sem fios......................16
Especificações .............................17
Resolução de problemas......................18
Informação estatutária...................... 22

4 Conteúdo da embalagem
Conteúdo da embalagem
1. Rato sem fios
2. Documentação
3. Dongle universal Dell
4. Cabo USB-C para recarregar

Características 5
Características
Vista superior
1. Botão esquerdo
2. Botão direito
3. Botão de rolagem
4. Botão avançar
5. Botão retroceder
6. Luzes do modo de ligação
• LED branco a piscar: o dispositivo não está
ligado ao computador
• LED iluminado em branco fixo: o dispositivo
está ligado ao computador
7. Botão do modo de ligação
8. Luzes de carregamento/bateria fraca
• LED branco de “respiração”: a bateria está a
carregar
• LED âmbar a pulsar: a bateria do dispositivo
está fraca, é necessário recarregar
9. Etiquetas PPID/regulamentares

6 Características
Vista inferior
1. Sensor ótico 2. Interrutor de ligar

Gestos de atalho 7
Gestos de atalho
Rolar e inclinar
Rolagem em 4 direções
Função avançar
Prima o botão frontal na parte lateral.
Função retroceder
Prima o botão posterior na parte lateral.

8 Dell Peripheral Manager
Dell Peripheral Manager
O software Dell Peripheral Manager permite-lhe utilizar as seguintes funções:
• Atribuir atalhos de programas aos botões ou teclas programáveis do dispositivo
através do separador Ação.
• Ver informações do dispositivo, tais como versão de firmware e estado da bateria
através do separador Informações.
• Fazer o upgrade das atualizações mais recentes de firmware nos seus
dispositivos.
• Emparelhar dispositivos adicionais através do dongle universal Dell, ou
diretamente para o computador por Bluetooth.
• Alterar a definição DPI do dispositivo, selecionando Device Settings
(Definições do dispositivo) > DPI Setting (Definição DPI) no canto inferior
direito da janela.
• Trocar o botão do rato, selecionando Windows Settings (Definições
Windows) > Primary Mouse Button (Botão principal do rato) no canto
inferior direito da janela.
Para mais informações, consulte o
Guia do Utilizador do Dell Peripheral Manager
na
página do produto, em www.dell.com/support.

Configurar o rato sem fios 9
Configurar o rato sem fios
1. Localize a ranhura na parte lateral da tampa do rato. Com a ponta do dedo, abra a tampa.
2. Retire o dongle universal Dell do seu compartimento.
3. Recoloque a tampa do rato.

10 Configurar o rato sem fios
4. Deslize o interrutor de ligar para baixo para ligar o rato sem fios.
NOTA: Certifique-se de que a distância entre o computador e o rato está dentro de
dez metros.

Emparelhar o rato sem fios 11
Emparelhar o rato sem fios
O rato sem fios Dell pode ser emparelhado através do dongle universal Dell, ou por
ligação Bluetooth direta. Pode emparelhar e alternar entre um computador portátil,
um computador de secretária e um dispositivo móvel compatível.
Emparelhar com o dongle universal Dell
NOTA: Pode ligar um dispositivo ao rato sem fios com o Dell Peripheral Manager.
1. Ligue o dongle universal Dell à porta USB do computador.
NOTA: O dongle universal Dell está pré-emparelhado com o rato sem fios por
predefinição.
Computador portátil Computador de secretária
2. A luz do modo de ligação ( ) no rato sem fios liga-se para indicar o emparelhamento
universal Dell e depois desliga-se.
3. O rato sem fios está emparelhado com o dongle universal Dell.
Dispositivo 1

12 Emparelhar o rato sem fios
Emparelhar o rato sem fios por Bluetooth
Pode ligar até dois dispositivos ao rato sem fios por Bluetooth.
NOTA: Antes de emparelhar o rato sem fios por Bluetooth, certifique-se de
remover o emparelhamento de dispositivos inativos no computador e atualize
o controlador Bluetooth para a última versão no computador. Para mais
informações, consulte Controladores e Transferências em https://www.dell.
com/support.
1. Prima duas vezes o botão do modo de ligação no rato sem fios (no espaço de 3
segundos), até a luz do modo de ligação ( ) se ligar, indicando que a segunda ligação
Bluetooth foi selecionada.
3 seg.
2. A luz do modo de ligação ( ) pisca durante 3 minutos, indicando que o rato sem fios está
em modo de emparelhamento.
3. Emparelhe o rato sem fios com o computador com Bluetooth.
Swift Pair:
a. Na pesquisa Windows digite Bluetooth.
b. Clique em Bluetooth and other devices settings (Bluetooth e outras
definições de dispositivos). É exibida a janela Settings (Definições).
c. Certifique-se de que a caixa “Show notifications to connect using Swift Pair”
(Mostrar notificações para ligar por Swift Pair) está assinalada.

Emparelhar o rato sem fios 13
d. Certifique-se de que o Bluetooth está ativado.
e. Coloque o rato sem fios perto do computador. É exibida a janela New Dell Mouse
found (Novo rato Dell encontrado).
f. Clique em Connect (Ligar) e confirme o processo de emparelhamento, tanto no
rato sem fios, como no computador.
Adicionar dispositivo:
a. Na pesquisa Windows digite Bluetooth.
b. Clique em Bluetooth and other devices settings (Bluetooth e outras
definições de dispositivos). É exibida a janela Settings (Definições).
c. Certifique-se de que o Bluetooth está ativado.
d. Clique em Add Bluetooth or other device (Adicionar Bluetooth ou outro
dispositivo) > Bluetooth.
e. Na lista de dispositivos disponíveis, clique em Dell Mouse (Rato Dell).
NOTA: Se Mouse MS7421W (Rato MS7421W) não estiver na lista, certifique-se de
que o modo de emparelhamento está ativado no rato sem fios.
4. Confirme que tanto o rato sem fios, como o dispositivo estão emparelhados.
A luz da segunda ligação Bluetooth liga em branco fixo durante 3 segundos, para
confirmar que a ligação foi estabelecida e depois desliga-se. Assim que o rato sem fios e
o dispositivo estejam emparelhados, ligam-se automaticamente sempre que o Bluetooth
estiver ativado e estiverem dentro do alcance Bluetooth.
Dispositivo 2
Rato MS7421W Dell

14 Emparelhar o rato sem fios
Emparelhar o dispositivo 3 por Bluetooth
NOTA: Pode ligar um terceiro dispositivo ao rato sem fios por Bluetooth.
NOTA: Antes de emparelhar o rato sem os por Bluetooth, certique-se de
remover o emparelhamento de dispositivos inativos no computador e atualize
o controlador Bluetooth para a última versão no computador. Para mais
informações, consulte Controladores e Transferências em https://www.dell.
com/support.
1. Prima duas vezes o botão do modo de ligação no rato sem fios (no espaço de 3
segundos), até a luz do modo de ligação ( ) se ligar, indicando que a terceira ligação
Bluetooth foi selecionada.
3 seg.
2. A luz da terceira ligação Bluetooth ( ) começa a piscar para confirmar que o modo de
emparelhamento está ativado.
3. Emparelhe o rato sem fios com o computador com Bluetooth.
Swift Pair:
a. Na pesquisa Windows digite Bluetooth.
b. Clique em Bluetooth and other devices settings (Bluetooth e outras
definições de dispositivos). É exibida a janela Settings (Definições).
c. Certifique-se de que a caixa “Show notifications to connect using Swift Pair”
(Mostrar notificações para ligar por Swift Pair) está assinalada.
d. Certifique-se de que o Bluetooth está ativado.

Emparelhar o rato sem fios 15
e. Coloque o rato sem fios perto do computador. É exibida a janela New Dell Mouse
found (Novo rato Dell encontrado).
f. Clique em Connect (Ligar) e confirme o processo de emparelhamento, tanto no
rato sem fios, como no computador.
Adicionar dispositivo:
a. Na pesquisa Windows digite Bluetooth.
b. Clique em Bluetooth and other devices settings (Bluetooth e outras
definições de dispositivos). É exibida a janela Settings (Definições).
c. Certifique-se de que o Bluetooth está ativado.
d. Clique em Add Bluetooth or other device (Adicionar Bluetooth ou outro
dispositivo) > Bluetooth.
e. Na lista de dispositivos disponíveis, clique em Dell Mouse (Rato Dell).
NOTA: Se Mouse MS7421W (Rato MS7421W) não estiver na lista, certifique-se de
que o modo de emparelhamento está ativado no rato sem fios.
4. A luz da terceira ligação Bluetooth liga em branco fixo durante 3 segundos para confirmar
que a ligação foi estabelecida e depois torna-se mais ténue. Assim que o rato sem fios e
o dispositivo estejam emparelhados, ligam-se automaticamente sempre que o Bluetooth
estiver ativado e estiverem dentro do alcance Bluetooth.
Dispositivo 3
Rato MS7421W Dell

16 Carregar o rato sem fios
Carregar o rato sem fios
1. Quando o LED âmbar do rato pisca, deve carregar o rato sem fios.
2. Ligue o cabo USB-C ao rato sem fios.
3. Ligue o cabo USB-C ao computador portátil ou de secretária.
Computador portátil
Computador de secretária
4. Carregar a bateria
O LED da bateria ficará branco de “respiração” para indicar o carregamento e ficará
branco fixo durante 10 seg. para indicar que o carregamento foi concluído.
10 seg.

Especificações 17
Especificações
Gerais
Número de modelo do rato MS7421W
Tipo de ligação Tecnologia de modo duplo sem fios a 2,4 GHz e
Bluetooth
Sistemas operativos
compatíveis (2,4 GHz)
• Windows 10/8/7/XP
• Server 2008/Server 2012
• Linux 6.x, Ubuntu, Free DOS,
• Chrome e Android
• MAC OS
Sistemas operativos
compatíveis (Bluetooth)
• Windows 10/8
• Chrome e Android
• MAC OS
Elétricas
Do anfitrião USB (em
funcionamento)
5 V
Voltagem da bateria (em
funcionamento)
3,6 V a 4,2 V
Duração da bateria Cerca de 6 meses
Requisitos da bateria Bateria de polímero de iões de lítio
Características físicas
Peso: 80,20 g +/-3 g (com o dongle)
Dimensões:
• Comprimento 101,76 mm
• Largura 61,88 mm
• Altura 35,44 mm
Ambientais
Temperatura:
• Funcionamento 0°C a 40°C
• Armazenamento -40°C a 65°C
Humidade de armazenamento 95% de humidade relativa máxima; sem
condensação
2,4 GHz/BLE sem fios
Transmissão por rádio Comunicação bidirecional (Transcetor)
Alcance Até 10 metros

18 Resolução de problemas
Resolução de problemas
Problemas Causas possíveis Soluções possíveis
Não é possível
utilizar o rato sem
fios
O indicador LED branco
na parte superior do
rato sem fios não liga
quando o rato sem fios
é ligado.
1. Verifique o nível da bateria.
Este rato utiliza uma bateria
recarregável, certifique-se
de que esta se encontra
totalmente carregada.
2. Desligue e volte a ligar o rato
sem fios. Verifique se a luz
âmbar do estado da bateria
pulsa durante 5 seg. e depois
se torna mais ténue, piscando
em âmbar, o que indica que a
carga da bateria está fraca. Se
a bateria estiver totalmente
descarregada, a luz de estado
da bateria não ligará.
3. Certifique-se de que o dongle
universal Dell está diretamente
ligado ao computador.
Evite
utilizar replicadores de portas,
concentradores USB e por aí
adiante.
4. Mude de porta USB. Introduza
o dongle universal Dell noutra
porta USB do computador.

Resolução de problemas 19
Problemas Causas possíveis Soluções possíveis
Não é possível
emparelhar o rato
sem fios com o
computador por
Bluetooth
O ícone Bluetooth no
computador não acende
ao ligar o rato sem fios ao
computador.
1. Verifique o nível da bateria.
Este rato sem fios utiliza
uma bateria recarregável,
certifique-se de que esta
se encontra totalmente
carregada.
2. Desligue e volte a ligar o rato
sem fios.
Verifique se a luz do estado
da bateria pisca em âmbar,
indicando que a carga da
bateria está fraca. Se a
bateria estiver totalmente
descarregada, a luz de estado
da bateria não ligará.
3. Reinicie o computador.
4. Verifique se o sistema
operativo é Windows 10/
Windows 8/Chrome/Android.
5. Certifique-se de que o rato
sem fios está definido para o
modo “Bluetooth Low Energy”
(Bluetooth de baixo consumo)
(BLE) no computador.
Para mais informações,
consulte a documentação que
veio com o computador.
6. Desligue e volte a ligar o
computador, e depois ative o
modo
“Bluetooth Low Energy”
(Bluetooth de baixo consumo)
(BLE) no computador.
Para mais informações,
consulte a documentação que
veio com o computador.

20 Resolução de problemas
Problemas Causas possíveis Soluções possíveis
O ponteiro do
rato não se move
O ponteiro do rato sem
fios não responde
1. Verifique o nível da bateria
Este rato sem fios utiliza
uma bateria recarregável,
certifique-se de que esta
se encontra totalmente
carregada.
Os botões direito/
esquerdo não
funcionam
Não há resposta
quando o botão direito
ou esquerdo do rato é
premido
2. Desligue e volte a ligar o rato
sem fios.
Verifique se a luz do estado
da bateria pisca em âmbar
dez vezes, indicando que a
carga da bateria está fraca. Se
a bateria estiver totalmente
descarregada, a luz de estado
da bateria não ligará.
3. Reinicie o computador.
Não é possível
emparelhar o rato
sem fios com o
computador
Uma mensagem de erro
de emparelhamento
sem fios é recebida ao
emparelhar o rato sem
fios com o computador
1. Verifique o nível da bateria.
Este rato sem fios utiliza
uma bateria recarregável,
certifique-se de que esta
se encontra totalmente
carregada.
A página está carregando...
A página está carregando...
-
 1
1
-
 2
2
-
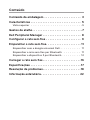 3
3
-
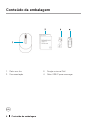 4
4
-
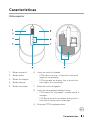 5
5
-
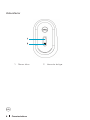 6
6
-
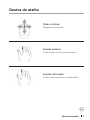 7
7
-
 8
8
-
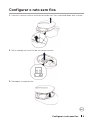 9
9
-
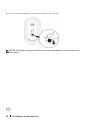 10
10
-
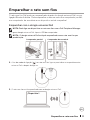 11
11
-
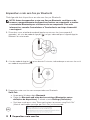 12
12
-
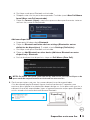 13
13
-
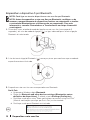 14
14
-
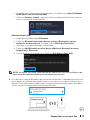 15
15
-
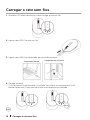 16
16
-
 17
17
-
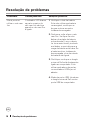 18
18
-
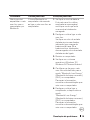 19
19
-
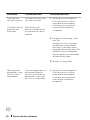 20
20
-
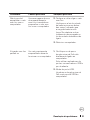 21
21
-
 22
22
Dell Premier Rechargeable Wireless Mouse MS7421W Guia de usuario
- Tipo
- Guia de usuario
Artigos relacionados
-
Dell Mobile Pro Wireless Mouse MS5120W Guia de usuario
-
Dell Mobile Wireless Mouse MS3320W Guia de usuario
-
Dell Multi-Device Wireless Keyboard and Mouse Combo KM7120W Guia de usuario
-
Dell Mobile Pro Wireless Mouse MS5120W Guia de usuario
-
Dell Inspiron 5406 2-in-1 Guia de referência
-
Dell Inspiron 5400 AIO Guia de referência
-
Dell Multi Device Wireless Mouse MS5320W Guia de usuario
-
Dell Pro Wireless Keyboard and Mouse KM5221W Guia de usuario