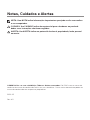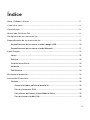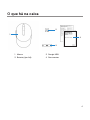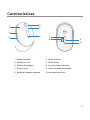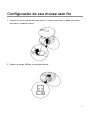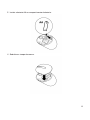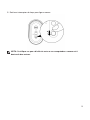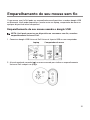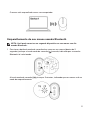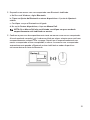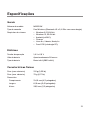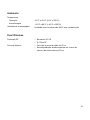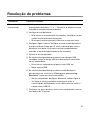Dell Mobile Pro Wireless Mouse MS5120W Guia de usuario
- Tipo
- Guia de usuario

Dell Mobile Pro Wireless Mouse
MS5120W
Guia do usuário
Modelo de Mouse: MS5120W
Modelo Regulamentar: MS5120W

Notas, Cuidados e Alertas
NOTA: Uma NOTA indica informações importantes que ajuda você a usar melhor
o seu computador.
CUIDADO: Um CUIDADO indica dano potencial para o hardware ou perda de
dados se as instruções não forem seguidas.
ALERTA: Um ALERTA indica um potencial de dano à propriedade, lesão pessoal
ou morte.
© 2020 Dell Inc. ou suas subsidiárias. Todos os direitos reservados. Dell, EMC e outras marcas de
comércio são marcas de comércio da Dell Inc. ou suas subsidiárias. Outras marcas de comércio podem ser
marcas de comércio de seus respectivos proprietários.
2020–03
Rev. A01

3
Índice
Notas, Cuidados e Alertas ........................................................................................... 2
O que há na caixa ........................................................................................................ 4
Características ............................................................................................................ 5
Gerenciador Periférico Dell .......................................................................................... 6
Configuração do seu mouse sem fio ............................................................................ 7
Emparelhamento do seu mouse sem fio ....................................................................... 10
Emparelhamento do seu mouse usando o dongle USB .......................................... 10
Emparelhamento do seu mouse usando Bluetooth ................................................ 11
Especificações ............................................................................................................ 13
Gerais ................................................................................................................... 13
Elétricas ............................................................................................................... 13
Características físicas ........................................................................................... 13
Ambiente .............................................................................................................. 14
Dual Wireless ........................................................................................................ 14
Resolução de problemas .............................................................................................. 15
Informações Estatutárias ............................................................................................. 19
Garantia ................................................................................................................ 19
Garantia limitada e política de devolução ....................................................... 19
Para os clientes dos EUA: .............................................................................. 19
Para clientes da Europa, Oriente Médio e África: ........................................... 19
Para os clientes não dos EUA: ........................................................................ 19

4
O que há na caixa
1
2
4
3
1 Mouse 2 Dongle USB
3 Bateria (tipo AA) 4 Documentos

5
Características
1
2
6
4
5
3
7
8
9
10
1 Botão esquerdo 2 Botão à frente
3 Botão para trás 4 Botão direito
5 Rodízio de rolagem 6 Luz de estado da bateria
7 Sensor ótico 8 Luzes do modo de conexão
9 Botão do modo de conexão 10 Interruptor de força

6
Gerenciador Periférico Dell
O Software do Gerenciador Periférico Dell habilita que você realize o seguinte:
• Atribua atalhos do programa para as teclas ou botões programáveis por meio da guia
Ação.
• Veja as informações do dispositivo como a versão do firmware e estado da bateria por
meio da guia Info.
• Faça o upgrade com as atualizações mais recentes do firmware nos seus dispositivos.
• Emparelhe dispositivos adicionais por meio do dongle RF USB ou diretamente para o
seu computador por Bluetooth.
Para mais informações, veja o D Guia do Usuário do Gerenciador Periférico Dell na
página do produto em www.dell.com/support.

7
Configuração do seu mouse sem fio
1 Localize o slot no lado da tampa do mouse. Usando a ponta de seu dedo, pressione
para abrir a tampa do mouse.
2 Remova o dongle USB de seu compartimento.

8
3 Instale a bateria AA no compartimento da bateria.
4 Substitua a tampa do mouse.

9
5 Deslize o interruptor de força para ligar o mouse.
NOTA: Certifique-se que a distância entre o seu computador e mouse está
dentro de dez metros.

10
Emparelhamento do seu mouse sem fio
O seu mouse sem fio Dell pode ser emparelhado com dispositivos usando o dongle USB
ou Bluetooth. Você pode emparelhar e mudar entre um laptop, computador de mesa ou
qualquer dispositivo móvel compatível.
Emparelhamento do seu mouse usando o dongle USB
NOTA: Você pode conectar um dispositivo ao seu mouse sem fio, usando o
emparelhamento Universal Dell.
1 Conecte o dongle USB Universal Dell Universal à porta USB no seu computador.
Laptop Computador de mesa
2 A luz do modo de conexão ( ) no mouse acende para indicar o emparelhamento
Universal Dell e depois se apaga.

11
O mouse está emparelhado com o seu computador.
Emparelhamento do seu mouse usando Bluetooth
NOTA: Você pode conectar um segundo dispositivo ao seu mouse sem fio
usando Bluetooth.
1 Pressione o botão do modo de conexão duas vezes no seu mouse (dentro de 3
segundos) até que a luz do modo de conexão ( ) acenda, indicando que a conexão
Bluetooth foi selecionada.
A luz do modo de conexão ( ) pisca por 3 minutos, indicando que seu mouse está no
modo de emparelhamento.

12
2 Emparelhe seu mouse com seu computador com Bluetooth habilitado.
a. Na Busca de Windows, digite Bluetooth.
b. Clique em Ajuste do Bluetooth e outros dispositivos. A janela de Ajustes é
exibida.
c. Certifique-se que o Bluetooth está ligado.
d. Na seção Outros dispositivos, clique em Mouse Dell.
NOTA: Se o Mouse Dell não está listado, certifique-se que o modo de
emparelhamento está habilitado no mouse.
3 Conrme o processo de emparelhamento tanto no mouse como no seu computador.
A luz do modo de conexão ( ) fica branca sólida por alguns minutos para confirmar
o emparelhamento e depois a luz se apaga. Depois que o emparelhamento do seu
mouse e computador estiver completado, o mouse se conecta com o computador
automaticamente quando o Bluetooth estiver habilitado e ambos dispositivos
estiverem dentro da faixa de Bluetooth.

13
Especificações
Gerais
Número do modelo MS5120W
Tipo de conexão Dual Wireless (Bluetooth LE e 2,4 GHz com nano dongle)
Requisitos do sistema • Windows 8, 32/64-bit
• Windows 10, 32/64-bit
• Android (só BLE)
• Chrome
• Linux 6.x, Ubuntu, Neokylin
• Free-DOS (só dongle RF)
Elétricas
Tensão de operação 1,6 V a 0,9 V
Vida da bateria Aproximadamente 36 meses
Tipo da bateria Bateria AA (2800 mAH)
Características físicas
Peso (com a bateria) 102 g (0,23 lb)
Peso (sem a bateria) 79 g (0,17 lb)
Dimensões:
Comprimento 104,5 mm (4,11 polegados)
Largura 61,5 mm (2,42 polegadas)
Altura 38,3 mm (1,51 polegadas)

14
Ambiente
Temperatura:
Operação
-10°C a 50°C (14°F a 122°F)
Armazenagem
-40°C a 65°C (-40°F a 149°F)
Umidade de armazenagem
Umidade relativa máxima de 95%; sem condensação
Dual Wireless
Protocolo RF
• Bluetooth 5.0 LE
• 2,4 GHz RF
Faixa de alcance
• Faixa de alcance do rádio até 10 m.
• Sem degradação de desempenho até a faixa de
alcance do rádio máxima (10 m).

15
Resolução de problemas
Problemas Possíveis soluções
O mouse não está
funcionando
1 Verique se a bateria está inserida na orientação correta. As
extremidades da bateria “+” e “-” devem ficar dispostas como
indicado no compartimento da bateria.
2 Verique o nível da bateria.
• Se o mouse usa uma bateria recarregável, certifique-se que
a bateria está totalmente carregada.
• Se a bateria estiver exaurida, substitua-a com uma nova.
3 Desligue e ligue o mouse. Verifique a luz do estado da bateria
está piscando em âmbar por 10 vezes, indicando que a força
da bateria está baixa. Se a bateria estiver completamente
exaurida, a luz do estado da bateria não acenderá.
4 Reinicie o seu computador.
5 Se você está emparelhando o mouse com o dongle USB,
certique-se que o dongle USB está diretamente conectado
ao seu computador.
• Evite usar os replicadores da porta, hubs USB, etc.
• Mude a porta USB.
6 Se você está emparelhando o mouse usando Bluetooth
pela primeira vez, consulte a “Pairing your mouse using
Bluetooth” seção para mais informações.
• No seu computador, desligue o Bluetooth e depois ligue-o.
• Verifique se existe interferência que possa afetar a
conectividade do Bluetooth, assim como, próximo ao Wi-fi
e dispositivos USB 3.0.
7 Certique-se que a distância entre o seu computador e mouse
está dentro de 10 metros.

16
Não foi possível
emparelhar o
mouse com o seu
computador
1 Verique o nível da bateria.
• Se o mouse usa uma bateria recarregável, certifique-se que
a bateria está totalmente carregada.
• Se a bateria estiver exaurida, substitua-a com uma nova.
2 Desligue e ligue o mouse. Verifique a luz do estado da bateria
está piscando em âmbar por 10 vezes, indicando que a força
da bateria está baixa. Se a bateria estiver completamente
exaurida, a luz do estado da bateria não acenderá.
3 Reinicie o seu computador.
4 Se você está emparelhando o mouse com o dongle USB,
certique-se que o dongle USB está diretamente conectado
ao seu computador. Evite usar os replicadores da porta, hubs
USB, etc.
5 Insira o dongle USB em outra porta USB no seu computador.
6 Certique-se que a distância entre o seu computador e mouse
está dentro de 10 metros.
Não foi possível
emparelhar o
mouse com o
seu computador,
usando Bluetooth
1 Verique o nível da bateria.
• Se o mouse usa uma bateria recarregável, certifique-se que
a bateria está totalmente carregada.
• Se a bateria estiver exaurida, substitua-a com uma nova.
2 Desligue e ligue o mouse. Verifique a luz do estado da bateria
está piscando em âmbar por 10 vezes, indicando que a força
da bateria está baixa. Se a bateria estiver completamente
exaurida, a luz do estado da bateria não acenderá.
3 No seu computador, desligue e depois ligue o Bluetooth.
• Certifique-se que o sistema operacional é Windows 10,
Windows 8, Chrome ou Android.
• Para dispositivos Android, certifique-se se o mouse está
definido no modelo Bluetooth Low Energy (BLE). Para mais
informações, veja a documentação que vem com o seu
dispositivo Android.
4 Reinicie o seu computador.

17
Não foi possível
emparelhar o
mouse com o
seu computador,
usando Bluetooth
(continua)
5 Verique se existe interferência que possa afetar a
conectividade do Bluetooth, assim como, próximo ao Wi-fi e
dispositivos USB 3.0.
• Verifique se algum dispositivo sem está bem próximo
a dispositivos de rede sem fio (impressora Bluetooth
e dongle USB 3.0), dispositivos indicadores e fornos
microondas.
• Afaste destes dispositivos.
6 Certique-se que a distância entre o seu computador e mouse
está dentro de 10 metros.
7 Verique se o seu computador está incluído na lista dos
computadores Dell compatíveis com o mouse. Veja
www.dell.com/support para mais informações.
O ponteiro do
mouse não se
move
1 Verique o nível da bateria.
• Se o mouse usa uma bateria recarregável, certifique-se que
a bateria está totalmente carregada.
• Se a bateria estiver exaurida, substitua-a com uma nova.
2 Desligue e ligue o mouse. Verifique a luz do estado da bateria
está piscando em âmbar por 10 vezes, indicando que a força
da bateria está baixa. Se a bateria estiver completamente
exaurida, a luz do estado da bateria não acenderá.
3 Reinicie o seu computador.
4 Se vocês estiver usando o mouse por meio de uma conexão
Bluetooth, certique-se que emparelhou com êxito o mouse
com o seu computador. Veja a seção “Pairing your mouse
using Bluetooth” para mais informações.
• Desligue e ligue o Bluetooth no seu computador.
• Pressione o botão de modo de conexão duas vezes no seu
mouse
(dentro de 3 segundos) até que a luz do modo de
conexão ( )
ligue a indicação que a conexão do Bluetooth
foi selecionada.
• Verifique se existe interferência que possa afetar a
conectividade do Bluetooth, assim como, próximo ao Wi-fi e
dispositivos USB 3.0.
5 Certique-se que a distância entre o seu computador e mouse
está dentro de 10 metros.
Os botões
esquerdo/direito
não funcionam
A conexão sem fio
foi perdida

18
Resolvendo
um cursor com
movimento lento
1 Certique-se que o sensor não está obstruído ou sujo.
2 Superfícies de vidro ou muito brilhosas não são adequadas
para que o sensor do mouse capture o movimento do mouse.
O uso de um mouse pad de tecido colorido escuro pode
melhorar o acompanhamento.
3 Mude as congurações do mouse para ajustar a velocidade do
ponteiro.
Clique na guia que corresponde ao Sistema Operacional (SO)
instalado no seu laptop/computador de mesa e execute os
passos dentro desta seção para mudar as configurações.
a. Na caixa Buscar , digite main.cpl. A caixa de diálogo
Propriedades do mouse é exibida.
b. Clique ou toque em main.cpl na lista de programas.
c. Clique na guia Opções do Ponteiro . Na seção Movimento
, mova o cursor para ajustar a velocidade do ponteiro no
nível desejado.
d. Clique ou toque em OK.

19
Informações Estatutárias
Garantia
Garantia limitada e política de devolução
Os produtos da marca Dell têm uma garantia limitada de hardware de três anos. Se
comprado junto com o sistema Dell, ele seguirá a garantia do sistema.
Para os clientes dos EUA:
Esta compra e uso deste produto estão sujeitos ao contrato do usuário final da Dell, que
você pode encontrar em Dell.com/terms. Este documento contém uma cláusula de
arbitragem legal.
Para clientes da Europa, Oriente Médio e África:
Os produtos da marca Dell que são vendidos e usados são sujeitos a direitos legais do
consumidor nacional aplicáveis, os termos de qualquer contrato de venda do revendedor
que você firmou (que se aplicará entre você e o revendedor) e os termos do contrato do
usuário final da Dell.
A Dell pode também fornecer uma garantia adicional para o hardware – detalhes
completos do contrato do usuário final da Dell e termos de garantia podem ser
encontrados em Dell.com/terms, selecionando seu país na lista, na parte inferior da
página “inicial” e depois clicando no link “termos e condições” para os termos do usuário
final ou no link de “suporte” para os termos de garantia.
Para os clientes não dos EUA:
Os produtos da marca Dell que são vendidos e usados são sujeitos a direitos legais do
consumidor nacional aplicáveis, os termos de qualquer contrato de venda do revendedor
que você firmou (que se aplicará entre você e o revendedor) e termos de garantia da
Dell. A Dell pode também fornecer uma garantia adicional para o hardware – detalhes
completos dos termos de garantia da Dell podem ser encontrados em Dell.com,
selecionando seu país na lista, na parte inferior da página “inicial” e depois clicando no
link “termos e condições” ou no link de “suporte” para os termos de garantia.
-
 1
1
-
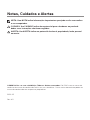 2
2
-
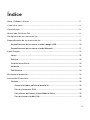 3
3
-
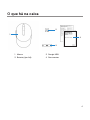 4
4
-
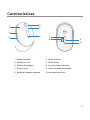 5
5
-
 6
6
-
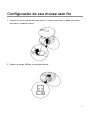 7
7
-
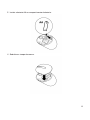 8
8
-
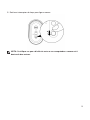 9
9
-
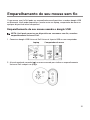 10
10
-
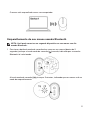 11
11
-
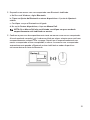 12
12
-
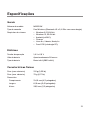 13
13
-
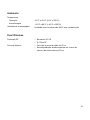 14
14
-
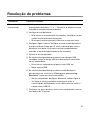 15
15
-
 16
16
-
 17
17
-
 18
18
-
 19
19
Dell Mobile Pro Wireless Mouse MS5120W Guia de usuario
- Tipo
- Guia de usuario
Artigos relacionados
-
Dell Mobile Wireless Mouse MS3320W Guia de usuario
-
Dell Premier Multi Device Wireless Keyboard and Mouse KM7321W Guia de usuario
-
Dell Multi-Device Wireless Keyboard and Mouse Combo KM7120W Guia de usuario
-
Dell Pro Wireless Keyboard and Mouse KM5221W Guia de usuario
-
Dell Multi Device Wireless Mouse MS5320W Guia de usuario
-
Dell Premier Rechargeable Wireless Mouse MS7421W Guia de usuario
-
Dell Laser Wired Mouse MS3220 Guia de usuario
-
Dell Wireless Mouse WM126 Guia de usuario