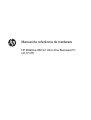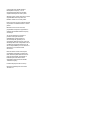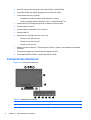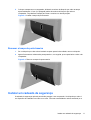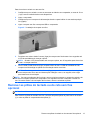HP EliteOne 800 G1 21.5 Non-Touch All-in-One PC Guia de referência
- Tipo
- Guia de referência

Manual de referência de hardware
HP EliteOne 800 G1 All-in-One Business PC
(21,5" NT)

© Copyright 2014 Hewlett-Packard
Development Company, L.P. As
informações deste documento estão
sujeitas a alteração sem aviso prévio.
Windows é uma marca comercial ou marca
registada Microsoft Corporation nos
Estados Unidos e/ou noutros países.
Intel e Core são marcas comerciais da Intel
Corporation nos Estados Unidos e noutros
países.
Bluetooth é uma marca comercial,
propriedade do respectivo proprietário e
utilizada pela Hewlett-Packard Company
sob licença.
As únicas garantias que cobrem os
produtos e serviços da HP são
estabelecidas exclusivamente na
documentação de garantia que os
acompanha. Neste documento, nenhuma
declaração deverá ser interpretada como a
constituição de garantia adicional. A HP
não se responsabiliza por erros técnicos e
editoriais ou por omissões neste
documento.
Este documento contém informações
proprietárias protegidas por direitos de
autor. Nenhuma parte deste documento
pode ser fotocopiada, reproduzida ou
traduzida para outro idioma sem a
autorização escrita prévia da Hewlett-
-Packard Company.
Primeira edição (Fevereiro de 2014)
Número de publicação do documento:
757390–131

Acerca deste manual
Este manual fornece informações básicas para actualizar este modelo de computador.
AVISO! O texto apresentado desta forma indica que o não seguimento das indicações poderá
resultar em danos físicos ou perda da vida.
CUIDADO: O texto apresentado desta forma indica que o não seguimento das indicações poderá
resultar em danos ao equipamento ou perda de informações.
NOTA: O texto apresentado desta forma fornece informações suplementares importantes.
iii

iv Acerca deste manual

Índice
1 Características do produto ............................................................................................................................ 1
Descrição geral .................................................................................................................................... 1
Componentes dianteiros ...................................................................................................................... 2
Componentes laterais .......................................................................................................................... 3
Componentes traseiros ........................................................................................................................ 4
Funcionalidades do teclado .................................................................................................................. 5
Posicionar o computador ...................................................................................................................... 5
Ajustar o suporte de altura ajustável/reclinável (opcional) .................................................. 6
Ajustar o suporte reclinável/giratório (opcional) ................................................................... 7
2 Reparação e atualização do hardware .......................................................................................................... 8
Avisos e precauções ............................................................................................................................ 8
Informações adicionais ......................................................................................................................... 9
Ligar e desligar a alimentação ............................................................................................................. 9
Ligar a alimentação ............................................................................................................. 9
Desligar a alimentação ...................................................................................................... 10
Instalar e remover a tampa da porta traseira ..................................................................................... 10
Instalar a tampa da porta traseira ...................................................................................... 10
Remover a tampa da porta traseira ................................................................................... 11
Instalar um cadeado de segurança .................................................................................................... 11
Instalar um parafuso de segurança do painel de acesso ................................................................... 12
Sincronizar o teclado ou rato sem fios opcional ................................................................................. 12
Remover as pilhas do teclado ou do rato sem fios opcional .............................................................. 13
Fixar o computador a uma peça de suporte ....................................................................................... 14
Instalar e remover um suporte ........................................................................................................... 15
Instalar e remover um suporte de altura ajustável/reclinável (opcional) ............................ 15
Instalar um suporte de altura ajustável/reclinável ............................................. 15
Remover um suporte de altura ajustável/reclinável .......................................... 16
Instalar e remover um suporte reclinável/giratório (opcional) ............................................ 18
Instalar um suporte reclinável/giratório ............................................................. 18
Remover um suporte reclinável/giratório .......................................................... 19
Ligar um monitor secundário .............................................................................................................. 21
Localizar componentes internos ......................................................................................................... 23
Remover e instalar uma memória ...................................................................................................... 24
SODIMMs .......................................................................................................................... 24
SODIMMs DDR3-SDRAM ................................................................................................. 24
v

Ocupar sockets SODIMM .................................................................................................. 25
Instalar SODIMM ............................................................................................................... 25
Substituir a bateria ............................................................................................................................. 28
Substituir unidades ............................................................................................................................. 31
Substituir uma unidade de disco rígido .............................................................................. 31
Remover uma unidade de disco rígido ............................................................. 31
Remover uma unidade de disco rígido de 3,5 polegadas ................ 31
Remover uma unidade de disco rígido de 2,5 polegadas ................ 33
Instalar uma unidade de disco rígido ................................................................ 35
Instalar uma unidade de disco rígido de 3,5 polegadas ................... 36
Instalar unidades de disco rígido de 2,5 polegadas ......................... 37
Substituir a unidade de disco óptico .................................................................................. 41
Apêndice A Descarga electrostática .............................................................................................................. 45
Evitar os danos resultantes das descargas electrostáticas ................................................................ 45
Métodos de ligação à terra ................................................................................................................. 45
Apêndice B Orientações para o funcionamento do computador, cuidados de rotina e preparações
para o envio ....................................................................................................................................................... 46
Orientações para o funcionamento do computador e cuidados de rotina .......................................... 46
Precauções com a unidade de disco óptico ....................................................................................... 47
Preparação para o envio .................................................................................................................... 47
Índice Remissivo ............................................................................................................................................... 48
vi

1 Características do produto
Descrição geral
Figura 1-1 HP EliteOne 800 G1 AiO (21,5" NT)
O HP EliteOne 800 G1 AiO (21,5" NT) oferece as seguintes características:
●
Factor forma All-in-One (Tudo-em-Um) integrada
●
Monitor LCD Full HD IPS (1920 x 1080) com retroiluminação LED
◦
54,6 cm (21,5 pol.) na diagonal
●
Placa giratória sob a base do descanso
●
Dobragem ajustável
●
Altura ajustável opcional e suporte reclinável
●
O painel amovível na parte posterior do computador permite que os utilizadores ou técnicos
reparem o PC de forma fácil e eficiente.
●
Orifícios de montagem VESA (100 mm x 100 mm)
●
Processadores Intel
®
Core™ de 4ª geração
●
Disco rígido até 2 TB, unidade de estado sólido de 160 GB, unidade de estado sólido com auto-
-encriptação de 256 GB, unidade com auto-encriptação de 500 GB ou unidade de estado sólido
de 1 TB
●
Unidade de disco óptico SuperMulti DVD+/-RW SATA HP com carregamento de bandeja
opcional, unidade de disco DVD-ROM ou gravador Blu-ray Slim BDXL
●
Intel Q87 Express chipset
●
Duas ranhuras SODIMM com um máximo de 16 GB de memória SDRAM DDR3 e suporte para
memória de canal duplo
●
Gráficos Intel integrados
●
Saída de vídeo DisplayPort (com áudio) para um segundo monitor
Descrição geral 1

●
Áudio DP, suporte para dongle de conversão DP para VGA/DVI/HDMI
● Controlador EtShernet Gigabit integrado (Intel i217LM GbE LOM)
●
Conectividade sem fios (opcional):
◦
Controlador WLAN Intel Advanced-N 6205 802.11 a/b/g/n
◦
Cartão combinado WLAN e Bluetooth, 802.11 a/b/g/n Bluetooth
®
4.0
●
Câmara Web Full HD integrada opcional e matriz de microfone duplo
● Colunas estéreo premium
● Leitor de cartões multimédia 5-em-1 opcional
●
6 portas USB 3.0
●
Escolha de rato e teclado sem fios ou com fios
◦
Teclado e rato USB com fios
◦
Teclado e rato PS/2 com fios
◦
Teclado e rato sem fios
●
Sistema operativo Windows
®
7 Professional de 32 bits ou 64 bits ou Windows® 8 Professional
de 64 bits
● Fonte de alimentação com uma eficiência energética de 90%
●
Certificação ENERGY STAR
®
, classificação EPEAT
®
Gold+
Componentes dianteiros
Figura 1-2 Componentes dianteiros
Tabela 1-1 Componentes dianteiros
Componente Componente
1 Webcam (opcional) com obturador de privacidade 7 Silenciar altifalante
2 Capítulo 1 Características do produto

Tabela 1-1 Componentes dianteiros (continuação)
Componente Componente
2 Matriz de microfone duplo (opcional) 8 Reduzir volume
3 LED de actividade da câmara Web (com câmara Web
opcional)
9 Aumentar volume
4 Monitor LCD de ecrã panorâmico 16:9 com
retroiluminação LED
10 Silenciar microfone
5 LED de Energia 11 Reduzir brilho
6 Altifalantes estéreo de alto-desempenho 12 Aumentar brilho
Toque na área dos ícone (7–12 acima) para fazer com que os ícones fiquem iluminados e em
seguida toque num ícone para activá-lo.
Para alterar o volume ou brilho, toque continuamente no ícone apropriado ou toque nele e repita até
obter o nível de volume ou brilho pretendido.
Para silenciar o altifalante ou microfone, simplesmente toque no ícone apropriado. O ícone
permanecerá iluminado até que toque nele novamente para reactivar o som do altifalante ou
microfone.
NOTA: Se silenciar ou reactivar o som do altifalante numa aplicação de software, o ícone irá
iluminar-se ou escurecer em conformidade.
Não pode silenciar ou reactivar o som do microfone a partir de uma aplicação de software.
Componentes laterais
Figura 1-3 Componentes laterais
Tabela 1-2 Componentes laterais
Componente Componente
1 LED de actividade da unidade de disco rígido 6 Jaque de auricular/saída de linha
2 Leitor de cartões multimédia 5-em-1 HP (opcional) 7 Unidade de disco óptico de tabuleiro
3 Porta USB 3.0 de carregamento rápido 8 Botão de ejecção da unidade de disco óptico
Componentes laterais 3

Tabela 1-2 Componentes laterais (continuação)
Componente Componente
4 Porta USB 3.0 9 LED de actividade da unidade de disco óptico
5 Ligação de microfone/em linha 10 Botão de alimentação
Componentes traseiros
Figura 1-4 Componentes traseiros
Tabela 1-3 Componentes traseiros
Componente Componente
1 Painel de acesso 7 Porta RJ-45 Gigabit Ethernet
2 Patilhas do painel de acesso 8 (2) Portas USB 3.0
3 Ranhura de bloqueio de segurança 9 Conector DisplayPort
4 Ficha de alimentação 10 Saída de áudio estéreo
5 (2) Conectores PS/2 do rato e teclado 11 Parafuso de segurança do painel de acesso
6 (2) Portas USB 3.0 12 Porta série (opcional)
4 Capítulo 1 Características do produto

Funcionalidades do teclado
Figura 1-5 Funcionalidades do teclado
Tabela 1-4 Funcionalidades do teclado
Componente Componente
1 Suspensão 6 Sem Som
2 Inversão rápida 7 Baixar o volume
3 Reproduzir/Pausar 8 Aumentar o volume
4 Parar 9 Função
5 Avançar rapidamente (Fast Forward)
Posicionar o computador
Este computador pode ser enviado sem suporte, com um suporte de altura ajustável ou com um
suporte reclinável/giratório. O computador pode ser colocado na posição horizontal, com o logótipo
da HP na moldura inferior, ou na posição vertical, com o logótipo da HP do lado direito (de frente
para o computador).
Figura 1-6 Posições suportadas e não suportadas
CUIDADO: O posicionamento do computador com o logótipo da HP na parte superior ou do lado
esquerdo não é suportado.
Funcionalidades do teclado 5

Ajustar o suporte de altura ajustável/reclinável (opcional)
Este suporte permite:
●
ajustar a altura do computador 110 mm (4,3 pol.)
●
rodar a posição do computador de horizontal para vertical
● reclinar o computador para trás até +60 graus
●
inclinar o computador até 30º em relação ao tampo da secretária
●
girar o computador até 360 graus para a direita ou para a esquerda
Para rodar o computador:
1. Segure no computador pelos lados e puxe-o para cima a direito (1) até atingir a posição mais
alta.
Figura 1-7 Rodar o computador com o suporte de altura ajustável/reclinável
2. Empurre a parte superior do computador para trás (2).
CUIDADO: O computador deve ser levantado e inclinado para ter espaço para o rodar.
3. Segure na parte superior direita e na parte inferior esquerda e rode-o cuidadosamente no
sentido oposto ao dos ponteiros do relógio (3) até atingir a posição vertical (4).
AVISO! Se o suporte ajustável em altura/reclinável estiver instalado, antes de colocar o
computador em funcionamento, agarre os lados do ecrã e levante-o até à posição mais elevada.
Não vire o computador para baixo com o suporte deslizante na posição mais baixa. O suporte poderá
ser libertado repentinamente, o que poderá causar lesões ou danificar o equipamento.
Figura 1-8 Deitar o computador com o suporte de altura ajustável/reclinável
6 Capítulo 1 Características do produto

Ajustar o suporte reclinável/giratório (opcional)
Este suporte permite inclinar o computador para a frente até -5º ou para trás até +30º de forma a
ficar confortavelmente ao nível dos olhos.
Figura 1-9 Ajustar a inclinação
O suporte reclinável/giratório possui uma placa giratória na parte inferior que lhe permite girar o
computador até 360º para a esquerda ou direita de forma a obter o melhor ângulo de visualização.
Figura 1-10 Ajustar a rotação
Posicionar o computador 7

2 Reparação e atualização do hardware
Avisos e precauções
Antes de efectuar actualizações, certifique-se de que lê com atenção todas as instruções, atenções e
avisos aplicáveis deste manual.
AVISO! Para reduzir o risco de ferimentos pessoais provenientes de choque eléctrico, superfícies
quentes ou fogo:
Desligue o cabo de energia da tomada e deixe arrefecer os componentes internos do sistema antes
de lhes tocar.
Não ligue conectores de telecomunicações ou telefone aos receptáculos do controlador de interface
de rede (NIC).
Não remover a ficha com ligação à terra do cabo de alimentação. A ficha com ligação à terra é um
importante dispositivo de segurança.
Ligue o cabo de alimentação a uma tomada eléctrica com ligação à terra que seja facilmente
acessível sempre que necessário.
Para sua segurança, não coloque objectos em cima dos cabos de alimentação. Colocá-los de forma
a que as pessoas não pisem nem tropecem neles. Não puxar os fios nem os cabos. Quando desligar
o aparelho da tomada eléctrica, agarre o cabo pela ficha.
Para reduzir o risco de ferimentos graves, leia o Manual de segurança e conforto. Este manual
descreve a organização do local de trabalho, a postura, bem como os hábitos de trabalho e de saúde
convenientes para utilizadores de computadores e fornece informações importantes a nível de
electricidade e mecânica. Este manual encontra-se na Web em
http://www.hp.com/ergo.
AVISO! Computador que estejam colocados, inadequadamente, em cómodas, estantes,
prateleiras, secretárias, colunas, baús ou carrinhos podem cair e causar ferimentos pessoais.
Deve ter cuidado ao passar todos os cabos ligados ao computador para que não possam ser
puxados, agarrados e para que ninguém tropece neles.
AVISO! Existem peças móveis e sob tensão, no interior.
Desligue a alimentação do equipamento antes de aceder a quaisquer painéis de acesso.
Substitua e fixe todos os painéis de acesso antes de voltar a ligar o equipamento à fonte de
alimentação.
CUIDADO: A electricidade estática pode danificar os componentes eléctricos do computador ou do
equipamento opcional. Antes de iniciar estes procedimentos, certifique-se de que descarrega toda a
electricidade estática tocando brevemente num objecto metálico ligado à terra. Para obter mais
informações, consulte
Descarga electrostática na página 45.
Quando o computador estiver ligado a uma fonte de energia, a voltagem é sempre aplicada à placa
de sistema. Tem de desligar o cabo de energia da fonte de energia antes de abrir o computador para
evitar a ocorrência de danos aos componentes internos.
8 Capítulo 2 Reparação e atualização do hardware

Informações adicionais
Para mais informações sobre a remoção e a substituição de componentes de hardware, a ferramenta
de Configuração do Computador e resolução de problemas, leia O manual de Serviço e Manutenção
(apenas disponível em Inglês) para o modelo do seu computador em
http://www.hp.com.
Ligar e desligar a alimentação
Ligar a alimentação
1. Se a cobertura da porta posterior estiver instalada, remova a cobertura.
2. Encaminhe os cabos de alimentação e de todos os periféricos pelo passa-cabos.
●
Se tiver o suporte de altura ajustável/reclinável, encaminhe os cabos dos periféricos para
cima pelo tubo da parte lateral do suporte.
●
Se tiver o suporte reclinável/giratório, encaminhe os cabos dos periféricos pela abertura na
base do suporte.
3. Ligue os cabos dos periféricos às portas adequadas.
4. Ligue o cabo de alimentação ao conector da fonte de alimentação na parte posterior do
computador (1).
Figura 2-1 Ligar a alimentação
5. Ligue a ficha de alimentação de três pinos a uma tomada eléctrica (2).
Informações adicionais 9

6. Se o suporte reclinável/giratório estiver instalado no computador, fixe a tampa do passa-cabos:
a. Posicione a tampa do passa-cabos sob os cabos e alinhe os ganchos da tampa com as
ranhuras do suporte.
b. Insira os ganchos da tampa no suporte e faça deslizar a tampa para baixo para a fixar.
Figura 2-2 Instalar a tampa do passa-cabos
7. Volte a colocar a cobertura da porta posterior.
8. Prima o botão de alimentação na parte frontal do computador para o ligar.
Desligar a alimentação
1. Remova todos os suportes amovíveis, como discos compactos ou unidades flash USB, do
computador.
2. Desactive o computador de forma correcta através do sistema operativo, em seguida desligue
todos os dispositivos externos.
3. Remova o bloqueio por cabo, caso esteja um instalado na parte posterior do computador.
4. Se a cobertura da porta posterior estiver instalada, remova a cobertura.
5. Desligue o conector do cabo de alimentação da tomada.
Instalar e remover a tampa da porta traseira
Instalar a tampa da porta traseira
1. Certifique-se de que todos os cabos estão ligados.
10 Capítulo 2 Reparação e atualização do hardware

2. Coloque a tampa contra o computador, alinhando a ranhura de bloqueio por cabo na tampa
aproximadamente 12 mm (0,5 polegada) abaixo da ranhura de bloqueio por cabo no
computador. Faça deslizar a tampa para cima e encaixe-a na devida posição.
Figura 2-3 Instalar a tampa da porta traseira
Remover a tampa da porta traseira
1. Se um bloqueio por cabo estiver instalado na parte posterior da unidade, remova o bloqueio.
2. Agarre firmemente a cobertura da porta posterior e, em seguida, puxe-a para baixo e retire-a do
computador.
Figura 2-4 Remover a tampa da porta traseira
Instalar um cadeado de segurança
O cadeado de segurança opcional permite-lhe proteger o seu computador. Um bloqueio por cabo é
um dispositivo de cadeado com chave e um cabo. Fixe uma extremidade do cabo à secretária (ou a
Instalar um cadeado de segurança 11

outro objecto imóvel) e a outra extremidade à ranhura de bloqueio por cabo do computador. Prenda
o bloqueio por cabo com a chave.
Figura 2-5 Instalar um bloqueio de cabo
Instalar um parafuso de segurança do painel de acesso
Pode fixar o painel de acesso para impedir o acesso aos componentes internos. Aparafuse um
parafuso Torx inviolável T15 através da patilha esquerda do painel de acesso para impedir a
remoção do painel.
Figura 2-6 Fixar o painel de acesso
Sincronizar o teclado ou rato sem fios opcional
É fácil configurar o teclado e rato sem fios opcional. Basta remover as patilhas da bateria no tecla e
no rato para activar as pilhas pré-instaladas. Certifique-se também de que o interruptor de
alimentação na parte inferior do rato está na posição "On" (o teclado não tem interruptor). Em
seguida, ligue o computador e sincronize-os conforme se descreve abaixo.
NOTA: Para prolongar a duração das pilhas do rato e o desempenho, evite utilizar o rato numa
superfície escura ou de alto brilho, e desligue-o sempre que não estiver a utilizá-lo.
12 Capítulo 2 Reparação e atualização do hardware

Para sincronizar o teclado e o rato sem fios:
1. Certifique-se que o teclado e o rato se encontram ao lado do seu computador, a cerca de 30 cm
(1 pé) e sem a interferência de outros dispositivos.
2. Ligue o computador.
3. Certifique-se que o interruptor de alimentação situado na parte inferior do rato está na posição
On (Ligado).
4. Ligue o receptor sem fios a uma porta USB no computador.
Figura 2-7 Instalação do receptor sem fios
5. Pressione sem soltar o botão Connect (Ligar) do receptor sem fios durante cinco segundos até
o LED de actividade azul começar a piscar.
NOTA: Quando o LED de actividade azul começar a piscar, tem 30 segundos para sincronizar
o rato e o receptor sem fios.
6. Prima e solte o botão Connect (Ligar) na parte inferior do rato. O LED de actividade azul do
receptor sem fios desliga-se quando a sincronização estiver concluída.
NOTA: Se voltar a premir o botão Connect (Ligar) na parte inferior do rato, a sincronização
entre receptor sem fios e rato será interrompida. Desligue o rato e, em seguida, volte a ligar
para restaurar a sincronização.
NOTA: Se este procedimento não funcionar, remova e insira novamente o receptor do teclado e do
rato sem fios na parte posterior do computador e em seguida sincronize novamente o teclado e o
rato. Se mesmo assim a sincronização não funcionar, remova e substitua as pilhas.
Remover as pilhas do teclado ou do rato sem fios
opcional
NOTA: O teclado e o rato sem fios são componentes opcionais.
Para remover as pilhas do teclado sem fios, remova a tampa das pilhas na parte inferior do teclado
(1) e retire as pilhas do compartimento das pilhas (2).
Remover as pilhas do teclado ou do rato sem fios opcional 13

Figura 2-8 Remover as pilhas do teclado sem fios
Para remover as pilhas do rato sem fios, remova a tampa das pilhas na parte inferior do rato (1) e
retire as pilhas do compartimento das pilhas (2).
Figura 2-9 Remover as pilhas do rato sem fios
Fixar o computador a uma peça de suporte
Pode remover o computador do descanso e instalá-lo numa parede, num braço de monitor ou outro
suporte de montagem. Existe uma armação VESA por baixo do descanso do computador que é
utilizada para montar o computador.
Tabela 2-1 Dimensões do computador (sem suporte)
Dimensões do computador (sem suporte)
Altura 367,4 kg 14,5 pol.
14 Capítulo 2 Reparação e atualização do hardware
A página está carregando...
A página está carregando...
A página está carregando...
A página está carregando...
A página está carregando...
A página está carregando...
A página está carregando...
A página está carregando...
A página está carregando...
A página está carregando...
A página está carregando...
A página está carregando...
A página está carregando...
A página está carregando...
A página está carregando...
A página está carregando...
A página está carregando...
A página está carregando...
A página está carregando...
A página está carregando...
A página está carregando...
A página está carregando...
A página está carregando...
A página está carregando...
A página está carregando...
A página está carregando...
A página está carregando...
A página está carregando...
A página está carregando...
A página está carregando...
A página está carregando...
A página está carregando...
A página está carregando...
A página está carregando...
A página está carregando...
-
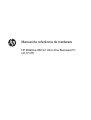 1
1
-
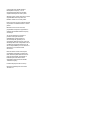 2
2
-
 3
3
-
 4
4
-
 5
5
-
 6
6
-
 7
7
-
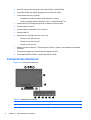 8
8
-
 9
9
-
 10
10
-
 11
11
-
 12
12
-
 13
13
-
 14
14
-
 15
15
-
 16
16
-
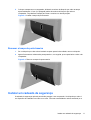 17
17
-
 18
18
-
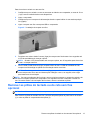 19
19
-
 20
20
-
 21
21
-
 22
22
-
 23
23
-
 24
24
-
 25
25
-
 26
26
-
 27
27
-
 28
28
-
 29
29
-
 30
30
-
 31
31
-
 32
32
-
 33
33
-
 34
34
-
 35
35
-
 36
36
-
 37
37
-
 38
38
-
 39
39
-
 40
40
-
 41
41
-
 42
42
-
 43
43
-
 44
44
-
 45
45
-
 46
46
-
 47
47
-
 48
48
-
 49
49
-
 50
50
-
 51
51
-
 52
52
-
 53
53
-
 54
54
-
 55
55
HP EliteOne 800 G1 21.5 Non-Touch All-in-One PC Guia de referência
- Tipo
- Guia de referência
Artigos relacionados
-
HP EliteOne 800 G1 All-in-One PC Guia de referência
-
HP ProOne 400 G1 19.5-inch Non-Touch All-in-One PC Guia de referência
-
HP ProOne 600 G1 All-in-One PC (ENERGY STAR) Guia de referência
-
HP ProOne 460 G2 20-inch Non-Touch All-in-One PC Guia de referência
-
HP EliteOne 800 G4 23.8-inch Touch GPU All-in-One PC Guia de referência
-
HP EliteOne 800 G3 23.8-inch Touch All-in-One PC Guia de referência
-
HP EliteOne 800 G5 23.8-in Healthcare Edition All-in-One Guia de referência
-
HP ProOne 600 G1 All-in-One PC (ENERGY STAR) Informação do produto
-
HP ProOne 460 G2 20-inch Non-Touch All-in-One PC Informação do produto
-
HP EliteOne 800 G6 24 All-in-One PC Manual do usuário