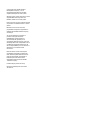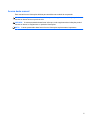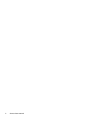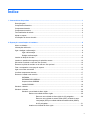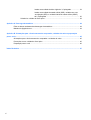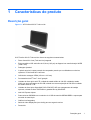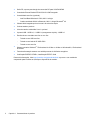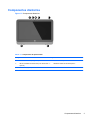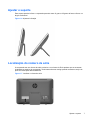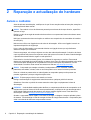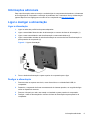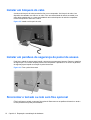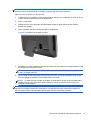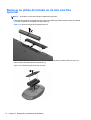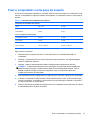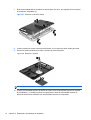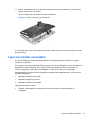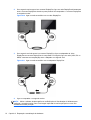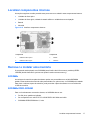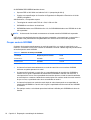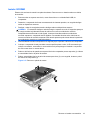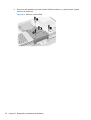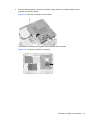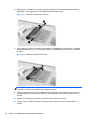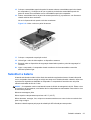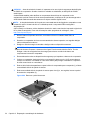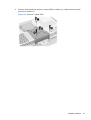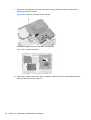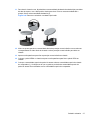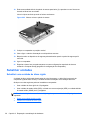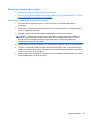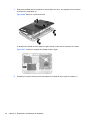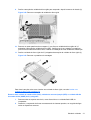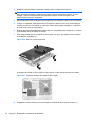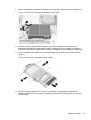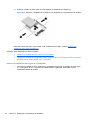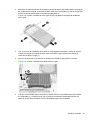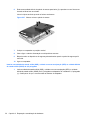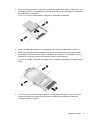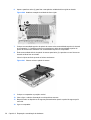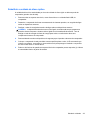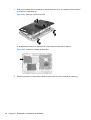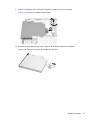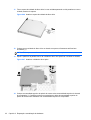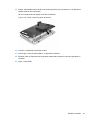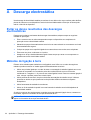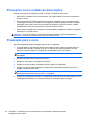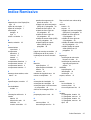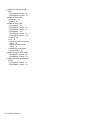Manual de referência de hardware
HP ProOne 400 G1 Tudo-em-Um

© Copyright 2014 Hewlett-Packard
Development Company, L.P. As
informações deste documento estão
sujeitas a alteração sem aviso prévio.
Windows é uma marca comercial ou marca
registada Microsoft Corporation nos
Estados Unidos e/ou noutros países.
Intel e Core são marcas comerciais da Intel
Corporation nos Estados Unidos e noutros
países.
Bluetooth é uma marca comercial,
propriedade do respectivo proprietário e
utilizada pela Hewlett-Packard Company
sob licença.
As únicas garantias que cobrem os
produtos e serviços da HP são
estabelecidas exclusivamente na
documentação de garantia que os
acompanha. Neste documento, nenhuma
declaração deverá ser interpretada como a
constituição de garantia adicional. A HP
não se responsabiliza por erros técnicos e
editoriais ou por omissões neste
documento.
Este documento contém informações
proprietárias protegidas por direitos de
autor. Nenhuma parte deste documento
pode ser fotocopiada, reproduzida ou
traduzida para outro idioma sem a
autorização escrita prévia da Hewlett-
-Packard Company.
Primeira edição (Janeiro de 2014)
Número de publicação do documento:
751760-131

Acerca deste manual
Este manual fornece informações básicas para actualizar este modelo de computador.
AVISO! O texto apresentado desta forma indica que o não seguimento das indicações poderá
resultar em danos físicos ou perda da vida.
CUIDADO: O texto apresentado desta forma indica que o não seguimento das indicações poderá
resultar em danos ao equipamento ou perda de informações.
NOTA: O texto apresentado desta forma fornece informações suplementares importantes.
iii

iv Acerca deste manual

Índice
1 Características do produto ............................................................................................................................ 1
Descrição geral .................................................................................................................................... 1
Componentes dianteiros ...................................................................................................................... 3
Componentes laterais .......................................................................................................................... 4
Componentes traseiros ........................................................................................................................ 5
Funcionalidades do teclado .................................................................................................................. 6
Ajustar o suporte .................................................................................................................................. 7
Localização do número de série .......................................................................................................... 7
2 Reparação e actualização do hardware ........................................................................................................ 8
Avisos e cuidados ................................................................................................................................ 8
Informações adicionais ......................................................................................................................... 9
Ligar e desligar a alimentação ............................................................................................................. 9
Ligar a alimentação ............................................................................................................. 9
Desligar a alimentação ........................................................................................................ 9
Instalar um bloqueio do cabo ............................................................................................................. 10
Instalar um parafuso de segurança do painel de acesso ................................................................... 10
Sincronizar o teclado ou rato sem fios opcional ................................................................................. 10
Remover as pilhas do teclado ou do rato sem fios opcional .............................................................. 12
Fixar o computador a uma peça de suporte ....................................................................................... 13
Ligar um monitor secundário .............................................................................................................. 15
Localizar componentes internos ......................................................................................................... 17
Remover e instalar uma memória ...................................................................................................... 17
SODIMMs .......................................................................................................................... 17
SODIMMs DDR3-SDRAM ................................................................................................. 17
Ocupar sockets SODIMM .................................................................................................. 18
Instalar SODIMM ............................................................................................................... 19
Substituir a bateria ............................................................................................................................. 23
Substituir unidades ............................................................................................................................. 28
Substituir uma unidade de disco rígido .............................................................................. 28
Retirar uma unidade de disco rígido ................................................................. 29
Remover uma unidade de disco rígido de 3,5 polegadas ................ 29
Remover uma unidade de estado sólido (SSD), unidade de auto-
-encriptação (SED) ou unidade híbrida de estado sólido (SSHD)
de 2,5 polegadas .............................................................................. 31
Instalar uma unidade de disco rígido ................................................................ 34
v

Instalar uma unidade de disco rígido de 3,5 polegadas ................... 34
Instalar uma unidade de estado sólido (SSD), unidade com auto-
-encriptação (SED) ou unidade híbrida de estado sólido (SSHD)
de 2,5 polegadas .............................................................................. 36
Substituir a unidade de disco óptico .................................................................................. 39
Apêndice A Descarga electrostática .............................................................................................................. 44
Evitar os danos resultantes das descargas electrostáticas ................................................................ 44
Métodos de ligação à terra ................................................................................................................. 44
Apêndice B Orientações para o funcionamento do computador, cuidados de rotina e preparações
para o envio ....................................................................................................................................................... 45
Orientações para o funcionamento do computador e cuidados de rotina .......................................... 45
Precauções com a unidade de disco óptico ....................................................................................... 46
Preparação para o envio .................................................................................................................... 46
Índice Remissivo ............................................................................................................................................... 47
vi

1 Características do produto
Descrição geral
Figura 1-1 HP ProOne 400 G1 Tudo-em-Um
O HP ProOne 400 G1 Tudo-em-Um oferece as seguintes características:
●
Factor forma All-in-One (Tudo-em-Um) integrada
●
Ecrã panorâmico LCD anti-brilho de 50,8 cm (19,5 pol) na diagonal com retroiluminação WLED
(1600 x 900)
● Dobragem ajustável
●
O painel amovível na parte posterior do computador permite que os utilizadores ou técnicos
reparem o PC de forma fácil e eficiente.
●
Orifícios de montagem VESA (100 mm x 100 mm)
●
Processadores Intel
®
Core™ de 4ª geração
●
Unidade de disco rígido até 2 TB, unidade de estado sólido de 180 GB, unidade de estado
sólido com auto-encriptação de 256 GB, unidade com auto-encriptação de 500 GB ou unidade
de estado sólido de 1 TB
●
Unidade de disco óptico SuperMulti DVD+/-RW SATA HP com carregamento de bandeja
opcional, unidade de disco DVD-ROM ou gravador Blu-ray Slim BDXL
●
Intel H81 Express chipset
●
Duas ranhuras SODIMM com um máximo de 16 GB de memória SDRAM DDR3 e suporte para
memória de canal duplo
●
Gráficos Intel integrados
●
Saída de vídeo DisplayPort (com áudio) para um segundo monitor
●
Porta série
Descrição geral 1

●
Áudio DP, suporte para dongle de conversão DP para VGA/DVI/HDMI
● Controlador Eternet Realtek RTL8151GH-CH GbE Integrado
●
Conectividade sem fios (opcional):
◦
Intel Dual Band Wireless-N 7260, 802.11 a/b/g/n
◦
Cartão combinado WLAN e Bluetooth, 802.11 a/b/g/n Bluetooth
®
4.0
●
Câmara Web integrada opcional e matriz de microfone duplo
● Colunas estéreo premium
● Leitor de cartões multimédia 5-em-1 opcional
●
6 portas USB: 1 USB 3.0, 1 USB 3.0 (carregamento rápido), 4 USB 2.0
●
Escolha de rato e teclado sem fios ou com fios
◦
Teclado e rato USB com fios
◦
Teclado e rato lavável HP USB–PS/2
◦
Teclado e rato sem fios
●
Sistema operativo Windows
®
7 Professional de 32 bits ou 64 bits ou Windows® 8,1 Professional
de 64 bits
● Fonte de alimentação externa com até 89 porcento de eficiência energética
●
Certificação ENERGY STAR
®
, classificação EPEAT
®
Gold
Para mais informações, visite
http://www.hp.com/go/productbulletin e procure o seu modelo de
computador para localizar as QuickSpecs específicas do modelo.
2 Capítulo 1 Características do produto

Componentes dianteiros
Figura 1-2 Componentes dianteiros
Tabela 1-1 Componentes do painel frontal
Componente Componente
1 Matriz de microfone duplo (opcional) 4 Botão de alimentação
2 LED de actividade da câmara Web (com câmara Web
opcional)
5 Altifalantes estéreo de alto-desempenho
3 Câmara Web (opcional)
Componentes dianteiros 3

Componentes laterais
Figura 1-3 Componentes laterais
Tabela 1-2 Componentes laterais
Componente Componente
1 Botão de ejecção da unidade de disco óptico 6 Leitor de cartões multimédia 5-em-1 HP (opcional)
2 LED de actividade da unidade de disco óptico 7 Porta USB 3.0
3 Unidade de disco óptico de tabuleiro 8 Porta USB 3.0 de carregamento rápido
4 LED de actividade da unidade de disco rígido 9 Tomada do microfone
5 LED do leitor de cartões multimédia 5-em-1 HP
(opcional)
10 Tomada de auricular
4 Capítulo 1 Características do produto

Componentes traseiros
Figura 1-4 Componentes traseiros
Tabela 1-3 Componentes traseiros
Componente Componente
1 Painel de acesso 6 Ranhura de bloqueio do cabo
2 Parafuso de segurança do painel de acesso 7 Conector da fonte de alimentação
3 Orifício do parafuso de segurança 8 Porta RJ-45 Gigabit Ethernet
4 Porta DisplayPort 9 (4) Portas USB 2.0
5 Porta série 10 Saída de áudio estéreo
Componentes traseiros 5

Funcionalidades do teclado
Figura 1-5 Funcionalidades do teclado
Tabela 1-4 Funcionalidades do teclado
Componente Componente
1 Suspensão 6 Sem Som
2 Inversão rápida 7 Baixar o volume
3 Reproduzir/Pausar 8 Aumentar o volume
4 Parar 9 Função
5 Avançar rapidamente (Fast Forward)
6 Capítulo 1 Características do produto

Ajustar o suporte
Este suporte permite inclinar o computador para trás entre 10 graus e 25 graus de forma a ficar a um
ângulo confortável.
Figura 1-6 Ajustar a inclinação
Localização do número de série
O computador tem um número de série exclusivo e um número de ID do produto que se encontram
localizados no exterior do computador. Tenha estes números consigo quando contactar o serviço de
apoio ao cliente para obter assistência.
Figura 1-7 Localizar o número de série
Ajustar o suporte 7

2 Reparação e actualização do hardware
Avisos e cuidados
Antes de efectuar actualizações, certifique-se de que lê com atenção todas as instruções, atenções e
avisos aplicáveis deste manual.
AVISO! Para reduzir o risco de ferimentos pessoais provenientes de choque eléctrico, superfícies
quentes ou fogo:
Desligue o cabo de energia da tomada e deixe arrefecer os componentes internos do sistema antes
de lhes tocar.
Não ligue conectores de telecomunicações ou telefone aos receptáculos do controlador de interface
de rede (NIC).
Não remover a ficha com ligação à terra do cabo de alimentação. A ficha com ligação à terra é um
importante dispositivo de segurança.
Ligue o cabo de alimentação a uma tomada eléctrica com ligação à terra que seja facilmente
acessível sempre que necessário.
Para sua segurança, não coloque objectos em cima dos cabos de alimentação. Colocá-los de forma
a que as pessoas não pisem nem tropecem neles. Não puxar os fios nem os cabos. Quando desligar
o aparelho da tomada eléctrica, agarre o cabo pela ficha.
Para reduzir o risco de ferimentos graves, leia o Manual de segurança e conforto. Este manual
descreve a organização do local de trabalho, a postura, bem como os hábitos de trabalho e de saúde
convenientes para utilizadores de computadores e fornece informações importantes a nível de
electricidade e mecânica. Este manual encontra-se na Web em
http://www.hp.com/ergo.
AVISO! Computador que estejam colocados, inadequadamente, em cómodas, estantes,
prateleiras, secretárias, colunas, baús ou carrinhos podem cair e causar ferimentos pessoais.
Deve ter cuidado ao passar todos os cabos ligados ao computador para que não possam ser
puxados, agarrados e para que ninguém tropece neles.
AVISO! Existem peças móveis e sob tensão, no interior.
Desligue a alimentação do equipamento antes de aceder a quaisquer painéis de acesso.
Substitua e fixe todos os painéis de acesso antes de voltar a ligar o equipamento à fonte de
alimentação.
CUIDADO: A electricidade estática pode danificar os componentes eléctricos do computador ou do
equipamento opcional. Antes de iniciar estes procedimentos, certifique-se de que descarrega toda a
electricidade estática tocando brevemente num objecto metálico ligado à terra. Para obter mais
informações, consulte
Descarga electrostática na página 44.
Quando o computador estiver ligado a uma fonte de energia, a voltagem é sempre aplicada à placa
de sistema. Tem de desligar o cabo de energia da fonte de energia antes de abrir o computador para
evitar a ocorrência de danos aos componentes internos.
8 Capítulo 2 Reparação e actualização do hardware

Informações adicionais
Para mais informações sobre a remoção e a substituição de componentes de hardware, a ferramenta
de Configuração do Computador e resolução de problemas, leia O manual de Serviço e Manutenção
(apenas disponível em Inglês) para o modelo do seu computador em
http://www.hp.com.
Ligar e desligar a alimentação
Ligar a alimentação
1. Ligue os cabos dos periféricos às portas adequadas.
2. Ligue a extremidade fêmea do cabo de alimentação ao conector da fonte de alimentação (1).
3. Ligue a outra extremidade do cabo de alimentação a uma tomada elétrica (2).
4. Ligue a extremidade redonda do cabo de alimentação ao conector da fonte de alimentação na
parte posterior do computador (3).
Figura 2-1 Ligar a alimentação
5. Prima o botão de alimentação na parte superior do computador para o ligar.
Desligar a alimentação
1. Remova todos os suportes amovíveis, como discos óticos ou unidades flash USB, do
computador.
2. Desactive o computador de forma correcta através do sistema operativo, em seguida desligue
todos os dispositivos externos.
3. Remova o bloqueio por cabo, caso esteja um instalado na parte posterior do computador.
4. Desligue o cabo de alimentação do conector da fonte de alimentação na parte posterior do
computador.
Informações adicionais 9

Instalar um bloqueio do cabo
A ranhura de bloqueio do cabo permite-lhe fixar o seu computador. Um bloqueio do cabo é um
dispositivo de cadeado com chave e um cabo. Fixe uma extremidade do cabo à secretária (ou a
outro objeto estacionário) e a outra extremidade à ranhura de bloqueio do cabo do computador.
Prenda o bloqueio do cabo com a chave.
Figura 2-2 Instalar um bloqueio de cabo
Instalar um parafuso de segurança do painel de acesso
Pode fixar o painel de acesso para impedir o acesso aos componentes internos. Remova o parafuso
de segurança T15 inviolável da parte posterior do computador e aparafuse-o no orifício do parafuso
de segurança para impedir a remoção do painel de acesso.
Figura 2-3 Fixar o painel de acesso
Sincronizar o teclado ou rato sem fios opcional
É fácil configurar o teclado e rato sem fios opcional. Basta remover as patilhas da bateria no tecla e
no rato para ativar as pilhas pré-instaladas.
10 Capítulo 2 Reparação e actualização do hardware

NOTA: Para prolongar a duração das pilhas do rato e o desempenho, evite utilizar o rato numa
superfície escura ou de alto brilho, e desligue-o sempre que não estiver a utilizá-lo.
Para sincronizar o teclado e o rato sem fios:
1. Certifique-se que o teclado e o rato se encontram ao lado do seu computador, a cerca de 30 cm
(1 pé) e sem a interferência de outros dispositivos.
2. Ligue o computador.
3. Certifique-se de que o interruptor de alimentação situado na parte inferior do rato está na
posição On (Ligado).
4. Ligue o receptor sem fios a uma porta USB no computador.
Figura 2-4 Instalação do receptor sem fios
5. Pressione sem soltar o botão de ativação do recetor sem fios durante cinco segundos até o LED
de atividade azul começar a piscar.
NOTA: Quando o LED de actividade azul começar a piscar, tem 30 segundos para sincronizar
o rato e o receptor sem fios.
6. Prima e solte o botão de ativação na parte inferior do rato. O LED de atividade azul do recetor
sem fios desliga-se quando a sincronização estiver concluída.
NOTA: Se voltar a premir o botão de ativação na parte inferior do rato, a sincronização entre
recetor sem fios e rato será interrompida. Desligue o rato e, em seguida, volte a ligar para
restaurar a sincronização.
NOTA: Se este procedimento não funcionar, remova e insira novamente o receptor do teclado e do
rato sem fios na parte posterior do computador e em seguida sincronize novamente o teclado e o
rato. Se mesmo assim a sincronização não funcionar, remova e substitua as pilhas.
Sincronizar o teclado ou rato sem fios opcional 11

Remover as pilhas do teclado ou do rato sem fios
opcional
NOTA: O teclado e o rato sem fios são componentes opcionais.
Para remover as pilhas do teclado sem fios, remova a tampa das pilhas na parte inferior do teclado
(1) e retire as pilhas do compartimento das pilhas (2).
Figura 2-5 Remover as pilhas do teclado sem fios
Para remover as pilhas do rato sem fios, remova a tampa das pilhas na parte inferior do rato (1) e
retire as pilhas do compartimento das pilhas (2).
Figura 2-6 Remover as pilhas do rato sem fios
12 Capítulo 2 Reparação e actualização do hardware

Fixar o computador a uma peça de suporte
O suporte do computador está fixado a uma base VESA no interior do chassis do computador. Pode
remover o computador do suporte e instalá-lo numa parede, num braço de monitor ou outra peça de
suporte.
Tabela 2-1 Dimensões do computador (sem suporte)
Dimensões do computador (sem suporte)
Altura 339,4 mm 13,4 pol.
Largura 494,9 mm 19,5 pol.
Profundidade 52 mm 2,0 pol.
Peso do computador (sem suporte)
Configuração mínima 5,07 kg 11,2 lbs
Com opções 5,36 kg 11,8 lbs
Padrões de furação padrão VESA
altura x largura 100 mm x 100 mm 3,94 pol. x 3,94 pol.
Para remover o descanso:
1. Remova todos os suportes amovíveis, como discos óticos ou unidades flash USB, do
computador.
2. Desligue o computador de forma correta através do sistema operativo, em seguida desligue
todos os dispositivos externos.
3. Desligue o cabo de alimentação da tomada e desligue todos os dispositivos externos.
CUIDADO: Independentemente de estar ou não ligado, a tensão está sempre presente na
placa de sistema enquanto o sistema estiver ligado a uma tomada eléctrica activa. Tem de
desligar o cabo de energia da fonte de energia para evitar a ocorrência de danos aos
componentes internos do computador.
4. Remova/desactive todos os dispositivos de segurança que impedem a abertura do computador.
5. Coloque o computador virado para baixo numa superfície plana e mole. A HP recomenda que
coloque um cobertor, uma toalha ou outro tecido macio para proteger o biselado e a superfície
do ecrã contra riscos ou outros danos.
6. Rode os dois fechos de aparafusar na parte inferior do computador para a esquerda (1) e liberte
a extremidade inferior do painel de acesso.
Fixar o computador a uma peça de suporte 13

7. Rode a extremidade inferior do painel de acesso para cima (2) e, em seguida, levante o painel
de acesso do computador (3).
Figura 2-7 Remover o painel de acesso
8. Coloque o painel de acesso numa superfície plana, com o interior do painel virado para cima.
9. Remova os quatro parafusos que fixam o suporte ao painel de acesso.
Figura 2-8 Remover o suporte
NOTA: Guarde os parafusos em conjunto com suporte no caso de necessitar deles no futuro.
10. Coloque a extremidade superior do painel de acesso sobre a extremidade superior do chassis
do computador (1). Certifique-se de que os ganchos por baixo da extremidade superior do
painel de acesso ficam alinhados com a extremidade superior do computador.
14 Capítulo 2 Reparação e actualização do hardware
A página está carregando...
A página está carregando...
A página está carregando...
A página está carregando...
A página está carregando...
A página está carregando...
A página está carregando...
A página está carregando...
A página está carregando...
A página está carregando...
A página está carregando...
A página está carregando...
A página está carregando...
A página está carregando...
A página está carregando...
A página está carregando...
A página está carregando...
A página está carregando...
A página está carregando...
A página está carregando...
A página está carregando...
A página está carregando...
A página está carregando...
A página está carregando...
A página está carregando...
A página está carregando...
A página está carregando...
A página está carregando...
A página está carregando...
A página está carregando...
A página está carregando...
A página está carregando...
A página está carregando...
A página está carregando...
-
 1
1
-
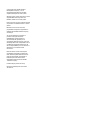 2
2
-
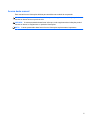 3
3
-
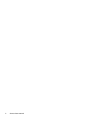 4
4
-
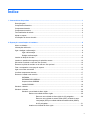 5
5
-
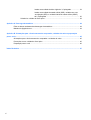 6
6
-
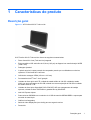 7
7
-
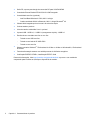 8
8
-
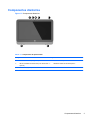 9
9
-
 10
10
-
 11
11
-
 12
12
-
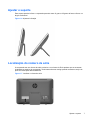 13
13
-
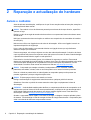 14
14
-
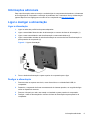 15
15
-
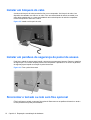 16
16
-
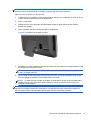 17
17
-
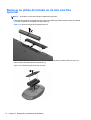 18
18
-
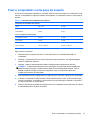 19
19
-
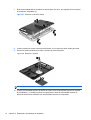 20
20
-
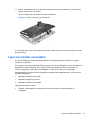 21
21
-
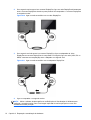 22
22
-
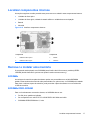 23
23
-
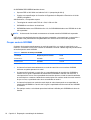 24
24
-
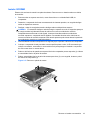 25
25
-
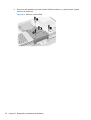 26
26
-
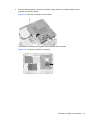 27
27
-
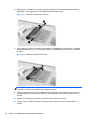 28
28
-
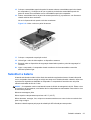 29
29
-
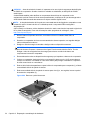 30
30
-
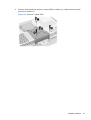 31
31
-
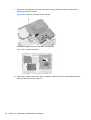 32
32
-
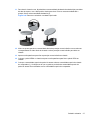 33
33
-
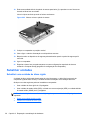 34
34
-
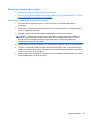 35
35
-
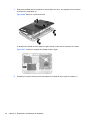 36
36
-
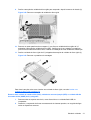 37
37
-
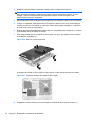 38
38
-
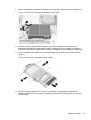 39
39
-
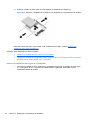 40
40
-
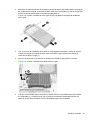 41
41
-
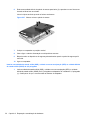 42
42
-
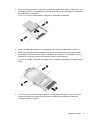 43
43
-
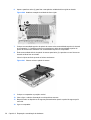 44
44
-
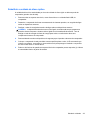 45
45
-
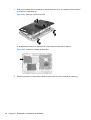 46
46
-
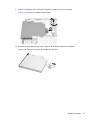 47
47
-
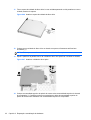 48
48
-
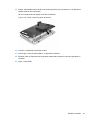 49
49
-
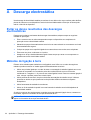 50
50
-
 51
51
-
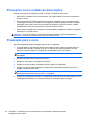 52
52
-
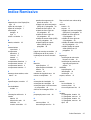 53
53
-
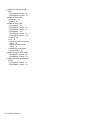 54
54
HP ProOne 400 G1 19.5-inch Non-Touch All-in-One PC Guia de referência
- Tipo
- Guia de referência
- Este manual também é adequado para
Artigos relacionados
-
HP ProOne 600 G1 All-in-One PC (ENERGY STAR) Guia de referência
-
HP ProOne 400 G1 21.5-inch Touch All-in-One Base Model PC Guia de referência
-
HP ProOne 400 G2 20-inch Touch All-in-One PC Guia de referência
-
HP EliteOne 800 G1 All-in-One PC Guia de referência
-
HP ProOne 460 G2 20-inch Non-Touch All-in-One PC Guia de referência
-
HP EliteOne 800 G1 21.5 Non-Touch All-in-One PC Guia de referência
-
HP ProOne 400 G3 20-inch Non-Touch All-in-One PC Guia de referência
-
HP ProOne 400 G1 21.5-inch Touch All-in-One Base Model PC Informação do produto
-
HP ProOne 400 G2 20-inch Touch All-in-One PC Informação do produto
-
HP EliteOne 1000 G1 27-in 4K UHD All-in-One Business PC Guia de referência