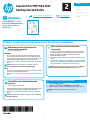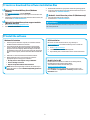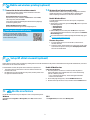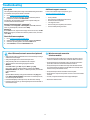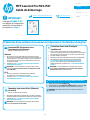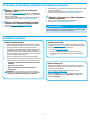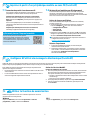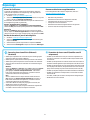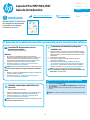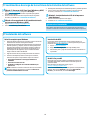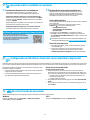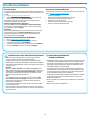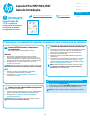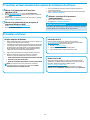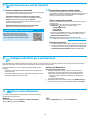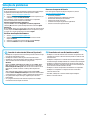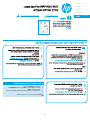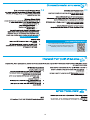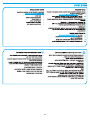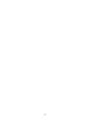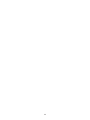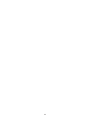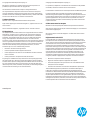HP LaserJet Pro MFP M25-M27 series Guia de instalação
- Tipo
- Guia de instalação

1
English .............. 1
Português ....... 13
.............. 17
Español ............. 9
Français ............ 5
Windows
1. Do not connect the USB cable before installing the software.
The installation process prompts to connect the cable at the
appropriate time. If the cable is already connected, restart the
printer when installation prompts to connect the cable.
2. Continue to “5. Locate or download the software installation
les.”
NOTE: During software installation, select the option to
Directly connect this computer using a USB cable.
OS X
1. For OS X, connect the USB cable between the computer and the
printer before installing the software.
2. Continue to “5. Locate or download the software installation
les.”
Built-in wireless network connection
(nw models)
1. To connect the printer to a wireless (Wi-Fi) network, make sure
that the printer, access point, and computer are turned on and
that the computer is connected to the wireless network.
2. A USB cable will be required.
3. Disconnect any USB or Ethernet cable that is connected to the
printer.
4. To print from a computer, continue with “5. Locate or download
the software installation les.” To print from a phone or tablet
only, continue with “7. Mobile and wireless printing.”
NOTE: During software installation, select the option to Help me
set up a rst-time wireless connection. (Windows only)
Wired (Ethernet) network connection
(optional)
Use a standard network cable.
1. Connect the network cable to the printer and to the network. Wait
a few minutes for the printer to acquire a network address.
2. Continue to “5. Locate or download the software installation
les.”
NOTE: During software installation, select the option to Connect
through a network.
www.hp.com/support/ljmfpM25-M27 www.register.hp.com
LaserJet Pro MFP M25-M27
Getting Started Guide
USB connection directly between the
printer and the computer
Use an A-to-B type USB cable.
2
4.
Select a connection method and prepare for software installation
IMPORTANT:
Follow
Steps 1 - 3 on
the printer hardware setup
poster, then continue
with Step 4.
Find the printer IP address (optional)
1. Press the Setup button.
2. Open Reports, then open Cong Report, and press OK.
3. Find the printer IP address in the Network Information section.
NOTE: For more information, see the User Guide.

2
Windows full solution
1. Insert the printer CD into the computer, or launch the software
installation le downloaded from the web.
2. The software installer detects the language of the operating
system, and then it displays the main menu of the installation
program in the same language. When installing from the CD, if
the installer program does not start after 30 seconds, browse the
CD drive on the computer, and then launch the le named SETUP.
EXE.
3. Follow the on-screen instructions to install the software.
4. When prompted to select a connection type, select the
appropriate option for the type of connection:
• Directly connect this computer using a USB cable
• Connect through a network
• Help me set up a rst-time wireless connection
NOTE: When connecting through a network, the easiest way to
detect the printer is to select Automatically nd my product on
the network.
OS X installation
Mac users can click the link on the CD, or go directly to
123.hp.com/laserjet and download HP Easy Start to install the
printer software.
1. Go to 123.hp.com/laserjet.
2. Click Download to download HP Easy Start.
3. Open HP Easy Start, and then follow the on-screen instructions.
Readiris Pro for HP
Download this free software to enable extra scanning features,
including Optical Character Recognition (OCR).
To download the software from the web, go to:
www.hp.com/support/ljM25-M27
Select Drivers, select the appropriate operating system, and
then click Next. Click Application - 3rd Party, and then click the
Download button.
5.
Locate or download the software installation les
6.
Install the software
Method 1: Download HP Easy Start (Windows
and OS X)
1. Go to 123.hp.com/laserjet, and click Download.
2. Follow the on-screen instructions and prompts to save the le to the
computer.
3. Launch the software le from the folder where the le was saved, and
continue with “6. Install the software.”
Method 2: Download from printer support website
(Windows and OS X)
1. Go to www.hp.com/support/ljmfpM25-M27.
2. Select Software and drivers.
3. Download the software for your printer model and operating system.
4. Launch the software le from the folder where the le was saved, and
continue with
“6. Install the software.”
Method 3: Install from the printer CD
(Windows only)
1. Insert the printer CD into the computer.
2. Continue with “6. Install the software.”
Install Notes
For more details about the software for the printer, see the install notes
le on the printer CD.

3
To use HP ePrint via email, the printer must meet these requirements:
• The printer must be connected to a wired or wireless network and
have Internet access.
• HP Web Services must be enabled on the printer, and the printer must
be registered with HP Connected.
Enable HP Web Services
2-line LCD control panel
1. Once the printer is connected to a network, enter the printer’s
network IP address into a Web browser. Use one of the following
options to nd the printer IP:
• Go to “Find printer IP address,” in this Getting Started Guide
• Refer to the User Guide
2. On the web page that appears, click the HP Web Services tab.
3. Review and accept the terms of use, and then click the Enable button.
Use HP ePrint via email to print documents by sending them as an email attachment to the printer’s email address from any email enabled device, even from
devices that are not on the same network.
7.1
Connect the device to the wireless network
To print from a phone or tablet, connect the device to the same
wireless network as the printer.
Newer Android devices (4.4 or newer)
Open the item to print, and select the Menu button. Select Print,
select the printer, and select Print.
Some devices require downloading the HP Print Service plugin app
from the Google Play store.
Older Android Devices (4.3 or older)
Download the HP ePrint app from the Google Play store.
Learn more about mobile printing
To learn more about other mobile printing
options, including additional ePrint solutions,
scan the QR code, or see the “Mobile printing”
section of the user guide.
7.2
Wireless Direct (wireless models only)
HP Wireless Direct enables close-proximity printing from a wireless
mobile device directly to an HP Wireless Direct-enabled printer
without requiring a connection to a network or the Internet.
Enable Wireless Direct
To enable Wireless Direct from the control panel, complete the
following steps.
1. At the printer control panel, press the Setup button to open the
the following menus:
• Network Setup
• Wireless Menu
• Wireless Direct
2. Select the On option, and then press the OK button. The printer
saves the setting and then returns the control panel to the Wireless
Direct Settings menu.
For more information on wireless printing and wireless setup, go to
www.hp.com/go/wirelessprinting.
Discover the printer
1. From the mobile device, turn on the Wi-Fi, and search for
wireless networks.
2. Select the printer, which will show up as ‘HP-Print-model-name’
as shown on the printer control panel. Example printer name:
HP-Print-29-AJ OJP 8620
7.
Mobile and wireless printing (optional)
8.
Set up HP ePrint via email (optional)
Use the HP Scan software on your computer to start a scan job at the printer.
Windows
Click Start, select Programs or All Programs, select HP, and then select
HPScan.
OS X
Click Applications, and then select HP Easy Scan.
9.
Use the scan feature

4
Wired (Ethernet) network connection (optional)
• Verify that the printer is attached to the correct network port using a
cable of the correct length.
• Verify that the lights next to the network port are lit.
• Verify that the print driver is installed on the computer.
• Test the network connection by pinging the network:
Windows
Click Start > Run. Type cmd, and press Enter. Type ping,
type a space, type the printer IP address, and then press Enter.
Example IP address: 192.168.0.1. To nd the printer IP, see “Find the
printer IP address.”
OS X
Open the Network Utility, and type the IP address in the ping pane.
Press Enter. Example IP address: 192.168.0.1. To nd the printer IP,
see “Find the printer IP address.”
• If the window displays round-trip times, the network is working.
• If the ping does not work, try restarting the printer and recheck all of
the connection steps.
Wireless network connection
(wireless models)
• Verify that the network cable is not connected. The printer cannot
connect to a wireless network when a network cable is connected.
• Verify that the printer and wireless router are turned on and have
power. Also make sure the wireless switch is turned on.
• Verify that the printer is within the range of the wireless network.
For most networks, the printer must be within 30 m (100 ft) of the
wireless access point (wireless router).
• Verify that the print driver is installed on the computer.
• Verify that the computer and printer connect to the same wireless
network.
• For Mac, verify that the wireless router supports Bonjour.
• Restart the wireless router.
Troubleshooting
User guide
The user guide includes printer usage and troubleshooting information.
Itis available on the printer CD and on the web:
1. Go to: www.hp.com/support/ljM25-M27
2. Select the appropriate language, and then select the printer if
prompted to, and then click User Guides.
For Windows, the user guide is copied to the computer during the
recommended software installation.
Windows
®
XP, Windows Vista
®
, and Windows
®
7
Click Start, select Programs or All Programs, select HP, select the
folder for the HP printer, and then select Help.
Windows
®
8
On the Start screen, right-click an empty area on the screen, click All
Apps on the app bar, click the icon with the printer’s name, and then
select Help.
Check for rmware updates
1. Go to: www.hp.com/support/ljM25-M27
2. Select a printer or category from the list, and then click Drivers.
3. Select the operating system, and click the Next button.
4. Select Firmware, and click the Download button.
Additional support resources
For HP’s all-inclusive help for the printer, go to:
www.hp.com/support/ljM25-M27
• Solve problems
• Find advanced conguration instructions
• Download software updates
• Join support forums
• Find warranty and regulatory information
• Access mobile printing resources

5
English .............. 1
Português ....... 13
.............. 17
Español ............. 9
Français ............ 5
www.hp.com/support/ljmfpM25-M27 www.register.hp.com
MFP LaserJet Pro M25-M27
Guide de démarrage
IMPORTANT:
Suivez les
étapes1 à 3
sur l’aiche de conguration
matérielle del’imprimante
puis passez à l’étape4.
Windows
1. Ne connectez pas le câble USB avant d’installer le logiciel.
Leprocessus d’installation vous invite à connecter le câble au
moment opportun. Si le câble est déjà connecté, redémarrez
l’imprimante lorsque le processus d’installation vous invite
àconnecter le câble.
2. Poursuivez avec «5. Localiser ou télécharger les chiers
d’installation du logiciel.»
REMARQUE: Lors de l’installation du logiciel, sélectionnez
l’option pour Connecter directement cet ordinateur à l’aide
d’un câbleUSB.
OS X
1. Pour OS X, branchez le câble USB entre l’ordinateur
etl’imprimante avant d’installer le logiciel.
2. Poursuivez avec «5. Localiser ou télécharger les chiers
d’installation du logiciel.»
Connexion réseau sans l intégrée
(modèlesnw)
1. Pour connecter l’imprimante à un réseau sans l (Wi-Fi),
assurez-vous que le point d’accès de l’imprimante et l’ordinateur
sont activés et que l’ordinateur est connecté au réseau sans l.
2. Un câble USB sera nécessaire.
3. Débranchez tout câble USB ou Ethernet connecté à l’imprimante.
4. Pour imprimer à partir d’un ordinateur, passez à la section
«5.Localiser ou télécharger les chiers d’installation du
logiciel.» Pour imprimer à partir d’un téléphone ou d’une
tablette uniquement, continuez avec «7. Impression mobile et
sans l.»
REMARQUE: Lors de l’installation du logiciel, sélectionnez
l’option Aidez-moi à établir une connexion sans l pour la
première fois. (Windows uniquement)
Connexion à un réseau laire (Ethernet)
(facultatif)
Utilisez un câble réseau standard.
1. Branchez le câble réseau à l’imprimante et au réseau. Attendez
quelques minutes que l’imprimante acquière une adresse réseau.
2. Poursuivez avec «5. Localiser ou télécharger les chiers
d’installation du logiciel.»
REMARQUE: Lors de l’installation du logiciel, sélectionnez
l’option Se connecter via un réseau.
Connexion USB directement entre
l’imprimante et l’ordinateur
Utilisez un câble USB de type A-à-B.
4.
Sélection d’une méthode de connexion et préparation à l’installation du logiciel
Rechercher l’adresse IP de l’imprimante (facultatif)
1. Appuyez sur le bouton Congurer .
2. Ouvrez Rapports, puis Rapport de conguration et appuyez sur OK.
3. Recherchez l’adresse IP dans la section Informations réseau.
REMARQUE: Pour plus d’informations, consultez le manuel de
l’utilisateur.

6
Solution complète Windows
1. Insérez le CD de l’imprimante dans l’ordinateur, ou lancez le
chier d’installation du logiciel téléchargé à partir du Web.
2. Le logiciel d’installation détecte la langue du système
d’exploitation, puis aiche le menu principal du programme
d’installation dans la même langue. Lors de l’installation
àpartir du CD, si le programme d’installation ne démarre pas
après 30secondes, parcourez le lecteur du CD de l’ordinateur
et lancez le chier nommé setup.exe.
3. Suivez les instructions à l’écran pour installer le logiciel.
4. Lorsque vous êtes invité à sélectionner un type de connexion,
sélectionnez l’option appropriée pour le type de connexion:
• Se connecter directement à cet ordinateur à l’aide d’un
câble USB
• Se connecter via un réseau
• Aidez-moi à établir une connexion sans l pour la
premièrefois
REMARQUE: Lors de la connexion à travers un réseau, la
meilleure façon de détecter l’imprimante est de sélectionner
Trouver automatiquement mon produit sur le réseau.
Installation pour OSX
Les utilisateurs de Mac peuvent cliquer sur le lien du CD, ou visiter
le site Web 123.hp.com/laserjet directement et télécharger HP Easy
Start pour installer le logiciel de l’imprimante.
1. Accédez à 123.hp.com/laserjet.
2. Cliquez sur Télécharger pour télécharger HP Easy Start.
3. Ouvrez HP Easy Start, puis suivez les instructions aichées
àl’écran.
Readiris PRO pour HP
Téléchargez gratuitement ce logiciel pour activer des fonctions
de numérisation supplémentaires, notamment la reconnaissance
optique de caractères (OCR).
Pour télécharger le logiciel sur Internet, rendez-vous sur:
www.hp.com/support/ljM25-M27
Sélectionnez Pilotes, puis le système d’exploitation approprié
etcliquez sur Suivant. Cliquez sur Application - Tierce, puis sur
lebouton Télécharger.
5.
Localiser ou télécharger les chiers d’installation du logiciel
6.
Installer le logiciel
Méthode 1: Téléchargement de HP Easy Start
(Windows et OS X)
1. Visitez la page 123.hp.com/laserjet et cliquez sur Télécharger.
2. Suivez les instructions et les invites à l’écran pour enregistrer le
chier sur l’ordinateur.
3. Lancez le chier logiciel à partir du dossier dans lequel il a été
enregistré, puis passez à l’étape «6. Installer le logiciel.»
Méthode 2: Téléchargement depuis le site Web
d’assistance de l’imprimante (Windows et OS X)
1. Accédez à www.hp.com/support/ljmfpM25-M27.
2. Sélectionnez Pilotes et logiciels.
3. Téléchargez le logiciel adapté à votre modèle d’imprimante et à votre
système d’exploitation.
4. Lancez le chier logiciel à partir du dossier dans lequel il a été
enregistré, puis poursuivez avec «6. Installer le logiciel.»
Méthode 3: Installation avec le CD de l’imprimante
(Windows uniquement)
1. Insérez le CD de l’imprimante dans votre ordinateur.
2. Continuez avec «6. Installation du logiciel.»
Notes d’installation
Pour plus de détails sur le logiciel de l’imprimante, consultez le chier
des notes d’installation sur le CD de l’imprimante.

7
Pour utiliser HPePrint via messagerie électronique, l’imprimante doit
répondre aux exigences suivantes:
• L’imprimante doit être connectée à un réseau câblé ou sans l et avoir
accès à Internet.
• Les services WebHP doivent être activés sur l’imprimante et celle-ci
doit être enregistrée auprès de HPConnected.
Activer les Services Web HP
Panneau de commande LCD à 2lignes
1. Une fois que l’imprimante est connectée à un réseau, entrez l’adresse
IP du réseau de l’imprimante dans un navigateur Web. Utilisez l’une
des options suivantes pour rechercher l’IP de l’imprimante:
• Accédez à «Rechercher l’adresse IP de l’imprimante» dans ce Guide
de démarrage.
• Reportez-vous au guide de l’utilisateur.
2. Sur la page Web qui s’aiche, cliquez sur l’onglet Services Web HP.
3. Lisez et acceptez les conditions d’utilisation, puis cliquez sur le
bouton Activer.
Utilisez HPePrint via messagerie électronique pour imprimer des documents en les envoyant en pièce jointe à l’adresse électronique de l’imprimante
depuis n’importe quel périphérique activé, même ceux qui ne sont pas sur le même réseau.
7.1
Connexion du produit à un réseau sans l
Pour imprimer depuis un téléphone ou une tablette, connectez le
périphérique au même réseau sans l que l’imprimante.
Périphériques Android les plus récents (4.4 ou ultérieurs)
Ouvrez le document à imprimer, puis sélectionnez le bouton
Menu. Sélectionnez Imprimer, puis l’imprimante et appuyez sur
Imprimer.
Pour certains périphériques, il est nécessaire de télécharger
l’application du module d’extension du service d’impressionHP sur
Google Play.
Périphériques Android plus anciens (4.3 ou antérieurs)
téléchargez l’application HPePrint sur Google Play.
En savoir plus sur l’impression mobile
Pour en savoir plus sur les autres options
d’impression mobile, notamment les solutions
ePrint supplémentaires, numérisez le code QR
ou consultez la section «Impression mobile» du
manuel de l’utilisateur.
7.2
Wireless Direct (modèles sans l uniquement)
La fonctionnalité d’impression directe sans l HP vous permet
d’imprimer à proximité de votre périphérique mobile sans l
directement sur un produit disposant de cette même fonctionnalité
sans vous connecter à un réseau ou Internet.
Activer le réseau sans l direct
Pour activer Wireless Direct depuis le panneau de commande,
procédez comme suit:
1. Sur le panneau de commande de l’imprimante, appuyez sur
lebouton Congurer pour ouvrir les menus suivants:
• Conguration du réseau
• Menu Sans l
• Wireless Direct
2. Sélectionnez l’option Activé, puis appuyez sur OK. L’imprimante
enregistre le paramètre, puis renvoie le panneau de commande
aux menus Paramètres d’impression directe sans l.
Pour obtenir plus d’informations sur l’impression sans l et la
conguration sans l, accédez à
www.hp.com/go/wirelessprinting.
Détecter l’imprimante
1. À partir du périphérique portable, activez la Wi-Fi puis
recherchez des réseaux sans l.
2. Sélectionnez l’imprimante, qui apparaîtra comme «HP-Print-
nom-modèle» comme indiqué sur le panneau de commande
del’imprimante. Exemple de nom d’imprimante:
HP-Print-29-AJ OJP 8620
7.
Imprimer à partir d’un périphérique mobile ou sans l (facultatif)
8.
Congurer HPePrint via messagerie électronique (facultatif)
Utilisez le logiciel HP Scan sur votre ordinateur pour lancer un travail
de numérisation sur l’imprimante.
Windows
Cliquez sur Démarrer, sélectionnez Programmes ou Tous les
programmes, puis HP, et sélectionnez HP Scan.
OS X
Cliquez sur Applications, puis sélectionnez HP Easy Scan.
9.
Utiliser la fonction de numérisation

8
Connexion à un réseau laire (Ethernet)
(facultatif)
• Vériez que l’imprimante est connectée au port réseau approprié
àl’aide d’un câble de longueur suisante.
• Vériez que les voyants situés à côté du port réseau sont allumés.
• Vériez que le pilote d’impression est bien installé sur l’ordinateur.
• Testez la connexion réseau en exécutant une commande Ping sur
leréseau:
Windows
cliquez sur Démarrer > Exécuter. Tapez cmd et appuyez sur Entrée.
Tapez ping, puis un espace, entrez l’adresse IP de l’imprimante,
puis appuyez sur Entrée. Exemple d’adresse IP: 192.168.0.1.
Pour trouver l’adresse IP de l’imprimante, consultez la section
«Rechercher l’adresse IP de l’imprimante».
OS X
ouvrez l’utilitaire réseau et tapez l’adresseIP dans le volet de
ping. Appuyez sur Entrée. Exemple d’adresse IP: 192.168.0.1.
Pour trouver l’adresse IP de l’imprimante, consultez la section
«Rechercher l’adresse IP de l’imprimante».
• Si la fenêtre aiche des temps de propagation en boucle, cela
signie que le réseau est opérationnel.
• Si le ping ne fonctionne pas, essayez de redémarrer l’imprimante
etvériez à nouveau toutes les étapes de connexion.
Connexion du réseau sans l (modèles sans l
uniquement)
• Vériez que le câble réseau n’est pas connecté. L’imprimante ne
peut pas se connecter à un réseau sans l lorsqu’un câble réseau
estconnecté.
• Vériez que l’imprimante et le routeur sans l sont sous tension et
alimentés. Vériez également que l’interrupteur sans l est activé.
• Vériez que l’imprimante se trouve dans la plage du réseau sans l.
Pour la plupart des réseaux, l’imprimante doit se trouver dans une
plage de 30m (100pi) du point d’accès sans l (routeur sans l).
• Vériez que le pilote d’impression est bien installé sur l’ordinateur.
• Vériez que l’ordinateur et l’imprimante se connectent au même
réseau sans l.
• Pour Mac, vériez que le routeur sans l prend en charge Bonjour.
• Redémarrez le routeur sans l.
Dépannage
Manuel de l’utilisateur
Le manuel de l’utilisateur comprend des informations relatives à
l’utilisation de l’imprimante et au dépannage. Il est disponible sur
leCDde l’imprimante et sur le Web:
1. Accédez à: www.hp.com/support/ljM25-M27
2. Sélectionnez la langue appropriée, puis l’imprimante si vous y êtes
invité, et cliquez sur Manuels de l’utilisateur.
Pour Windows, le manuel de l’utilisateur est copié sur l’ordinateur lors
de l’installation logicielle recommandée.
Windows
®
XP, WindowsVista
®
et Windows
®
7
Cliquez sur Démarrer, puis sur Programmes ou Tous les programmes,
sélectionnez HP, puis le dossier pour l’imprimante HP et sélectionnez Aide.
Windows
®
8
Dans l’écran Démarrer, eectuez un clic droit sur une zone vide de
l’écran, cliquez sur Toutes les applications sur la barre d’applications,
cliquez sur l’icône avec le nom de l’imprimante, puis sélectionnez Aide.
Recherche des mises à jour de micrologiciels
1. Accédez à: www.hp.com/support/ljM25-M27
2. Sélectionnez une imprimante ou une catégorie dans la liste, puis
cliquez sur Pilotes.
3. Sélectionnez le système d’exploitation et cliquez sur Suivant.
4. Sélectionnez le micrologiciel et cliquez sur le bouton Télécharger.
Ressources d’assistance supplémentaires
Pour l’aide globale de HP relative à l’imprimante, allez sur:
www.hp.com/support/ljM25-M27
• Résolution des problèmes
• Recherche d’instructions de conguration avancées
• Téléchargement des mises à jour du logiciel
• Inscription au forum d’assistance
• Recherche d’informations réglementaires et de garantie
• Accès aux ressources d’impression mobile

9
English .............. 1
Português ....... 13
.............. 17
Español ............. 9
Français ............ 5
www.hp.com/support/ljmfpM25-M27 www.register.hp.com
LaserJet Pro MFP M25-M27
Guía de introducción
IMPORTANTE:
Siga los
pasos 1-3 del folleto
de conguración del hardware
de la impresora y, después,
continúe con el paso 4.
Windows
1. No conecte el cable USB antes de instalar el software.
Elproceso de instalación del software muestra un aviso para
conectar el cable en el momento adecuado. Si el cable ya
está conectado, reinicie la impresora cuando el proceso de
instalación muestre el aviso para conectar el cable.
2. Continúe con el paso “5. Localización o descarga de los
archivos de instalación del software”.
NOTA: Durante la instalación del software, seleccione la opción
Conectar directamente este equipo mediante un cable USB.
OS X
1. Para OS X, conecte el cable USB entre el equipo y la impresora
antes de instalar el software.
2. Continúe con el paso “5. Localización o descarga de los
archivos de instalación del software”.
Conexión de red inalámbrica integrada
(modelos nw)
1. Antes de conectar la impresora a una red inalámbrica (Wi-Fi),
asegúrese de que la impresora, el punto de acceso y el equipo
estén encendidos y de que el equipo esté conectado a la red
inalámbrica.
2. Debe utilizar un cable USB.
3. Desconecte cualquier cable USB o Ethernet que esté
conectado a la impresora.
4. Para imprimir desde un equipo, continúe con el paso
“5.Localización o descarga de los archivos de instalación
del software”. Para imprimir solamente desde un teléfono
otableta, continúe con “7. Impresión móvil e inalámbrica”.
NOTA: Durante la instalación del software, seleccione la
opción Ayudarme a congurar una conexión inalámbrica por
primeravez. (Solo Windows)
Conexión a una red por cable (Ethernet)
(opcional)
Utilice un cable de red estándar.
1. Conecte el cable de red a la impresora y a la red. Espere unos
minutos a que la impresora obtenga la dirección de red.
2. Continúe con el paso “5. Localización o descarga de los
archivos de instalación del software”.
NOTA: Durante la instalación del software, seleccione la opción
Conectar a través de una red.
Conexión USB directamente entre la
impresora y el equipo
Utilice un cableUSB de tipoA aB.
4.
Selección de un método de conexión y preparación para la instalación del software
Buscar la dirección IP de la impresora (opcional)
1. Pulse el botón Congurar .
2. Abra Informes, luego Informe de conguración y, a continuación,
pulse Aceptar.
3. Busque la dirección IP de la impresora en la sección Información
dered.
NOTA: Para obtener más información, consulte la Guía del usuario.

10
Solución completa para Windows
1. Inserte el CD de la impresora en el equipo o inicie el archivo de
instalación del software descargado de la Web.
2. El programa de instalación del software detecta el idioma del
sistema operativo y, después, muestra el menú principal del
programa de instalación en ese idioma. Cuando se realiza la
instalación desde el CD, si el programa de instalación no se
inicia después de 30 segundos, vaya a la unidad de CD del
equipo e inicie el archivo SETUP.EXE.
3. Siga las instrucciones en pantalla para instalar el software.
4. Cuando se le indique que seleccione un tipo de conexión,
seleccione la opción correspondiente al tipo de conexión:
• Conectar directamente a este equipo mediante un
cableUSB.
• Conectar a través de una red.
• Ayudarme a congurar una conexión inalámbrica por
primera vez.
NOTA: Al realizar la conexión a través de una red, el modo más
sencillo de detectar la impresora es seleccionar Buscar mi
producto automáticamente en la red.
Instalación de OSX
Los usuarios de Mac pueden hacer clic en el enlace del CD, o ir
directamente a 123.hp.com/laserjet y descargar HP Easy Start para
instalar el software de la impresora.
1. Vaya a 123.hp.com/laserjet.
2. Haga clic en Descargar para descargar HP Easy Start.
3. Abra HPEasy Start y siga las instrucciones que se muestren en
la pantalla.
Readiris Pro para HP
Descargue este software gratuito para habilitar funciones de
escaneado adicionales, incluido el Reconocimiento óptico de
caracteres (OCR).
Para descargar el software de la web, vaya a:
www.hp.com/support/ljM25-M27
Seleccione Controladores y el sistema operativo correspondiente;
después, haga clic en Siguiente. Haga clic en Aplicación de
terceros y, a continuación, en el botón Descargar.
5.
Localización o descarga de los archivos de instalación del software
6.
Instalación del software
Método 1: Descarga de HP Easy Start (Windows y OS X)
1. Vaya a 123.hp.com/laserjet y haga clic en Descargar.
2. Siga las instrucciones e indicaciones en pantalla para guardar
elarchivo en el equipo.
3. Inicie el archivo de software de la carpeta en la que se guardó
elarchivo y continúe con “6. Instalación del software”.
Método 2: Descarga desde el sitio web de asistencia
dela impresora (Windows y OS X)
1. Vaya a www.hp.com/support/ljmfpM25-M27.
2. Seleccione Software y controladores.
3. Descargue el software para su modelo de impresora y sistema operativo.
4. Inicie el archivo de software de la carpeta en la que se guardó
elarchivo y continúe con
“6. Instalación del software”.
Método 3: Instalación desde el CD de la impresora
(solo Windows)
1. Inserte el CD de la impresora en el equipo.
2. Continúe con “6. Instalación del software”.
Notas sobre la instalación
Para obtener más información acerca del software de la impresora,
consulte el archivo de notas sobre la instalación del CD de la impresora.

11
Para utilizar HPePrint a través del correo electrónico, la impresora debe
cumplir los requisitos siguientes:
• La impresora debe estar conectada a una red por cable o inalámbrica
y disponer de acceso a Internet.
• Los Servicios Web de HPdeben estar activados en la impresora, la
cual debe estar registrada en HPConnected.
Activar los Servicios Web de HP
Panel de control LCD de 2líneas
1. Cuando la impresora ya esté conectada a una red, introduzca la
dirección IP de red de la impresora en un navegador web. Utilice una
de las opciones siguientes para buscar la dirección IP de la impresora:
• Consulte la sección “Obtener la dirección IP de la impresora” de
esta Guía de introducción.
• Consulte la Guía del usuario.
2. En la página web que se muestra, haga clic en la cha Servicios Web
de HP.
3. Lea y acepte las condiciones de uso y, a continuación, haga clic en el
botón Activar.
Utilice HP ePrint a través del correo electrónico para imprimir documentos enviándolos como adjunto de un mensaje de correo electrónico a la dirección
de correo de la impresora desde cualquier dispositivo que tenga acceso al correo electrónico, incluso desde dispositivos que no están en la misma red.
7.1
Conexión del dispositivo a la red inalámbrica
Para imprimir desde un teléfono o una tableta, conecte
eldispositivo a la misma red inalámbrica que la impresora.
Dispositivos Android actuales (4.4 o versiones posteriores)
Abra el elemento que desee imprimir y seleccione el botón Menú.
Seleccione primero Imprimir, después la impresora y por último,
denuevo, Imprimir.
Algunos dispositivos requieren que se descargue el complemento
HP Print Service de Play Store de Google.
Dispositivos Android antiguos (4.3 o versiones anteriores)
descargue la aplicación HP ePrint de Play Store de Google.
Obtener más información sobre la impresión móvil
Para obtener más información acerca de
otras opciones de impresión móvil, incluidas
las soluciones adicionales de ePrint, escanee
elcódigo QR o consulte la sección “Impresión
móvil” de la guía del usuario.
7.2
Wireless Direct (solo modelos inalámbricos)
HPWireless Direct permite imprimir, directamente y a poca
distancia, desde dispositivos móviles inalámbricos en una
impresora compatible con HPWireless Direct, sin necesidad
deestablecer conexión con una red ni con Internet.
Activar Wireless Direct
Para congurar Wireless Direct desde el panel de control, realice los
pasos siguientes.
1. En el panel de control de la impresora, pulse el botón
Congurar para abrir los menús siguientes:
• Conguración de la red
• Menú Conguración inalámbrica
• Wireless Direct
2. Seleccione la opción Activado y, a continuación, pulse el
botónOK. La impresora guarda la conguración y, después, el
menú Conguración de Wireless Direct se vuelve a mostrar en el
panel de control.
Para obtener más información sobre la impresión inalámbrica y la
conguración inalámbrica, visite www.hp.com/go/wirelessprinting.
Detección de la impresora
1. En el dispositivo móvil, active la conectividad Wi-Fi y busque
redes inalámbricas.
2. Seleccione la impresora, que en el panel de control de la
impresora se muestra como “HP-Print-modelo-nombre”.
Nombre de impresora de ejemplo: HP-Print-29-AJ OJP 8620
7.
Impresión móvil e inalámbrica (opcional)
8.
Conguración de HP ePrint a través del correo electrónico (opcional)
Utilice el software HP Scan en el equipo para iniciar un trabajo de escaneado en la impresora.
Windows
Haga clic en Inicio y seleccione Programas o Todos los programas,
después HP y, por último, HP Scan.
OS X
Haga clic en Aplicaciones y seleccione HP Easy Scan.
9.
Uso de la función de escaneado

12
Conexión a una red por cable (Ethernet) (opcional)
• Compruebe que la impresora esté conectada al puerto de red
correcto mediante un cable de la longitud apropiada.
• Verique que las luces junto al puerto de red están encendidas.
• Compruebe que el controlador de impresión está instalado en el equipo.
• Compruebe la disponibilidad de recursos de red (ping) para probar la
conexión de red:
Windows
Haga clic en Inicio > Ejecutar. Escriba cmd y pulse Intro. Escriba
ping, introduzca un espacio, escriba la dirección IP de la impresora y,
a continuación, pulse Intro. Dirección IP de ejemplo: 192.168.0.1.
Para obtener la dirección IP de la impresora, consulte la sección
“Obtener la dirección IP de la impresora”.
OS X
Abra la Utilidad de red y escriba la dirección IP en el panel Ping.
Pulse Intro. Dirección IP de ejemplo: 192.168.0.1. Para obtener
la dirección IP de la impresora, consulte la sección “Obtener la
dirección IP de la impresora”.
• Si en la ventana se muestran tiempos de recorrido de ida y vuelta,
lared está funcionando.
• Si la comprobación de la disponibilidad de recursos de red (ping) no
funciona, pruebe a reiniciar la impresora y revise de nuevo todos los
pasos de conexión.
Conexión de la red inalámbrica
(modelosinalámbricos)
• Verique que el cable de red no esté conectado. La impresora no puede
conectarse a una red inalámbrica cuando se conecta un cable de red.
• Compruebe que la impresora y el direccionador inalámbrico estén
encendidos y tengan alimentación. Asegúrese también de que el
interruptor inalámbrico esté encendido.
• Compruebe que la impresora se encuentre dentro del alcance de
la red inalámbrica. Para la mayoría de las redes, la impresora debe
encontrarse dentro de un alcance de 30m (100 pies) del punto de
acceso inalámbrico (direccionador inalámbrico).
• Compruebe que el controlador de impresión está instalado en el equipo.
• Compruebe que el equipo y la impresora estén conectados a la
misma red inalámbrica.
• En Mac, verique que el direccionador inalámbrico sea compatible
con Bonjour.
• Reinicie el direccionador inalámbrico.
Solución de problemas
Guía del usuario
La guía del usuario incluye información acerca del uso de la impresora
y solución de problemas. Está disponible en el CD de la impresora y en
la Web:
1. Vaya a: www.hp.com/support/ljM25-M27
2. Seleccione el idioma correspondiente, la impresora si así se le
indica y, luego, haga clic en Guías del usuario.
En Windows, la guía del usuario se copia en el equipo durante la
instalación del software recomendada.
Windows
®
XP, Windows Vista
®
y Windows
®
7
Haga clic en Inicio, seleccione Programas o Todos los programas,
acontinuación, seleccione HP, así como la carpeta de la impresora
HPy, por último, seleccione Ayuda.
Windows
®
8
En la pantalla Inicio, haga clic con el botón derecho en un área vacía
de la pantalla, haga clic en Todas las aplicaciones en la barra de
aplicaciones, haga clic en el icono con el nombre de la impresora
y,acontinuación, seleccione Ayuda.
Comprobar las actualizaciones del rmware
1. Vaya a: www.hp.com/support/ljM25-M27
2. Seleccione una impresora o una categoría en la lista y,
acontinuación, haga clic en Controladores.
3. Seleccione el sistema operativo y haga clic en el botón Siguiente.
4. Seleccione Firmware y haga clic en el botón Descargar.
Recursos de asistencia adicional
En caso de que desee obtener ayuda integral de HP para la impresora,
vaya a: www.hp.com/support/ljM25-M27
• Solucionar problemas
• Buscar instrucciones de conguración avanzada
• Descargar las actualizaciones de software
• Participar en foros de asistencia
• Buscar información legal y sobre la garantía
• Acceso a recursos de impresión móvil

13
English .............. 1
Português ....... 13
.............. 17
Español ............. 9
Français ............ 5
www.hp.com/support/ljmfpM25-M27 www.register.hp.com
LaserJet Pro MFP M25-M27
Guia de Introdução
IMPORTANTE:
Siga as
Etapas de
1 a 3 no pôster de
conguração de hardware
da impressora. Depois,
prossiga para a Etapa 4.
Windows
1. Não conecte o cabo USB antes de instalar o software.
Oprocesso de instalação solicitará a conexão do cabo no
momento apropriado. Se o cabo já estiver conectado, reinicie
aimpressora quando a instalação solicitar a conexão do cabo.
2. Prossiga para "5. Localizar ou baixar os arquivos de
instalação de software".
NOTA: Durante a instalação do software, selecione a opção para
Conectar diretamente este computador usando um cabo USB.
OS X
1. Para OS X, conecte o cabo USB entre o computador
eaimpressora antes de instalar o software.
2. Prossiga para "5. Localizar ou baixar os arquivos de
instalação de software".
Conexão de rede sem o interna (modelos nw)
1. Para conectar a impressora a uma rede sem o (Wi-Fi), verique
se a impressora, o ponto de acesso e o computador estão
ligados e se o computador está conectado à rede sem o.
2. Será necessário um cabo USB.
3. Desconecte todos os cabos USB ou Ethernet conectados
àimpressora.
4. Para imprimir de um computador, prossiga para "5. Localizar
ou baixar os arquivos de instalação de software". Para
imprimir somente de um telefone ou de um tablet, prossiga
para "7. Impressão móvel e sem o".
NOTA: Durante a instalação do software, selecione a opção
paraAjudar-me a congurar uma conexão sem o pela
primeira vez. (Somente Windows)
Conexão de rede cabeada (Ethernet) (opcional)
Use um cabo de rede padrão.
1. Conecte o cabo de rede à impressora e à rede. Aguarde alguns
minutos até a impressora adquirir um endereço de rede.
2. Prossiga para "5. Localizar ou baixar os arquivos de
instalação de software"
.
NOTA: Durante a instalação do software, selecione a opção
para Conectar-se por meio de uma rede.
Conexão USB direta entre a impressora
eocomputador
É necessário utilizar um cabo USB do tipo A a B.
4.
Selecionar um método de conexão e se preparar para a instalação do software
Localizar o endereço IP da impressora (opcional)
1. Pressione o botão Conguração .
2. Abra Relatórios, então abra Relatório de Conguração e pressione OK.
3. Localize o endereço IP na seção Informações sobre a rede.
NOTA: Para obter mais informações, consulte o guia do usuário.

14
Solução completa do Windows
1. Insira o CD da impressora no computador ou inicie o arquivo de
instalação de software baixado da Web.
2. O instalador do software detecta o idioma do sistema operacional
e, em seguida, exibe o menu principal do programa de instalação
no mesmo idioma. Ao instalar do CD, se o programa instalador
não for iniciado após 30 segundos, vá para a unidade de CD no
computador e inicie o arquivo chamado SETUP.EXE.
3. Siga as instruções exibidas na tela para instalar o software.
4. Quando a seleção de um tipo de conexão for solicitada,
selecione a opção apropriada para o tipo de conexão:
• Conectar diretamente a este computador usando um cabo USB
• Conectar-se por meio de uma rede
• Ajudar-me a congurar pela primeira vez uma conexão sem o
NOTA: Ao conectar-se por meio de uma rede, a maneira
mais fácil de detectar a impressora é selecionar Localizar
automaticamente meu produto na rede.
Instalação do OS X
Usuários do Mac podem clicar no link no CD ou acessar
123.hp.com/laserjet diretamente e fazer download do HP Easy
Start para instalar o software da impressora.
1. Acesse 123.hp.com/laserjet.
2. Clique em Fazer download do HP Easy Start.
3. Abra o HP Easy Start e siga as instruções na tela.
Readiris Pro for HP
Baixe esse software gratuito para ativar recursos adicionais de
digitalização, incluindo OCR (reconhecimento ótico de caracteres).
Para fazer download do software da Web, acesse:
www.hp.com/support/ljM25-M27
Selecione Drivers, o sistema operacional apropriado e clique em
Avançar. Clique em Aplicativo - terceiros e então clique no Download.
5.
Localizar ou fazer download dos arquivos de instalação do software
6.
Instalar o software
Método 1: Faça download do HP Easy Start
(WindowseOS X)
1. Acesse 123.hp.com/laserjet e clique em Fazer download.
2. Siga as instruções na tela e os comandos para salvar o arquivo no
computador.
3. Inicie o arquivo de software da pasta onde ele foi salvo e prossiga
para “6. Instalar o software”.
Método 2: Faça download do site de suporte da
impressora (Windows e OS X)
1. Acesse www.hp.com/support/ljmfpM25-M27.
2. Selecione Software e drivers.
3. Faça o download do software para seu modelo de impressora
esistema operacional.
4. Inicie o arquivo de software da pasta onde ele foi salvo e prossiga
para “6. Instalar o software”.
Método 3: Instale do CD da impressora
(somenteWindows)
1. Insira o CD da impressora no computador.
2. Prossiga para “6. Instalar o software”.
Notas sobre a instalação
Para obter mais detalhes sobre o software para a impressora, consulte
o arquivo Notas sobre a instalação no CD da impressora.

15
Para usar o HP ePrint via e-mail, a impressora deverá atender a estes
requisitos:
• A impressora deve estar conectada a uma rede com ou sem o e ter
acesso à Internet.
• Os Serviços da Web HP devem estar habilitados na impressora, e ela
deverá estar registrada no HPConnected.
Habilitar o HP Web Services
Painel de controle LCD de 2 linhas
1. Assim que a impressora estiver conectada a uma rede, insira
oendereço IP da rede da impressora em um navegador da Web.
Useuma das opções a seguir para localizar o IP da impressora:
• Vá para “Localizar endereço IP da impressora” neste Guia de
Introdução
• Consulte o Guia do Usuário
2. Na página da Web que for exibida, clique na guia HP Web Services.
3. Leia e aceite os termos de uso. Em seguida, clique no botão Ativar.
Use o HP ePrint via e-mail para imprimir documentos enviando-os como um anexo de e-mail para o endereço de e-mail da impressora de qualquer
dispositivo compatível com e-mail, mesmo de dispositivos que não estejam na mesma rede.
7.1
Conectar o dispositivo à rede sem o
Para imprimir usando um telefone ou tablet, conecte o dispositivo à
mesma rede sem o em que a impressora está.
Dispositivos Android mais recentes (4.4 ou mais recentes)
Abra o item a ser impresso e selecione o botão Menu. Selecione
Imprimir, selecione a impressora e depois Imprimir.
Alguns dispositivos exigem que o plug-in HP Print Service seja
baixado da Google Play Store.
Dispositivos Android mais antigos (4.3 ou mais antigos)
Baixe o aplicativo HP ePrint da Google Play Store.
Saiba mais sobre a impressão móvel
Para saber mais sobre outras opções de
impressão móvel, incluindo soluções ePrint
adicionais, escaneie o código QR ou consulte
aseção "Impressão móvel" do guia do usuário.
7.2
Wireless Direct (somente modelos sem o)
A impressão Wireless Direct da HP permite a impressão por
proximidade de um dispositivo móvel sem o diretamente em uma
impressora compatível com HP Wireless Direct sem exigir uma
conexão com uma rede ou com a Internet.
Ativar o acessório direto sem o
Para ativar o Wireless Direct a partir do painel de controle, siga as
etapas a seguir.
1. No painel de controle da impressora, pressione o botão
Conguração para abrir os seguintes menus:
• Conguração da rede
• Menu Sem o
• Wireless Direct
2. Selecione a opção Ativar e pressione o botão OK. A impressora
salva a conguração e retorna o painel de controle ao menu
Congurações do Wireless Direct.
Para obter mais informações sobre impressão sem o
econguração sem o, acesse www.hp.com/go/wirelessprinting.
Descobrir a impressora
1. No dispositivo móvel, ative o Wi-Fi e pesquise as redes sem o.
2. Selecione a impressora, que será mostrada como 'HP-Print-nome-
do-modelo', como mostrado no painel de controle da impressora.
Nome da impressora de exemplo: HP-Print-29-AJ OJP 8620
7.
Impressão móvel e sem o (opcional)
8.
Congurar o HP ePrint por e-mail (opcional)
Use o software HP Scan em seu computador para iniciar um trabalho
de digitalização na impressora.
Windows
Clique em Iniciar, selecione Programas ou Todos os Programas,
selecione HP e então selecione HP Scan.
OS X
Clique em Aplicativos. Depois, selecione HP Easy Scan.
9.
Usar o recurso Digitalizar

16
Conexão de rede cabeada (Ethernet) (opcional)
• Verique se a impressora está conectada à porta de rede correta por
um cabo de comprimento correto.
• Verique se as luzes ao lado da porta de rede estão acesas.
• Verique se o driver de impressão está instalado no computador.
• Teste a conexão de rede executando o ping na rede:
Windows
Clique em Iniciar > Executar. Digite cmd e pressione Enter. Digite
ping, digite um espaço, o endereço IP da impressora e pressione
Enter. Exemplo de endereço IP: 192.168.0.1. Para localizar o IP da
impressora, consulte “Localizar o endereço IP da impressora”.
OS X
Abra o Network Utility e digite o endereço IP no painel de ping.
Pressione Enter. Exemplo de endereço IP: 192.168.0.1. Para localizar
o IP da impressora, consulte “Localizar o endereço IP da impressora”.
• Se a janela exibir tempos de trajeto, signica que a rede está
funcionando.
• Se o ping não funcionar, tente reiniciar a impressora e verique
novamente todas as etapas de conexão.
Conexão de rede sem o (modelos sem o)
• Verique se o cabo de rede não está conectado. A impressora não
consegue se conectar a uma rede sem o quando um cabo de rede
está conectado.
• Verique se a impressora e o roteador sem o estão ligados e estão
recebendo energia. Verique também se o switch sem o está ligado.
• Verique se a impressora está dentro do alcance da rede sem o.
Na maioria das redes, a impressora deve estar a 30 m (100 pés) do
ponto de acesso sem o (roteador sem o).
• Verique se o driver de impressão está instalado no computador.
• Verique se o computador e a impressora estão conectados
àmesma rede sem o.
• Para Mac, verique se o roteador sem o suporta Bonjour.
• Reinicie o roteador sem o.
Solução de problemas
Guia do usuário
O guia do usuário inclui o uso da impressora e informações sobre solução
de problemas. Ele está disponível no CD da impressora e na Web:
1. Acesse: www.hp.com/support/ljM25-M27
2. Selecione o idioma apropriado. Depois, selecione a impressora, se
solicitado, e clique em Guias do usuário.
Para o Windows, o guia do usuário é copiado para o computador
durante a instalação do software recomendado.
Windows
®
XP, Windows Vista
®
e Windows
®
7
Clique em Iniciar, selecione Programas ou Todos os programas,
selecione HP, selecione a pasta da impressora HP e selecione Ajuda.
Windows
®
8
Na tela Iniciar, clique com o botão direito do mouse em uma área vazia
da tela, clique em Todos os Aplicativos na barra de aplicativos, clique
no ícone com o nome da impressora e selecione Ajuda.
Vericar atualizações de rmware
1. Acesse: www.hp.com/support/ljM25-M27
2. Selecione uma impressora ou uma categoria na lista e então
clique em Drivers.
3. Selecione o sistema operacional e clique no botão Avançar.
4. Selecione Firmware e clique no botão Download.
Recursos de suporte adicionais
Para obter ajuda completa da HP para a impressora, acesse:
www.hp.com/support/ljM25-M27
• Solucionar problemas
• Localizar instruções de conguração avançada
• Download de atualizações de software
• Participar de fóruns de suporte
• Localizar informações de garantia e reguladoras
• Acessar recursos de impressão móvel

17
English .............. 1
Português ....... 13
.............. 17
Español ............. 9
Français ............ 5
www.hp.com/support/ljmfpM25-M27 www.register.hp.com
.4
(ילנויצפוא) תספדמה לש IP-ה תבותכ רותיא
. (הרדגה) Setup ןצחלה לע ץחל .1
Cong Report תא חתפ ןכמ רחאלו ,(תוחוד) Reports תא חתפ .2
.OK לע ץחלו (הרוצת חוד)
.(תשרה לע עדימ) Network Information עטקמב IP-ה תבותכ תא רתא .3
.שמתשמל ךירדמב ןייע ,ףסונ עדימ תלבקל :הרעה

18
.5
.6
הנקתה תורעה
"הנקתה תורעה" ץבוקב ןייע ,תספדמל תדעוימה הנכותה לע םיפסונ םיטרפ תלבקל
.תספדמל ףרוצמה רוטילקתב

19
.7
.8
.9
תדיינ הספדה לע ףסונ עדימ
,תדיינ הספדהל תורחא תויורשפא לע דוע דומלל ידכ
וא QR דוק תא קורס ,םיפסונ ePrint תונורתפ תוברל
.שמתשמל ךירדמב "תדיינ הספדה" ףיעסב ןייע
7.2
7.1

20
A página está carregando ...
A página está carregando ...
A página está carregando ...
A página está carregando ...
-
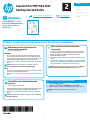 1
1
-
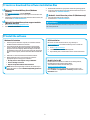 2
2
-
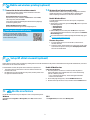 3
3
-
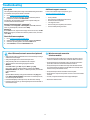 4
4
-
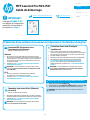 5
5
-
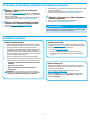 6
6
-
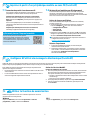 7
7
-
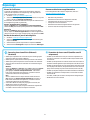 8
8
-
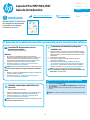 9
9
-
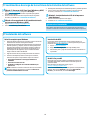 10
10
-
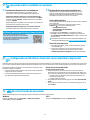 11
11
-
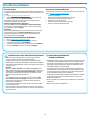 12
12
-
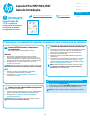 13
13
-
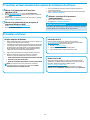 14
14
-
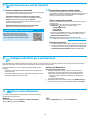 15
15
-
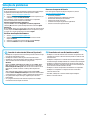 16
16
-
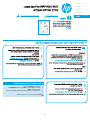 17
17
-
 18
18
-
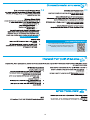 19
19
-
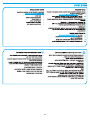 20
20
-
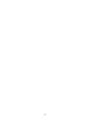 21
21
-
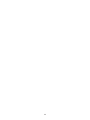 22
22
-
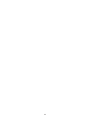 23
23
-
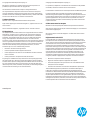 24
24
HP LaserJet Pro MFP M25-M27 series Guia de instalação
- Tipo
- Guia de instalação
em outros idiomas
Artigos relacionados
-
HP LaserJet Pro MFP M377 - Color Manual do usuário
-
HP LaserJet Pro MFP M27 Manual do usuário
-
HP LaserJet Pro M201 series Guia de instalação
-
HP LaserJet Pro CP1025 Color Printer series Guia de instalação
-
HP LASERJET PRO MFP M130NW Manual do proprietário
-
HP Color LaserJet Pro MFP M177 series Guia de instalação
-
HP LaserJet Pro MFP M125 series Guia de instalação
-
HP LaserJet Pro MFP M226 series Guia de instalação
-
HP LaserJet Pro MFP M426-M427 f series Manual do usuário
-
HP LaserJet Pro M11-M13 Printer series Guia de instalação