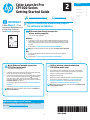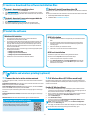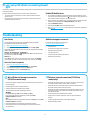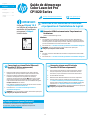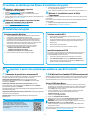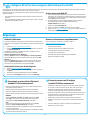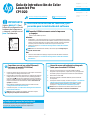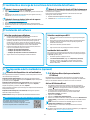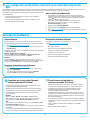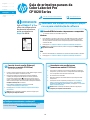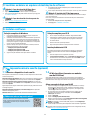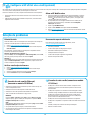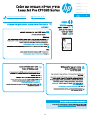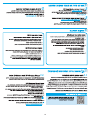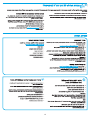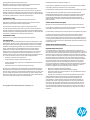HP LaserJet Pro CP1025 Color Printer series Guia de instalação
- Categoria
- Networking
- Tipo
- Guia de instalação
A página está carregando...
A página está carregando...
A página está carregando...
A página está carregando...
A página está carregando...
A página está carregando...
A página está carregando...
A página está carregando...
A página está carregando...

Português ....... 10
Español ............. 7
Français ............ 4
.............. 13
English .............. 1
10
Conexão de rede sem o interna
(somenteno modelo CP1025nw)
1. Para conectar a impressora a uma rede sem o (Wi-Fi), verique se
aimpressora, o ponto de acesso e o computador estão todos ligados
ese o computador está conectado à rede sem o.
2. Será necessário um cabo USB.
3. Desconecte qualquer cabo USB ou Ethernet que esteja conectado
àimpressora.
4. Para imprimir de um computador, prossiga para “5. Localizar ou
baixar os arquivos de instalação de software”. Para imprimir
somente de um telefone ou de um tablet, prossiga para “7. Impressão
móvel e sem o (opcional)”.
NOTA: Durante a instalação do software, selecione a opção para
Congurar para imprimir na Rede sem o.
Congurar manualmente o endereço IP
Consulte o Guia do Usuário para obter informações sobre como congurar
oendereço IP manualmente www.hp.com/support/ljcp1020series.
Conexão de rede com o (Ethernet)
(somente no modelo CP1025nw)
Use um cabo de rede padrão.
1. Conecte o cabo de rede à impressora e à rede. Aguarde alguns minutos
até a impressora adquirir um endereço de rede.
2. Imprima uma página de Conguração de rede para identicar
o endereço IP da impressora. No painel de controle, mantenha
pressionado o botão Cancelar
até que a luz de pronto comece
apiscar e, em seguida, solte o botão. A página de teste é impressa.
Anote o endereço IP para utilizá-lo durante a instalação do software.
Exemplo de endereço IP: 192.168.0.1
Para congurar manualmente o endereço IP, consulte
“Congurarmanualmente o endereço IP”.
3. Prossiga para “5. Localizar ou baixar os arquivos de instalação
desoftware”.
NOTA: Durante a instalação do software, selecione a opção para
Congurar para imprimir na Rede.
IMPORTANTE:
Siga as
Etapas 1 a 3 no
pôster de conguração de
hardware da impressora,
então prossiga para a
Etapa 4 à direita.
Conexão USB direta entre a impressora e o computador
É necessário utilizar um cabo USB do tipo A a B.
Windows
1. Para o Windows 7 ou inferior, não conecte o cabo USB antes de instalar o software.
O processo de instalação solicitará a conexão do cabo no momento apropriado.
Seo cabo já estiver conectado, reinicie a impressora quando a instalação solicitar
aconexão do cabo.
2. Prossiga para “5. Localizar ou baixar os arquivos de instalação de software”.
NOTA: Durante a instalação do software, selecione a opção para Congurar para
imprimir usando USB.
Mac
1. Conecte o cabo USB entre o computador e a impressora antes de instalar o software.
2. Prossiga para “5. Localizar ou baixar os arquivos de instalação de software”.
www.hp.com/support/ljcp1020series www.register.hp.com
Guia de primeiros passos da
Color LaserJet Pro
CP1020 Series
4.
Selecionar um método de conexão e prepa-
rar-se para a instalação de software

11
Solução completa do Windows
1. Insira o CD da impressora no computador ou inicie o arquivo de
instalação de software baixado da Web.
2. O instalador do software detecta o idioma do sistema operacional e,
em seguida, exibe o menu principal do programa de instalação no
mesmo idioma. Ao instalar do CD, caso o programa instalador não
inicie após 30 segundos, navegue na unidade de CD no computador
einicie oarquivo chamado SETUP.EXE.
3. Quando a seleção de um tipo de conexão for solicitada, selecione
aopção apropriada para o tipo de conexão:
• Congurar para imprimir usando USB
• Congurar para imprimir na Rede
• Congurar para imprimir na Rede sem o
4. Siga as instruções exibidas na tela para instalar o software.
Solução completa para OS X
1. Inicie o arquivo de instalação de software .dmg baixado da Web.
2. O instalador do software detecta o idioma do sistema operacional
e, em seguida, exibe o menu principal do programa de instalação
nomesmo idioma.
3. Selecione os drivers que deseja instalar.
4. Siga as instruções exibidas na tela para instalar o software.
Instalação básica do OS X
Para instalar drivers básicos de impressão sem executar o software de
solução completa da HP do CD ou do download do hp.com, siga estas
etapas:
1. Conecte a impressora ao computador ou à rede.
2. De Preferências do Sistema, clique em Impressoras e Scanners, então
no botão mais no canto inferior esquerdo e selecione CP1025 usando
odriver chamado AirPrint ou Impressora HP.
7.27.1
Conectar o dispositivo à rede sem o
Para imprimir de um telefone ou um tablet, conecte o dispositivo à mesma rede
sem o da impressora.
Dispositivos Apple iOS (AirPrint): Abra o item a ser impresso e selecione o ícone
Ação. Selecione Imprimir, selecione a impressora e então selecione Imprimir.
Dispositivos Android mais recentes (4.4 ou mais recente): Abra o item a ser
impresso e selecione o botão Menu. Selecione Imprimir, selecione a impressora
eselecione Imprimir.
Alguns dispositivos exigem o download do aplicativo de plug-in HP Print Service
daGoogle Play store.
Dispositivos Android mais antigos (4.3 ou mais antigo): Baixe o aplicativo
HPePrint da Google Play store.
Windows Phone: Baixe o aplicativo HP AiO Remote da Windows Store.
Saiba mais sobre a impressão móvel
Para saber mais sobre outras opções de impressão
móvel, incluindo soluções ePrint adicionais, digitalize
o código QR ou consulte a seção “Impressão móvel” do
Guia do Usuário.
HP Wireless Direct (somente nos modelos
semo CP1025nw)
A impressão Wireless Direct da HP permite a impressão por proximidade de
umdispositivo móvel sem o diretamente em uma impressora compatível com
HPWireless Direct sem exigir uma conexão com uma rede ou com a Internet.
Ativar o acessório direto sem o HP
1. Imprima uma página de Conguração de rede para identicar o endereço
IPdaimpressora. No painel de controle, mantenha pressionado o botão
Cancelar
até que a luz de pronto comece a piscar e, em seguida, solte
obotão. A página de teste é impressa.
2. No computador, abra um navegador da Web e insira o endereço IP da
impressora na linha de endereço. O HP EWS é aberto. Exemplo de
endereço IP: 192.168.0.1
3. Clique na guia Rede.
4. Clique em Conguração do Wireless Direct.
5. Marque a caixa de seleção ao lado de Nome do Wireless Direct Printing (SSID)
e então insira o nome da rede (SSID) no campo.
NOTA: Para localizar o nome da rede (SSID), clique no menu Conguração
SemFio na guia Rede.
6. Clique em Aplicar. O endereço IP do dispositivo móvel é exibido na guia Rede.
Para obter mais informações sobre impressão sem o e conguração sem o,
acesse www.hp.com/go/wirelessprinting.
Método 1: Faça download do HP Easy Start
1. Acesse 123.hp.com/laserjet e clique em Fazer download.
2. Siga as instruções na tela para salvar o arquivo no computador.
3. Inicie o arquivo de software da pasta onde ele foi salvo e prossiga para
“6. Instalar o software”.
Método 2: Faça download do site de suporte do
produto
1. Acesse www.hp.com/support/ljcp1020series.
2. Selecione Software e drivers.
3. Faça download do software adequado para o modelo da impressora
e o sistema operacional.
4. Inicie o arquivo de instalação clicando no arquivo .exe ou .zip, como necessário.
Método 3: Instalar do CD da impressora
Para o Windows, os arquivos de instalação de software são fornecidos no CD que
veio com a impressora.
Para o OS X, o arquivo do instalador no CD inclui um link para o download dos
arquivos da Web.
1. Insira o CD da impressora no computador.
2. Prossiga para “6. Instalar o software”.
5.
Localizar ou baixar os arquivos de instalação de software
6.
Instalar o software
7.
Impressão móvel e sem o (opcional)

12
Solução de problemas
Guia do Usuário
O Guia do Usuário inclui o uso da impressora e informações sobre solução de
problemas. Ele está disponível no CD da impressora e na Web:
1. Acesse www.hp.com/support/ljcp1020series.
2. Selecione uma impressora ou uma categoria na lista e então clique em
Guias do usuário.
Para o Windows, o Guia do Usuário é copiado para o computador durante
ainstalação de software recomendado.
Windows
®
XP, Windows Vista
®
e Windows
®
7
Clique em Iniciar, selecione Programas ou Todos os Programas, selecione HP,
selecione a pasta para a impressora HP e selecione Ajuda.
Windows
®
8
Na tela Iniciar, clique com o botão direito do mouse em uma área vazia na tela,
clique em Todos os Aplicativos na barra de aplicativos, clique no ícone com
onome da impressora e selecione Ajuda.
Vericar atualizações de rmware
1. Acesse www.hp.com/support/ljcp1020series.
2. Selecione uma impressora ou uma categoria na lista e então clique
emDrivers.
3. Selecione o sistema operacional e clique no botão Avançar.
4. Selecione Firmware e clique no botão Download.
Recursos de suporte adicionais
Para obter ajuda completa da HP para a impressora, acesse
www.hp.com/support/ljcp1020series.
• Solucionar problemas
• Localizar instruções de conguração avançada
• Download de atualizações de software
• Participar de fóruns de suporte
• Localizar informações de garantia e reguladoras
• Recursos de impressão móvel
Conexão de rede com o (Ethernet)
(somente no modelo CP1025nw)
• Verique se a impressora está conectada à porta de rede correta por um
cabo de comprimento correto.
• Verique se as luzes ao lado da porta de rede estão acesas.
• Verique se o driver de impressão está instalado no computador.
• Teste a conexão de rede executando o ping na rede:
Windows
Clique em Iniciar > Executar. Digite cmd e pressione Enter. Digite ping,
digite um espaço, digite o endereço IP da impressora e pressione Enter.
Exemplode endereço IP: 192.168.0.1
OS X
Abra o Network Utility e digite o endereço IP no painel de ping. Pressione Enter.
Exemplo de endereço IP: 192.168.0.1
• Se a janela exibir tempos de trajeto, a rede está funcionando.
• Se o ping não funcionar, tente reiniciar a impressora e verique novamente
todas as etapas de conexão.
Conexão de rede sem o (somente no modelo
CP1025nw)
• Verique se o cabo de rede não está conectado. A impressora não
consegue se conectar a uma rede sem o quando um cabo de rede
estáconectado.
• Verique se a impressora e o roteador sem o estão ligados e estão
recebendo energia. Verique também se o switch sem o está ligado.
• Verique se a impressora está dentro do alcance da rede sem o.
Namaioria das redes, a impressora deve estar a 30 m (100 pés) do
pontode acesso sem o (roteador sem o).
• Verique se o driver de impressão está instalado no computador.
• Verique se o computador e a impressora estão conectados à mesma rede
sem o.
• Para Mac, verique se o roteador sem o suporta Bonjour.
• Reinicie o roteador sem o.
Para usar o HP ePrint via e-mail, a impressora deverá atender a estes requisitos:
• A impressora deve estar conectada a uma rede com ou sem o e ter acesso
àInternet.
• O HPWeb Services deve estar habilitado na impressora, e ela deverá estar
registrada no HPConnected.
Ativar o HP Web Services
1. Imprima uma página de Conguração de rede para identicar o endereço
IPdaimpressora. No painel de controle, mantenha pressionado o botão
Cancelar
até que a luz de pronto comece a piscar e, em seguida, solte
obotão. A página de teste é impressa.
2. No computador, abra um navegador da Web e insira o endereço IP da
impressora na linha de endereço. O HP EWS é aberto. Exemplo de
endereço IP: 192.168.0.1
3. Clique na guia HP Web Services.
4. Clique no botão Habilitar verde para habilitar Web Services.
5. Acesse www.hpconnected.com para criar uma conta do HP ePrint e conclua
oprocesso de conguração.
Use o HP ePrint via e-mail para imprimir documentos enviando-os como um anexo de e-mail para o endereço de e-mail da impressora de qualquer dispositivo compatível
com e-mail, mesmo de dispositivos que não estejam na mesma rede.
8.
Congurar o HP ePrint via e-mail (opcional)

Português ....... 10
Español ............. 7
Français ............ 4
.............. 13
English .............. 1
13
www.hp.com/support/ljcp1020series www.register.hp.com
.4
A página está carregando...
A página está carregando...
A página está carregando...
-
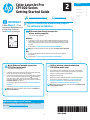 1
1
-
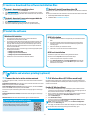 2
2
-
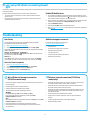 3
3
-
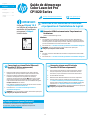 4
4
-
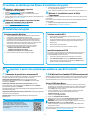 5
5
-
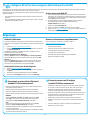 6
6
-
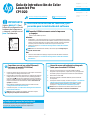 7
7
-
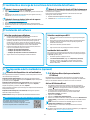 8
8
-
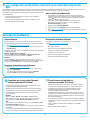 9
9
-
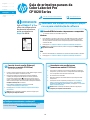 10
10
-
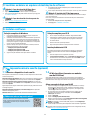 11
11
-
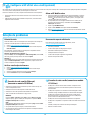 12
12
-
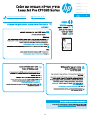 13
13
-
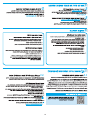 14
14
-
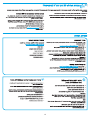 15
15
-
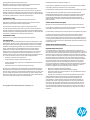 16
16
HP LaserJet Pro CP1025 Color Printer series Guia de instalação
- Categoria
- Networking
- Tipo
- Guia de instalação
em outras línguas
Artigos relacionados
-
HP Color LaserJet Pro MFP M477 series Manual do usuário
-
HP Color LaserJet Pro MFP M277 series Manual do usuário
-
HP Color LaserJet Pro M252 series Manual do usuário
-
HP Color LaserJet Pro MFP M177 series Guia de instalação
-
HP LaserJet Pro MFP M426-M427 f series Manual do usuário
-
HP Color LaserJet Pro MFP M377 series Guia de instalação
-
HP LASERJET PRO M130A Manual do proprietário
-
HP LaserJet Pro MFP M125 series Guia de instalação
-
HP LaserJet Pro M201 series Guia de instalação
-
HP LaserJet Pro CP1025 Color Printer series Manual do usuário