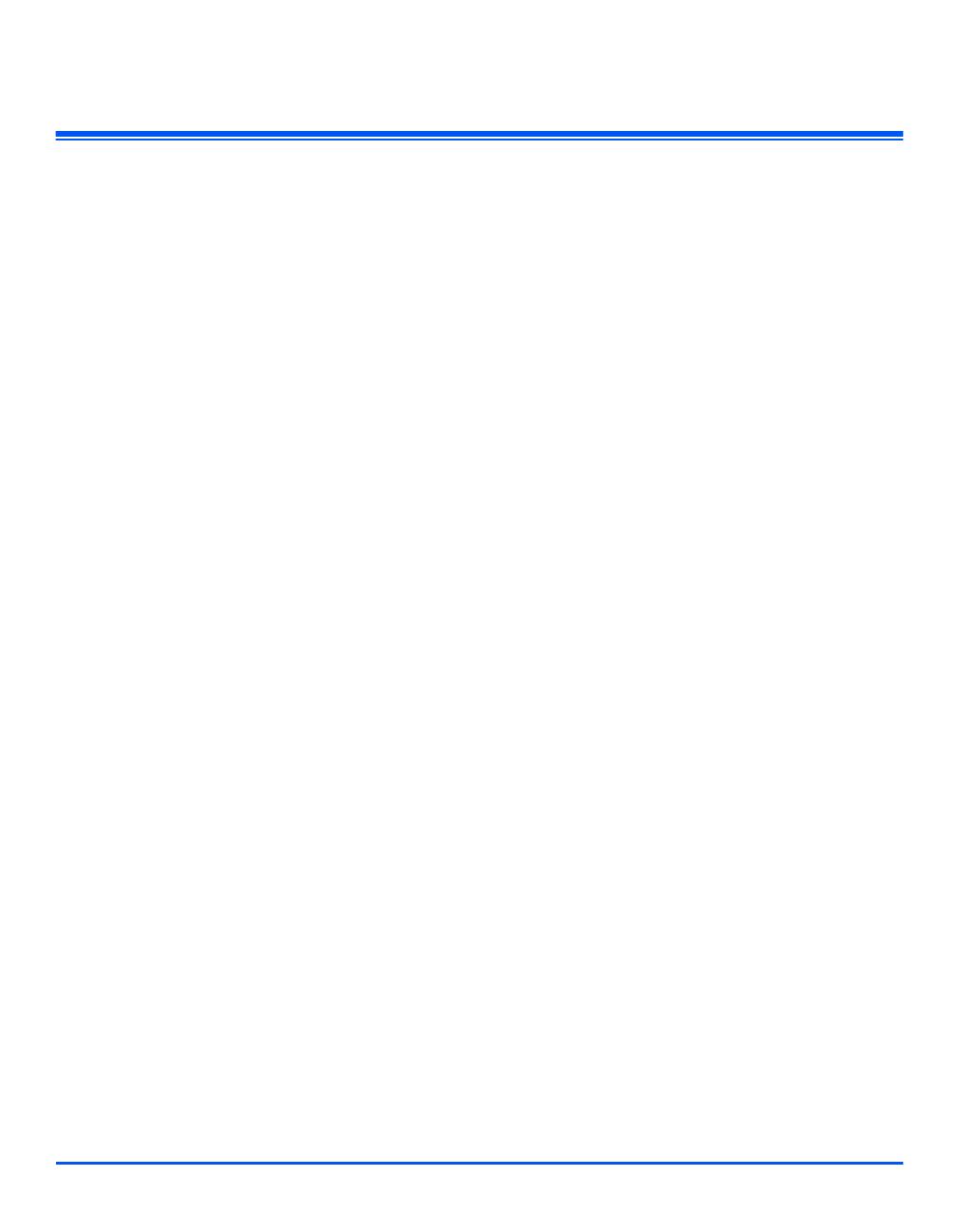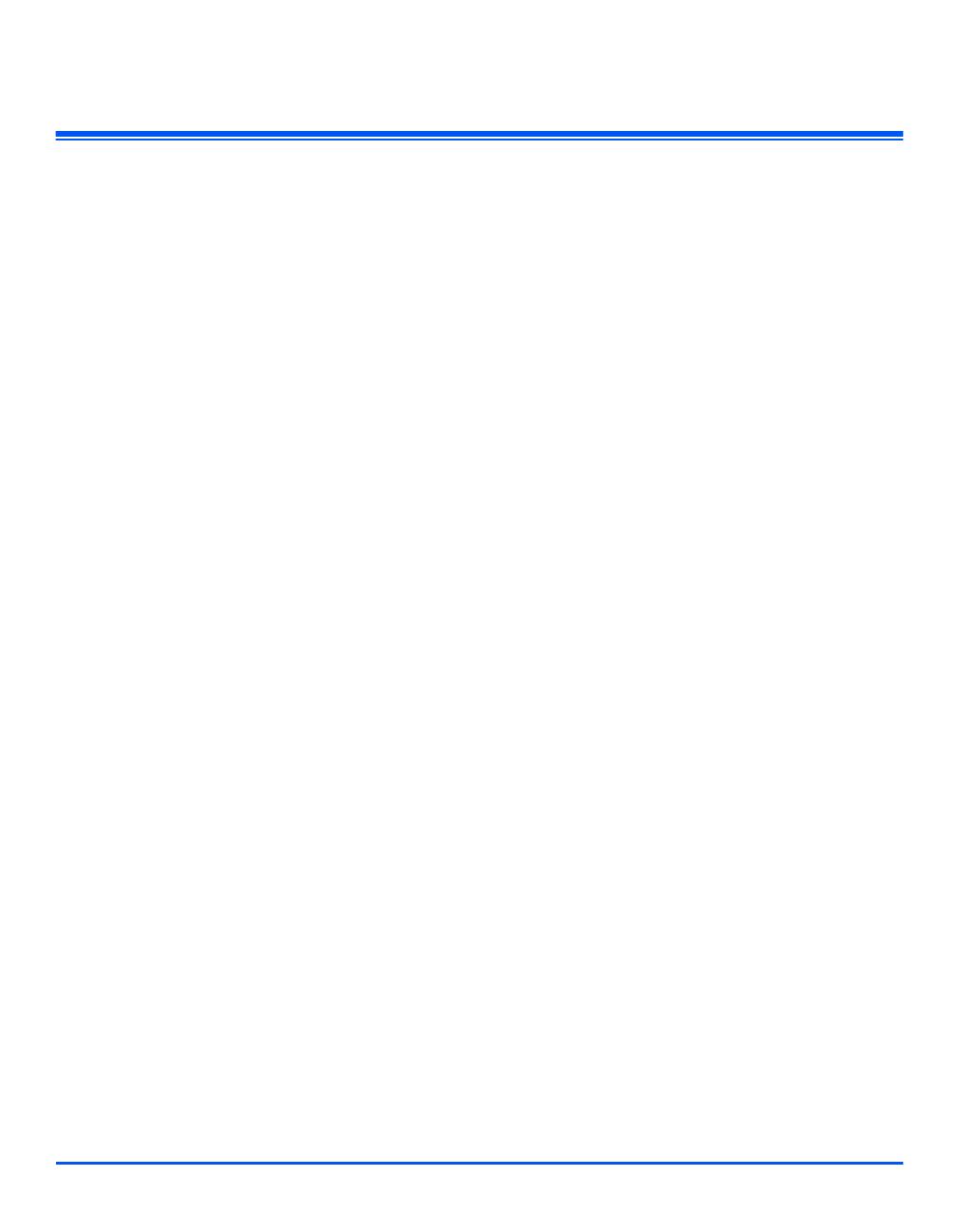
Página 2
Bem-Vindo ao WorkCentre M15/M15i
Agradecemos o facto de ter escolhido o Xerox WorkCentre M15/M15i.
Para suportar a operação do seu novo equipamento consulte a seguinte
documentação:
Ø Guia de Arranque Rápido
Ø Folha de Instalação
Ø Guia do Utilizador
As páginas seguintes incluem uma descrição geral da principais funções que
o ajudam a começar. Se precisar de informação mais detalhada sobre
quaisquer uma destas funções disponíveis no seu WorkCentre M15/M15i,
consulte o Guia do Utilizador.
Preparado e traduzido por:
The Document Company Xerox
GKLS European Operations
Bessemer Road
Welwyn Garden City
Hertfordshire
AL7 1HE
ENGLAND
©2003 by Xerox Corporation. Todos os direitos reservados.
A protecção copyright inclui todas as formas e assuntos de material e informação sujeito a
direitos de cópia agora permitido por lei estatal ou judicial ou aqui concedida, incluindo sem
limites, o material gerado a partir de programas de software que são visualizados no ecrã, tais
como ícones, representações de ecrã, etc.
Xerox
®
, The Document Company
®
, o X
®
digital e todos os produtos Xerox mencionados
nesta publicação são marcas comerciais da Xerox Corporation. São também aqui
reconhecidos nomes de produtos e marcas comerciais de outras companhias.
PT-PT_QSG.fm Page 2 Friday, May 2, 2003 10:05 AM