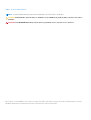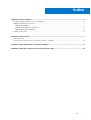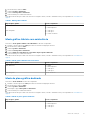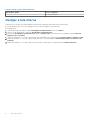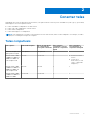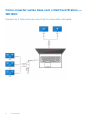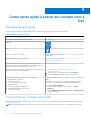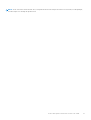Dell Precision 7550/7750
Guia de conexão da tela externa
Modelo normativo: P93F
Tipo normativo: P93F001
February 2021
Rev. A00

Notas, avisos e advertências
NOTA: Uma NOTA indica informações importantes que ajudam você a usar melhor o seu produto.
CUIDADO: um AVISO indica possíveis danos ao hardware ou a possibilidade de perda de dados e informa como evitar o
problema.
ATENÇÃO: uma ADVERTÊNCIA indica possíveis danos à propriedade, lesões corporais ou risco de morte.
© 2021 Dell Inc. ou suas subsidiárias. Todos os direitos reservados. Dell, EMC e outras marcas comerciais são marcas comerciais da Dell Inc. ou de suas
subsidiárias. Outras marcas comerciais podem ser marcas comerciais de seus respectivos proprietários.

Capítulo 1: Antes de começar........................................................................................................... 4
Verifique as opções gráficas em seu computador.............................................................................................................4
Modo de conexão de tela externa....................................................................................................................................... 4
Modo gráfico híbrido....................................................................................................................................................... 4
Modo gráfico híbrido com saída direta..........................................................................................................................5
Modo de placa gráfica dedicada.................................................................................................................................... 5
Desligar a tela interna............................................................................................................................................................6
Capítulo 2: Conectar telas................................................................................................................7
Telas compatíveis...................................................................................................................................................................7
Como conectar várias telas com o Dell Dock Station — WD19DC................................................................................ 8
Capítulo 3: Como diagnosticar e solucionar problemas....................................................................... 9
Capítulo 4: Como obter ajuda e entrar em contato com a Dell............................................................ 10
Índice
Índice 3

Antes de começar
Você pode conectar até 4 telas externas de 4K ou uma tela de 5K e superior usando o Thunderbolt 3 (USB Type-C), HDMI e Mini
DisplayPort disponíveis no Precision 7550/7750.
Número máximo de telas compatíveis:
● 4 telas externas de 4K: 4 portas (2 USB Type-C, HDMI Mini DisplayPort)
● Uma tela externa de 5K:
○ 2 portas USB Type-C
○ 2 portas (1 porta USB Type-C, 1 Mini DisplayPort)
Antes de começar, certifique-se de:
● Verificar as opções gráficas em seu computador.
● Verificar as portas disponíveis em suas telas externas e definir o modo de conexão.
Verifique as opções gráficas em seu computador
O número de telas externas suportado depende do tipo de placa gráfica disponível em seu computador:
● A placa gráfica integrada pode suportar no máximo 3 telas.
● A placa gráfica dedicada pode suportar no máximo 4 telas.
NOTA:
● Dell Dock Station — o comportamento da tela WD19DC segue o host da porta Thunderbolt 3 (USB Type-C)
● A porta HDMI 2.0 e a porta MFDC (MFDP) Type-C na docking station WD19DC não permitem a utilização de monitores duplos
simultaneamente
Para obter mais informações sobre a placa gráfica disponível em seu computador, execute o Dell SupportAssist ou verifique o seu
hardware em www.dell.com/support.
A seguir estão as opções gráficas que podem ser instaladas em seu computador:
● Intel UHD Graphics 630 (placa gráfica integrada)
● NVIDIA Quadro T1000 (placa gráfica dedicada)
● NVIDIA Quadro T2000 (disponível apenas no Precision 7550)
● NVIDIA Quadro RTX3000 (placa gráfica dedicada)
● NVIDIA Quadro RTX4000 (placa gráfica dedicada)
● NVIDIA Quadro RTX5000 (placa gráfica dedicada)
Modo de conexão de tela externa
O modo de conexão de tela externa selecionado no BIOS define o número de telas compatíveis com o computador.
NOTA: Esse modo não é aplicável somente à configuração da placa gráfica integrada.
Os modos de conexão de tela externa são:
● Modo gráfico híbrido
● Modo gráfico híbrido com saída direta
● Modo de placa gráfica dedicada
Modo gráfico híbrido
Para ativar o modo gráfico híbrido no BIOS do computador:
1. Reinicie o sistema e pressione <F2> para entrar no menu de configuração do BIOS.
1
4 Antes de começar

2. Na tela do BIOS, selecione vídeo.
3. Selecione gráficos alternáveis.
4. Selecione ativar gráficos alternáveis.
5. Salve as alterações e saia da tela do BIOS.
Para obter mais informações sobre como acessar e configurar o BIOS, consulte o manual de serviço do computador em www.dell.com/
support.
Tabela 1. Modo gráfico híbrido
Tipo de placa gráfica Portas compatíveis
GPU discreta: 7
● HDMI
● Mini DisplayPort
GPU integrada
● USB Tipo C
● USB Tipo C
● Tela do notebook
Modo gráfico híbrido com saída direta
Para ativar o modo gráfico híbrido com saída direta no BIOS do computador:
1. Reinicie o sistema e pressione <F2> para entrar no menu de configuração do BIOS.
2. Na tela do BIOS, selecione vídeo.
3. Selecione gráficos alternáveis.
4. Selecione ativar gráficos alternáveis.
5. Selecione Modo de saída direta do controlador da placa gráfica dedicada.
6. Salve as alterações e saia da tela do BIOS
Para obter mais informações sobre como acessar e configurar o BIOS, consulte o manual de serviço do computador em www.dell.com/
support.
Tabela 2. Modo gráfico híbrido com saída direta
Tipo de placa gráfica Portas compatíveis
GPU discreta: 7
● HDMI
● Mini DisplayPort
● USB Tipo C
● USB Tipo C
GPU integrada Tela do notebook
Modo de placa gráfica dedicada
Para ativar o modo dedicado no BIOS do computador:
1. Reinicie o sistema e pressione <F2> para entrar no menu de configuração do BIOS.
2. Na tela do BIOS, selecione vídeo.
3. Selecione gráficos alternáveis.
4. Desmarque a opção ativar gráficos alternáveis.
5. Salve as alterações e saia da tela do BIOS
Para obter mais informações sobre como acessar e configurar o BIOS, consulte o manual de serviço do computador em www.dell.com/
support.
Tabela 3. Modo de placa gráfica dedicada
Tipo de placa gráfica Portas compatíveis
GPU discreta: 7
● HDMI
● Mini DisplayPort
● USB Tipo C
● USB Tipo C
Antes de começar 5

Tabela 3. Modo de placa gráfica dedicada
Tipo de placa gráfica Portas compatíveis
● Tela do notebook
Desligar a tela interna
Pode haver casos em que você deseja desligar a tela interna do computador para conectar mais telas externas.
É possível desligar a tela LCD do seu computador usando o Intel HD Graphics Command Center.
Para desligar a tela:
1. Na barra de pesquisa do Windows, digite Intel Graphics Command Center e pressione <Enter>.
2. Aceite o acordo de licença do software do Intel Graphics Command Center.
3. Na janela do Intel Graphics Command Center, clique em Display (tela). A lista de telas ativas é exibida na seção Connected
Displays (telas conectadas).
4. Clique nas reticências (...) no canto superior direito da tela principal e, em seguida, clique em Extend > Display 2 (Ampliar > Tela 2).
5. Clique nas reticências (...) no canto superior direito da tela 2 e, em seguida, clique em Make display Primary (tornar esta a tela
principal).
6. Clique nas reticências (...) no canto superior direito da tela do computador e, em seguida, clique em Disable (desativar).
6 Antes de começar

Conectar telas
Dependendo dos conectores disponíveis na tela externa, você pode conectar as telas às portas Thunderbolt 3 (USB Type-C), porta HDMI,
Mini DisplayPort em seu computador usando:
● Cabos Thunderbolt 3, adaptadores ou dock stations
● Cabos USB Type-C adaptadores ou dock stations
● Cabos HDMI ou adaptadores
● Cabos Mini DisplayPort ou adaptadores
NOTA: Para experimentar a resolução total compatível com suas telas externas, utilize os cabos adequados. Por exemplo, use cabos
DisplayPort ou HDMI para resolução 4K e superior.
Telas compatíveis
Placa gráfica Switchable Graphics Modo de saída direta
do controlador da
placa gráfica dedicada
Telas externas
compatíveis com tela
interna do computador
ligada
Telas compatíveis
com tela interna do
computador desligada
Intel UHD Graphics 630 -
placa gráfica integrada
Não aplicável Não aplicável 2 3
NVIDIA Quadro T1000/
T2000/RTX 3000/RTX
4000/RTX 5000/ Intel
UHD Graphics 630
Ativada Desativada 4
● 5 telas com a dock
station
● 4 telas sem a
dock station (2 USB
Type-C, HDMI, Mini
DisplayPort)
NVIDIA Quadro T1000/
T2000/RTX 3000/RTX
4000/RTX 5000/ Intel
UHD Graphics 630
Ativada Ativada 4 4
NVIDIA Quadro T1000/
T2000/RTX 3000/RTX
4000/RTX 5000
Desativada Desativada 3 4
2
Conectar telas 7

Como conectar várias telas com o Dell Dock Station —
WD19DC
Exemplo de 5 telas externas com a tela do computador desligada
8 Conectar telas

Como diagnosticar e solucionar problemas
Problema
Quando conecto uma tela de 8K usando o adaptador USB Type-C para DisplayPort, a resolução do monitor é de 4k.
Causa
Isso pode ser devido a configurações incorretas no BIOS.
Alternativa
Certifique-se de que a configuração do BIOS esteja definida como modo de placa gráfica especial ou modo de placa gráfica dedicada.
Para obter mais informações sobre como acessar e configurar o BIOS, consulte o manual de serviço do computador em www.dell.com/
support.
Problema
Quando conecto uma tela de 8K usando o adaptador USB Type-C para DisplayPort, a resolução da tela chega a 8K, mas a taxa de
atualização não chega a 60Hz.
Alternativa
Conecte a tela de 8K com o adaptador dual USB Type-C para DisplayPort ou um adaptador USB Type-C para DisplayPort + um Mini
DisplayPort.
Conecte a tela de 8K com cabo duplo WD19DC dock station dual DisplayPort ou Host dual USB Type-C para adaptador DisplayPort ou
adaptador Host DisplayPort + um Mini DisplayPort.
3
Como diagnosticar e solucionar problemas 9

Como obter ajuda e entrar em contato com a
Dell
Recursos de auto-ajuda
Você pode obter informações e ajuda sobre produtos e serviços da Dell, usando estes recursos de auto-ajuda:
Tabela 4. Recursos de auto-ajuda
Recursos de auto-ajuda Local do recurso
Informações sobre produtos e serviços da Dell www.dell.com
Meu Dell
Dicas
Entrar em contato com o suporte Na pesquisa do Windows, digite Contact Support e pressione
a tecla Enter.
Ajuda online para sistema operacional www.dell.com/support/windows
www.dell.com/support/linux
Informações sobre solução de problemas, manuais de usuário,
instruções de configuração, especificações do produto, blogs de
ajuda técnica, drivers, atualizações de software, etc.
www.dell.com/support
Artigos da base de conhecimento da Dell para solucionar diversos
problemas relacionados ao computador.
1. Vá para https://www.dell.com/support/home/?
app=knowledgebase.
2. Digite o assunto ou a palavra-chave na caixa Search.
3. Clique em Search para exibir os artigos relacionados.
Descubra as seguintes informações sobre seu produto:
● Especificações do produto
● Sistema operacional
● Como instalar e usar seu produto
● Backup de dados
● Solução de problemas e diagnóstico
● Restauração de fábrica e do sistema
● Informações do BIOS
Consulte Me and My Dell em www.dell.com/support/manuals (em
inglês).
Para localizar os documentos do Me and My Dell pertinentes ao
seu produto, siga um destes procedimentos para identificá-lo:
● Selecione Detect Product.
● Localize o seu produto pelo menu suspenso em View
Products.
● Digite o Número da etiqueta de serviço ou a ID do produto
na barra de pesquisa.
Como entrar em contato com a Dell
Para entrar em contato com a Dell para tratar de assuntos de vendas, suporte técnico ou questões de atendimento ao cliente, consulte
www.dell.com/contactdell.
NOTA: A disponibilidade varia de acordo com o país e com o produto, e alguns serviços podem não estar disponíveis em seu país.
4
10 Como obter ajuda e entrar em contato com a Dell

NOTA: Se não tiver uma conexão Internet ativa, você pode encontrar as informações de contato na sua fatura, nota de expedição,
nota de compra ou no catálogo de produtos Dell.
Como obter ajuda e entrar em contato com a Dell 11
-
 1
1
-
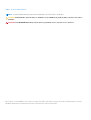 2
2
-
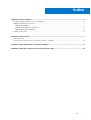 3
3
-
 4
4
-
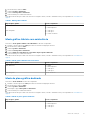 5
5
-
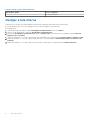 6
6
-
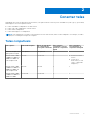 7
7
-
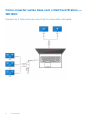 8
8
-
 9
9
-
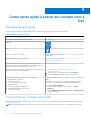 10
10
-
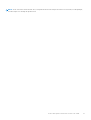 11
11