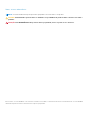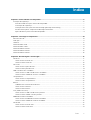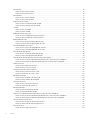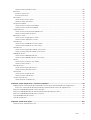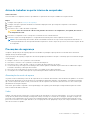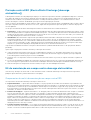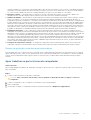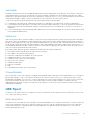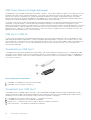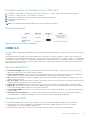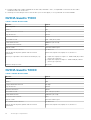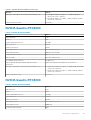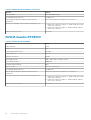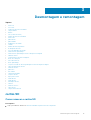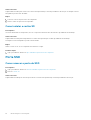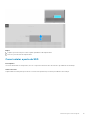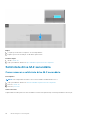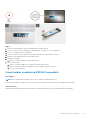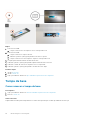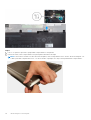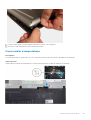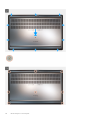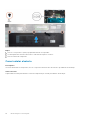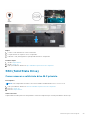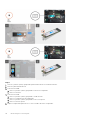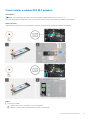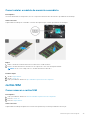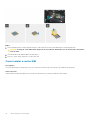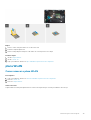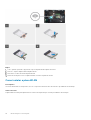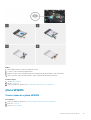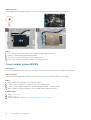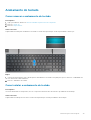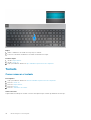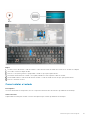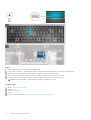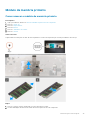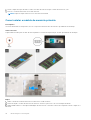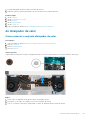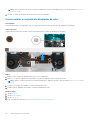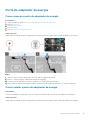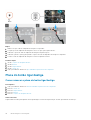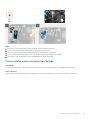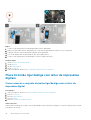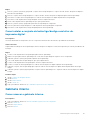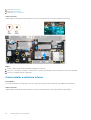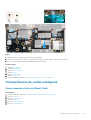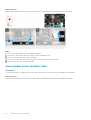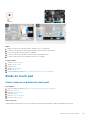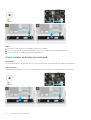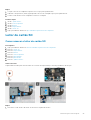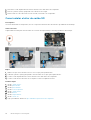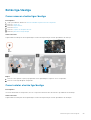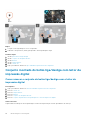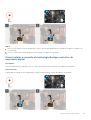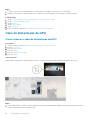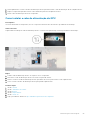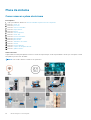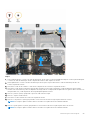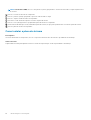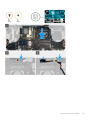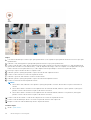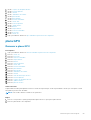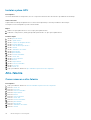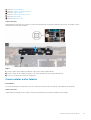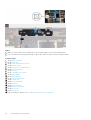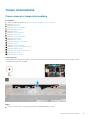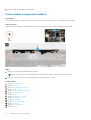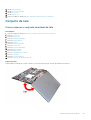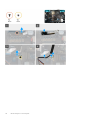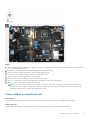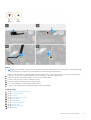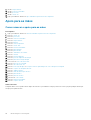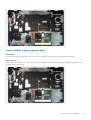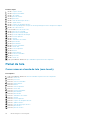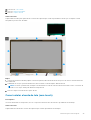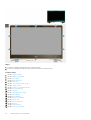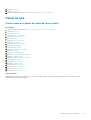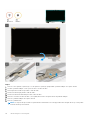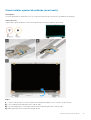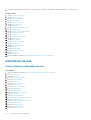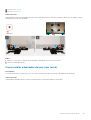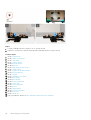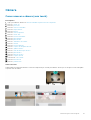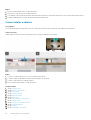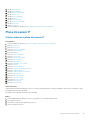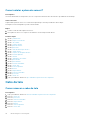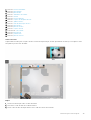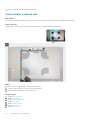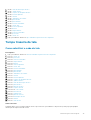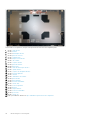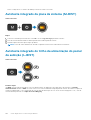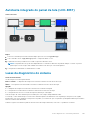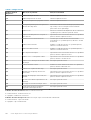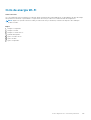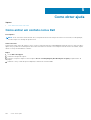Dell Precision 7550 Manual do proprietário
- Tipo
- Manual do proprietário
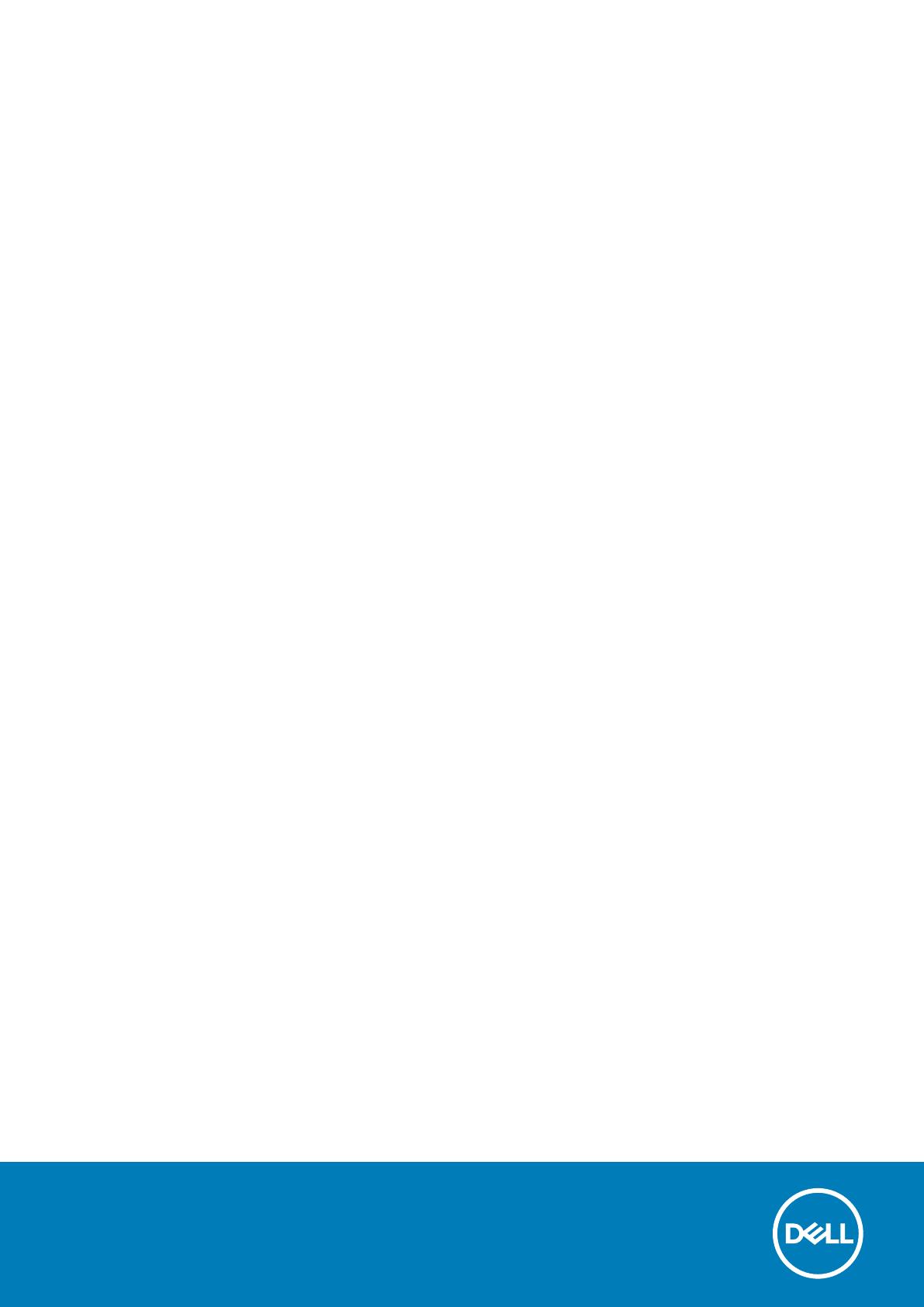
Precision 7550
Manual de serviço
Modelo normativo: P93F
Tipo normativo: P93F001
June 2020
Rev. A00
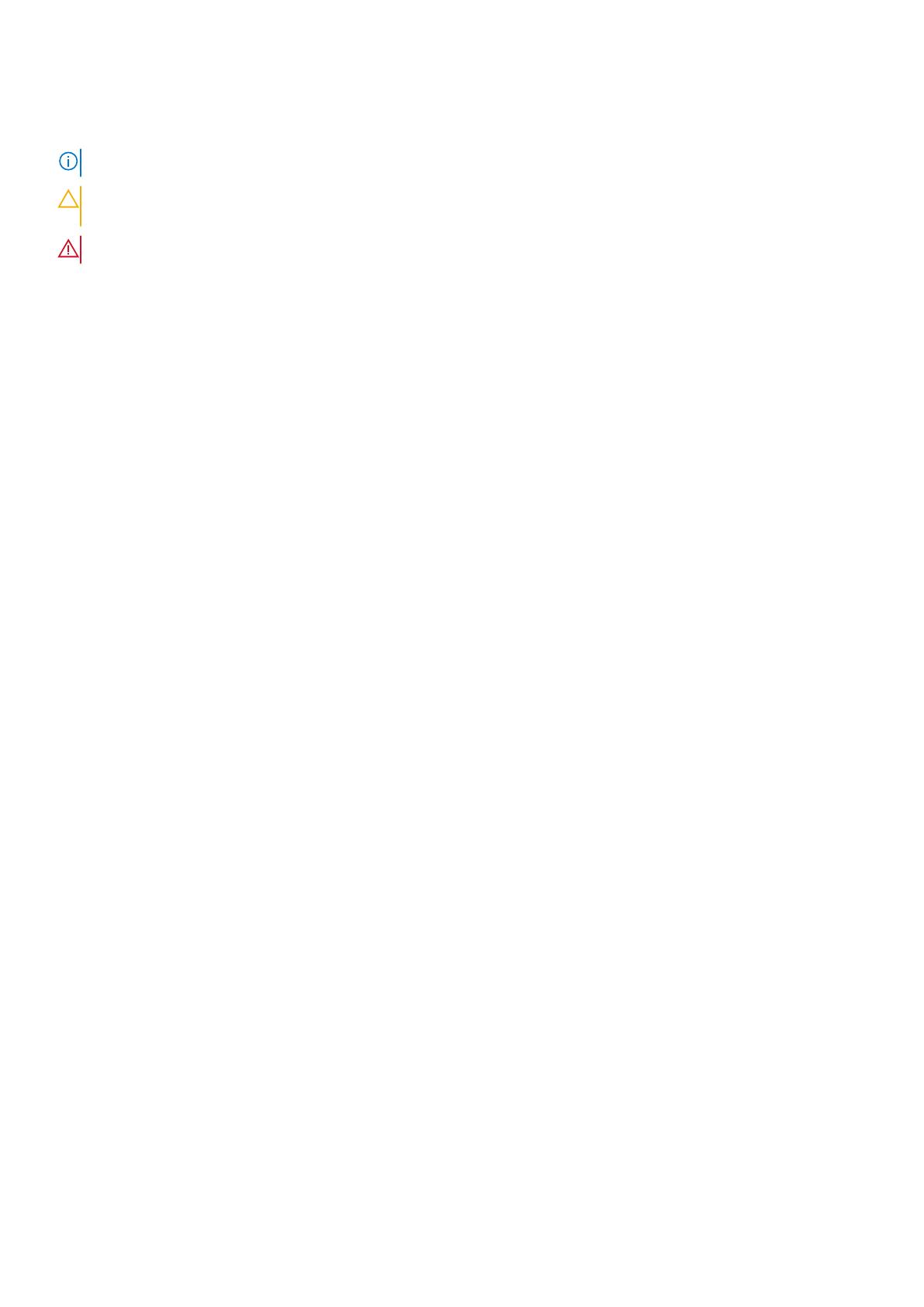
Notas, avisos e advertências
NOTA: Uma NOTA indica informações importantes que ajudam você a usar melhor o seu produto.
CUIDADO: um AVISO indica possíveis danos ao hardware ou a possibilidade de perda de dados e informa como evitar o
problema.
ATENÇÃO: uma ADVERTÊNCIA indica possíveis danos à propriedade, lesões corporais ou risco de morte.
© 2020 Dell Inc. ou suas subsidiárias. Todos os direitos reservados. A Dell, a EMC, e outras marcas são marcas comerciais da Dell Inc. ou suas subsidiárias.
Outras marcas podem ser marcas comerciais de seus respectivos proprietários.

Capítulo 1: Como trabalhar no computador........................................................................................6
Instruções de segurança.......................................................................................................................................................6
Antes de trabalhar na parte interna do computador................................................................................................... 7
Precauções de segurança...............................................................................................................................................7
Proteção contra ESD (ElectroStatic Discharge [descarga eletrostática])...............................................................8
Kit de manutenção em campo contra descarga eletrostática................................................................................... 8
Após trabalhar na parte interna do computador..........................................................................................................9
Capítulo 2: Tecnologia e componentes.............................................................................................10
Recursos de USB................................................................................................................................................................. 10
USB Tipo C............................................................................................................................................................................ 11
HDMI 2.0............................................................................................................................................................................... 13
NVIDIA Quadro T1000......................................................................................................................................................... 14
NVIDIA Quadro T2000.........................................................................................................................................................14
NVIDIA Quadro RTX3000................................................................................................................................................... 15
NVIDIA Quadro RTX4000................................................................................................................................................... 15
NVIDIA Quadro RTX5000................................................................................................................................................... 16
Capítulo 3: Desmontagem e remontagem.........................................................................................17
cartão SD...............................................................................................................................................................................17
Como remover o cartão SD.......................................................................................................................................... 17
Como instalar o cartão SD............................................................................................................................................ 18
Porta SSD..............................................................................................................................................................................18
Como remover a porta da SSD.....................................................................................................................................18
Como instalar a porta da SSD.......................................................................................................................................19
Solid state drive M.2 secundária....................................................................................................................................... 20
Como remover a solid state drive M.2 secundária....................................................................................................20
Como instalar o módulo da SSD M.2 secundária........................................................................................................21
Tampa da base.....................................................................................................................................................................22
Como remover a tampa da base..................................................................................................................................22
Como instalar a tampa da base....................................................................................................................................25
Bateria...................................................................................................................................................................................27
Cuidados com a bateria de íons de lítio.......................................................................................................................27
Como remover a bateria............................................................................................................................................... 27
Como instalar a bateria................................................................................................................................................. 28
SSD (Solid State Drive)......................................................................................................................................................29
Como remover a solid state drive M.2 primária.........................................................................................................29
Como instalar o módulo SSD M.2 primário................................................................................................................. 31
Módulo de memória secundária.........................................................................................................................................32
Como remover o módulo de memória secundária.....................................................................................................32
Como instalar o módulo de memória secundária....................................................................................................... 33
cartão SIM............................................................................................................................................................................33
Como remover o cartão SIM........................................................................................................................................33
Como instalar o cartão SIM..........................................................................................................................................34
Índice
Índice 3

placa WLAN..........................................................................................................................................................................35
Como remover a placa WLAN..................................................................................................................................... 35
Como instalar a placa WLAN........................................................................................................................................36
placa WWAN........................................................................................................................................................................ 37
Como remover a placa WWAN.................................................................................................................................... 37
Como instalar a placa WWAN......................................................................................................................................38
Acabamento do teclado......................................................................................................................................................39
Como remover o acabamento do teclado..................................................................................................................39
Como instalar o acabamento do teclado.................................................................................................................... 39
Teclado................................................................................................................................................................................. 40
Como remover o teclado..............................................................................................................................................40
Como instalar o teclado................................................................................................................................................. 41
Módulo de memória primário..............................................................................................................................................43
Como remover o módulo de memória primária..........................................................................................................43
Como instalar o módulo de memória primária............................................................................................................44
do dissipador de calor......................................................................................................................................................... 45
Como remover o conjunto dissipador de calor.......................................................................................................... 45
Como instalar o conjunto do dissipador de calor....................................................................................................... 46
Porta do adaptador de energia.......................................................................................................................................... 47
Como remover a porta do adaptador de energia.......................................................................................................47
Como instalar a porta do adaptador de energia.........................................................................................................47
Placa do botão liga/desliga................................................................................................................................................ 48
Como remover a placa do botão liga/desliga.............................................................................................................48
Como instalar a placa do botão liga/desliga...............................................................................................................49
Placa do botão liga/desliga com leitor de impressões digitais.......................................................................................50
Como remover o conjunto do botão liga/desliga com o leitor de impressão digital............................................. 50
Como instalar o conjunto do botão liga/desliga com leitor de impressão digital....................................................51
Gabinete interno...................................................................................................................................................................51
Como remover o gabinete interno............................................................................................................................... 51
Como instalar a estrutura interna................................................................................................................................52
Compartimento de cartão inteligente...............................................................................................................................53
Como remover o leitor de Smart Card........................................................................................................................53
Como instalar o leitor de Smart Card..........................................................................................................................54
Botão do touch pad............................................................................................................................................................ 55
Como remover os botões do touch pad.....................................................................................................................55
Como instalar os botões do touchpad........................................................................................................................ 56
Leitor de cartão SD............................................................................................................................................................. 57
Como remover o leitor de cartão SD.......................................................................................................................... 57
Como instalar o leitor de cartão SD............................................................................................................................ 58
Botão liga/desliga................................................................................................................................................................59
Como remover o botão ligar/desliga...........................................................................................................................59
Como instalar o botão liga/desliga.............................................................................................................................. 59
Conjunto montado do botão liga/desliga com leitor de impressão digital....................................................................60
Como remover o conjunto do botão liga/desliga com o leitor de impressão digital............................................. 60
Como instalar o conjunto do botão liga/desliga com leitor de impressão digital....................................................61
Cabo de alimentação da GPU............................................................................................................................................62
Como remover o cabo de alimentação da GPU........................................................................................................ 62
Como instalar o cabo de alimentação da GPU...........................................................................................................63
Placa de sistema..................................................................................................................................................................64
Como remover a placa de sistema.............................................................................................................................. 64
4
Índice

Como instalar a placa de sistema................................................................................................................................ 66
placa GPU.............................................................................................................................................................................69
Remover a placa GPU...................................................................................................................................................69
Instalar a placa GPU...................................................................................................................................................... 70
Alto-falante...........................................................................................................................................................................70
Como remover o alto-falante.......................................................................................................................................70
Como instalar o alto-falante..........................................................................................................................................71
Tampa intermediária............................................................................................................................................................73
Como remover a tampa intermediária.........................................................................................................................73
Como instalar a tampa intermediária...........................................................................................................................74
Conjunto da tela...................................................................................................................................................................75
Como remover o conjunto montado da tela...............................................................................................................75
Como instalar o conjunto da tela..................................................................................................................................77
Apoio para as mãos............................................................................................................................................................. 80
Como remover o apoio para as mãos..........................................................................................................................80
Como instalar o apoio para as mãos.............................................................................................................................81
Painel da tela........................................................................................................................................................................ 82
Como remover a borda da tela (sem touch)..............................................................................................................82
Como instalar a borda da tela (sem touch)................................................................................................................83
Painel da tela........................................................................................................................................................................85
Como remover o painel de exibição (sem touch)......................................................................................................85
Como instalar o painel de exibição (sem touch)........................................................................................................ 87
Dobradiças da tela...............................................................................................................................................................88
Como remover a dobradiça da tela............................................................................................................................. 88
Como instalar a dobradiça da tela (sem touch).........................................................................................................89
Câmera.................................................................................................................................................................................. 91
Como remover a câmera (sem touch)........................................................................................................................ 91
Como instalar a câmera................................................................................................................................................ 92
Placa do sensor P................................................................................................................................................................93
Como remover a placa do sensor P............................................................................................................................ 93
Como instalar a placa do sensor P.............................................................................................................................. 94
Cabo da tela......................................................................................................................................................................... 94
Como remover o cabo da tela......................................................................................................................................94
Como instalar o cabo da tela........................................................................................................................................96
Tampa traseira da tela.........................................................................................................................................................97
Como substituir o cabo da tela.................................................................................................................................... 97
Capítulo 4: Como diagnosticar e solucionar problemas..................................................................... 99
Diagnósticos de verificação do desempenho do sistema de pré-inicialização do Dell SupportAssist...................... 99
Executar a verificação de desempenho de pré-inicialização do sistema do SupportAssist.................................99
Autoteste integrado da placa de sistema (M-BIST)..................................................................................................... 100
Autoteste integrado do trilho de alimentação do painel de exibição (L-BIST)...........................................................100
Autoteste integrado do painel da tela (LCD-BIST)........................................................................................................ 101
Luzes de diagnóstico do sistema......................................................................................................................................101
Ciclo de energia Wi-Fi........................................................................................................................................................103
Capítulo 5: Como obter ajuda........................................................................................................104
Como entrar em contato com a Dell............................................................................................................................... 104
Índice
5

Como trabalhar no computador
Tópicos:
• Instruções de segurança
Instruções de segurança
Pré-requisitos
Use as diretrizes de segurança a seguir para proteger o computador contra possíveis danos e garantir sua segurança pessoal. A menos que
seja especificado de outra maneira, para cada procedimento incluído neste documento, supõe-se que as seguintes condições são
verdadeiras:
● Você leu as informações de segurança enviadas com o computador.
● Um componente pode ser substituído ou, se tiver sido adquirido separadamente, instalado com o procedimento de remoção na ordem
inversa.
Sobre esta tarefa
NOTA:
Desconecte todas as fontes de energia antes de abrir a tampa ou os painéis do computador. Depois de terminar de trabalhar
na parte interna do computador, recoloque todas as tampas, painéis e parafusos antes de conectar o computador à fonte de
alimentação.
ATENÇÃO: Antes de trabalhar na parte interna do computador, leia as instruções de segurança enviadas com o
computador. Para obter informações sobre as práticas recomendadas de segurança, consulte a home page
Conformidade regulamentar
CUIDADO: Muitos reparos podem ser feitos unicamente por um técnico credenciado. Você deve realizar somente
reparos simples ou solucionar problemas conforme autorizado na documentação do produto ou como instruído pela
equipe de serviço e suporte por telefone ou on-line. Danos decorrentes de mão de obra não autorizada pela Dell não
serão cobertos pela garantia. Leia e siga as instruções de segurança fornecidas com o produto.
CUIDADO: Para evitar descarga eletrostática, elimine a eletricidade estática de seu corpo usando uma pulseira de
aterramento ou tocando periodicamente em uma superfície metálica sem pintura ao mesmo tempo em que toca em um
conector na parte de trás do computador.
CUIDADO: Manuseie os componentes e placas com cuidado. Não toque nos componentes ou nos contatos da placa.
Segure a placa pelas bordas ou pelo suporte metálico de montagem. Segure os componentes, como processadores,
pelas bordas e não pelos pinos.
CUIDADO: Ao desconectar um cabo, puxe-o pelo conector ou pela aba de puxar e nunca pelo próprio cabo. Alguns cabos
possuem conectores com presilhas de travamento. Se for desconectar esse tipo de cabo, pressione as presilhas de
travamento antes de desconectá-lo. Ao separar conectores, mantenha-os alinhados para evitar que os pinos sejam
entortados. Além disso, antes de conectar um cabo, verifique se ambos os conectores estão corretamente orientados e
alinhados.
NOTA: A cor do computador e de determinados componentes pode ser diferente daquela mostrada neste documento.
1
6 Como trabalhar no computador

Antes de trabalhar na parte interna do computador
Sobre esta tarefa
Para evitar danos no computador, execute o procedimento a seguir antes de começar a trabalhar em sua parte interna.
Etapas
1. Certifique-se de seguir as Instruções de segurança.
2. Certifique-se de que a superfície de trabalho está nivelada e limpa para evitar que a tampa do computador sofra arranhões.
3. Desligue o computador.
4. Desconecte todos os cabos de rede do computador.
CUIDADO: Para desconectar um cabo de rede, primeiro desconecte-o do computador e, em seguida, desconecte-o
do dispositivo de rede.
5. Desconecte o computador e todos os dispositivos conectados de suas tomadas elétricas.
6. Pressione e segure o botão liga/desliga com o computador desconectado para conectar a placa de sistema à terra.
NOTA: Para evitar descarga eletrostática, elimine a eletricidade estática de seu corpo usando uma pulseira de aterramento ou
tocando periodicamente em uma superfície metálica sem pintura ao mesmo tempo em que toca em um conector na parte de trás
do computador.
Precauções de segurança
O capítulo sobre precauções de segurança apresenta em detalhes as principais etapas que devem ser adotadas antes de executar
qualquer instrução de desmontagem.
Veja as precauções de segurança a seguir antes de executar qualquer procedimento de reparo ou instalação que envolvam desmontagem
ou remontagem:
● Desligue o sistema e todos os periféricos a ele conectado.
● Desconecte o sistema e todos os periféricos conectados da energia CA.
● Desconecte todos os cabos de rede, o telefone ou as linhas de telecomunicações do sistema.
● Use um kit de serviço em campo contra descargas eletrostáticas quando for trabalhar na parte interna de um tabletnotebook para
evitar danos causados por descargas eletrostáticas.
● Após remover um componente do sistema, coloque-o com cuidado em um tapete antiestático.
● Use calçados com sola de borracha que não seja condutiva para reduzir a chance de ser eletrocutado.
Alimentação do modo de espera
Os produtos Dell com alimentação em modo de espera devem ser totalmente desconectados antes da abertura do gabinete. Os sistemas
que incorporam alimentação em modo de espera são essencialmente alimentados enquanto estão desligados. A energia interna permite
que o sistema seja ativado (Wake on LAN) e colocado em modo de suspensão remotamente, além de contar com outros recursos para
gerenciamento de energia avançados.
Desconecte, pressionando e segurando o botão liga/desliga por 15 segundos, para descarregar a energia residual na placa do sistema.
Remova a bateria de tablets.notebooks.
União
A ligação é um método para conectar dois ou mais condutores de aterramento ao mesmo potencial elétrico. Isso é feito com um kit de
serviço de ESD (ElectroStatic Discharge, Descarga eletrostática) em campo. Ao conectar um fio de ligação, certifique-se de que está
conectado a uma superfície bare-metal, e nunca a uma superfície pintada ou que não seja de metal. A pulseira antiestática deve estar
presa e em total contato com sua pele. Além disso, não se esqueça de remover qualquer tipo de joia, como relógios, braceletes ou anéis,
antes de se conectar ao aparelho.
Como trabalhar no computador
7

Proteção contra ESD (ElectroStatic Discharge [descarga
eletrostática])
A descarga eletrostática é uma das principais preocupações ao manusear componentes eletrônicos, principalmente dispositivos sensíveis,
como placas de expansão, processadores, DIMMs de memória e placas de sistema. Cargas muito leves podem danificar circuitos de
maneira não muito evidente, como problemas intermitentes ou redução da vida útil do produto. Como a indústria incentiva o menor
consumo de energia e o aumento da densidade, a proteção ESD é uma preocupação crescente.
Devido ao aumento da densidade dos semicondutores usados em produtos mais recentes da Dell, a sensibilidade a danos estáticos agora é
maior que a de produtos anteriores da Dell. Por esse motivo, alguns métodos previamente aprovados quanto ao manuseio de peças não
são mais aplicáveis.
Os dois tipos reconhecidos de danos de descarga eletrostática são falhas catastróficas e falhas intermitentes.
● Catastrófica - as falhas catastróficas representam aproximadamente 20% das falhas relacionadas a descargas eletrostáticas. O dano
causa uma perda imediata e completa da funcionalidade do dispositivo. Um exemplo de falha catastrófica é um DIMM de memória que
recebeu um choque estático e gera imediatamente um sintoma de "No POST/No Video" (Sem POST/Sem Vídeo), com a emissão de
um código de bipe para uma memória com defeito ou ausente.
● Intermitente: falhas intermitentes representam quase 80% das falhas relacionadas a descargas eletrostáticas. A alta taxa de falhas
intermitentes indica que, na maior parte do tempo em que ocorrem os danos, eles não são imediatamente reconhecidos. O DIMM
recebe um choque estático, mas o funcionamento da linha de interconexão é meramente enfraquecido e não produz imediatamente
sintomas externos relacionados ao dano. A linha de interconexão enfraquecida pode demorar semanas ou meses para se decompor,
enquanto isso, pode causar degradação da integridade da memória, erros de memória intermitentes, etc.
O tipo de dano mais difícil de reconhecer e corrigir é a falha intermitente (também chamada de latente ou de "tipo paciente de baixa
prioridade").
Siga as etapas a seguir para evitar danos causados por descargas eletrostáticas:
● Utilize uma pulseira antiestática contra ESD com fio adequadamente aterrada. O uso de pulseiras antiestáticas sem fio não é mais
permitido; elas não fornecem proteção adequada. Tocar no chassi antes de manusear as peças não garante a proteção adequada
contra descarga eletrostática em peças com maior sensibilidade.
● Manuseie todos os componentes sensíveis a estática em uma área sem estática. Se possível, use tapetes antiestáticos e painéis de
bancada.
● Ao remover da embalagem de papelão um componente sensível a estática, não remova o componente da embalagem antiestática até
que você esteja pronto para instalá-lo. Antes de retirar a embalagem antiestática, descarregue a eletricidade estática do seu corpo.
● Antes de transportar um componente sensível a estática, coloque-o em uma embalagem antiestática.
Kit de manutenção em campo contra descarga eletrostática
O kit de serviço de campo não monitorado é o mais comumente usado. Cada kit de manutenção em campo inclui três componentes
principais: tapete antiestático, pulseira antiestática e fio de ligação.
Componentes de um kit de manutenção em campo contra ESD
Os componentes de um kit de manutenção em campo contra ESD são:
● Tapete antiestática – o tapete antiestática é dissipativo e as peças podem ser colocadas sobre ele durante os procedimentos de
serviço. Ao usar um tapete antiestático, sua pulseira antiestática deve estar ajustada, e o fio de ligação deve estar conectado ao tapete
e diretamente ao sistema em que se está trabalhando. Quando dispostas corretamente, as peças de serviço podem ser removidas da
bolsa antiestática e colocadas diretamente no tapete. Itens sensíveis à descarga eletrostática estão seguros nas suas mãos, no tapete
antiestático, no sistema ou na dentro da bolsa.
● Pulseira e fio de ligação – A pulseira antiestática e o fio de ligação podem ser conectados diretamente entre seu pulso e o hardware
caso não seja necessário usar o tapete antiestático ou conectados ao tapete antiestático para proteger o hardware que está
temporariamente colocado no tapete. A conexão física da pulseira antiestática e do fio de ligação entre a pele, o tapete antiestático e o
hardware é conhecida como ligação. Use apenas kits de manutenção em campo com uma pulseira antiestática, um tapete e um fio de
ligação. Nunca use tiras pulseiras antiestáticas wireless. Lembre-se sempre de que os fios internos de uma pulseira antiestática são
propensos a danos provocados pelo uso e desgaste normais e devem ser regularmente verificados com um testador de pulseira
antiestática para evitar danos acidentais ao hardware contra descarga eletrostática. Recomenda-se testar a pulseira antiestática e o fio
de ligação pelo menos uma vez por semana.
● Testador de pulseira antiestática – Os fios dentro de uma pulseira antiestática são propensos a danos ao longo do tempo. Ao usar
um kit não monitorado, recomenda-se testar regularmente a pulseira antes de cada chamada de serviço e, pelo menos, uma vez por
semana. O uso de um testador de pulseira antiestática é o melhor método para fazer esse teste. Se você não tiver seu próprio
8
Como trabalhar no computador

testador, verifique com o seu escritório regional para saber se eles têm um. Para executar o teste, conecte o fio de ligação da pulseira
antiestática no testador enquanto ela estiver colocada em seu pulso e pressione o botão para testar. Um LED na cor verde acenderá
se o teste for bem-sucedido; um LED na cor vermelha acenderá e um sinal sonoro será emitido se o teste falhar.
● Elementos isolantes – É essencial manter os dispositivos sensíveis a descargas eletrostáticas, como invólucros plásticos de
dissipador de calor, afastados de peças internas isolantes e que muitas vezes estão altamente carregados.
● Ambiente de trabalho – Antes de utilizar o kit de manutenção em campo contra descarga eletrostática, avalie a situação no local do
cliente. Por exemplo, o uso do kit em um ambiente de servidor é diferente daquele empregado em um ambiente de desktops ou
computadores portáteis. Normalmente, os servidores são instalados em um rack dentro de um data center; desktops ou computadores
portáteis geralmente são colocados em mesas de escritório ou compartimentos. Procure sempre uma grande área de trabalho plana e
aberta que esteja organizada e seja grande o suficiente para utilizar o kit contra descarga eletrostática e tenha espaço adicional para
acomodar o tipo de sistema que está sendo reparado. A área de trabalho também não deve conter isolantes que possam causar uma
descarga eletrostática. Sobre a área de trabalho, isolantes como isopor e outros plásticos devem ser sempre movidos a pelo menos 12
polegadas ou 30 centímetros de distância de peças sensíveis antes de fisicamente manusear componentes de hardware
● Embalagem antiestática – Todos os dispositivos sensíveis a descargas eletrostáticas devem ser enviados e recebidos em uma
embalagem sem estática. É preferível usar embalagens de metal com proteção estática. Porém, lembre-se de sempre devolver a peça
danificada no mesmo invólucro ou embalagem de ESD na qual a peça foi enviada. O invólucro de ESD deve ser dobrado e fechado com
fita adesiva e todo material de embalagem de poliestireno deve ser usado na caixa original na qual a nova peça foi enviada. Os
dispositivos sensíveis a descargas eletrostáticas devem ser removidos da embalagem apenas para serem colocados em uma superfície
de trabalho protegida contra descargas eletrostáticas, e as peças jamais devem ser colocadas em cima do invólucro contra descargas
eletrostáticas, pois apenas a parte interna do invólucro é blindada. Sempre mantenha as peças em sua mão, no tapete antiestático, no
sistema ou dentro da embalagem antiestática.
● Transporte de componentes sensíveis – Ao transportar componentes sensíveis à descarga eletrostática, tais como peças de
substituição ou peças a serem devolvidas à Dell, é essencial colocar essas peças em bolsas antiestáticas para transporte seguro.
Resumo da proteção contra descargas eletrostáticas
É recomendado que todos os técnicos de serviço em campo usem a tradicional pulseira antiestática com aterramento e com fio, além de
tapete antiestático protetor, todas as vezes que prestarem serviço em produtos Dell. Além disso, é essencial que os técnicos mantenham
as peças sensíveis separadas de todas as peças isolantes ao executar serviços e utilizem bolsas antiestáticas para transportar peças
sensíveis.
Após trabalhar na parte interna do computador
Sobre esta tarefa
Após concluir qualquer procedimento de substituição, certifique-se de conectar todos os dispositivos, placas e cabos externos antes de
ligar o computador.
Etapas
1. Conecte os cabos de telefone ou de rede ao computador.
CUIDADO:
Para conectar um cabo de rede, conecte-o primeiro ao dispositivo de rede e só depois o conecte ao
computador.
2. Conecte o computador e todos os dispositivos conectados às suas tomadas elétricas.
3. Ligue o computador.
4. Se necessário, verifique se o computador funciona corretamente executando o Diagnóstico SupportAssist.
Como trabalhar no computador
9

Tecnologia e componentes
Este capítulo detalha a tecnologia e os componentes disponíveis no sistema.
Tópicos:
• Recursos de USB
• USB Tipo C
• HDMI 2.0
• NVIDIA Quadro T1000
• NVIDIA Quadro T2000
• NVIDIA Quadro RTX3000
• NVIDIA Quadro RTX4000
• NVIDIA Quadro RTX5000
Recursos de USB
Universal Serial Bus, ou USB, foi introduzido em 1996. Ele simplificou drasticamente a conexão entre computadores host e dispositivos
periféricos, como mouses, teclados, drivers externos e impressoras.
Tabela 1. A evolução do USB
Tipo Taxa de transferência de dados Categoria Ano de introdução
USB 2.0 480 Mbps Alta velocidade 2000
USB 3.2 de 1ª geração
(anteriormente USB
3.0/USB 3.1 Gen 1)
5 Gbps SuperSpeed 2010
USB 3.1 Gen 2 10 Gbps SuperSpeed Plus 2013
USB 3.2 de 1ª geração (SuperSpeed USB)
Durante anos, o USB 2.0 foi firmemente enraizado como o padrão de interface de fato no mundo dos computadores pessoais, com cerca
de 6 bilhões de dispositivos vendidos, e ainda a necessidade de mais velocidade cresce com hardware de computação cada vez mais
rápido e demandas de largura de banda ainda maiores. O USB 3.0/USB 3.1 de 1ª geração finalmente tem a resposta para as demandas dos
consumidores, teoricamente 10 vezes mais rápido do que seu antecessor. Em resumo, os recursos do USB 3.2 de 1ª geração são os
seguintes:
● Mais altas taxas de transferência (até 20 Gbps).
● Maior operação de multilane de 10 Gbps cada.
● Maior máximo de energia de barramento e corrente de dispositivo para acomodar dispositivos de alto desempenho.
● Novos recursos de gerenciamento de energia.
● Transferências de dados “Full-duplex” e suporte para novos tipos de transferência.
● Compatibilidade reversa com USB 3.1/3.0 e USB 2.0.
● Novos conectores e cabo.
Os tópicos abaixo cobrem algumas das perguntas mais comuns sobre USB 3.0/USB 3.2 de 1ª geração
2
10 Tecnologia e componentes

Velocidade
Atualmente, existem cinco modos de velocidade definidos pela mais recente especificação USB 3.0/USB 3.1 de 1ª geração. Com base na
transferência de dados USB, eles são categorizados como baixa velocidade, velocidade total, alta velocidade (a partir da versão 2.0 da
especificação), SuperSpeed (a partir da versão 3.0) e SuperSpeed + (a partir da versão 3.1). O novo modo SuperSpeed+ tem uma taxa de
transferência de 20 Gbps. O padrão USB 3.2 é compatível com versões anteriores do USB 3.1/3.0 e USB 2.0.
O USB 3.2 de 1ª geração atinge um desempenho muito superior pelas alterações técnicas abaixo:
● Um barramento físico adicional que é adicionado em paralelo com o barramento USB 2.0 existente (consulte a imagem abaixo).
● O USB 2.0 anteriormente tinha quatro fios (energia, terra e um par para dados diferenciais); o USB 3.1 de 1ª geração acrescenta mais
quatro para dois pares de sinais diferenciais (recepção e transmissão) para um total combinado de oito conexões nos conectores e
cabeamento.
● O USB 3.2 de 1ª geração utiliza a interface de dados bidirecional, em vez do arranjo half-duplex do USB 2.0. Isto dá um aumento de 10
vezes na largura de banda teórica.
Aplicativos
USB 3.1 de 1ª geração abre as faixas de rodagem e fornece mais espaço livre para dispositivos para proporcionar uma melhor experiência
geral. Onde o vídeo USB era dificilmente tolerável anteriormente (tanto de uma resolução máxima, latência e perspectiva de compressão
de vídeo), é fácil imaginar que com 5 a 10 vezes a largura de banda disponível, as soluções de vídeo USB devem funcionar muito melhor. O
DVI de link único requer uma taxa de transferência de quase 2 Gbps. Onde 480 Mbps era limitante, 5 Gbps é mais do que promissor. Com
sua velocidade prometida de 4,8 Gbps, o padrão vai encontrar o seu caminho em alguns produtos que anteriormente não eram território
USB, como sistemas de armazenamento RAID externos.
Estão listados abaixo alguns dos produtos SuperSpeed USB 3.0/USB 3.1 de 1ª geração disponíveis:
● Discos rígidos externos para desktop USB 3.0/USB 3.2 de 1ª geração
● Discos rígidos USB 3.2 portáteis de 1ª geração
● Plataformas e adaptadores de unidade USB 3.2 de 1ª geração
● Unidades flash e leitores USB 3.2 de 1ª geração
● Unidades de estado sólido USB 3.2 de 1ª geração
● RAIDs USB 3.2 de 1ª geração
● Unidades de mídia óptica
● Dispositivos multimídia
● Rede
● Placas adaptadoras e hubs USB 3.2 de 1ª geração
Compatibilidade
A boa notícia é que o USB 3.2 de 1ª geração foi cuidadosamente planejado desde o início para coexistir pacificamente com o USB 2.0. Em
primeiro lugar, enquanto o USB 3.2 de 1ª geração especifica novas conexões físicas e, portanto, novos cabos para aproveitar a maior
capacidade de velocidade do novo protocolo, o conector permanece com a mesma forma retangular com os quatro contatos USB 2.0 na
exata mesma localização de antes. Cinco novas conexões para receber e transportar dados recebidos e transmitidos de forma
independente estão presentes nos cabos USB 3.0/USB 3.2 de 1ª geração e só entram em contato quando conectados a uma conexão
USB SuperSpeed adequada.
USB Tipo C
O USB tipo C é um conector físico novo e pequeno. O conector é compatível com vários padrões USB novos interessantes, como o USB
3.1 e o USB Power Delivery (USB PD).
Modo alternativo
O USB tipo C é um novo padrão de conector pequeno. Ele tem aproximadamente 1/3 do tamanho de um conector USB Tipo A antigo. Ele
é um conector padrão único que todos os dispositivos podem usar. As portas USB tipo C podem suportar vários protocolos diferentes
usando "modos alternados", o que permite que você tenha adaptadores com saída para HDMI, VGA, DisplayPort ou outros tipos de
conexão de uma única porta USB.
Tecnologia e componentes
11

USB Power Delivery (Entrega de Energia)
A especificação USB PD também está bastante conectada ao USB tipo C. Hoje em dia, smartphones, tablets e outros dispositivos móveis
geralmente usam uma conexão USB para carregamento. Uma conexão USB 2.0 fornece até 2,5 watts de energia: isso carregará o seu
telefone, mas a questão é exatamente essa. Um laptop pode exigir até 60 watts, por exemplo. A especificação USB Power Delivery
aumenta esse fornecimento de energia para 100 watts. Ela é bidirecional, ou seja, um dispositivo pode enviar ou receber energia. E essa
energia pode ser transferida enquanto o dispositivo está transmitindo dados através da conexão.
Isso pode ser o fim de todos os cabos de carregamento de notebook proprietários, com tudo sendo carregado através de uma conexão
USB padrão. Você pode carregar o notebook a partir de uma bateria portátil que você usa para carregar os smartphones e outros
dispositivos portáteis de hoje em dia. Você pode conectar o notebook a uma tela externa conectada a um cabo de alimentação, e essa tela
externa pode carregar o notebook enquanto ele estiver sendo usado como uma tela externa: tudo isso usando uma conexão USB Tipo C
pequena. Para isso, o dispositivo e o cabo têm que suportar o USB Power Delivery. O simples fato de ter uma conexão USB Tipo C não
significa que eles tenham suporte para o USB Power Delivery.
USB tipo C e USB 3.2
O USB 3.2 é um novo padrão de USB. A largura de banda teórica do USB 3 é de 5 Gbps, enquanto do USB 3,2 é de 20 Gbps, ou seja, o
dobro da largura de banda tão rápida quanto o conector Thunderbolt de primeira geração. O USB tipo C não é igual ao USB 3.2. O USB
tipo C é apenas um formato de conector e a tecnologia subjacente pode ser USB 2 ou USB 3.0. Na verdade, o tablet com Android N1 da
Nokia usa um conector USB tipo C, mas, de forma subjacente, usa USB 2.0 (e não USB 3.0). No entanto, essas tecnologias estão
extremamente relacionadas.
Thunderbolt por USB Tipo C
O Thunderbolt é uma interface de hardware que combina dados, vídeo, áudio e energia em uma única conexão. O Thunderbolt combina
PCI Express (PCIe) e DisplayPort (DP) em um sinal serial e, além disso, fornece energia CC, tudo em um único cabo. O Thunderbolt 1 e o
Thunderbolt 2 usam o mesmo conector como miniDP (DisplayPort) para fazer a conexão com os periféricos, enquanto o Thunderbolt 3
usa o conector USB Tipo C.
Figura 1. Thunderbolt 1 e Thunderbolt 3
1. Thunderbolt 1 e Thunderbolt 2 (usam um conector miniDP)
2. Thunderbolt 3 (usa um conector USB Tipo C)
Thunderbolt 3 por USB Tipo C
O Thunderbolt 3 traz o Thunderbolt para a USB Tipo C a uma velocidade de até 40 Gbps, criando uma porta compacta que faz tudo;
fornece a conexão mais rápida e versátil para qualquer dock, tela ou dispositivo de dados como uma unidade de disco rígido externa. O
Thunderbolt 3 usa um conector/porta USB Tipo C para se conectar aos periféricos compatíveis.
1. O Thunderbolt 3 usa conector e cabos USB Tipo C — é compacto e reversível.
2. O Thunderbolt 3 é compatível com velocidade de até 40 Gbps.
3. DisplayPort 1.4 — compatível com monitores, cabos e dispositivos DisplayPort existentes.
4. USB Power Delivery — até 130 W em computadores compatíveis.
12
Tecnologia e componentes

Principais recursos do Thunderbolt 3 por USB Tipo C
1. Thunderbolt, USB, DisplayPort e energia em um único cabo USB Tipo C (os recursos podem variar entre diferentes produtos).
2. O conector e os cabos USB Tipo C são compactos e reversíveis.
3. Compatível com Thunderbolt Networking (*podem variar entre diferentes produtos).
4. Compatível com telas de até 4 K.
5. Até 40 Gbps
NOTA: A velocidade de transferência de dados pode variar entre diferentes dispositivos.
Ícones Thunderbolt
Figura 2. Variações de iconografia do Thunderbolt
HDMI 2.0
Este tópico explica a High-Definition Multimedia Interface (Interface multimídia de alta definição) (HDMI) 2.0 e seus recursos além de suas
vantagens.
A HDMI é uma interface de áudio/vídeo totalmente digital, não compactada, com suporte na indústria. A HDMI fornece uma interface
entre qualquer fonte digital compatível de áudio/vídeo, como um DVD player ou receptor de A/V e um monitor de vídeo e/ou áudio digital
compatível, como uma TV digital (DTV). As aplicações desejadas para TVs HDMI e DVD players. As principais vantagens são a redução de
cabos e as provisões de proteção de conteúdo. A HDMI oferece suporte a vídeo padrão, aprimorado ou de alta definição, além de áudio
digital multicanal em um único cabo.
Recursos da HDMI 2.0
● Canal Ethernet HDMI - Adiciona rede a alta velocidade a um link HDMI, permitindo que os usuários tirem proveito pleno de seus
dispositivos ativados por IP sem um cabo Ethernet separado
● Canal de retorno de áudio - Permite que um TELEVISOR ligado por HDMI com um sintonizador incorporado para enviar dados de
áudio "ascendentes" para um sistema de áudio surround, eliminando a necessidade de um cabo áudio separado
● 3D - Define entrada/saída protocolos para os principais formatos de vídeo 3D, abrindo o caminho para true (verdadeiro) jogos 3D e
aplicativos 3D home theater
● Tipo de conteúdo - Sinalização em tempo real de tipos de conteúdos entre monitores e dispositivos de origem, permitindo que um TV
otimize definições de imagem com base no tipo de conteúdo
● Espaços de cores adicionais - Adiciona suporte para outros modelos de cor usados em fotografia digital e computação gráfica
● Suporte 4K - Permite vídeo resoluções muito além em 1080p, que suportam monitores de próxima geração da mostra que rivalizam
com sistemas de cinema digitais usados em muitos cinemas comerciais
● Conector micro HDMI - Um conector novo e menor para telefones e outros dispositivos portáteis, com suporte para resoluções de
até vídeo 1080p
● Sistema de conexão automotiva - Novos cabos e conectores para sistemas de vídeo automotivos, projetados para atender às
necessidades únicas do ambiente automobilístico ao mesmo tempo que fornecem qualidade de alta definição
Vantagens da HDMI
● A HDMI de qualidade transfere áudio e vídeo digital sem compressão, para uma qualidade de imagem a mais alta e definida.
● HDMI de baixo custo fornece a qualidade e a funcionalidade de uma interface digital enquanto suporta formatos de vídeo
descompactados, de uma forma simples e de baixo custo
● A HDMI de áudio oferece suporte a vários formatos de áudio, de estéreo padrão a som do tipo surround multicanais
Tecnologia e componentes
13

● A HDMI combina vídeo e áudio multicanal em um único cabo, eliminando o custo, a complexidade e a confusão de vários cabos
atualmente usados em sistemas A/V
● HDMI suporta a comunicação entre a fonte de vídeo (como um DVD player) e o DTV, permitindo novas funcionalidade
NVIDIA Quadro T1000
Tabela 2. NVIDIA Quadro T1000
Recurso Valores
Memória gráfica 4 GB
Núcleos 768
Largura de banda de memória 128 Gbps
Tipo de memória GDDR6
Interface de memória 128 bits
Velocidade do clock 1395 - 1455 (Boost) MHz
Clock da base da GPU 8000 MHz (mín. em P0)
Potência máxima estimada 50 W
Suporte a vídeo eDP/mDP/HDMI/Type-C
Profundidade máxima de cores Até 10 bits/cor
Suporte para API de placas gráficas/vídeo de sistemas
operacionais
DirectX 12.0, OpenGL 4.6, DisplayPort 1.4, DirectX 12.1
Resoluções suportadas e taxas máximas de atualização (Hz)
● Digital máx.: DisplayPort simples 1.4 - 7680 x 4320 (8k) a 30 Hz
(mDP/Type-C para DP)
● Digital máx.: DisplayPort dupla 1.4 - 7680 x 4320 (8k) a 60 Hz
(mDP/Type-C para DP)
Números de suporte a tela Até 4 telas
NVIDIA Quadro T2000
Tabela 3. NVIDIA Quadro T2000
Recurso Valores
Memória gráfica 4 GB
Núcleos 1024
Largura de banda de memória 128 Gbps
Tipo de memória GDDR6
Interface de memória 128 bits
Velocidade do clock 1575–1785 (Boost) MHz
Clock da base da GPU 3504 MHz (mín. a P0)
Potência máxima estimada 60 W
Suporte a vídeo eDP/mDP/HDMI/Type-C
Profundidade máxima de cores Até 10 bits/cor
Suporte para API de placas gráficas/vídeo de sistemas
operacionais
DirectX 12.0, OpenGL 4.6, DisplayPort 1.4, DirectX 12.1
14 Tecnologia e componentes

Tabela 3. NVIDIA Quadro T2000 (continuação)
Recurso Valores
Resoluções suportadas e taxas máximas de atualização (Hz)
● Max digital: DisplayPort simples 1.4 – 7680 x 4320 (8K) a
30 Hz (mDP/Type-C para DP)
● Max digital: DisplayPort 1.4 dupla – 7680 x 4320 (8K) a 60 Hz
(mDP/Type-C para DP)
Números de suporte a tela Até 4 telas
NVIDIA Quadro RTX3000
Tabela 4. NVIDIA Quadro RTX3000
Recurso Valores
Memória gráfica 6 GB
Núcleos 2304
Largura de banda de memória 336 Gbps
Tipo de memória GDDR6
Interface de memória 192 bits
Velocidade do clock 945 - 1380 (Boost) MHz
Clock da base da GPU 3504 MHz (mín. em P0)
Potência máxima estimada 80 W
Suporte a vídeo eDP/mDP/HDMI/Type-C
Profundidade máxima de cores Até 10 bits/cor
Suporte para API de placas gráficas/vídeo de sistemas
operacionais
DirectX 12.0, OpenGL 4.6, DisplayPort 1.4, DirectX 12.1
Resoluções suportadas e taxas máximas de atualização (Hz)
● Digital máx.: DisplayPort simples 1.4 - 7680 x 4320 (8k) a 30 Hz
(mDP/Type-C para DP)
● Digital máx.: DisplayPort dupla 1.4 - 7680 x 4320 (8k) a 60 Hz
(mDP/Type-C para DP)
Números de suporte a tela Até 4 telas
NVIDIA Quadro RTX4000
Tabela 5. NVIDIA Quadro RTX4000
Recurso Valores
Memória gráfica 8 GB
Núcleos 2560
Largura de banda de memória 448 Gbps
Tipo de memória GDDR6
Interface de memória 256 bits
Velocidade do clock 1110 - 1560 (Boost) MHz
Clock da base da GPU 14000 MHz
Potência máxima estimada 80 W
Tecnologia e componentes 15

Tabela 5. NVIDIA Quadro RTX4000 (continuação)
Recurso Valores
Suporte a vídeo eDP/mDP/HDMI/Type-C
Profundidade máxima de cores Até 10 bits/cor
Suporte para API de placas gráficas/vídeo de sistemas
operacionais
DirectX 12.0, OpenGL 4.6, DisplayPort 1.4, DirectX 12.1
Resoluções suportadas e taxas máximas de atualização (Hz)
● Digital máx.: DisplayPort simples 1.4 - 7680 x 4320 (8k) a 30 Hz
(mDP/Type-C para DP)
● Digital máx.: DisplayPort dupla 1.4 - 7680 x 4320 (8k) a 60 Hz
(mDP/Type-C para DP)
Números de suporte a tela Até 4 telas
NVIDIA Quadro RTX5000
Tabela 6. NVIDIA Quadro RTX5000
Recurso Valores
Memória gráfica 16 GB
Núcleos 3072
Largura de banda de memória 448 Gbps
Tipo de memória GDDR6
Interface de memória 256 bits
Velocidade do clock 1035 / 1350 - 1545 / 1770 (Boost) MHz
Clock da base da GPU 14000 MHz
Potência máxima estimada 80 W
Suporte a vídeo eDP/mDP/HDMI/Type-C
Profundidade máxima de cores Até 10 bits/cor
Suporte para API de placas gráficas/vídeo de sistemas
operacionais
DirectX 12.0, OpenGL 4.6, DisplayPort 1.4, DirectX 12.1
Resoluções suportadas e taxas máximas de atualização (Hz)
● Digital máx.: DisplayPort simples 1.4 - 7680 x 4320 (8k) a 30 Hz
(mDP/Type-C para DP)
● Digital máx.: DisplayPort dupla 1.4 - 7680 x 4320 (8k) a 60 Hz
(mDP/Type-C para DP)
Números de suporte a tela Até 4 telas
16 Tecnologia e componentes

Desmontagem e remontagem
Tópicos:
• cartão SD
•
Porta SSD
• Solid state drive M.2 secundária
• Tampa da base
• Bateria
• SSD (Solid State Drive)
• Módulo de memória secundária
• cartão SIM
• placa WLAN
• placa WWAN
• Acabamento do teclado
• Teclado
• Módulo de memória primário
• do dissipador de calor
• Porta do adaptador de energia
• Placa do botão liga/desliga
• Placa do botão liga/desliga com leitor de impressões digitais
• Gabinete interno
• Compartimento de cartão inteligente
• Botão do touch pad
• Leitor de cartão SD
• Botão liga/desliga
• Conjunto montado do botão liga/desliga com leitor de impressão digital
• Cabo de alimentação da GPU
• Placa de sistema
• placa GPU
• Alto-falante
• Tampa intermediária
• Conjunto da tela
• Apoio para as mãos
• Painel da tela
• Painel da tela
• Dobradiças da tela
• Câmera
• Placa do sensor P
• Cabo da tela
• Tampa traseira da tela
cartão SD
Como remover o cartão SD
Pré-requisitos
1. Siga o procedimento descrito em Antes de trabalhar na parte interna do computador.
3
Desmontagem e remontagem 17

Sobre esta tarefa
A figura indica a localização do cartão SD e fornece uma representação visual do procedimento de remoção. As imagens a serem
carregadas no próximo ciclo de análise.
Etapas
1. Pressione o cartão SD para soltá-lo do computador.
2. Deslize o cartão SD para fora do computador.
Como instalar o cartão SD
Pré-requisitos
Se estiver substituindo um componente, remova o componente existente antes de executar o procedimento de instalação.
Sobre esta tarefa
A figura indica a localização da tampa da base e fornece uma representação visual do procedimento de instalação.
As imagens a serem carregadas no próximo ciclo de análise
Etapas
Deslize o cartão SD no slot no computador até encaixá-lo no lugar.
Próximas etapas
1. Siga o procedimento descrito em Após trabalhar na parte interna do computador.
Porta SSD
Como remover a porta da SSD
Pré-requisitos
1. Siga o procedimento descrito em Antes de trabalhar na parte interna do computador.
2. Remova o cartão SD.
Sobre esta tarefa
A figura indica a localização do leitor da porta da SSD e fornece uma representação visual do procedimento de remoção.
18
Desmontagem e remontagem

Etapas
1. Empurre a porta da SSD para o lado esquerdo para liberá-la da tampa da base.
2. Remova a porta da SSD da tampa da base.
Como instalar a porta da SSD
Pré-requisitos
Se estiver substituindo um componente, remova o componente existente antes de executar o procedimento de instalação.
Sobre esta tarefa
A figura indica a localização da porta da SSD e fornece uma representação visual do procedimento de instalação.
Desmontagem e remontagem
19

Etapas
1. Coloque a porta da SSD no respectivo slot na tampa da base.
2. Empurre a porta SSD em direção ao lado direito para travá-la.
Próximas etapas
1. Instale o cartão SD.
2. Siga o procedimento descrito em Após trabalhar na parte interna do computador.
Solid state drive M.2 secundária
Como remover a solid state drive M.2 secundária
Pré-requisitos
NOTA: Para computadores enviados com a SSD M.2 2280 ou 2230 instalada no slot 4.
1. Siga o procedimento descrito em Antes de trabalhar na parte interna do computador.
2. Remova o cartão SD.
3. Remova a porta SSD.
Sobre esta tarefa
A figura indica a localização da SSD M.2 secundária e fornece uma representação visual do procedimento de remoção.
20
Desmontagem e remontagem
A página está carregando...
A página está carregando...
A página está carregando...
A página está carregando...
A página está carregando...
A página está carregando...
A página está carregando...
A página está carregando...
A página está carregando...
A página está carregando...
A página está carregando...
A página está carregando...
A página está carregando...
A página está carregando...
A página está carregando...
A página está carregando...
A página está carregando...
A página está carregando...
A página está carregando...
A página está carregando...
A página está carregando...
A página está carregando...
A página está carregando...
A página está carregando...
A página está carregando...
A página está carregando...
A página está carregando...
A página está carregando...
A página está carregando...
A página está carregando...
A página está carregando...
A página está carregando...
A página está carregando...
A página está carregando...
A página está carregando...
A página está carregando...
A página está carregando...
A página está carregando...
A página está carregando...
A página está carregando...
A página está carregando...
A página está carregando...
A página está carregando...
A página está carregando...
A página está carregando...
A página está carregando...
A página está carregando...
A página está carregando...
A página está carregando...
A página está carregando...
A página está carregando...
A página está carregando...
A página está carregando...
A página está carregando...
A página está carregando...
A página está carregando...
A página está carregando...
A página está carregando...
A página está carregando...
A página está carregando...
A página está carregando...
A página está carregando...
A página está carregando...
A página está carregando...
A página está carregando...
A página está carregando...
A página está carregando...
A página está carregando...
A página está carregando...
A página está carregando...
A página está carregando...
A página está carregando...
A página está carregando...
A página está carregando...
A página está carregando...
A página está carregando...
A página está carregando...
A página está carregando...
A página está carregando...
A página está carregando...
A página está carregando...
A página está carregando...
A página está carregando...
A página está carregando...
-
 1
1
-
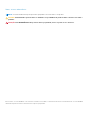 2
2
-
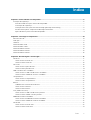 3
3
-
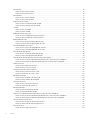 4
4
-
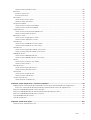 5
5
-
 6
6
-
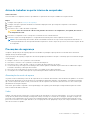 7
7
-
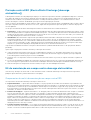 8
8
-
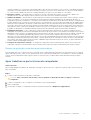 9
9
-
 10
10
-
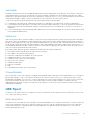 11
11
-
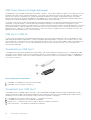 12
12
-
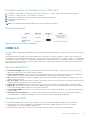 13
13
-
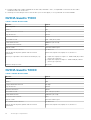 14
14
-
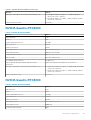 15
15
-
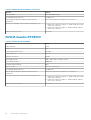 16
16
-
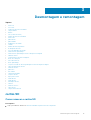 17
17
-
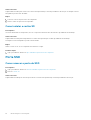 18
18
-
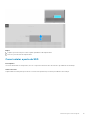 19
19
-
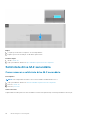 20
20
-
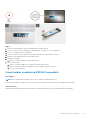 21
21
-
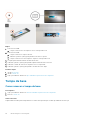 22
22
-
 23
23
-
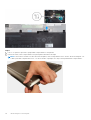 24
24
-
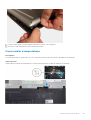 25
25
-
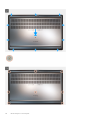 26
26
-
 27
27
-
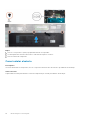 28
28
-
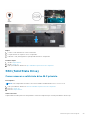 29
29
-
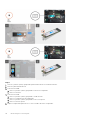 30
30
-
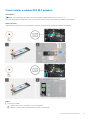 31
31
-
 32
32
-
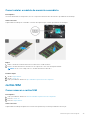 33
33
-
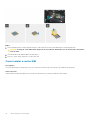 34
34
-
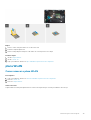 35
35
-
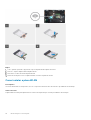 36
36
-
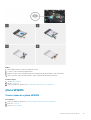 37
37
-
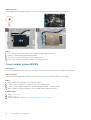 38
38
-
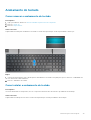 39
39
-
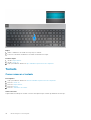 40
40
-
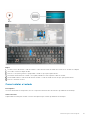 41
41
-
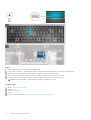 42
42
-
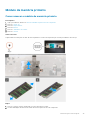 43
43
-
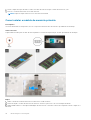 44
44
-
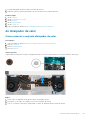 45
45
-
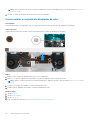 46
46
-
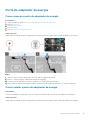 47
47
-
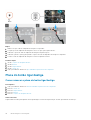 48
48
-
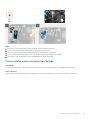 49
49
-
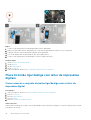 50
50
-
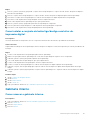 51
51
-
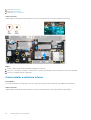 52
52
-
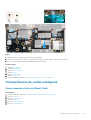 53
53
-
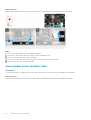 54
54
-
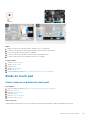 55
55
-
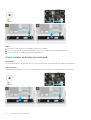 56
56
-
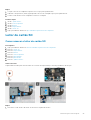 57
57
-
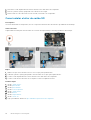 58
58
-
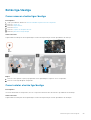 59
59
-
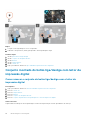 60
60
-
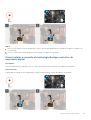 61
61
-
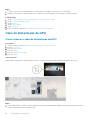 62
62
-
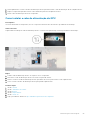 63
63
-
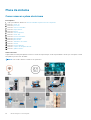 64
64
-
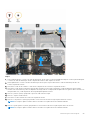 65
65
-
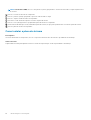 66
66
-
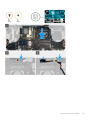 67
67
-
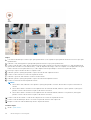 68
68
-
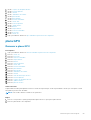 69
69
-
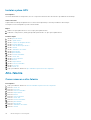 70
70
-
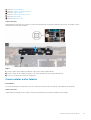 71
71
-
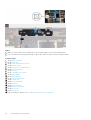 72
72
-
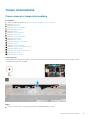 73
73
-
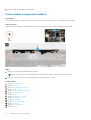 74
74
-
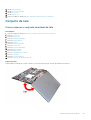 75
75
-
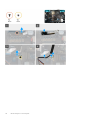 76
76
-
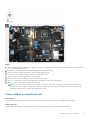 77
77
-
 78
78
-
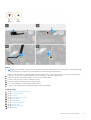 79
79
-
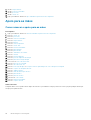 80
80
-
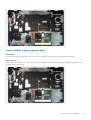 81
81
-
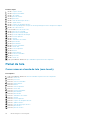 82
82
-
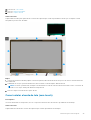 83
83
-
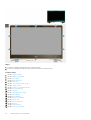 84
84
-
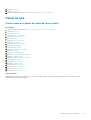 85
85
-
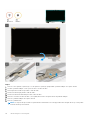 86
86
-
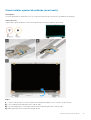 87
87
-
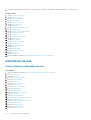 88
88
-
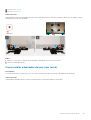 89
89
-
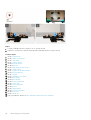 90
90
-
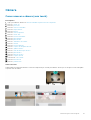 91
91
-
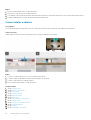 92
92
-
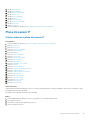 93
93
-
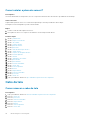 94
94
-
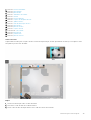 95
95
-
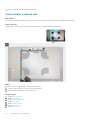 96
96
-
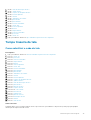 97
97
-
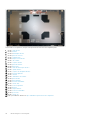 98
98
-
 99
99
-
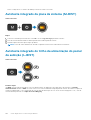 100
100
-
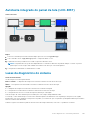 101
101
-
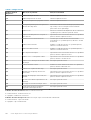 102
102
-
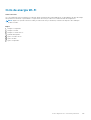 103
103
-
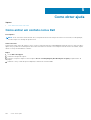 104
104
Dell Precision 7550 Manual do proprietário
- Tipo
- Manual do proprietário
Artigos relacionados
-
Dell Precision 7550 Manual do proprietário
-
Dell Precision 7750 Manual do proprietário
-
Dell Latitude 5411 Manual do proprietário
-
Dell Vostro 3500 Manual do proprietário
-
Dell Vostro 3400 Manual do proprietário
-
Dell Vostro 3501 Manual do proprietário
-
Dell Vostro 3401 Manual do proprietário
-
Dell Latitude 3410 Manual do proprietário
-
Dell Latitude 3510 Manual do proprietário
-
Dell Precision 3240 Compact Manual do proprietário