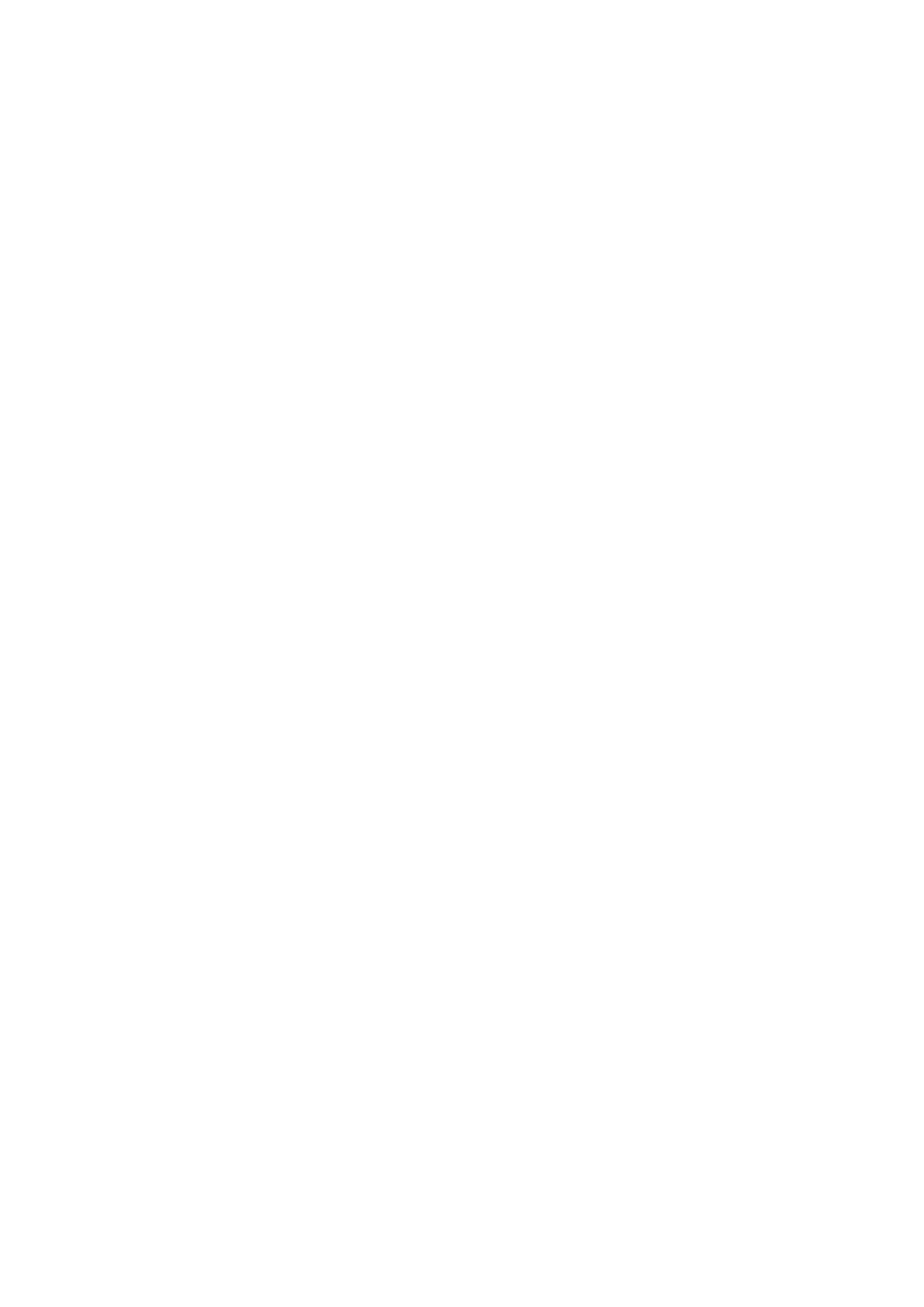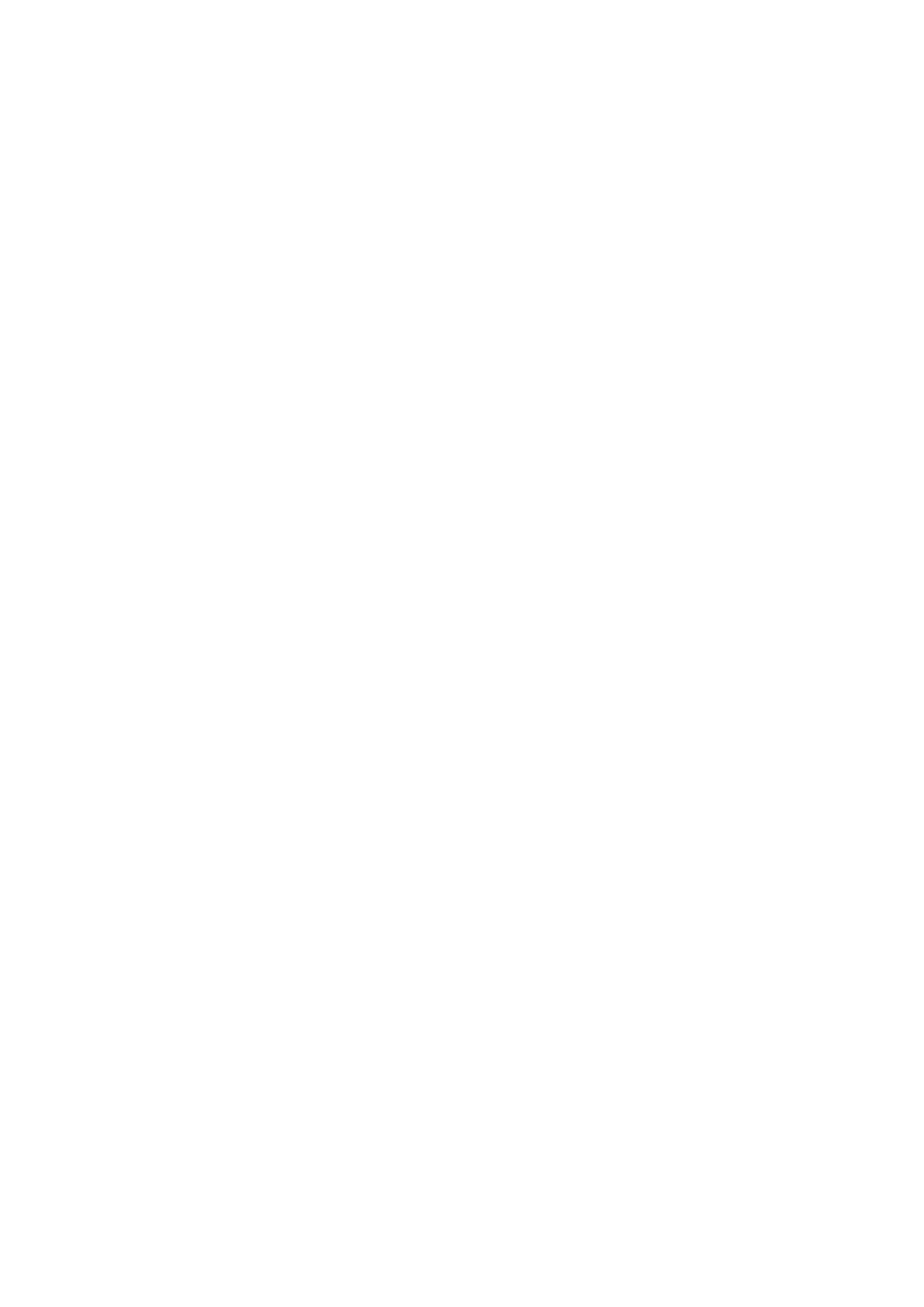
• Catastrófica - as falhas catastróficas representam aproximadamente 20% das falhas relacionadas a descargas eletrostáticas. O dano
causa uma perda imediata e completa da funcionalidade do dispositivo. Um exemplo de falha catastrófica é um DIMM de memória que
recebeu um choque estático e gera imediatamente um sintoma de "No POST/No Video" (Sem POST/Sem Vídeo), com a emissão de
um código de bipe para uma memória com defeito ou ausente.
• Intermitente: falhas intermitentes representam quase 80% das falhas relacionadas a descargas eletrostáticas. A alta taxa de falhas
intermitentes indica que, na maior parte do tempo em que ocorrem os danos, eles não são imediatamente reconhecidos. O DIMM
recebe um choque estático, mas o funcionamento da linha de interconexão é meramente enfraquecido e não produz imediatamente
sintomas externos relacionados ao dano. A linha de interconexão enfraquecida pode demorar semanas ou meses para se decompor,
enquanto isso, pode causar degradação da integridade da memória, erros de memória intermitentes, etc.
O tipo de dano mais difícil de reconhecer e corrigir é a falha intermitente (também chamada de latente ou de "tipo paciente de baixa
prioridade").
Siga as etapas a seguir para evitar danos causados por descargas eletrostáticas:
• Utilize uma pulseira antiestática contra ESD com fio adequadamente aterrada. O uso de pulseiras antiestáticas sem fio não é mais
permitido; elas não fornecem proteção adequada. Tocar no chassi antes de manusear as peças não garante a proteção adequada
contra descarga eletrostática em peças com maior sensibilidade.
• Manuseie todos os componentes sensíveis a estática em uma área sem estática. Se possível, use tapetes antiestáticos e painéis de
bancada.
• Ao remover da embalagem de papelão um componente sensível a estática, não remova o componente da embalagem antiestática até
que você esteja pronto para instalá-lo. Antes de retirar a embalagem antiestática, descarregue a eletricidade estática do seu corpo.
• Antes de transportar um componente sensível a estática, coloque-o em uma embalagem antiestática.
Kit de manutenção em campo contra descarga
eletrostática
O kit de serviço de campo não monitorado é o mais comumente usado. Cada kit de manutenção em campo inclui três componentes
principais: tapete antiestático, pulseira antiestática e fio de ligação.
Componentes de um kit de manutenção em campo contra ESD
Os componentes de um kit de manutenção em campo contra ESD são:
• Tapete antiestática – o tapete antiestática é dissipativo e as peças podem ser colocadas sobre ele durante os procedimentos de
serviço. Ao usar um tapete antiestático, sua pulseira antiestática deve estar ajustada, e o fio de ligação deve estar conectado ao tapete
e diretamente ao sistema em que se está trabalhando. Quando dispostas corretamente, as peças de serviço podem ser removidas da
bolsa antiestática e colocadas diretamente no tapete. Itens sensíveis à descarga eletrostática estão seguros nas suas mãos, no tapete
antiestático, no sistema ou na dentro da bolsa.
• Pulseira e fio de ligação – A pulseira antiestática e o fio de ligação podem ser conectados diretamente entre seu pulso e o hardware
caso não seja necessário usar o tapete antiestático ou conectados ao tapete antiestático para proteger o hardware que está
temporariamente colocado no tapete. A conexão física da pulseira antiestática e do fio de ligação entre a pele, o tapete antiestático e o
hardware é conhecida como ligação. Use apenas kits de manutenção em campo com uma pulseira antiestática, um tapete e um fio de
ligação. Nunca use tiras pulseiras antiestáticas wireless. Lembre-se sempre de que os fios internos de uma pulseira antiestática são
propensos a danos provocados pelo uso e desgaste normais e devem ser regularmente verificados com um testador de pulseira
antiestática para evitar danos acidentais ao hardware contra descarga eletrostática. Recomenda-se testar a pulseira antiestática e o fio
de ligação pelo menos uma vez por semana.
• Testador de pulseira antiestática – Os fios dentro de uma pulseira antiestática são propensos a danos ao longo do tempo. Ao usar
um kit não monitorado, recomenda-se testar regularmente a pulseira antes de cada chamada de serviço e, pelo menos, uma vez por
semana. O uso de um testador de pulseira antiestática é o melhor método para fazer esse teste. Se você não tiver seu próprio
testador, verifique com o seu escritório regional para saber se eles têm um. Para executar o teste, conecte o fio de ligação da pulseira
antiestática no testador enquanto ela estiver colocada em seu pulso e pressione o botão para testar. Um LED na cor verde acenderá
se o teste for bem-sucedido; um LED na cor vermelha acenderá e um sinal sonoro será emitido se o teste falhar.
• Elementos isolantes – É essencial manter os dispositivos sensíveis a descargas eletrostáticas, como invólucros plásticos de
dissipador de calor, afastados de peças internas isolantes e que muitas vezes estão altamente carregados.
• Ambiente de trabalho – Antes de utilizar o kit de manutenção em campo contra descarga eletrostática, avalie a situação no local do
cliente. Por exemplo, o uso do kit em um ambiente de servidor é diferente daquele empregado em um ambiente de desktops ou
computadores portáteis. Normalmente, os servidores são instalados em um rack dentro de um data center; desktops ou computadores
portáteis geralmente são colocados em mesas de escritório ou compartimentos. Procure sempre uma grande área de trabalho plana e
aberta que esteja organizada e seja grande o suficiente para utilizar o kit contra descarga eletrostática e tenha espaço adicional para
acomodar o tipo de sistema que está sendo reparado. A área de trabalho também não deve conter isolantes que possam causar uma
descarga eletrostática. Sobre a área de trabalho, isolantes como isopor e outros plásticos devem ser sempre movidos a pelo menos 12
polegadas ou 30 centímetros de distância de peças sensíveis antes de fisicamente manusear componentes de hardware
8
Como trabalhar no computador