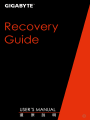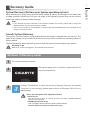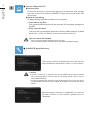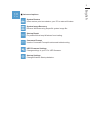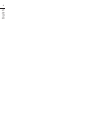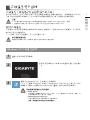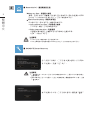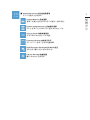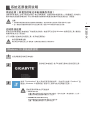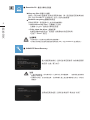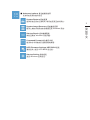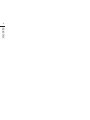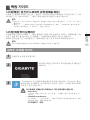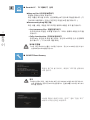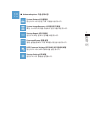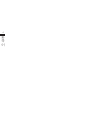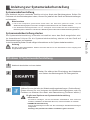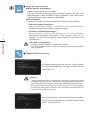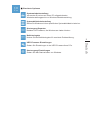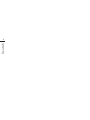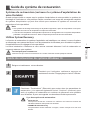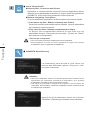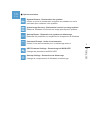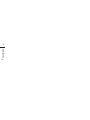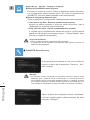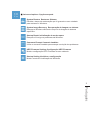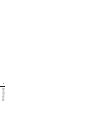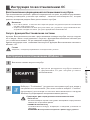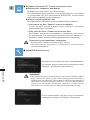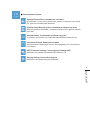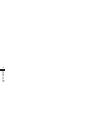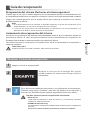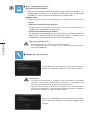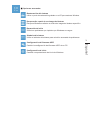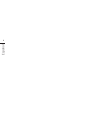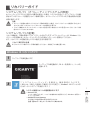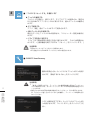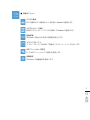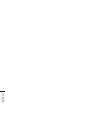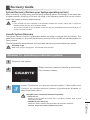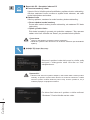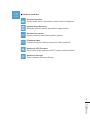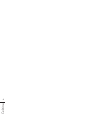English
1
English
PB
Windows 10 Recovery Guide
During the laptop turn on process, press and hold F9
key to launch the tool.
2
1
3
Turn off and restart the laptop.
There are two options for system recovery
˙Reset this PC
You can choose to keep or remove your files and then reinstalls Windows
without losing your les.
˙ GIGABYTE Smart Recovery
Your PC settings will be restored to factory default settings.
Caution: All personal data and les will be lost.
Choose “Troubleshoot” to enter the recovery settings. (Also you can choose
“Continue” to exit recovery system and continue to Windows 10 for files or
data backup.)
System Recovery (Restore your laptop operating system)
When something is going wrong with the laptop operating system, the storage of the laptop has
a hidden partition containing a full back up image of the operating system that can be used to
restore the system to factory default settings.
All ready to go
Make sure your PC is plugged in. This will take a few minutes.
Recovery Guide
Note
˙If the storage has been switched or the partition deleted, the recovery option will no longer be
available and a recovery service will be needed.
˙The recovery function is only available on devices with O/S preinstalled. Devices with DOS do not
have the recovery function.
Launch System Recovery
The system recovery feature is preinstalled before the laptop is shipped from the factory. The
option menu allows you to launch the Windows recovery tool to reinstall the operating system to
factory default.
The brief introduction below will show you how to start the recovery tool and restore your system.

English
3
English
2
Here are what will happen
˙All of your personal les and apps will be removed.
˙Your PC settings will be restored to pure O/S (without GIGABYTE app) .
4▓▓▓▓▓Choose “Reset this PC”
Keep my les
Choose an account to continue.All apps will be removed, and settings
will back to pure O/S (without GIGABYTE app), but your personal les
will be kept.
Remove everything
All apps, setting and personal les will be removed.
▓▓▓▓▓GIGABYTE Smart Recovery
Just remove my les
Only personal data and les will be removed, but computer settings will
be kept.
Fully clean the drive
The drive will be completely restored to factory default settings. It takes
more time. > [Click on “Reset” to execute recovery function.]
Caution
˙Once the “Recovery” is selected, your personal data and les will be deleted
after the laptop starts restoring, and the operating system will be reset to
factory default settings.
˙A progress indicator bar will show on the window when the recovery process is
running. Please make sure the AC-adapter is plugged in and do not turn off the
laptop.
The recovery will be activated and you will see the
option buttons on the window. Click on “Yes” to start it.
After the system recovery is completed, you will see
the option button on the window, please click on
“Shutdown”.

English
3
English
2
▓Advanced options
System Restore
Use a restore point recorded on your PC to restore Windows.
System Image Recovery
Recover Windows using a specic system image le.
Startup Repair
Fix problems that keep Windows from loading.
Command Prompt
Use the Command Prompt for advanced trobleshooting.
UEFI Firmware Settings
Change settings in your PC’s UEFI rmware.
Startup Settings
Change Windows Startup behavior.

English
PB
English
4

1PB
系統還原使用說明
系統還原(修復您的筆記型電腦作業系統)
當作業系統使用上出現不穩定的情況,筆記型電腦原廠出貨的儲存裝置裡有一個隱藏磁區,其內容為
作業系統的完整備份映像檔,可以用來救援系統將儲存裝置裡的作業系統還原到出廠預設值。
執行還原前請注意
確認筆記型電腦已接上外接電源,還原系統會花費幾分鐘的時間。
注意
˙˙˙如果儲存裝置有被更換過或刪除該隱藏磁區,還原功能將無法使用,需送維修中心還原。
˙˙出廠規格為預搭作業系統時才有此還原功能,若是 DOS 銷售則不提供此功能。
啟動系統還原
系統還原功能是筆記型電腦出廠時被預先安裝的。該選項可以啟動 Windows 故障還原工具,重新安
裝作業系統為出廠預設值。
以下為簡要介紹如何啟動還原工具,並開始還原系統。
Windows 10 系統還原說明
關機並重新啟動筆記型電腦。
2
1
3
啟動筆記型電腦後,按著 F9 按鍵幾秒鐘以啟動還原
工具。
系統還原有兩種方式可供選擇
˙ Reset this PC
如果電腦因軟體或設定值不佳而不穩定,您可以選擇移除或保留個人檔案,在
重設電腦設定值而不遺失個人檔案。
˙ GIGABYTE Smart Recovery
筆記型電腦的設定值會被還原成出廠預設值。
注意:將會遺失所有的個人資料與檔案。
選擇“Troubleshoot”進入系統還原及進階選項。
(您也可以選擇“Continue”直接進入Windows˙10˙作業系統,先行備份個人資料
與檔案再作還原。或選擇“Turn˙off˙your˙PC”關機並重新啟動筆記型電腦。)

32
注意事項
˙˙您所有的個人檔案與應用程式將會被移除。
˙˙所有的電腦設定值將會被還原成單純的 O/S˙( 不含 GIGABYTE 應用程式 )。
注意事項
˙˙一選擇還原後,所有原本的個人資料與檔案將被刪除,並還原系統及儲存裝置至
出廠預設值。
˙˙還原視窗開啟並進行系統還原,在這之時請確認接上變壓器確保電力無虞,並請
勿關閉電源。
▓Reset this PC - 重設電腦設定值
Keep my files - 保留個人檔案
選擇一個使用者帳戶後繼續。所有應用程式會被移除,設定值會還原成單純
的 O/S( 不含 GIGABYTE 應用程式 ),但個人檔案會被保留。
Remove everything - 移除所有項目
所有應用程式、設定值和個人檔案將會被移除。
Just remove my files - 只移除個人檔案
只移除個人檔案,但保留電腦設定值。
Fully clean the drive - 完整還原
完整還原儲存裝置至出廠設定值,會花費較長的還原時間。
>【 按 下“ R e s e t ”執 行】。
4
▓ GIGABYTE Smart Recovery
進入重置系統模式,工具列會有還原選項,如您確定
要系統還原,點選“是”執行。
當系統還原完成後,工具列會有選項,請點選“關機”

32 ▓Advanced options 其它或進階選項
更多系統還原的進階設定。
System Restore 系統還原
選擇系統還原的記錄時間,將系統還原至該時間點。
System Image Recovery 系統備份還原
使用之前備份的系統備份資料還原Windows 系統。
Startup Repair 啟動修復程序
修復及解決 Windows˙系統問題。
Command Prompt 命令提示字元
使用命令字元集執行進階的疑難排解。
UEFI Firmware SettingsUEFI BIOS 設定
重新啟動,變更 UEFI˙BIOS 設定值。
Startup Settings 啟動設置
變更 Windows 啟動設定。

PB 1
關機並重新啟動筆記本電腦。
2
1
3
啟動筆記本電腦後,按
F9
按鍵幾秒鐘以啟動還原工具。
系統還原有兩種方式可供選擇
˙Reset this PC
如果計算機因軟件或設定值不佳而不穩定,您可以選擇删除或保留個人文件,
在重設計算機設定值而不遺失個人文件。
˙GIGABYTE Smart Recovery
筆記本電腦的設定值會被還原成出廠默認值。
注意:將會遺失所有的個人資料與文件。
選擇“
Troubleshoot
"進入系統還原及高級選項。(您也可以選擇“
Continue
"直
接進入
Windows 10
操作系統,備份個人資料與文件後再進行還原。)
系統還原使用說明
系統還原(修復您的筆記本電腦操作系統)
當操作系統使用上出現不穩定的情況,筆記本電腦原廠出貨的儲存裝置裡有一個隱藏磁區,其內容為
操作系統的完整備份映射檔,可以用來救援系統將儲存裝置裡的操作系統還原到出廠預設值。
執行還原前請注意
確認筆記本電腦已接上外接電源,還原系統會花費幾分鐘的時間。
注意
˙
如果儲存裝置有被更換過或刪除該隱藏磁區,還原功能將無法使用,需送維修中心還原。
˙
出廠規格為預搭操作系統時才有此還原功能,若是
DOS
銷售則不提供此功能。
啟動系統還原
系統還原功能是筆記本電腦出廠時被預先安裝的。該選項可以啟動
Windows
故障還原工具,重新安
裝操作系統為出廠預設值。
以下為簡要介紹如何啟動還原工具,並開始還原系統。
Windows 10 系統還原說明

2 3
注意事項
˙
您所有的個人檔案與應用程序將會被移除。
˙
所有的計算機設定值將會被還原成單純的
OS (
不含
GIGABYTE
應用程序
)
。
注意
˙
一旦選擇還原後,所有原本的個人資料與文件將被刪除,還原系統及儲存裝
置至出廠默認值。
˙
還原窗口開啟進行系統還原,此時請確認接上變壓器確保電力充足,請勿關
閉電源。
▓Reset this PC -
重設計算機設定值
Keep my files
保留個人檔案
選擇一個用戶帳戶後繼續。所有應用程序會被删除,設定值會還原成單純的
OS(
不含
GIGABYTE
應用程序
)
,但個人文件會被保留。
Remove everything
刪除所有項目
所有應用程序、設定值和個人文件將會被刪除。
Just remove my files -
只刪除個人文件
只刪除個人文件,但保留計算機設定值。
Fully clean the drive -
完整還原
完整還原儲存裝置至出廠設定值,會花費較長的還原時間。
>
【按下“
Reset
"執行】。
4
▓GIGABYTE Smart Recovery
進入重置系統模式,工具欄會有還原選項,如您確定要系
統還原,點選“是"執行。
當系統還原完成後,工具欄會有選項,請點選“關機"

2 3
▓Advanced options
其它或進階選項
更多系統還原的進階設定
System Restore
系統還原
選擇系統還原的記錄時間,將系統還原至該時間點。
System Image Recovery
系統備份還原
使用之前備份的系統備份數據還原
Windows
系統。
Startup Repair
啟動修復程序
修復及解決
Windows
系統問題。
Command Prompt
命令提示字符
使用命令字符集執行進階的疑難解答。
UEFI Firmware Settings UEFI BIOS
設定
重新啟動,變更
UEFI BIOS
設定值。
Startup Setting
啟動設定
變更
Windows
啟動設定。

4 PB

PB 1
윈도우 10 복원 가이드
전원끈
후
노트북
재
부팅
하기
2
1
3
노트북이
부팅을
시작
할
시
F9
키를
눌러
도구를
실행
하십시오
.
시스템 복원 리셋을 하기 위해서는 2 가지 선택사항이 있습니다 .
Reset this PC 하하
사용자는
파일을
제거
혹은
지우지
않은
상태에서
윈도우를
재
설치
가능
합니다
.
GIGABYTE Smart Recovery
이
선택사항은
당신의
PC
를
공장출시
규격으로
재
세팅
될것이며
,
모든
데이터와
파일은
잃게
될것입니다
.
“PC 리셋하기” 선택
“
Troubleshot
”
을
선택하여
복원
세팅으로
진입
하십시요
. (
“
Continue
”
를
선
택하여
복원
시스템에서
나기기를
할
수
있으며
,
윈도우
10
파일
데이터
백업
으로
진행
할
수
있습니다
.)
복원 가이드
시스템복원 ( 당신의 노트북의 운영체제를 복원 )
노트북운영체제에
무엇인가
이상이
생겼을시
,
노트북의
숭겨진
파티션에
저장되어
있는
운영체
제
복원기능을
통해
노트북을
공장출시상태의
세팅으로
복원을
시킬
수
있습니다
.
준비
PC
가
전원에
연결된것을
확인
부탁드리며
,
몇분이
소요
될
수
있습니다
.
참고
만일
저장장치가
켜지거나
교환되거나
파티션이
삭제가
되면
복원선택사항은
더
이상
이용
할
수
없읍니다
.
복원
기능은
운영체제가
기본
내장되어
있는
노트북에서만
가능하며
,
운영체제가
저장되어
있지
않은
노트북을
구매
하셨을
경우
복원
기능은
불가능
합니다
.
시스템 복원장치 실행하기
시스템
복원장치는
노트북이
공장에서
출하하기
전에
이미
설치되어
있으며
,
선택메뉴를
통해
윈도우
복원
도구
를
실행하여
운영체제를
공장세팅모드로
복원을
시킬
수
있습니다
.
아래의
간단한
설명을
통해
어떻게
운영체제
복원을
실행
할
수
있는지
보여줄
것입니다
.

2 3
앞으로 진행될 하하
모든 개인 데이터와 어플은 삭제 될 것입니다 . 당신의 노트북은 완전히 순수
운영체제 값으로 복원될 것입니다 .
경고
복원이 선택이 되면 , 복원 후에는 모든 개인 데이트와 파일은 제거 될 것입니다 .
또한 운영체제는 공장도 값으로 재 설정 됩니다 . 진행상태를 나타내는 표시 바가
표시 될 것입니다 .
Reset this PC - “PC 리셋하기” 선택
Keep my files 나의 파일 보존하기
계정을 선택하여 계속 하십시오 .
모든 어플은 제거 될 것이며, 운영체제는 초기 값으로 재 설정 됩니다. (기
가비이트 어플 제외 ), 그러나 개인적인 파일은 보존 될 것입니다 .)
Remove everything 모든 것을 하하하하
모든 어플 , 세팅 , 파일은 제거 되지만 컴퓨터 세팅은 유지 될 것입니다 .
Just remove my files - 파일만 제거 하기
오직 데이터와 파일만 삭제 될 것입니다 . 그러나 컴퓨터 세팅은 유지 될
것입니다 .
Fully clean the drive - 드라이브 청소하기
드라이브는 완전히 재 복원 될 것이며 , 당신의 노트북은 순수 운영체제
값이 됩니다 . ( 기가바이트 어플 제외 )
4
GIGABYTE Smart Recovery
복원이
활성화
될
것이며
,
화면의
“
YES
”를
선택하여
시작
합니다
.
시스템
복원이
완료가
되면
,
윈도우
창의
“전원
끄기”
버튼이
나오면
선택을
하십시오
.

2 3
Advanced options 고급 선택사항
System Restore 시스템복원
당신의 PC 에 저장된 기록 시점을 사용 합니다 .
System Image Recovery 시스템 이미지 복원
특정 시스테 이미지를 사용하여 윈도우를 복원 합니다 .
Startup Repair 시작 리페어
윈도우의 로딩 문제시 문제를 해결 합니다 .
Command Promp 명령 실행
명령 실행을 통해서 고급 트러블 슈팅 을 사용 합니다 .
Startup Setting 시작 세팅
윈도우의 시작 행동을 변경합니다 .
UEFI Firmware Settings UEFI BIOS UEFI 펌웨어 세팅
당신의 PC 에서 UEFI 펌웨어을 변경 합니다 .

4 PB

Deutsch
1
Deutsch
PB
Halten Sie während der Einschaltung des Notebooks
zum Starten des Werkzeugs die F9-Taste gedrückt.
2
1
3
Notebook abschalten und neu starten.
Es gibt zwei Optionen zur Systemwiederherstellung
˙Reset this PC
Sie können festlegen, ob Sie die Dateien aufbewahren oder entfernen
möchten; installieren Sie Windows dann neu, ohne Ihre Dateien zu verlieren.
˙ GIGABYTE Smart Recovery
Ihre PC-Einstellungen werden auf die werkseitigen Standardeinstellungen
rückgesetzt.
Achtung: Alle persönlichen Daten und Dateien gehen verloren.
“Wählen Sie zum Aufrufen der Wiederherstellungseinstellungen „Problemlösung“.
(Zudem können Sie zum Verlassen des Wiederherstellungssystems und zum
Fortfahren von Windows 10 zur Datei- oder Datensicherung „Fortfahren“ wählen.)”
Systemwiederherstellung
Das Notebook hat eine versteckte Partition mit einer Kopie des Betriebssystems. Sollten Sie
Probleme mit dem Betriebssystem haben, können Sie jederzeit das Gerät auf Werkseinstellungen
zurücksetzen.
Achtung
Der PC ist jetzt betriebsbereit. Stellen Sie sicher das Ihr PC am Stromnetz ist. Der Vorgang wird
einige Minuten dauern.
Anleitung zur Systemwiederherstellung
Bitte beachten
˙Falls die Festplatte gewechselt wurde oder die Partition gelöscht wurde, ist die
Wiederherstellungsoption nicht mehr verfügbar und das Gerät muß neu installiert werden.
˙Die Wiederherstellungsfunktion ist nur verfügbar wenn bereits bei der Auslieferung ein
Betriebssystem installiert ist. Geräte ohne Betriebssystem haben keine Wiederherstellungsfunktion.
Systemwiederherstellung starten
Die Systemwiederherstellung ist bereits vorinstalliert wenn das Gerät ausgeliefert wird.
Im Auswahlmenü können Sie die Systemwiederherstellung starten und das Gerät auf
Werkseinstellungen zurücksetzen.
In der Kurzanleitung nden Sie alle nötigen Informationen um Ihr System wiederherzustellen.
Windows 10 Systemwiederherstellung

Deutsch
3
Deutsch
2
Hier folgt, was geschieht
˙All Ihre persönlichen Dateien und Apps werden entfernt.
˙Ihre PC-Einstellungen werden auf das reine Betriebssystem (ohne GIGABYTE-
App) rückgesetzt.
4▓▓„Diesen▓PC▓r„cksetzen▓w„hlen
Meine Dateien aufbewahren
Wählen Sie ein Konto zum Fortfahren.
Alle Apps werden entfernt und Einstellungen werden auf das reine
Betriebssystem (ohne GIGABYTE-App) rückgesetzt; Ihre persönlichen
Dateien hingegen werden weiterhin aufbewahrt.
Alles entfernen
Alle Apps, Einstellungen und persönlichen Dateien werden entfernt.
▓▓▓▓▓GIGABYTE Smart Recovery
Nur meine Dateien entfernen
Nur persönliche Daten und Dateien werden entfernt,
Computereinstellungen bleiben hingegen erhalten.
Laufwerk vollständig bereinigen
Das Laufwerk wird vollständig auf die werkseitigen
Standardeinstellungen rückgesetzt. Dies erfordert mehr Zeit. >
[Klicken Sie zum Ausführen der Wiederherstellungsfunktion auf
„Rücksetzen“.]
Achtung
˙“Sobald „Wiederherstellung“ ausgewählt ist, werden Ihre persönlichen Daten
und Dateien gelöscht, nachdem das Notebook die Wiederherstellung begonnen
hat; das Betriebssystem setzt die werkseitigen Standardeinstellungen zurück.
˙Eine Fortschrittsleiste erscheint im Fenster, wenn die Wiederherstellung
im Gange ist. Bitte stellen Sie sicher, dass das Netzteil angeschlossen ist;
schalten Sie das Notebook nicht aus.”
Die Wiederherstellung wird aktiviert und Sie sehen
die Optionsschaltächen im Fenster. Klicken Sie zum
Starten auf „Ja“.
Nach Abschluss der Systemwiederherstellung sehen
Sie die Optionsschaltfläche im Fenster; bitte klicken
Sie auf „Herunterfahren“.

Deutsch
3
Deutsch
2
▓Erweiterte Optionen
Systemwiederherstellung
Verwenden Sie einen auf Ihrem PC aufgezeichneten
Wiederherstellungspunkt zur Windows-Wiederherstellung.
Systemabbildwiederherstellung
Stellen Sie Windows mit einer spezischen Systemabbilddatei wieder her.
Startvorgang-Reparatur
Beheben Sie Probleme, die Windows am Laden hindern.
Befehlseingabe
Nutzen Sie die Befehlseingabe für erweiterte Problemlösung.
UEFI-Firmware-Einstellungen
Ändern Sie Einstellungen in der UEFI-Firmware Ihres PCs.
Startvorgang-Einstellungen
Ändern Sie das Startverhalten von Windows.

Deutsch
PB
Deutsch
4
A página está carregando...
A página está carregando...
A página está carregando...
A página está carregando...
A página está carregando...
A página está carregando...
A página está carregando...
A página está carregando...
A página está carregando...
A página está carregando...
A página está carregando...
A página está carregando...
A página está carregando...
A página está carregando...
A página está carregando...
A página está carregando...
A página está carregando...
A página está carregando...
A página está carregando...
A página está carregando...
A página está carregando...
A página está carregando...
A página está carregando...
A página está carregando...
-
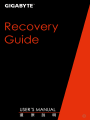 1
1
-
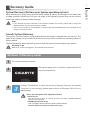 2
2
-
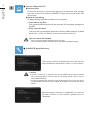 3
3
-
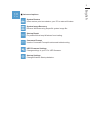 4
4
-
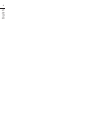 5
5
-
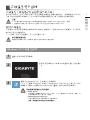 6
6
-
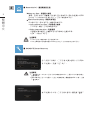 7
7
-
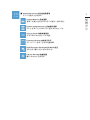 8
8
-
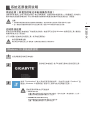 9
9
-
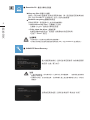 10
10
-
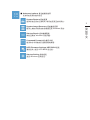 11
11
-
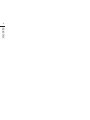 12
12
-
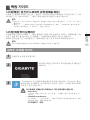 13
13
-
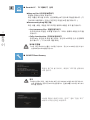 14
14
-
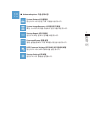 15
15
-
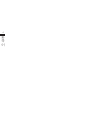 16
16
-
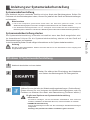 17
17
-
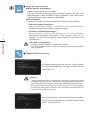 18
18
-
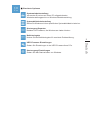 19
19
-
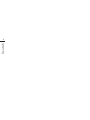 20
20
-
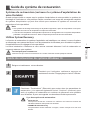 21
21
-
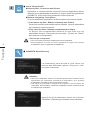 22
22
-
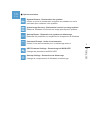 23
23
-
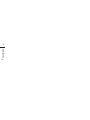 24
24
-
 25
25
-
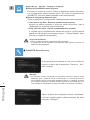 26
26
-
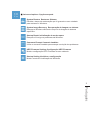 27
27
-
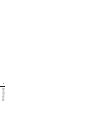 28
28
-
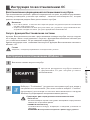 29
29
-
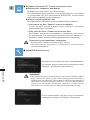 30
30
-
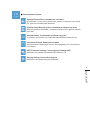 31
31
-
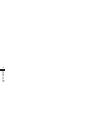 32
32
-
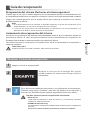 33
33
-
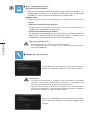 34
34
-
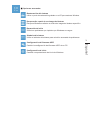 35
35
-
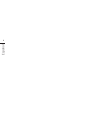 36
36
-
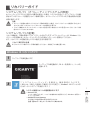 37
37
-
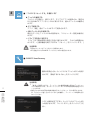 38
38
-
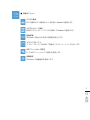 39
39
-
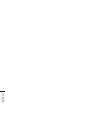 40
40
-
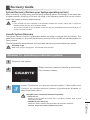 41
41
-
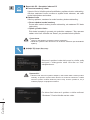 42
42
-
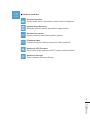 43
43
-
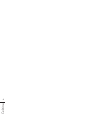 44
44
Gigabyte P37K V4 Manual do proprietário
- Tipo
- Manual do proprietário
em outras línguas
Artigos relacionados
-
Gigabyte P35X V6 Manual do proprietário
-
Gigabyte P37X V6 Manual do proprietário
-
Gigabyte AERO 16 (Intel 12th Gen) Manual do proprietário
-
Gigabyte AORUS 15 (Intel 12th Gen) Manual do proprietário
-
Gigabyte G5 (RTX 30 Series) Manual do proprietário
-
Gigabyte P37W V5 Manual do proprietário
-
Gigabyte U2442D Manual do proprietário
-
Gigabyte P2742G Manual do proprietário
-
Gigabyte Q1742N Manual do proprietário