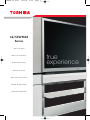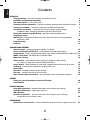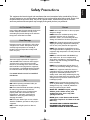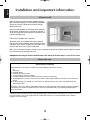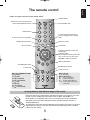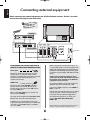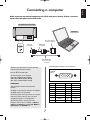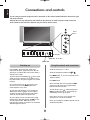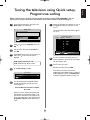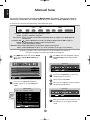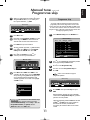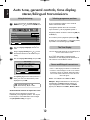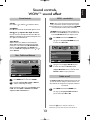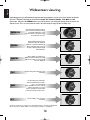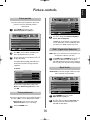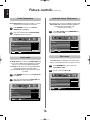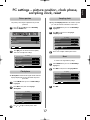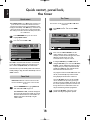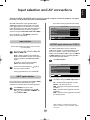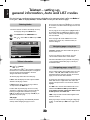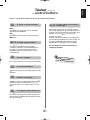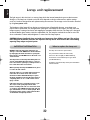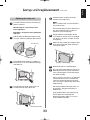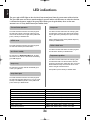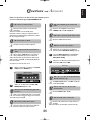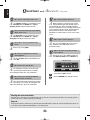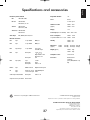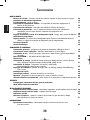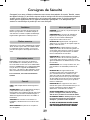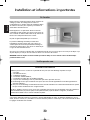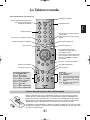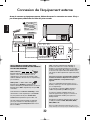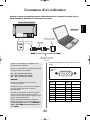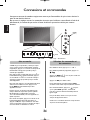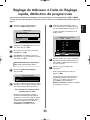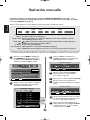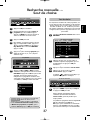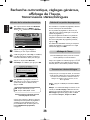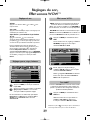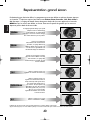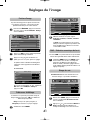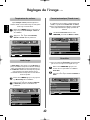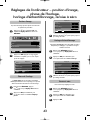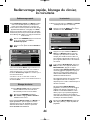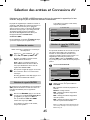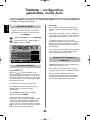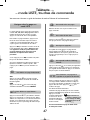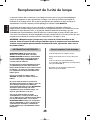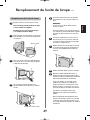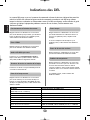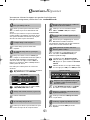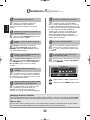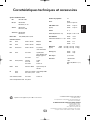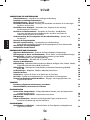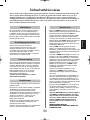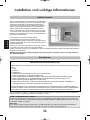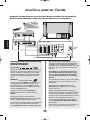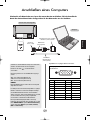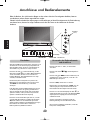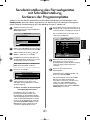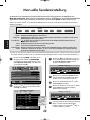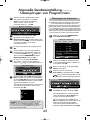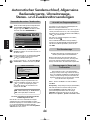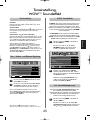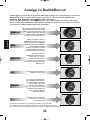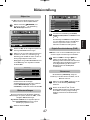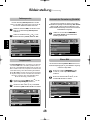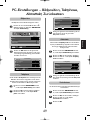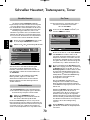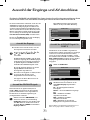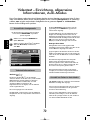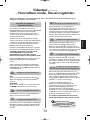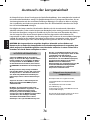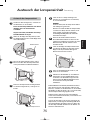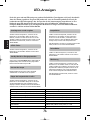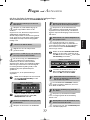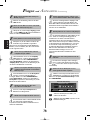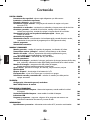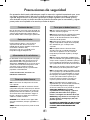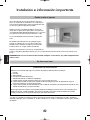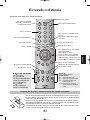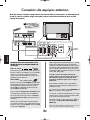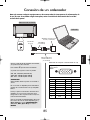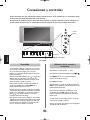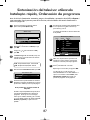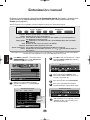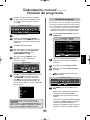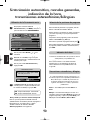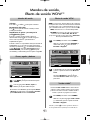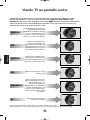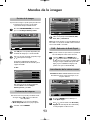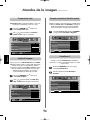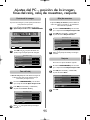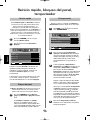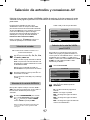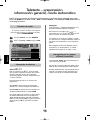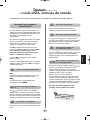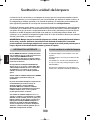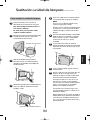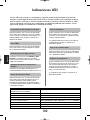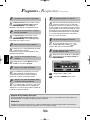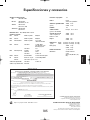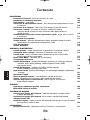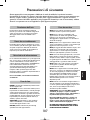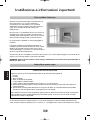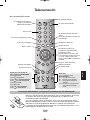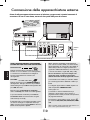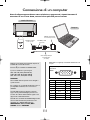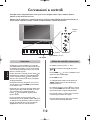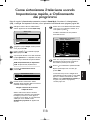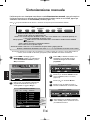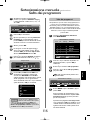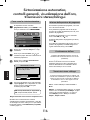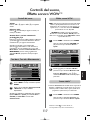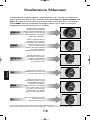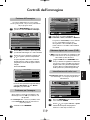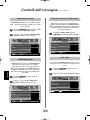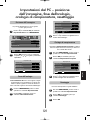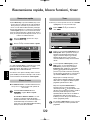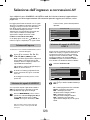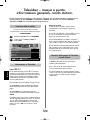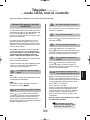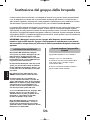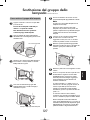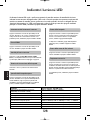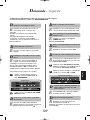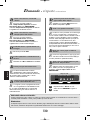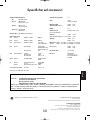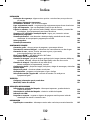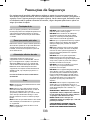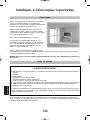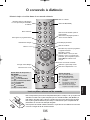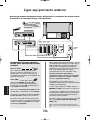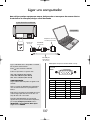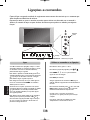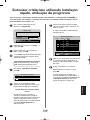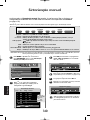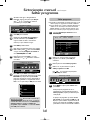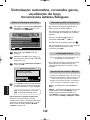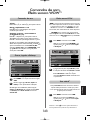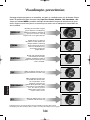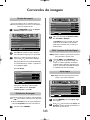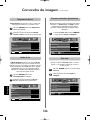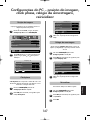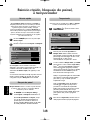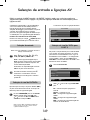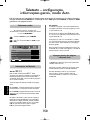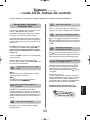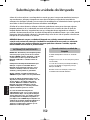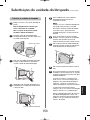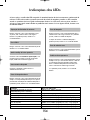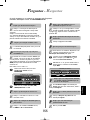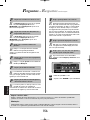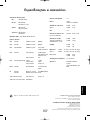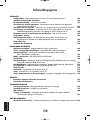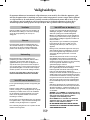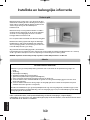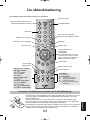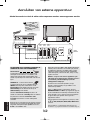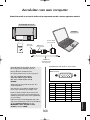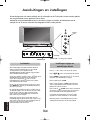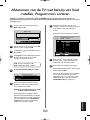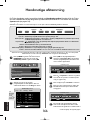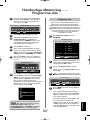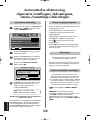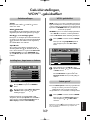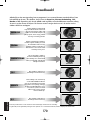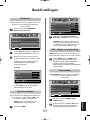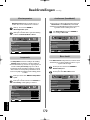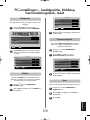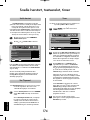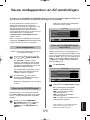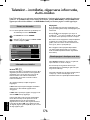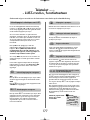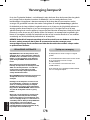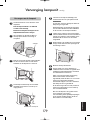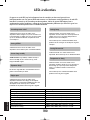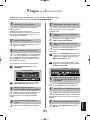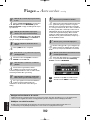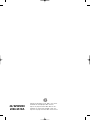Toshiba 52WM48 Manual do proprietário
- Categoria
- TVs LCD
- Tipo
- Manual do proprietário
Este manual também é adequado para

46/52WM48
Series
Owner's manual
Manuel de l'utilisateur
Bedienungsanleitung
Manual del usario
Manual d'uso per l'utente
Manual do proprietário
Gebruikershandleiding
true
experience
46WM48 FC Euro 30/9/04 9:25 Page 1

English
2
Contents
SETTING UP
Safety precautions – Some do’s and don’ts for you to be aware of 3
Installation and important information 4
The remote control – an at-a-glance guide 5
Connecting external equipment – a guide to connecting equipment to the back of the television 6
Connecting a computer – connecting a computer to the back of the television 7
Connections and controls – switching on the television, standby, using the controls,
headphone socket, connecting equipment to the side of the television 8
Tuning the television using Quick setup – language, country, broadcast system 9
Programme sorting 9
Manual tune – an alternative to Quick setup, direct entry of channels, tuning a programme
position for a VCR 10
Programme skip 11
Auto tune 12
CONTROLS AND FEATURES
General controls – changing programme position, time display 12
Stereo and bilingual transmissions – stereo/mono or dual language broadcasts 12
Sound controls – volume, sound mute, bass boost, super woofer, bass/treble/balance, stable sound 13
WOW™ sound effect – SRS WOW, SRS 3D and SRS Trubass 13
Widescreen viewing 14
Picture controls – picture position, picture preferences (brightness, colour, contrast,
tint, sharpness), digital noise reduction (DNR), black stretch 15
Picture controls – colour temperature, lamp mode, automatic format (widescreen), blue screen 16
PC Settings – picture position, clock phase, sampling clock, reset 17
Quick restart 18
Panel lock – disabling the buttons on the television 18
The timer – setting the television to turn on and off 18
Input selection and AV connections – input and output sockets for connected equipment 19
TELETEXT
Setting up, general information, Auto and LIST modes 20
Control buttons 21
PROBLEM SOLVING
Lamp Unit replacement – important information, when to replace the lamp unit 22
Lamp Unit replacement – replacing the lamp unit 23
LED indications 24
Questions and Answers – answers to some of the more common queries including
manual fine tuning and colour system 25
INFORMATION
Specifications and Accessories – technical information about the television, supplied accessories 27

English
3
3
Safety Precautions
This equipment has been designed and manufactured to meet international safety standards but, like any
electrical equipment, care must be taken to obtain the best results and for safety to be assured. Please read
the points below for your own safety. They are of a general nature, intended to help with all electronic
consumer products and some points may not apply to the goods you have just purchased.
DON'T remove any fixed cover as this may expose
dangerous voltages.
DON'T obstruct the ventilation openings of the
equipment with items such as newspapers,
tablecloths, curtains, etc. Overheating will cause
damage and shorten the life of the equipment.
DON'T allow electrical equipment to be exposed to
dripping or splashing or objects filled with liquids,
such as vases, to be placed on the equipment.
DON’T place hot objects or naked flame sources,
such as lighted candles or nightlights on, or close to
equipment. High temperatures can melt plastic and
lead to fires.
DON'T use makeshift stands and NEVER fix legs
with wood screws. To ensure complete safety,
always fit the manufacturers’ approved stand,
bracket or legs with the fixings provided according
to the instructions.
DON'T listen to headphones at high volume, as
such use can permanently damage your hearing.
DON'T leave equipment switched on when it is
unattended, unless it is specifically stated that it is
designed for unattended operation or has a
standby mode. Switch off by withdrawing the plug,
make sure your family know how to do this. Special
arrangements may need to be made for infirm or
handicapped people.
DON'T continue to operate the equipment if you
are in any doubt about it working normally, or it is
damaged in any way – switch off, withdraw the
mains plug and consult your dealer.
ABOVE ALL – NEVER let anyone, especially
children, push or hit the screen, push
anything into holes, slots or any other
openings in the case.
NEVER guess or take chances with electrical
equipment of any kind – it is better to be safe
than sorry.
THE MAINS PLUG IS USED TO COMPLETELY
DISCONNECT THE TELEVISION AND
THEREFORE SHOULD BE EASILY ACCESSIBLE.
Leave at least 10cm clearance around the television
to allow adequate ventilation. This will prevent
overheating and possible damage to the television.
Dusty places should also be avoided.
Damage may occur if the television is left in direct
sunlight or near a heater. Avoid places subject to
extremely high temperatures or humidity, or
locations where the temperature is likely to fall
below 5°C (41°F).
The mains supply required for this equipment is
230v AC 50Hz. Never connect to a DC supply or
any other power source. DO ensure that the
television is not standing on the mains lead. DO
NOT cut off the mains plug from this equipment,
this incorporates a special Radio Interference Filter,
the removal of which will impair its performance.
IF IN DOUBT PLEASE CONSULT A COMPETENT
ELECTRICIAN.
DO read the operating instructions before you
attempt to use the equipment.
DO ensure that all electrical connections (including
the mains plug, extension leads and inter-
connections between pieces of equipment) are
properly made and in accordance with the
manufacturers’ instructions. Switch off and
withdraw the mains plug before making or
changing connections.
DO consult your dealer if you are ever in doubt
about the installation, operation or safety of your
equipment.
DO be careful with glass panels or doors on
equipment.
Air Circulation
Do not
Heat Damage
Mains Supply
Do

English
4
Installation and important information
Where to install
Locate the television away from direct sunlight and strong
lights, soft, indirect lighting is recommended for comfortable
viewing. Use curtains or blinds to prevent direct sunlight
falling on the screen.
Place on a sturdy platform, the mounting surface should be
flat and steady. It should then be secured to the wall with a
sturdy tie using the clip on the back of the television this will
prevent it from falling over.
A floor stand is available for this television.
The display panels are manufactured using an extremely
high level of precision technology, however sometimes some
parts of the screen may be missing picture elements or have
luminous spots. This is not a sign of a malfunction.
Make sure the television is located in a position where it cannot be pushed or hit by objects and that small items cannot
be inserted into slots or openings in the case.
CAUTION: Avoid moving the television whilst the lamp unit is still warm, allow the lamp to cool for at least 1 hour.
Please take note
EXCLUSION CLAUSE
Toshiba shall under no circumstances be liable for loss and/or damage to the product caused by:
i) fire;
ii) earthquake;
iii) accidental damage;
iv) intentional misuse of the product;
v) use of the product in improper conditions;
vi) loss and/or damage caused to the product whilst in the possession of a third party;
vii) any damage or loss caused as a result of the owner’s failure and/or neglect to follow the instructions set out in the owner’s
manual;
viii) any loss or damage caused directly as a result of misuse or malfunction of the product when used simultaneously with
associated equipment;
Furthermore, under no circumstances shall Toshiba be liable for any consequential loss and/or damage including but not limited
to the following, loss of profit, interruption of business, the loss of recorded data whether caused during normal operation or
misuse of the product.
If stationary images generated by teletext, channel identification logos, computer displays, video games, on screen menus, etc. are
left on the television screen for any length of time they could become conspicuous, it is always advisable to reduce both the
brightness and contrast settings.

English
5
The remote control
UP
Remove the back cover to reveal the battery compartment and make sure the batteries are inserted
the right way round. Suitable battery types for this remote are UM-4, AAA, IEC R03 1.5V.
Do not combine a used, old battery with a new one or mix battery types. Remove dead batteries
immediately to prevent acid from leaking into the battery compartment. Dispose of them in a
designated disposal area.
The performance of the remote control will deteriorate beyond a distance of five metres or outside an
angle of 30 degrees from the centre of the television. If the operating range becomes reduced the
batteries may need replacing.
Inserting batteries and effective range of the remote
Simple at-a-glance reference of your remote control.
To mute the sound
Teletext control buttons
To exit Menus
Bass Boost/Super Woofer
Stereo/Bilingual reception
To bring up on-screen information and
for the teletext initial/index function
To select input from external sources
To access sub-pages when in teletext
mode
To select mode
On-screen Menus
Selectable picture preferences
Widescreen viewing
Number buttons
To return to the previous programme
For On/Standby mode
To display teletext
When using a TOSHIBA VCR or DVD:
press
m
to PAUSE
press
w
to EJECT
press
l
q
to SKIP-REWIND
press
s
l
to SKIP-FORWARD
press
r
to PLAY
press
p
to STOP
press
q
to REWIND
press
s
to FAST FORWARD
To change programme positions and
teletext pages
To alter the volume
When using menus the arrows move the
cursor on the screen up, down, left or
right. OK to confirm your selection
When in TV mode:
8
/
9
Time display
When in Teletext mode:
r
To reveal concealed text
q
To hold a wanted page
s
To enlarge teletext display size
8
/
9
To select a page whilst viewing a
normal picture

English
6
IN
OUT
IN
OUT
HDMI
6
Connecting external equipment
Before connecting any external equipment, turn off all main power switches. If there is no switch
remove the mains plug from the wall socket.
HDMI™ (High-Definition Multimedia Interface) is for
use with a DVD, decoder or electrical equipment with
digital audio and video output. It is designed for best
performance with 1080i high-definition video signals
but will also accept and display 480i, 480p and 720p
signals.
A wide variety of external equipment can be
connected to the back of the television, therefore
the relevant owners manuals for all additional
equipment must be referred to.
We recommend SCART 1 for a decoder, SCART 2 for
additional equipment and SCART 3 for a VCR.
If connecting S-VIDEO equipment, set the INPUT for
EXT3. See page 19.
If the television automatically switches over to monitor
external equipment, return to normal television by
pressing the desired programme position button.
To recall external equipment, press
B
to select
between EXT1, EXT2, EXT3, EXT4C, EXT5,
HDMI or PC.
HDMI, the HDMI logo, and High-Definition Multimedia Interface are
trademarks or registered trademarks of HDMI Licensing, LLC.
WE RECOMMEND THAT YOU USE SCART LEADS IN
ADDITION TO AERIAL CABLES WHEREVER POSSIBLE
Aerial cables:
Connect the aerial to the socket on the rear of the
television. If you use a decoder* and/or a video
recorder it is essential that the aerial cable is connected
through the decoder and/or through the video
recorder to the television.
SCART leads:
Connect the video recorder IN/OUT socket to the
television. Connect the decoder TV socket to the
television. Connect the video recorder SAT socket to
the decoder VCR socket.
Before running Auto tuning put your decoder and
video recorder to Standby.
The phono sockets alongside the COMPONENT VIDEO
INPUT sockets will accept L and R audio signals.
In addition there is a fixed/variable external audio
output which enables the connection to a suitable Hi-Fi
unit, make sure the Speaker option in the Sound
menu is set to Off.
video recorder
decoder*
COMPONENT VIDEO INPUT (EXT 4)
HDMI™ INPUT
*
a decoder could be
Digital Satellite, Free to
Air or any other
compatible decoder.
☛
SAT
IN/OUT
VCRTV
SCART 1
(EXT 1)
SCART 2
(EXT 2)
SCART 3
(EXT 3)

English
7
Connecting a computer
the back of your television
Computer
Audio cable for PC to
television connection
(not supplied)
Conversion adaptor if
required (not supplied)
RGB PC cable
(not supplied)
Mini D-sub
15p connector
Before connecting any external equipment, turn off all main power switches. If there is no switch
remove the mains plug from the wall socket.
Connect the PC cable from the computer to the PC
terminal on the back of the television.
Press the
B
to select PC mode.
The following signals can be displayed:
VGA: 640 x 480/60 Hz (VESA 480-60)
SVGA: 800 x 600/60 Hz (VESA 600-60)
XGA: 1024 x 768/60 Hz (VESA 768-60)
PLEASE NOTE:
Some PC models cannot be connected to this
television.
An adaptor is not needed for computers with a DOS/V
compatible mini D-sub 15p terminal.
A band may appear at the edges of the screen or parts
of the picture may be obscured. This is due to the
strength of the signal, it is not a malfunction.
When PC input mode is selected some of the
television’s features will be unavailable e.g Manual
setting in the SET UP menu, Colour, Tint, DNR and
Black Stretch in the PICTURE menu.
Signal information for Mini D-sub 15p connector
Pin assignment
for RGB/PC
terminal
Pin. No. Signal name Pin No. Signal name
1R9NC
2 G 10 Ground
3B11NC
4 NC (not connected) 12 NC
5 NC 13 H-sync
6 Ground 14 V-sync
7 Ground 15 NC
8 Ground

English
8
Connections and controls
If the red LED is unlit check that the mains plug is
connected to the power supply. If the picture does not
appear press a number button on the remote control, it
may take a few seconds.
To put the television into Standby press
i
on the remote
control. To view the television press
i
again or any of
the number buttons. The picture may take a few seconds
to appear.
To set up the television you will now need to use the
on-screen menus. Press the MENU button on the
remote control to see the menus.
The menu bar at the top of the screens will show five
different topics shown in symbols. As each symbol is
selected by pressing the
S
or
R
button on the remote
control, its respective options will appear below.
To use the options press the Q button on the remote
control to move down through them and OK,
S
or
R
to
select the required choice. Follow the on screen
instructions. The functions of each menu are described in
detail throughout the manual.
A wide variety of external equipment can be connected via the sockets located behind the door on the right
side of the television.
Whilst all the necessary adjustments and controls for the television are made using the remote control, the
touch controls on the front of the television may be used for some functions.
To alter the volume press — j+.
To alter the programme position press
ee
F
ff
.
Press MENU and
S
,
R
, Q or P to control the sound
and picture options.
Press EXIT to finish.
When connecting mono sound equipment to EXT5,
connect the audio output of the equipment to the
L/Mono socket on the television.
To select the Input, press
B
until the display shows
EXT5 as described on page 19. The television will
automatically sense the type of signal.
Please always refer to the owner’s manual of the
equipment to be connected for full details.
Please note: Inserting the headphone jack will mute the
sound from all speakers.
Switching on Using the controls and connections
MENUEXIT
Standby
RED LED– Power On
GREEN LED
INPUT 5
(EXT 5)

English
9
Tuning the television using Quick setup,
Programme sorting
Before switching on the television put your decoder and video recorder (VCR) to Standby if they are
connected. To set up the television use the buttons on the remote control as detailed on page 5.
1
2
3
5
6
7
8
9
4
Press Q to highlight Language.
Connect the television to the mains power. The
Quick setup screen will appear.
Using
S
or
R
select your Language, then press
OK.
Then press
S
or
R
to select your Country and
press OK.
Your System will have been selected, if there is a
choice, press
R
to select from the systems
displayed.
To start Auto tuning press OK.
The search will begin for all available stations.
The slide bar will move along the line as the
search progresses.
You must allow the television to complete
the search.
When the search is complete the television will
automatically select programme position 1. This
may not be a clear picture or the signal may be
weak, so the station order can be changed using
Programme sorting which will appear on the
screen.
Quick setup
Select your language.
Language English
EXIT Watch TV Next
Auto tuning
Searching
Channel : 6 Station :
EXIT Stop
B/G – Continental Europe,
I
– UK
D/K – Eastern Europe, L1, L2 – France
Programme sorting
Prog. Channel Station
1 22 BBC1
2 28 BBC2
3 25 ITV
4 32 CH4
5 69
6 69
Sort Store
MENU Back EXIT Watch TV
Use Q or
P
to move through the list to your
preferred position. As you do so the other stations
will move to make room.
Press
S
to store your move.
Repeat as necessary, then press EXIT.
If the television cannot be connected to a
VCR/decoder with a SCART lead or if a station on
another system is required, use Manual tuning
to allocate a programme position, see page 10.
With the list of stations now showing use Q or
P
to highlight the station you want to move and
press
R
.
The selected station will be moved to the right of
the screen.

English
10
Manual tuning
Prog. Sys. Channel Station
0 I 60 VCR
1 I 22 BBC1
2 I 25 ITV
3 I 28 BBC2
4 I 32 CH4
5I 69
Select
MENU Back EXIT Watch TV
4
Press
R
to select System and use
P
or Q to
change (if required, see page 9).
Then press
R
to select Search.
Press
P
or Q to begin the search, the television
will show the channel numbers.
Manual tune
Press OK to select. If the programme is skipped,
Programme skip must be removed before
storing.
The television can be tuned-in manually using Manual tuning. For example: if the television cannot be
connected to a VCR/decoder with a SCART lead or to tune-in a station on another System (see page 9).
Programme: The number to be pressed on the remote control.
System: Specific to certain areas. See page 9.
Colour system: Factory set to Auto, should only be changed if problems are experienced, i.e. NTSC input from
external source.
Programme skip: means nothing has been stored or the facility to skip the channel is ON. See page 11.
Channel: The channel number on which a station is being broadcast.
Search: Search up and down for a signal.
Manual fine tuning: Only used if interference/weak signal is experienced. See page 25.
Station: Station identification. Use the
P
or Q and
S
or
R
buttons to enter up to seven characters.
Station
Programme System
Colour
system
Channel Search
Programme
skip
Manual fine
tuning
Use
P
or Q to highlight the programme
position required e.g. we suggest Prog. 0 for
a VCR.
Press MENU and using
S
or
R
select the SET UP
menu, with Q highlight Manual tuning, press
OK to select.
Different
Channel
numbers
may be
displayed
To allocate a programme position on the television for a decoder and VCR: turn the decoder on,
insert a pre-recorded tape in the VCR and press PLAY, then manually tune.
Use
S
and
R
to move across the screen and select any of these Manual Tune options.
1
2
3
Each signal will show on the television, if it is not
your VCR, press
P
or Q again to restart the
search.
7
5
6
Manual tuning
Search
0 I A 60 0
Store MENU Back EXIT Watch TV
Manual tuning
System
0IA 60 0VCR
Store MENU Back EXIT Watch TV
SET UP
Language English
Country UK
Auto tuning OK
Manual tuning OK
Programme sorting OK
MENU Back EXIT Watch TV

English
11
Manual tuning
Prog. Sys. Channel Station
0 I 60 VCR
1 I 22 BBC1
2 I 25 ITV
3 I 28 BBC2
4 I 32 CH4
5I 69
Select
MENU Back EXIT Watch TV
Manual tune continued
Programme skip
Press MENU and repeat from Step 2 or press
EXIT.
Each programme position has to be individually
selected. To turn Programme skip off, repeat the
procedure for each position.
Skipped programme positions cannot be selected
by P
f
(
P
) and P
e
(Q) or by the controls on
the front of the television, but can still be
accessed by the number buttons on the remote
control.
3
4
5
Use
P
or Q to highlight the programme position
to be skipped and press OK to select.
Press
R
to select Programme skip.
Use
P
or Q to turn Programme skip on.
Press OK.
on the screen indicates a skipped
programme position.
To prevent certain programmes from being viewed, the
programme position can be skipped. The remote control
must be removed as the channels will still be available using
P
and Q
. The television can then be watched as normal
using the controls on the front, but the television will not show
the skipped programme position.
Programme skip
Select Manual tuning from the SET UP menu.
1
2
When your VCR signal is found, press
R
to move
along to Station. With
P
, Q,
S
and
R
put in
the required characters, e.g. VCR.
This television has direct channel entry
if the channel numbers are known.
Select the Manual tuning screen in Step 3. Enter the
Programme number, the System, then the
Channel number. Press OK to store.
8
Press OK and then EXIT. When EXT2 is next
selected it will show on the screen as EXT2 DVD.
At any time by pressing OK a list will appear on
screen showing all stored programmes and
external equipment. Use
P
and Q to highlight
and OK to select.
14
Press OK to store.
Repeat for each programme position you want
to tune or, press MENU to return to the list of
channels and select the next number to tune.
Press EXIT when you have finished.
To name external equipment, e.g. DVD on EXT2,
press
B
to select EXT2, then select Manual
setting from the SET UP menu. Press OK.
Press
R
to select Label then using
P
, Q,
S
and
R
put in the required characters.
10
11
12
13
9
PLEASE
NOTE
Manual tuning
Programme skip : On
1IA 22 0BBC1
Store MENU Back EXIT Watch TV
Manual setting
Label
EXT2 ADVD
Store MENU Back EXIT Watch TV
Manual tuning
Station
0 I A 32 0 V C R
Store MENU Back EXIT Watch TV
10
11
B
1
B
2DVD
B
3S
B
4C
B
5

English
12
Auto tune, general controls, time display,
stereo/bilingual transmissions
Using Auto tuning
1
2
3
4
To set up the television using Auto tuning, press
MENU and use
S
or
R
to select the SET UP menu.
You must allow the television to complete the search.
When the search is complete the television will
automatically select programme position 1. This may not
be a clear picture, so the station order can be changed
using Programme sorting, see page 9.
B/G – Continental Europe,
I
– UK
D/K – Eastern Europe, L1, L2 – France
5
Your System will have been selected, if there is a
choice, press
S
or
R
to select from the systems
displayed, then press OK.
Auto tuning
Previous settings will be lost!
Press EXIT for no change.
Press OK to start Auto tune
System I
MENU Back EXIT Watch TV
!
To select a programme position use the numbered
buttons on the remote control.
For programme positions below 10 use 0 and the
required number e.g. 01 for programme position 1.
Programme positions can also be selected using P
f
(
P
)
and P
e
(Q).
To revert to the previous programme position press
^^
.
To display on-screen information i.e. programme position,
input mode or stereo/mono signal, press CALL.
Selecting programme positions
If stereo or dual language broadcasts are transmitted the
word Stereo or Dual will appear on the screen each time
programme positions are changed, disappearing after a
few seconds. If the broadcast is not in stereo the word
Mono will appear.
Stereo… Press
OI/II to select Stereo or Mono.
Bilingual… Bilingual transmissions are rare. If they are
transmitted the word Dual will display. Choose the
required programme number and if the word Dual
appears press OI/II to select Dual 1, Dual 2 or Mono.
Stereo and Bilingual transmissions
The time display facility allows the current (teletext) time to
be seen on the television screen.
Press
8
/
9
whilst watching a normal television
broadcast to see a time display from the broadcaster. It
will remain on screen for about 5 seconds.
The Time Display
Press Q to highlight Language and
S
or
R
to
select.
Using Q highlight Country, then
S
or
R
to select.
The television will now tune the stations for your
country.
Press Q to highlight Auto tuning, then press OK.
SET UP
Language English
Country UK
Auto tuning OK
Manual tuning OK
Programme sorting OK
MENU Back EXIT Watch TV

English
13
Sound controls,
WOW™ sound effect
Volume
Press
j
— (
S
) or
j
+ (
R
) to adjust the volume.
Sound Mute
Press
k
once to turn the sound off and again to cancel.
Bass Boost – to enhance the depth of sound
Press
n
then
S
or
R
to adjust the effect. The difference
will only be noticeable on sound with a strong bass. Press
n
again to turn Bass Boost off.
Super Woofer
When an active Super Woofer is connected (to the
Woofer Out connection on the back of the television)
pressing
n
will control it only if Woofer External is
chosen. Select AV connection in the SET UP menu,
press
Q
until Woofer is highlighted then press
S
or
R
to
choose External.
When connecting to a Hi-fi unit, set the Speaker option
to Off. Then select Fixed or Variable for the Audio
output in the AV connection menu.
Sound controls
Press MENU and
S
or
R
to select SOUND.
Press
Q
to highlight Bass, Treble or Balance
and
S
or
R
to change the setting.
Bass, Treble and Balance
1
2
SOUND
Bass – 4
Treble 0
Balance 0
Speaker On
SRS WOW On
MENU Back EXIT Watch TV
WOW
™
sound effect
WOW™ gives a rich, virtual surround sound experience
from your televisions speakers using the stereo signals
being broadcast. If mono sound is broadcast or SRS WOW
is not selected these features will be unavailable.
SRS WOW turns the virtual surround sound effect on.
When On is selected SRS 3D gives a softer effect to the
sound and SRS Trubass alters the depth of sound.
Stable sound
®
The Stable Sound feature limits high volume levels and
prevents the extreme changes in volume that can occur
when channels are changed or a programme switches to
a commercial.
1
Press MENU and select the SOUND menu.
Use
P
or Q to highlight SRS WOW then press
S
or
R
to select On or Off.
2
Then press Q to highlight SRS 3D and press
S
or
R
to select between Normal or Soft.
Highlight SRS Trubass and use
S
or
R
to select
Normal or Soft to suit your preference.
SOUND
Speaker On
SRS WOW On
SRS 3D Normal
SRS Trubass Normal
Stable sound On
MENU Back EXIT Watch TV
1
Press MENU and select the SOUND menu.
Use
P
or Q to highlight Stable Sound then
press
S
or
R
to select On or Off.
WOW, SRS and
•
symbol are trademarks of SRS Labs, Inc.
WOW technology is incorporated under license from SRS Labs. Inc.

English
14
Widescreen viewing
SUPER LIVE
This setting will enlarge the image to
fit the screen by stretching the image
horizontally, holding the correct
proportions at the centre of the image.
Some distortion may occur.
SUBTITLE
Depending on the type of broadcast being transmitted, programmes can be viewed in a number of formats.
Press the
{
button repeatedly to select between Super live, Cinema, Subtitle, 14:9, Wide and 4:3.
Please note: Whenever the MENU button is pressed the picture size setting will change while the menus are
ON the screen. This is to ensure that the menus do not overlap the edges of the viewable area.
CINEMA
When watching ‘letterbox format’
films/video tapes, this setting will
eliminate or reduce the black bars at
the top and bottom of the screen by
zooming in and selecting the image
without distortion.
When subtitles are included on a
letterbox format broadcast, this setting
will raise the picture to ensure that all
the text is displayed.
SUBTITLE
14:9
Use this setting when watching a 14:9
broadcast.
Use this setting when watching a
widescreen DVD, widescreen video
tape or a 16:9 broadcast
(when available). Due to the range of
widescreen formats (16:9, 14:9,
20:9 etc.) black bars may be visible
on the top and bottom of the screen.
WIDE
Use this setting to view a true 4:3
broadcast.
4:3
Using the special functions to change the size of the displayed image (i.e. changing the height/width
ratio) for the purposes of public display or commercial gain may infringe on copyright laws.

English
15
Picture controls
This television offers the choice of personalising the picture
style. Press
m
to view the different styles available:
Picture mode-1 to 3 are preset options and
Picture mode-M stores your own settings:
Use
S
or
R
to adjust the Contrast, Brightness,
Colour, Tint and Sharpness.
The Tint can only be adjusted on an NTSC signal
from an NTSC video recorder or DVD player when
the television is in AUTO or NTSC colour mode.
To return to the original factory settings select
Reset in the Picture size/position menu and
press OK.
Picture preferences
2
PICTURE
Contrast 50
Brightness 50
Colour 50
Tint 0
Sharpness 0
MENU Back EXIT Watch TV
Picture position
The picture position may be adjusted to suit personal
preference and can be particularly useful for
external inputs.
In the SET UP menu press
Q
until
Picture size/position is highlighted.
1
Select the PICTURE menu.
1
Press OK to view the options available for the
picture format that has been selected.
Press
P
and Q to select an option, then
S
or
R
to adjust the settings.
The options alter depending on the widescreen
format chosen and when viewing connected
equipment.
In Cinema:
2
3
DNR enables you to ‘soften’ the screen representation of a
weak signal to reduce the noise effect.
DNR – Digital Noise Reduction
Select DNR from the PICTURE menu. Use
S
or
R
to adjust. The differences may not always be
noticeable (for the best result use lower settings as
picture quality can be lost if the setting is too high).
1
Black Stretch increases the strength of dark areas of the
picture which improves the definition.
Black Stretch
In the PICTURE menu press
Q
until
Black Stretch is highlighted.
Press
S
or
R
to select between On and Off. The
effect depends on the broadcast and is most
noticeable on dark colours.
1
2
SET UP
Manual tuning OK
Programme sorting OK
AV connection OK
Picture size/position OK
Quick Setup OK
MENU Back EXIT Watch TV
Picture size/position
Horizontal position
Horizontal width
Vertical position
Vertical height
Reset OK
MENU Back EXIT Watch TV
PICTURE
Colour 0
Tint 0
Sharpness 0
DNR 2
Black stretch On
MENU Back EXIT Watch TV

English
16
Picture controls continued
In the PICTURE menu press
Q
until Colour
Temperature is highlighted.
Press
S
or
R
to select between Normal, Warm
and Cool to suit your preference.
1
2
Colour Temperature increases the ‘warmth’ or ‘coolness’
of a picture by increasing the red or blue tint.
Colour Temperature
Automatic format (Widescreen)
When this television receives a true Widescreen picture and
Auto format is On, it will automatically be displayed in
Widescreen format, irrespective of the
television’s previous setting.
Select
Auto format
from the FUNCTION menu,
then select On or Off.
1
Blue screen
When Blue screen is selected the screen will turn blue
and the sound will be muted when no signal is received.
In the FUNCTION menu press
P
or Q to
highlight Blue screen.
Press
S
or
R
to select On or Off.
1
2
PICTURE
Sharpness 0
DNR 2
Black stretch On
Colour Temperature Normal
Lamp mode Low power
MENU Back EXIT Watch TV
In the PICTURE menu press
Q
until Lamp mode
is highlighted.
Press
S
or
R
to select between High bright and
Low power to suit your preference.
1
2
The Lamp mode has two options. The High bright mode
is for use where additional screen brightness is required
such as in a room where the lighting is bright. The
Low power mode reduces wear on the projection lamp.
This will prolong the life of the lamp and it is
recommended that the lamp stays in this mode as much
as possible.
Lamp mode
PICTURE
Sharpness 0
DNR 2
Black stretch On
Colour Temperature Normal
Lamp mode Low power
MENU Back EXIT Watch TV
FUNCTION
Teletext Auto.
Panel lock Off
Auto format On
Blue screen On
Quick restart On
MENU Back EXIT Watch TV
FUNCTION
Teletext Auto.
Panel lock Off
Auto format Off
Blue screen On
Quick restart On
MENU Back EXIT Watch TV

English
17
PC settings – picture position, clock phase,
sampling clock, reset
3
Use
S
or
R
to adjust until the picture clears.
3
Use
S
or
R
to adjust until the picture clears.
In the SET UP menu press
Q
until PC Setting is
highlighted.
Press OK to select, then Q to highlight
Clock phase.
1
2
The Clock phase matches the PC signal with the television
display. Adjusting this can clear horizontal stripes and
picture blur.
Clock phase
In the SET UP menu press
Q
until PC Setting is
highlighted.
Press OK to select, then Q to highlight
Sampling clock.
1
2
Adjusting the Sampling clock alters the number of pulses
per scan, this will clear vertical lines on the screen.
Sampling clockPicture position
The picture position may be adjusted to suit personal
preference.
Press
B
to select PC, then select PC Setting
from the SET UP menu.
1
Press OK. Press
P
and Q to select an option,
then
S
or
R
to adjust the settings.
2
PC Setting
Horizontal position 0
Horizontal width 0
Vertical position 0
Vertical height 0
Clock phase 0
MENU Back EXIT Watch TV
3
Press OK.
In the SET UP menu press
Q
until PC Setting is
highlighted.
Press OK to select, then Q to highlight Reset.
1
2
To return to the original factory settings.
Reset
PC Setting
Vertical position 0
Vertical height 0
Clock phase 0
Sampling clock 0
Reset OK
MENU Back EXIT Watch TV
PC Setting
Vertical position 0
Vertical height 0
Clock phase 0
Sampling clock 0
Reset OK
MENU Back EXIT Watch TV
PC Setting
Horizontal position 0
Horizontal width 0
Vertical position 0
Vertical height 0
Clock phase 0
MENU Back EXIT Watch TV
SET UP
Language English
Country England
PC Setting OK
AV Connection OK
MENU Back EXIT Watch TV

English
18
TIMER
Off timer 01:30
On timer 00:00
On timer Position 01
0 – 9 Set
MENU Back EXIT Watch TV
Quick restart, panel lock,
the timer
Press
Q
to select On or Off timer. Use the
number buttons to set the required time. For
example, to switch the television off in one and a
half hours enter 01:30, or press
R
to
increase/decrease in steps of 1 minute.
If setting the Off timer, press EXIT to finish. If
setting the On timer, press
Q
to select On timer
Position, enter the programme position number
required, then press
i
to put the television into
Standby. The GREEN On timer indicator on the
front of the television will now be lit.
Any equipment connected with SCART leads must
also be put into Standby to prevent them from
being displayed when the timer switches on.
Once the On timer has been set the television
can be switched on at any time by pressing
i
.
The Green On timer indicator will remain on until
the set time period has passed, the television will
then go to the chosen channel.This feature can
help to avoid missing favourite programmes.
To cancel the On timer, enter zero in each
position including the programme position.
The television can be set to turn itself On or Off after a
certain time.
The Timer
2
3
4
1
Press MENU and
S
or
R
to select the TIMER
menu.
From the FUNCTION menu select Panel lock
and choose On or Off using
S
or
R
.
When Panel lock is On, a reminder will appear
when any of the front panel controls are pressed.
Once the television has been switched off it can
ONLY be brought out of standby using the
remote control.
Panel lock disables the controls on the front of the
television. All buttons on the remote control can still
be used.
Panel lock
1
Quick restart
When Quick restart is set to On the lamp will stay in low
power mode for several minutes after the television is
turned off, if it is then turned on from standby the picture
will appear immediately. If the Off setting is selected it may
take a few minutes for the picture to appear, during this
time clicking noises will be heard as the lamp resets, this is
not a malfunction.
In the FUNCTION menu press
P
or Q to
highlight Quick restart.
Press
S
or
R
to select On or Off.
When On is selected and the television is turned off the
screen will be dimly lit and the fans will continue to run,
this is a feature of Quick restart, not a malfunction.
If the television is put into standby whilst in this mode the
standby wattage is high, this will be dramatically reduced
if Off is selected.
1
2
FUNCTION
Teletext Auto.
Panel lock Off
Auto format Off
Blue screen On
Quick restart On
MENU Back EXIT Watch TV

English
19
Input selection and AV connections
Defining the INPUT and OUTPUT sockets so that the television recognises connected equipment. See page 6
for a clear view of the back connection recommendations.
Select AV connection.
Use
S
or
R
to change the EXT3 output option to:
TV = The last television programme selection.
Monitor = The picture on screen.
EXT1 = The picture from equipment connected
to SCART 1.
EXT2 = The picture from equipment connected
to SCART 2.
EXT5 = The picture from equipment connected to
the side input sockets.
This enables selection of the source to output from
SCART 3. For example, to record transmissions in stereo
from a stereo decoder – connect a stereo decoder to
SCART 1 and stereo VCR to SCART 3, then select EXT1 as
the EXT3 output. The signal received through SCART 1
will output directly through SCART 3.
Most VCRs and decoders send a signal through the
SCART lead to switch the television to the correct Input
socket. Alternatively press the external source selection
button
B
until the picture from connected equipment is
shown. This button must be used to view equipment
connected using the COMPONENT VIDEO INPUT (EXT4).
An S in the display e.g.
B
3S (EXT 3S), indicates the
input is set for an S-Video signal.
Use the Input Selection if the television does not switch
over automatically.
Input selection
OUTPUT signal selection for SCART 3
1
This specifies the type of signal going into SCART 3 (EXT3)
on the back of the television. Please refer to the
manufacturers instructions for the connected equipment.
In the SET UP menu press
Q
until
AV connection is highlighted, then press OK.
With
S
or
R
select either AV or S-VIDEO as the
required input for EXT3.
If the colour is missing try the alternative setting.
INPUT signal selection
1
1
2
2
AV connection
EXT3 input AV
EXT3 output EXT1
Woofer External
Audio output Fixed
MENU Back EXIT Watch TV
AV connection
EXT3 input AV
EXT3 output EXT1
Woofer External
Audio output Fixed
MENU Back EXIT Watch TV
Press
B
to select
B
1,
B
2,
B
3,
B
4C,
B
5
(EXT1-5), HDMI or PC.
HDMI™ displays equipment connected to Input
HDMI on the back of the television. It is designed
for best performance with 1080i high definition
signals.
PC displays a computer connected to Input
RGB/PC on the back of the television.
To return to television mode press
B
again or
one of the numbered buttons.
To bring up the EXT menu, press and hold
B
.
HDMI, the HDMI logo, and High-Definition Multimedia
Interface are trademarks or registered trademarks of HDMI
Licensing, LLC.

English
20
20
Teletext – setting up,
general information, Auto and LIST modes
This television has a multi-page teletext memory, which takes a few moments to load. It offers two Modes of
viewing text – Auto will display Fastext, if available. LIST will store your four favourite pages.
If Fastext is available four coloured titles will appear at
the base of the screen.
To access one of the four given subjects, press the
relevant coloured button on the remote control.
For further information on your particular text system(s),
see the broadcast teletext index page or, consult your
local Toshiba dealer.
To access the sub-pages press
X
(
B
) then use
P
and Q
to view them. A bar with numbers will appear on the side
of the screen.
The sub-page you are viewing will be highlighted and, as
the television loads any additional sub-pages the colour
of the numbers will change, indicating that these pages
have been loaded.
These sub-pages will remain available to view until
another page is chosen or, in normal TV mode, the
channel is changed.
The
6
/
7
button:
To view teletext press
6
/
7
. Press again to superimpose
the teletext over a normal broadcast picture and again to
return to normal viewing. Programmes cannot be
changed until teletext is cancelled.
The first text page shown will be the initial page.
In Auto. mode this displays the main subjects available
and their relevant page numbers.
In LIST mode this displays whichever page number is
currently stored on the RED button.
In either mode any teletext page can be accessed by
entering the 3 digit page number using the numbered
buttons, pressing the coloured buttons or pressing
P
f
(P ) to advance to the next page and P
e
(Q ) to
go back to the previous page.
Sub-pages
If there are sub-pages they will automatically load into
memory without changing the page on screen.
Navigating pages using Auto.
Teletext information
The four coloured choices at the bottom of the screen are
numbers – 100, 200, 300 and 400, which have been
programmed into the television’s memory. To view these
pages press the relevant coloured buttons.
To change these stored pages press the relevant coloured
button and enter the 3 digit number. This number will
change in the top left of the screen and in the coloured
highlight.
Press OK to store. The bars at the bottom of the screen
will flash white. Whenever OK is pressed all four
page numbers showing at the bottom will be stored
and the previous ones will be lost.
If OK is not pressed the selection will be forgotten when
teletext is cancelled.
Other pages may be viewed by entering the 3 digit page
number – but DO NOT press OK or these pages will be
stored.
Navigating pages using LIST
Select Teletext from the FUNCTION menu.
With
S
or
R
choose Auto. or LIST then press EXIT.
The teletext character set will be automatically chosen by
the language setting in the SET UP menu.
Selecting Modes
1
2
FUNCTION
Teletext Auto.
Panel lock Off
Auto format Off
Blue screen On
Quick restart On
MENU Back EXIT Watch TV
A página está carregando...
A página está carregando...
A página está carregando...
A página está carregando...
A página está carregando...
A página está carregando...
A página está carregando...
A página está carregando...
A página está carregando...
A página está carregando...
A página está carregando...
A página está carregando...
A página está carregando...
A página está carregando...
A página está carregando...
A página está carregando...
A página está carregando...
A página está carregando...
A página está carregando...
A página está carregando...
A página está carregando...
A página está carregando...
A página está carregando...
A página está carregando...
A página está carregando...
A página está carregando...
A página está carregando...
A página está carregando...
A página está carregando...
A página está carregando...
A página está carregando...
A página está carregando...
A página está carregando...
A página está carregando...
A página está carregando...
A página está carregando...
A página está carregando...
A página está carregando...
A página está carregando...
A página está carregando...
A página está carregando...
A página está carregando...
A página está carregando...
A página está carregando...
A página está carregando...
A página está carregando...
A página está carregando...
A página está carregando...
A página está carregando...
A página está carregando...
A página está carregando...
A página está carregando...
A página está carregando...
A página está carregando...
A página está carregando...
A página está carregando...
A página está carregando...
A página está carregando...
A página está carregando...
A página está carregando...
A página está carregando...
A página está carregando...
A página está carregando...
A página está carregando...
A página está carregando...
A página está carregando...
A página está carregando...
A página está carregando...
A página está carregando...
A página está carregando...
A página está carregando...
A página está carregando...
A página está carregando...
A página está carregando...
A página está carregando...
A página está carregando...
A página está carregando...
A página está carregando...
A página está carregando...
A página está carregando...
A página está carregando...
A página está carregando...
A página está carregando...
A página está carregando...
A página está carregando...
A página está carregando...
A página está carregando...
A página está carregando...
A página está carregando...
A página está carregando...
A página está carregando...
A página está carregando...
A página está carregando...
A página está carregando...
A página está carregando...
A página está carregando...
A página está carregando...
A página está carregando...
A página está carregando...
A página está carregando...
A página está carregando...
A página está carregando...
A página está carregando...
A página está carregando...
A página está carregando...
A página está carregando...
A página está carregando...
A página está carregando...
A página está carregando...
A página está carregando...
A página está carregando...
A página está carregando...
A página está carregando...
A página está carregando...
A página está carregando...
A página está carregando...
A página está carregando...
A página está carregando...
A página está carregando...
A página está carregando...
A página está carregando...
A página está carregando...
A página está carregando...
A página está carregando...
A página está carregando...
A página está carregando...
A página está carregando...
A página está carregando...
A página está carregando...
A página está carregando...
A página está carregando...
A página está carregando...
A página está carregando...
A página está carregando...
A página está carregando...
A página está carregando...
A página está carregando...
A página está carregando...
A página está carregando...
A página está carregando...
A página está carregando...
A página está carregando...
A página está carregando...
A página está carregando...
A página está carregando...
A página está carregando...
A página está carregando...
A página está carregando...
A página está carregando...
A página está carregando...
A página está carregando...
A página está carregando...
A página está carregando...
A página está carregando...
A página está carregando...
A página está carregando...
A página está carregando...
A página está carregando...
A página está carregando...
A página está carregando...
A página está carregando...
A página está carregando...
A página está carregando...
A página está carregando...
-
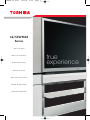 1
1
-
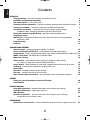 2
2
-
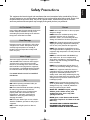 3
3
-
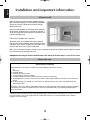 4
4
-
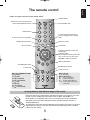 5
5
-
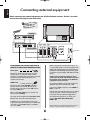 6
6
-
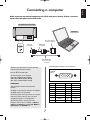 7
7
-
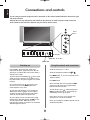 8
8
-
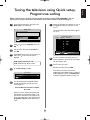 9
9
-
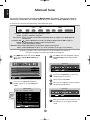 10
10
-
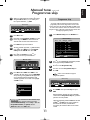 11
11
-
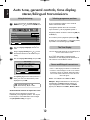 12
12
-
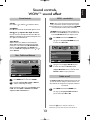 13
13
-
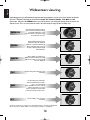 14
14
-
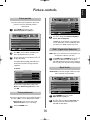 15
15
-
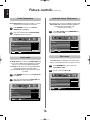 16
16
-
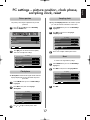 17
17
-
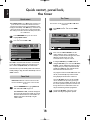 18
18
-
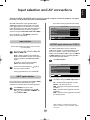 19
19
-
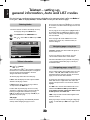 20
20
-
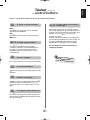 21
21
-
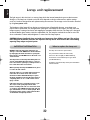 22
22
-
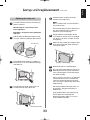 23
23
-
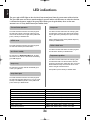 24
24
-
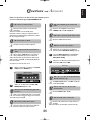 25
25
-
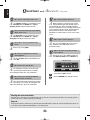 26
26
-
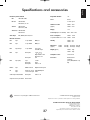 27
27
-
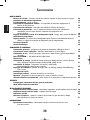 28
28
-
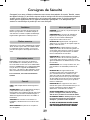 29
29
-
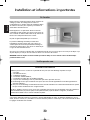 30
30
-
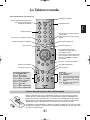 31
31
-
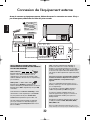 32
32
-
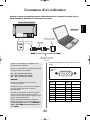 33
33
-
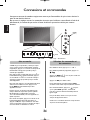 34
34
-
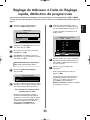 35
35
-
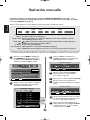 36
36
-
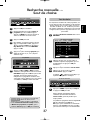 37
37
-
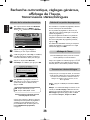 38
38
-
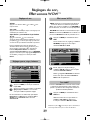 39
39
-
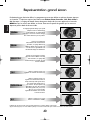 40
40
-
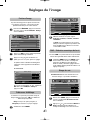 41
41
-
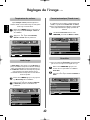 42
42
-
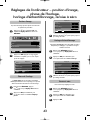 43
43
-
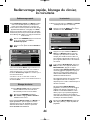 44
44
-
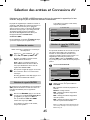 45
45
-
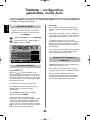 46
46
-
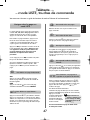 47
47
-
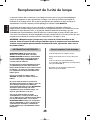 48
48
-
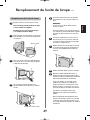 49
49
-
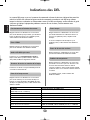 50
50
-
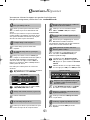 51
51
-
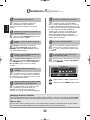 52
52
-
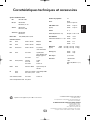 53
53
-
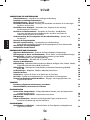 54
54
-
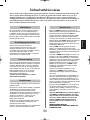 55
55
-
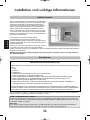 56
56
-
 57
57
-
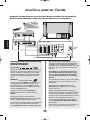 58
58
-
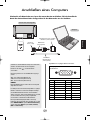 59
59
-
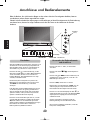 60
60
-
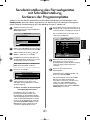 61
61
-
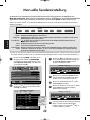 62
62
-
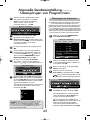 63
63
-
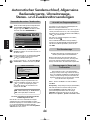 64
64
-
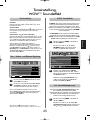 65
65
-
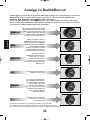 66
66
-
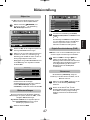 67
67
-
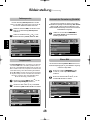 68
68
-
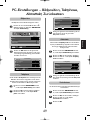 69
69
-
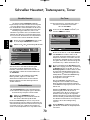 70
70
-
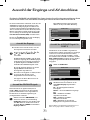 71
71
-
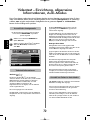 72
72
-
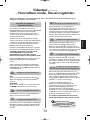 73
73
-
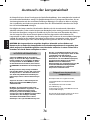 74
74
-
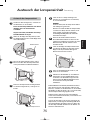 75
75
-
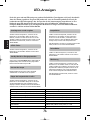 76
76
-
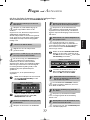 77
77
-
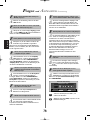 78
78
-
 79
79
-
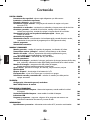 80
80
-
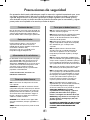 81
81
-
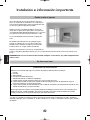 82
82
-
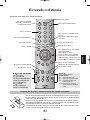 83
83
-
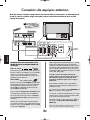 84
84
-
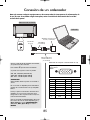 85
85
-
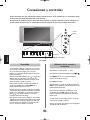 86
86
-
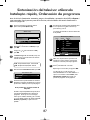 87
87
-
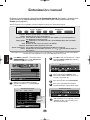 88
88
-
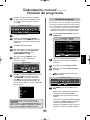 89
89
-
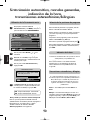 90
90
-
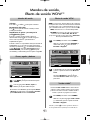 91
91
-
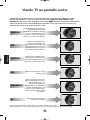 92
92
-
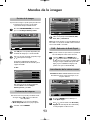 93
93
-
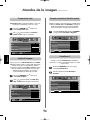 94
94
-
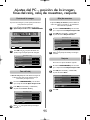 95
95
-
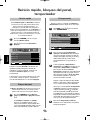 96
96
-
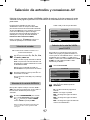 97
97
-
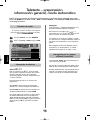 98
98
-
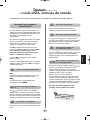 99
99
-
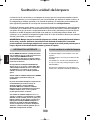 100
100
-
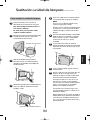 101
101
-
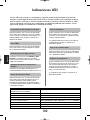 102
102
-
 103
103
-
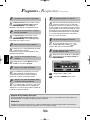 104
104
-
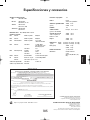 105
105
-
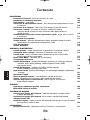 106
106
-
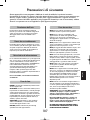 107
107
-
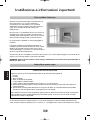 108
108
-
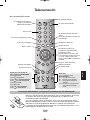 109
109
-
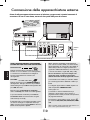 110
110
-
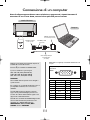 111
111
-
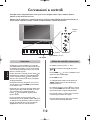 112
112
-
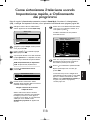 113
113
-
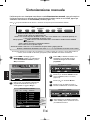 114
114
-
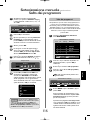 115
115
-
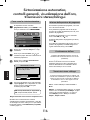 116
116
-
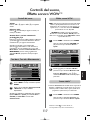 117
117
-
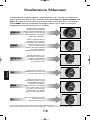 118
118
-
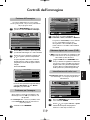 119
119
-
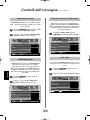 120
120
-
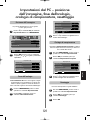 121
121
-
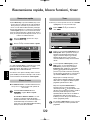 122
122
-
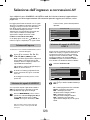 123
123
-
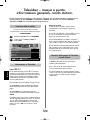 124
124
-
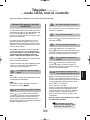 125
125
-
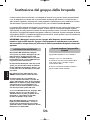 126
126
-
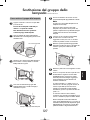 127
127
-
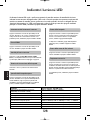 128
128
-
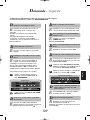 129
129
-
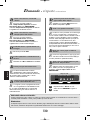 130
130
-
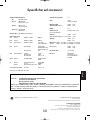 131
131
-
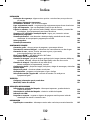 132
132
-
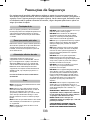 133
133
-
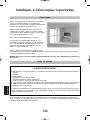 134
134
-
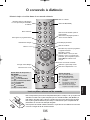 135
135
-
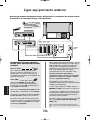 136
136
-
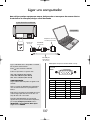 137
137
-
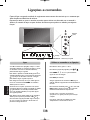 138
138
-
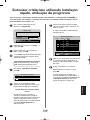 139
139
-
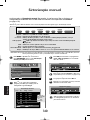 140
140
-
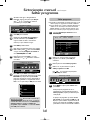 141
141
-
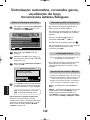 142
142
-
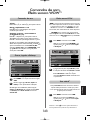 143
143
-
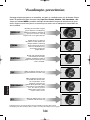 144
144
-
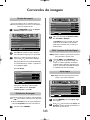 145
145
-
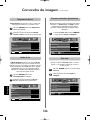 146
146
-
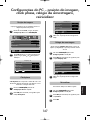 147
147
-
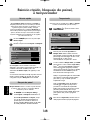 148
148
-
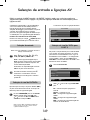 149
149
-
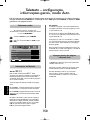 150
150
-
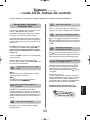 151
151
-
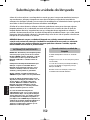 152
152
-
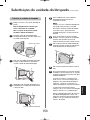 153
153
-
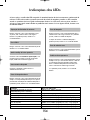 154
154
-
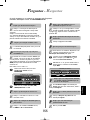 155
155
-
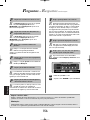 156
156
-
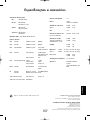 157
157
-
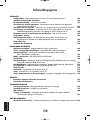 158
158
-
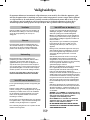 159
159
-
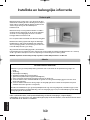 160
160
-
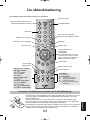 161
161
-
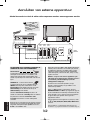 162
162
-
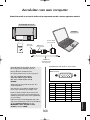 163
163
-
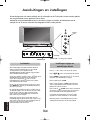 164
164
-
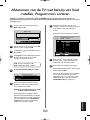 165
165
-
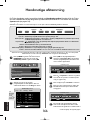 166
166
-
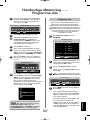 167
167
-
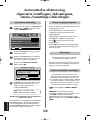 168
168
-
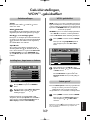 169
169
-
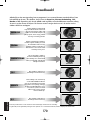 170
170
-
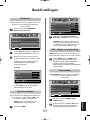 171
171
-
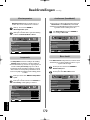 172
172
-
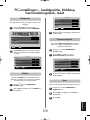 173
173
-
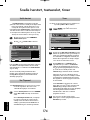 174
174
-
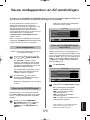 175
175
-
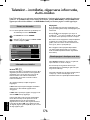 176
176
-
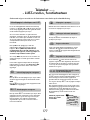 177
177
-
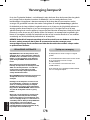 178
178
-
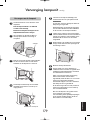 179
179
-
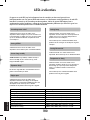 180
180
-
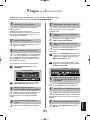 181
181
-
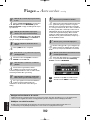 182
182
-
 183
183
-
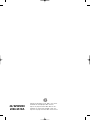 184
184
Toshiba 52WM48 Manual do proprietário
- Categoria
- TVs LCD
- Tipo
- Manual do proprietário
- Este manual também é adequado para
em outras línguas
- español: Toshiba 52WM48 El manual del propietario
- français: Toshiba 52WM48 Le manuel du propriétaire
- italiano: Toshiba 52WM48 Manuale del proprietario
- English: Toshiba 52WM48 Owner's manual
- Nederlands: Toshiba 52WM48 de handleiding
- Deutsch: Toshiba 52WM48 Bedienungsanleitung
Artigos relacionados
Outros documentos
-
Panasonic TX32ESF607 Guia rápido
-
Nordmende 26 TFT LCD Manual do proprietário
-
Nordmende 19 TFT LCD Manual do proprietário
-
LG LH-W752TA Manual do proprietário
-
Philips 23 hm 8821 Manual do usuário
-
Sharp DV7035 Manual do proprietário
-
Philips 13PF7835 Manual do usuário
-
Philips DVP3055V/01 Guia rápido
-
Philips DVP3100V/19 Guia rápido
-
HP PL4272N Guia de instalação